Add a Photo to Your iPhone Home Screen: A Guide
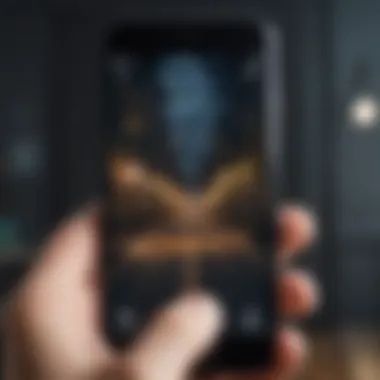
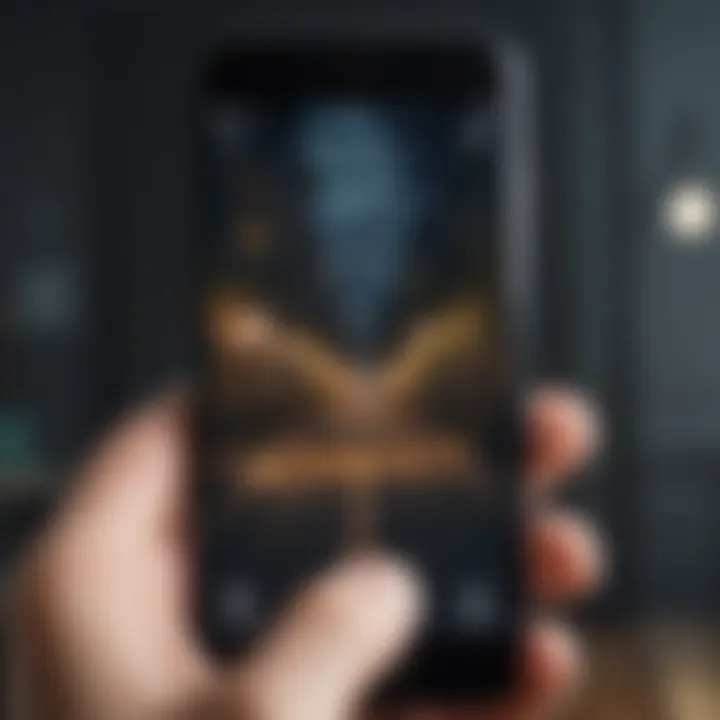
Intro
In today's digital landscape, personalizing a device goes beyond just setting a wallpaper or changing the home screen layout. Adding photos to the home screen of an iPhone allows users to reflect their personality or interests more readily. This functionality serves not only aesthetic purposes but also enhances the user experience by making navigation more intimate and visually engaging. Understanding how to add a photo to the home screen can greatly improve how one interacts with their device daily.
The following sections will delve into the step-by-step process of this customization, troubleshoot common issues users may encounter, and highlight the prerequisites needed to ensure a smooth experience. By the end of this guide, readers will have a solid foundation to fully personalize their iPhone, complementing both its functionality and visual appeal.
Product Overview
The iPhone stands as a premier mobile device in the market, characterized by its sophisticated design, advanced technology, and user-friendly interface. Apple, the manufacturer, has consistently evolved the iPhone with each new release, integrating not just hardware improvements but software innovations as well.
Some key features of recent iPhone models include:
- High-resolution displays that offer vibrant colors and true-to-life visuals
- Advanced camera systems for stunning photography
- Top-tier performance, powered by the latest A-series chips, ensuring smooth multitasking
- iOS operating system, known for its stability and extensive app ecosystem
In comparison to previous models, newer iPhones, such as the iPhone 14, feature upgraded battery life, enhanced processing speed, and improved camera capabilities. These enhancements contribute significantly to the overall user experience, making the customization process, including adding photos to the home screen, even more efficient and appealing.
Performance and User Experience
When looking at performance, the iPhone excels in speed and multitasking. The latest models can run multiple applications concurrently without lag, providing users with seamless transitions between tasks. Despite the demanding nature of modern apps, the iPhone’s battery also holds up well, often lasting through a full day's use.
The user interface of iOS is designed for ease of use. The intuitive layout allows for effortless navigation through settings, including the options for customizing the home screen. Feedback from users highlights how straightforward it is to personalize their experience, a valuable feature for many.
Design and Build Quality
The design elements of the iPhone range from sleek lines to beautiful finishes, often utilizing materials such as aerospace-grade aluminum or glass. These choices not only enhance aesthetics but also bolster the durability of the device. Reviews often praise the build quality, emphasizing that iPhones feel solid and well-constructed.
Software and Updates
The iPhone runs on the iOS operating system, which regularly receives updates that improve performance and security. New features, app compatibility, and user customization options are often introduced through these updates. The ability to personalize the home screen, including adding photos, is a result of ongoing innovation within this software environment.
Price and Value Proposition
When considering price, the iPhone is positioned as a premium product. The cost varies based on the version and storage capacity chosen. However, many users find this investment worthwhile due to the quality, performance, and longevity offered by Apple products. The resale value is also typically high compared to similar devices in the market, adding to the overall value proposition for buyers.
Prelude to Home Screen Customization
Customizing the home screen on an iPhone is more than just a trend; it is about creating a personal space that reflects individual style and optimizes the functionality of the device. The home screen serves as the first interaction point with the smartphone. Therefore, the elements displayed there can enhance both usability and aesthetic appeal.
The significance of home screen customization is multifaceted. First, it allows users to arrange apps and widgets according to their needs, leading to more efficient navigation. With organized icons and accessible tools, users can save time and effort with their daily tasks. Secondly, personalizing with photos and themes offers a sense of ownership. A unique setup can provoke positive emotions and make technology feel more human-centric, catering to the owner's preferences.
In this guide, we will explain various features and options available for customizing your home screen, particularly focusing on how to add a photo. By understanding the fundamental aspects of customization, iPhone users will be better equipped to fully utilize their devices in a more personalized and enjoyable way.
Understanding the Importance of Personalization
Personalization is crucial in today’s tech environment. Each user has distinct preferences and workflows that dictate how they interact with their smartphones. The iPhone’s home screen is by design adaptable, encouraging this sense of individuality. By adjusting the layout, selecting specific apps for easy access, or incorporating personal photos, users can create an environment that resonates with their lifestyle.
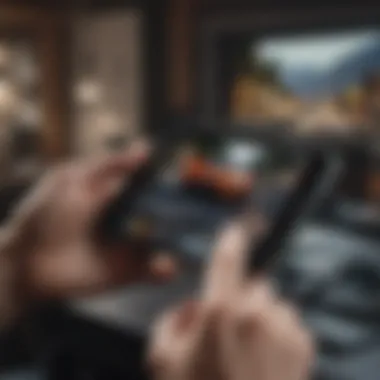

Moreover, personalization can have a profound impact on productivity. An organized home screen reduces distractions and makes essential applications readily available. Whether one is a professional relying on quick access to work-related apps or a student managing educational tools, having a tailored home screen can streamline tasks and enhance focus.
Overview of iPhone Home Screen Features
The iPhone home screen is equipped with a variety of features that facilitate personal expression and functional design. Knowing these characteristics is paramount when seeking to add elements like photos to the home screen.
- Widgets: Introduced in iOS 14, widgets come in different sizes and provide at-a-glance information from apps, such as weather updates, calendar events, or fitness stats. They can be placed strategically for easy visibility and use.
- App Library: This feature organizes apps into categories, allowing users to declutter their home screens by hiding less frequently used applications. Relaxed accessibility is a key benefit, enabling users to locate apps quickly.
- Folders: Users can group apps into folders, which can range from social media to finance. This organization saves space and keeps the home screen tidy.
- Background Image: Changing the wallpaper allows for a personal touch. Users can select images from their galleries, dynamic wallpapers, or colors that suit their preference, fostering a cohesive visual theme.
In summary, understanding the features of the iPhone home screen prepares users to make informed decisions about customization. Adding a personal photo enhances this process, contributing to a greater sense of ownership and functionality.
Prerequisites for Adding a Photo
Before delving into the actual process of adding a photo to the home screen of an iPhone, it is essential to understand the prerequisites. Having a clear grasp of these requirements ensures a smooth customization experience. This section outlines critical factors that need consideration to effectively add your desired image.
Compatible iPhone Models
Not all iPhone models are created equal when it comes to customization options. The ability to add photos to the home screen often depends on the model you are using. For instance, more recent devices like the iPhone 12, iPhone 13, or iPhone 14 have introduced enhanced features that support various widgets and customization options. Older models, while functional, may have limitations in terms of which operating system and features they can support.
Therefore, it is advisable to check whether your device is compatible.
Required iOS Version
iOS version plays a significant role in the capabilities of your iPhone. To utilize advanced features, such as adding a photo to the home screen, your device should ideally run on iOS 14 or later. As Apple continues to update its software, features get added or improved, which might enhance the customization experience. Users operating on older versions might find some functionalities unavailable. To verify your iOS version, navigate to Settings > General > About. Always consider updating your iPhone to the latest iOS version for optimal performance.
Availability of Images on Device
Another important consideration is the availability of images on your device. Having a range of images to choose from not only allows you to select a photo that resonates with your personal style but also enhances your overall user experience. It is worth noting that images can be sourced from the Photos app or downloaded from the internet. Ensure that the preferred photo is conveniently stored on your device's gallery. Lack of suitable images may limit your ability to customize the home screen effectively.
"Customization is about more than aesthetics; it enhances personal connection to the device."
In summary, checking for model compatibility, ensuring your iOS is current, and having preferred images ready are vital steps before attempting to personalize your iPhone home screen.
Navigating the Home Screen Settings
Navigating the home screen settings is a crucial step for iPhone users looking to add a personal touch to their devices. A well-organized home screen enhances usability and allows users to access their favorite apps and photos with greater ease. By understanding how to navigate these settings effectively, you will find it simpler to customize your iPhone precisely to your preferences.
Accessing the Settings App
To start customizing your home screen, you first need to access the Settings app on your iPhone. The Settings app is your gateway to all customization features available on your device. To do this, locate the app, represented by a gear icon, on your home screen or in your app library.
- Find the Settings App: Scroll through your home screen or search by swiping down and typing 'Settings.'
- Open the App: Tap on the icon to launch the Settings menu. It may take you a moment if you are unfamiliar with the layout, but it is straightforward once you start.
You have now opened a world of options for personalizing your device.
Finding the Home Screen Options
Once you are in the Settings app, the next step is to find the specific options related to home screen customization. Here, you will typically manage how your icons and widgets are displayed, plus any additional settings that affect the layout.
- Locate the Home Screen Settings: Scroll down the Settings menu until you find "Home Screen" or similar options. Depending on your iOS version, it may be listed under "Display & Brightness."
- Explore Available Settings: Tapping on this section allows you to adjust essential features such as whether your apps will be organized into a list or displayed in a grid.
- Widgets and App Library: Additionally, you will find settings for adding widgets, an essential aspect of modern iOS versions. Widgets offer functionalities that extend beyond simply accessing apps and can include things like quick notes, weather updates, and more.
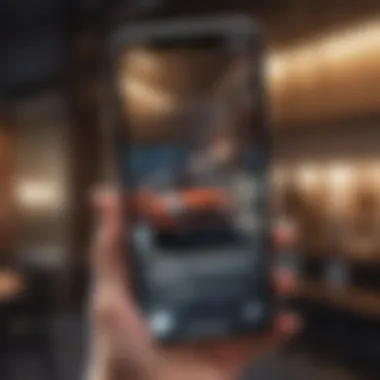
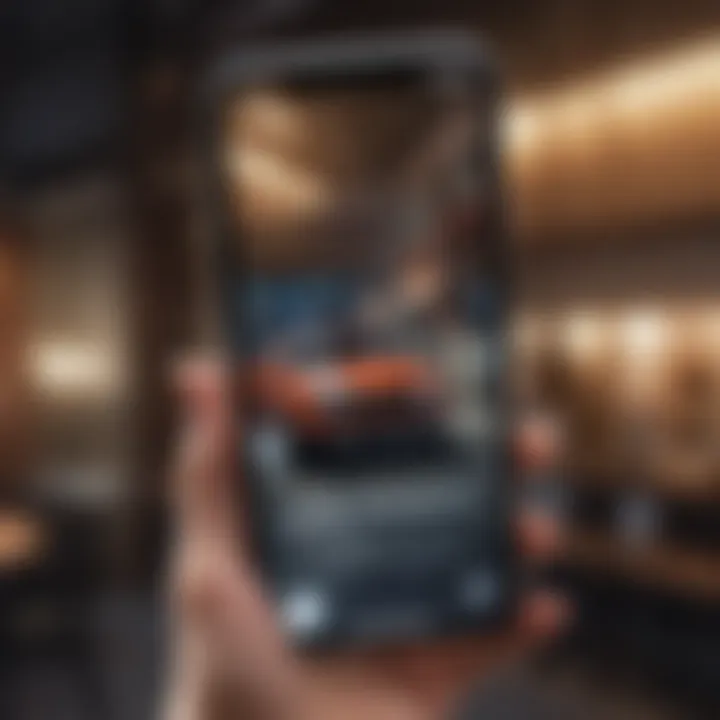
Understanding these settings is vital in your journey towards a well-tailored home screen, where access and aesthetics cater specifically to your needs.
Step-by-Step Guide to Adding a Photo
The ability to customize the home screen on iPhone not only enhances aesthetics but also personalizes the user experience. By adding a photo, users can create an interface that reflects their personality and preferences. Such personalization can transform a standard device into a unique expression of self. This section will detail the practical steps needed to add a photo to your home screen, ensuring that you have a clear guide to follow.
Choosing the Right Image
Selecting the right image is crucial. Consider images that resonate with your taste or inspire you daily. High-quality photos work best. Ensure the image is clear and not pixelated when displayed on your screen. Additionally, think about how the image will fit with your app icons and overall layout. A busy image may clash with icons, making elements harder to see.
- Source images from your photo library or download them from reputable sources.
- You may also want to use an image editor to adjust brightness, contrast, or cropping before saving it to your device.
Using the Shortcuts App for Customization
The Shortcuts app plays a key role in the process of adding an image to the home screen. This application allows you to create various automation and customization features. To add a photo, launch the Shortcuts app and create a new shortcut.
Here are some basic steps to follow:
- Tap on the '+' icon to create a new shortcut.
- Select 'Add Action' and look for the option to 'Open App'.
- Choose the Photos app as the selected app. This links your photo choice to the shortcut.
This setup becomes the foundation for your image to appear as an icon on your home screen.
Saving the Image as a Widget
To bring your chosen image to the home screen, it needs to be saved as a widget. Use the Widgetsmith app or similar available tools. Widgets act as dynamic components that can display images, thereby integrating various design aspects into your home screen.
- Open the Widgetsmith app and select the size of the widget you prefer.
- Choose the type of widget you want, adjusting it to display "photo".
- Import your image to the widget.
This simple step allows your photo to function as a recognizable feature on the home screen, enhancing visibility.
Placing the Widget on the Home Screen
Once your widget is created, the next step is to place it on the home screen. This enhances accessibility and visual appeal.
- Long-press on any open area of the home screen until the apps enter 'jiggle mode'.
- Tap the '+' icon in the top left corner to open the widget menu.
- Find the Widgetsmith from the list, then select the size you customized.
- Tap 'Add Widget'.
- Finally, drag the widget to your desired location on the home screen.
Once placed, your photo will be visible, creating a personal touch each time you unlock your device.
Troubleshooting Common Issues
In any technological endeavor, the potential for problems to arise is significant. This holds true for customizing your iPhone home screen, especially when adding images and widgets. The ability to troubleshoot effectively ensures that you can maintain a seamless user experience. Moreover, a well-informed user can quickly rectify issues without mandating external help. Understanding how to troubleshoot common issues related to photo display and widget integration can enhance not just functionality but also personal satisfaction with the device.
Image Not Displaying Correctly
Many users face the challenge of images not displaying correctly on their home screens after attempting to add them as widgets. This can lead to frustration, detracting from the enjoyment of personalization. Here are some reasons why this issue may occur:
- File Format: Ensure the image is in a compatible format, such as JPEG or PNG. Other formats might not render correctly.
- Resolution Issues: Images that are too large or too small can lead to display problems. Aim for images that fit the screen resolution well.
- Corrupted Files: If the image file is corrupted, it may not display at all. Consider re-downloading or selecting a different file.
- App Permissions: Sometimes, the Shortcuts app may lack the necessary permissions to access your photo library.
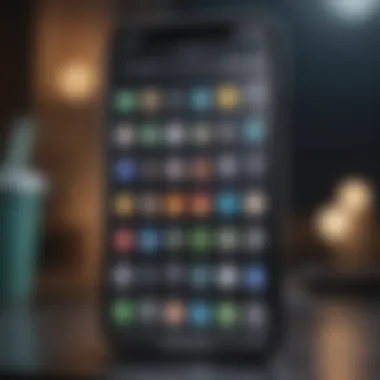
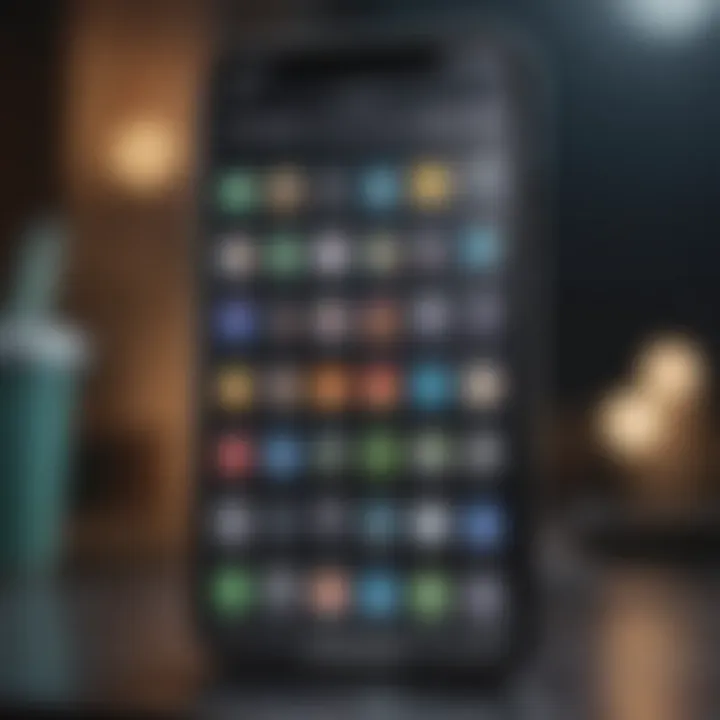
To resolve the issue, start by checking the above points. Changing the image format or resizing it to fit the device’s screen can remedy display problems. Additionally, verify that all relevant permissions are granted to the Shortcuts app.
"A mindful approach can simplify troubleshooting, making it easier to find and resolve issues quickly."
Difficulty in Adding Widgets
Encountering obstacles while trying to add widgets can be another common issue. Users may find that their widgets do not display correctly, or the process of adding them feels cumbersome. Here are a few reasons this may happen:
- Software Bugs: Occasionally, bugs in the iOS version may cause glitches. Updating to the latest version can address this.
- Widget Size Limitations: Ensure the widget you are trying to add fits within the designated space on the screen. Widgets come in different sizes with specific spacing requirements.
- Conflict with Other Apps: Sometimes, other apps installed on the device may interfere with widget functionality. It's advisable to check running apps for known conflicts.
If you experience difficulty in adding widgets, first ensure your iOS is updated. Also, trying to remove and re-add widgets or restarting the device can often resolve minor glitches.
By grasping these troubleshooting steps, one can navigate the issues that arise when customizing their iPhone, thereby enhancing overall satisfaction with the device.
Exploring Additional Customization Options
Adding a photo to the home screen is just the beginning of enhancing your iPhone experience. Exploring additional customization options can significantly improve usability and aesthetic value, catering to individual preferences. Users today seek more personalization than just functionality, and this quest often leads to creating an environment that reflects their personality or habits. From customizing app layout to creating themed screens, every choice matters. This section covers how to further enhance your home screen experience and gives practical insights into making the most of your device.
Creating Themed Home Screens
Theme customization can elevate your iPhone's visual appeal. Creating a themed home screen involves selecting a common design, color scheme, or set of icons that resonate with your style. Users can choose themes based on various inspirations, such as nature, art, or pop culture.
- Choosing a Theme: Start by deciding the main idea of your theme. This could range from minimalistic layouts to vibrant designs with bold colors.
- Organizing Apps: Group similar apps together. For instance, place all social media apps in one folder and all entertainment apps in another. This not only enhances aesthetics but also improves accessibility.
- Matching Widgets: Utilize widgets that match your theme. For example, if you choose a calming nature theme, consider adding widgets that display scenic images or weather updates in a coherent style.
Using Third-Party Apps for Extended Functionality
Third-party applications can further enhance customization and functionality of the iPhone experience. These apps often provide tools that Apple’s built-in options lack. They can allow users to personalize their home screen more intricately. Here's how to leverage third-party apps:
- Customization Apps: Look for apps like Widgetsmith and Color Widgets, which allow you to create custom widgets that can drastically change your home screen's look. You can select different styles, sizes, and even smart groups of information that fit your theme better.
- Icon Packs: Some apps allow for custom icon packs. With these, users can change the appearance of app icons. It’s a simple change that can yield a dramatic effect, aligning with your selected theme.
- Launchers: Certain launchers provide additional layout options. Unlike standard home screens, they can offer more flexibility in how apps and widgets are showcased. This functionality can help in organizing screen space more effectively.
Through exploring these additional customization options, users can create a more effective and visually attractive home screen that caters to their needs and preferences.
Epilogue
In the journey of personalizing the iPhone home screen, the concluding segment holds significant importance. This section encapsulates the essence of modifying one’s device to reflect individual preferences and needs. Adding a photo to the home screen is not just about aesthetics; it enhances user interaction with the device. This is especially true for those who spend considerable time navigating through applications and widgets.
Recap of Key Steps
Before finalizing the journey, it is vital to revisit the key steps discussed:
- Understanding Compatibility: Ensure the iPhone model supports the desired iOS version.
- Selecting the Right Photo: Choose an image that resonates with your style and device theme.
- Utilizing the Shortcuts App: Leverage the Shortcuts app to create a widget that showcases this image effectively.
- Placing the Widget: Position your newly created widget on the home screen as per your convenience.
These steps are pertinent and straightforward, making the process accessible, even to those who may not consider themselves tech-savvy.
Final Thoughts on Home Screen Personalization
Personalizing the home screen transcends mere functionality; it's about creating an environment that reflects personal tastes. As users, taking time to customize our devices has a profound impact on our daily interaction. It promotes not just usability, but also satisfaction derived from engaging with your iPhone. The process detailed in this guide serves as a building block for further customization options, opening the door to themed screens and integration of third-party applications.
Incorporating personal photos into your iPhone home screen can transform a standard display into a unique representation of yourself.
"Customization is not merely a task; it is a reflective engagement with your technology."
Consider these insights as you navigate your path through iOS customization. The right choices not only enhance your device’s function but also enrich your daily digital interactions.



