Adding Apps to the Home Screen on iPhone
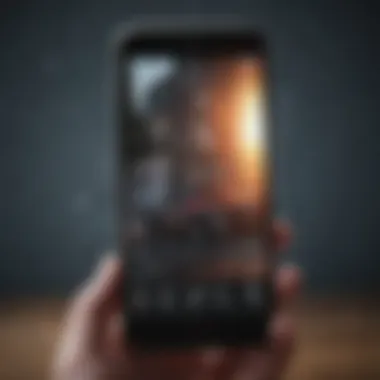

Intro
When it comes to smartphones, the iPhone stands out as a symbol of elegance and functionality. Yet, there are times when the simplest task can be surprisingly overlooked. One such task is adding apps to the home screen—an action that can significantly improve your accessibility and overall user experience. In this guide, we will plow through every nook and cranny of this seemingly straightforward process, aiming to equip both the tech-savvy and the everyday user with the knowledge they need to personalize their iPhones seamlessly.
Equipped with a solid understanding of this functionality, users can not only enhance their navigation through the maze of installed applications but also customize their device according to their preferences and habits. A well-organized home screen can transform your daily smartphone interaction from a chaotic scramble to a smooth, easy-to-manage experience.
This article serves as a comprehensive resource, showcasing various methods to add apps to the home screen. We'll also tackle common roadblocks and provide practical solutions. Whether you’re an iPhone veteran or a fresh convert, let’s dive deeper into maximizing your interaction with your device.
Understanding the Home Screen
The home screen of an iPhone serves as the central hub for user interaction, acting as the first point of contact with the device. It's not just a display of apps; it's a reflection of how one organizes their digital life. Understanding the home screen is crucial for users wanting to maximize their efficiency and personalize their device to fit their daily routines.
What is the Home Screen?
The home screen is the initial interface that appears when you unlock your iPhone. It displays a grid of app icons, allowing users to access their applications with a quick tap. While it may seem straightforward, the design choices here have significant implications for user experience. Notably, the home screen can house multiple pages, scrollable views, and widgets, which enable users to customize their interfaces according to personal preferences. In this sense, it's like a digital canvas, waiting to be painted with your most-used applications and shortcuts.
Significance of Customization
Customization is key to creating a user-friendly experience on the iPhone. A tailored home screen can drastically improve the accessibility of frequently used apps and features. Think about it: when your essential applications are front and center, you save precious seconds each day.
Moreover, the aesthetic aspect cannot be overlooked. A beautifully arranged home screen can elevate the user’s mood and make interacting with the device more enjoyable. Users can group similar apps, create folders, or use widgets to present information at a glance, all contributing to an overall seamless experience.
"Customization offers a pathway for users to blend their personal style with functionality, transforming what could be a mundane experience into something uniquely theirs."
In summary, the home screen is not just a simple layout of icons but a critical feature that influences how one interacts with their iPhone. By delving into various methods for adding apps and customizing the interface, users can significantly enhance their engagement and efficiency. This article aims to empower users with the information necessary to curate their digital space, emphasizing that understanding the home screen is the first step in this journey.
Initial Setup Considerations
When it comes to adding apps to the home screen of an iPhone, considering a few foundational elements is a must. While this might seem like a basic step, these initial setup considerations can significantly influence your experience and ability to get the most out of your device. Whether you’re a tech novice or a seasoned user, thoroughly understanding what’s needed before diving in can save you a good amount of time and potential frustration down the road.
To begin, let’s consider some key aspects that directly affect the process of integrating apps onto your home screen. This can include device compatibility, ensuring your specific model supports the function, as well as the necessary software requirements that dictate whether the latest apps and features can be utilized.
iPhone Compatibility
Before attempting to add any app to your home screen, it's crucial to ascertain whether your iPhone model is compatible with the app you intend to use. Not every iPhone can support the newest apps or features due to hardware constraints or operating system limitations. Here's a quick insight:
- Older Models: Typically, iPhones beyond six years old may not be able to run the latest apps or updated functionalities, leading to missed opportunities.
- Older iOS Versions: If your device is still running an outdated version of iOS, the app might not even be available for downloading, rendering your attempt futile.
Checking compatibility can be simple. You could visit Apple's official website or look up your specific models' capabilities on platforms like Wikipedia.
Software Requirements
Software requirements are perhaps less visible but equally important. Each app comes with specific system and software requirements that must be met for smooth functionality. This can include:
- Operating System Updates: Always ensure your iPhone is running on the latest version of iOS compatible with the app you wish to use. Ignoring updates can cause significant gaps in app performance.
- Internet Connectivity: Many apps require a stable internet connection for proper installation and operation. A good Wi-Fi connection can help prevent interruptions during the download process.
- Storage Space: Finally, ensure that your iPhone has enough storage available. Running low can hinder not only the installation but also the overall performance of your device.
By addressing these initial setup considerations, users can create a smoother pathway to customizing their iPhone experience, making the process of adding apps to the home screen seamless and enjoyable. Keeping these factors in mind sets the stage for a more informed and efficient exploration of your iPhone’s capabilities.
Remember: Taking the time to verify compatibility and software requirements before proceeding not only saves time but also enhances your overall user experience.
Methods to Add Apps to the Home Screen
Adding apps to the home screen is more than just a technical task; it is an important part of personalizing your iPhone experience. The approach you take to add apps can directly affect how quickly you access your favorite applications. Thus, it makes sense to consider various methods carefully, ensuring they fit neatly into your daily interactions with your device.
Two standout benefits come with knowing how to effectively add apps to your home screen: accessibility and efficiency. Imagine having your most-used applications just a tap away, allowing for smoother transitions throughout your day. This is especially helpful when you have limited time or need to complete tasks in a hurry.
There are multiple avenues available to achieve this goal, and it’s worth exploring each to find which fits your style best. The methods range from using the Safari browser to the App Store to savvy app suggestions. Each of these methods brings its own flavor and considerations.
Using Safari
Often, Safari serves as the gateway to apps that aren’t readily available through the App Store. This method can be particularly handy for web applications or services you frequently use. When you navigate to a site, you may discover a web app that performs similar functions to a native app. For example, you might visit a streaming service that allows you to save shortcuts directly to your home screen.
To do this:
- Open Safari
- Type the desired website’s URL in the address bar
- Hit ‘Go’ and wait for the site to load
- Tap the Share icon at the bottom of the screen
- Select "Add to Home Screen"
- Name it as you prefer and tap Add
Once you've completed this process, the icon will seamlessly integrate into your home screen as if it were an app from the App Store. It’s a logical and agile way to access tools and utilities you desire without cluttering the screen with unnecessary applications.
"Adding frequently used web applications can declutter your manual searching through many folders and apps."
Utilizing the App Store
When it comes to the App Store, it stands as the primary hub for available iPhone applications. You’re essentially presented with a treasure chest of options. The dynamic interface makes it easy to search, download, and add apps to your home screen with just a few taps.
Navigating this process is quite straightforward:
- Open the App Store
- Browse using the Today, Games, or Apps tabs
- If you know what you are looking for, tap on the Search icon
- Type in your desired app name and press Search
- Once you find it, select Get or the price button if it’s a paid application
- After the app installs, it appears automatically on your home screen
The charm of this method lies not only in its ease but also in the vast choices at your fingertips—ranging from productivity tools to graphic design apps. Ensuring that you have the latest versions installed also means improving overall usability and experience.
Employing App Suggestions
With technology continually evolving, your iPhone also learns from your usage patterns. This is where app suggestions come into play. The more frequently you interact with certain applications, the more prominently they will situate themselves on your home screen. Apple’s algorithm essentially knows what you need before you even do.
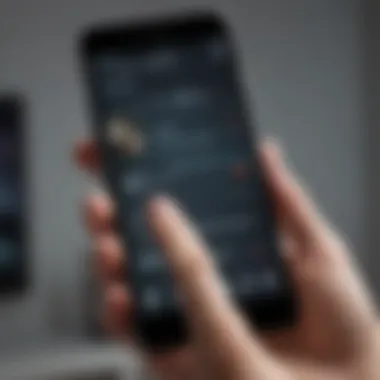
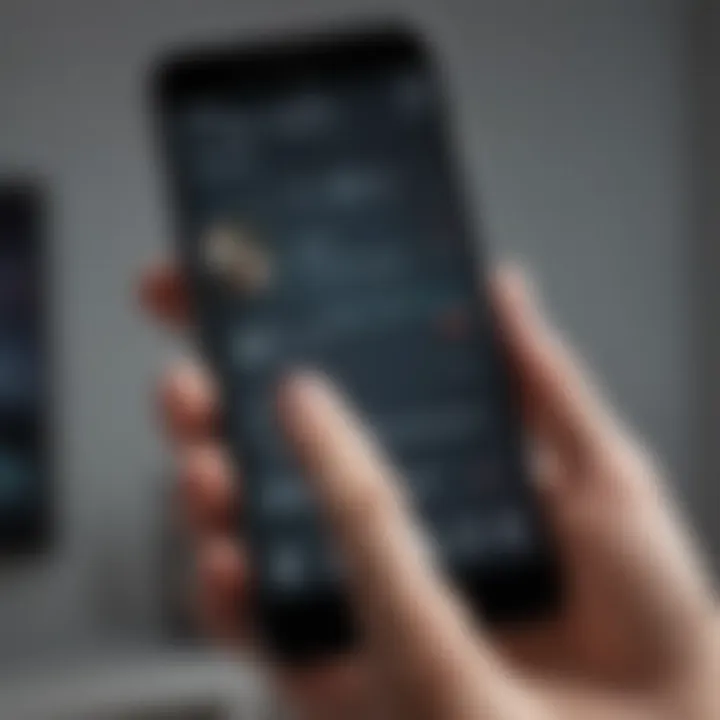
To take advantage of this:
- Pay attention to the Suggestions widget that often appears on your home screen.
- You may see recommended apps based on past interactions.
- When it pops up, tap on any suggested app to launch it.
- If you like it enough, consider dragging it onto your main home screen for consistent access.
This method emphasizes a user-friendly approach, prioritizing ease of access driven by your individual patterns, effectively tailoring the experience to you without you having to lift a finger—or perhaps just a few taps.
Step-by-Step Guide using Safari
Adding apps to your iPhone's home screen directly from Safari offers a unique interface that many users find highly convenient. It’s a straightforward method that can often bring more apps to your fingertips quickly, eliminating the need to sift through menus in the App Store. Not only does this process enhance your iPhone experience, but it also promotes better accessibility to your frequently visited sites. Here’s a closer look at how to do it right.
Accessing the Desired Website
Your journey starts with accessing the website you want to add. It sounds simple, but ensuring you’re on the correct page is crucial. You might want to add a favorite blog, a news site, or even a web app that streamlines your daily tasks. Just open Safari and type the website’s address in the search bar. Once you've reached the desired page, take a moment to verify that it displays correctly. You wouldn’t want a half-baked version of a site on your home screen.
- Tip: For ease, bookmark the site for future access or share it with friends. This way, you’re not only enjoying the content, but you're also showing off your web discoveries.
Adding to Home Screen Functionality
Now that you’re on the page, look for the share icon—it's the square with an arrow pointing up. Tapping this will open a menu with multiple options. Scroll down until you see "Add to Home Screen." This feature stands as the gateway to customizing your launchpad.
Once selected, you'll be prompted to name the shortcut. Make sure to choose a name that's descriptive enough so you can quickly recognize it later, but not so long that it gets cut off on the home screen. A concise title works wonders here.
"Naming is key. A good label can save precious seconds digging through apps!"
By tapping "Add," your chosen website will be saved as an app-like icon on your home screen. This transformation from a mere browser page to a dedicated app shortcut enhances navigation significantly.
Confirmation and Adjustments
After you've added the icon, return to your home screen to confirm it appears properly. If you notice the picture seems off or the title is incorrect, it’s no sweat. You can easily delete the shortcut and start over. Hold down on the icon until it jiggles, then tap on the "X" to remove it.
To adjust the placement, you can drag and drop it to your preferred location. Organizing these shortcuts efficiently can facilitate quicker access to your most-used sites.
In summary, adding apps to your home screen via Safari is not just about convenience—it's about giving yourself quicker access to the tools, resources, and inspirations you frequently use. This simple trick can greatly enhance your iPhone experience, making it an invaluable method for any user.
In-depth Look at the App Store Method
When it comes to adding apps to your iPhone’s home screen, the App Store method is perhaps the most conventional and reliable approach. Understanding this process is crucial, not just for functionality but also for opening doors to an expansive world of applications that can enhance your daily activities, productivity, or entertainment. This section delves deeper into how the App Store serves as a gateway for both new and returning users looking to tailor their home screens.
Navigating the Main Interface
To start with, a good knowledge of the App Store interface is key. Upon opening the App Store, you are welcomed by a clean, user-friendly home screen. This interface typically showcases featured apps, games, and updates. It’s like walking into a digital app bazaar!
- Today Tab: This is where you’ll find the latest recommendations.
- Apps Tab: Here, you can see various categories ranging from games to productivity tools. Just choose one that tickles your fancy.
- Search Bar: If you know exactly what you are looking for, simply tap the search icon (magnifying glass) at the bottom of the screen. Type in the app’s name, and voilà! The App Store performs a little magic and pulls it up. If you’re unsure, browsing through categories allows you to discover apps you didn’t even know you needed!
- Suggested Apps: Custom suggestions based on your previous downloads and searches might appear here.
Making Selections
Once you’ve arrived at an app that catches your eye, it’s time to dig a little deeper. Tapping the app icon takes you to its dedicated page where you’ll get a wealth of information. This includes:
- App Description: A brief overview giving you an idea of what the app does and its key features. Pay attention here; not every shiny app fulfills its promises!
- User Ratings and Reviews: This section can make or break your decision. Look for apps with higher ratings and read a few reviews to gauge user satisfaction. It’s like checking the ratings for a movie before buying a ticket!
- Screenshots and Videos: Usually, developers display screenshots or even short clips here. These visuals can help you understand the app’s interface and functionalities better.
Choosing an app might sometimes seem daunting, but with this information, you’ll feel more informed and confident.
Installation Procedures
Now that you’ve selected an app, you’re just a few finger taps away from adding it to your home screen. Here’s how you proceed:
- Download: Tap the “Get” button (or the price if it’s a paid app). If the app is free, you’ll be prompted to confirm the download. Paid apps require you to authorize the purchase.
- Authentication: Depending on your settings, you might be asked to enter your Apple ID password, use Face ID, or Touch ID.
- Installation Process: Once downloaded, the app begins installing. You can see a progress indicator on the app icon. The app icon will appear grayed out until the installation finishes.
- Access and Arrangement: After installation is complete, the app icon will light up, and you can tap to open. It will usually land on your home screen unless you have specified otherwise.
Important: Remember that your home screen can get cluttered if you add too many apps. Consider arranging them into folders or utilizing some of the organizational strategies we mentioned earlier.
This method through the App Store not only ensures a seamless installation process but also introduces you to a plethora of applications designed for various needs—making it a staple for any iPhone user keen on customizing their home screen effectively.
Using App Suggestions Effectively
In today's fast-paced digital world, leveraging technology to simplify our lives is crucial. The iPhone's ability to suggest apps tailored to your usage helps streamline daily interactions with your device. Implementing app suggestions can enhance user experience, saving time by reducing the effort to locate frequently used applications. This section focuses on understanding and utilizing these recommendations effectively.
Understanding Suggestions
iPhones analyze user behavior—this may sound a bit spy-like, but think of it more as a smart organizer. From your app usage history to how often you check particular programs, your device begins to learn what you favor.
These suggestions help personalize your home screen, providing a tailored selection of apps at your fingertips. For example, if you often check the weather every morning, chances are high that your iPhone will recommend a weather app when you swipe left to view widgets. These smart suggestions are more than mere convenience; they evolve based on usage patterns. Here are a few noteworthy points to consider:
- Behavior Analysis: iPhones tend to suggest apps based on the time of day and user habits.
- Dynamic Nature: Suggestions can change based on what you have recently used, adapting to your current interests.
- Accessibility: This feature is especially useful for those who might struggle with locating apps among a plethora of icons.
Utilizing Recommended Apps
Once the app suggestions pop up, knowing how to use them effectively is key. This feature not only optimizes accessibility but also introduces users to applications they may not have discovered otherwise.
Here are some strategies for making the most out of recommended apps:
- Quick Access: Regularly check the suggestions provided in the "Today View" or swipe down from the middle of your home screen. This spot ensures your go-to apps are just a tap away.
- Try New Apps: Don’t shy away from exploring the suggested apps, even if they aren’t your usual picks. You might find something functional that fits perfectly into your routine.
- Feedback Loop: The more you engage with app suggestions, the finer the recommendations get. Consistent use helps the iPhone learn your preferences, tailoring suggestions to suit your style.
Troubleshooting Common Issues
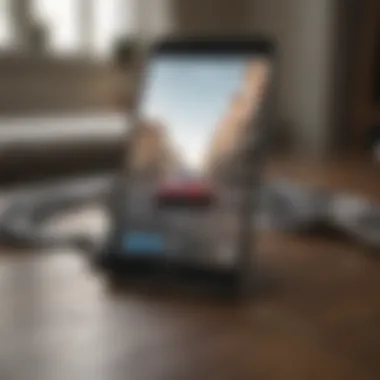
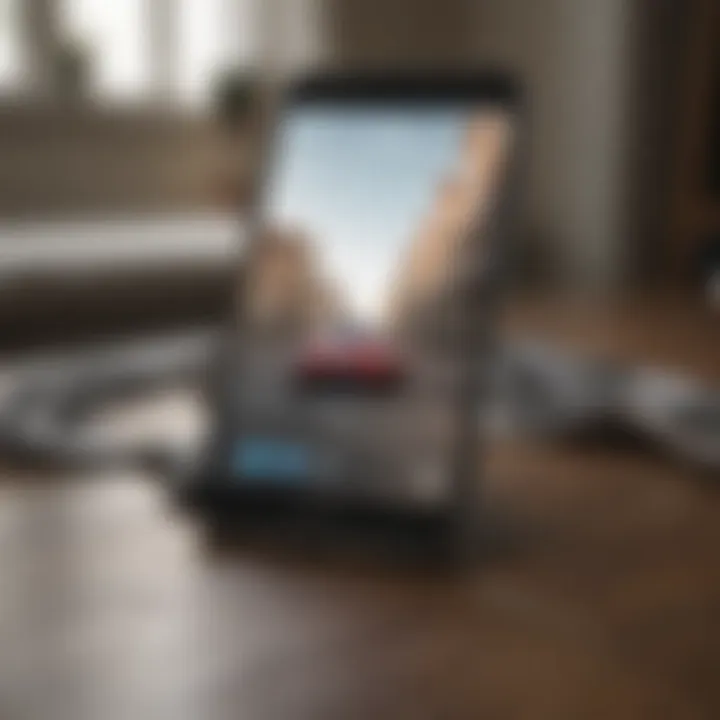
Adding apps to the home screen can enhance the iPhone user experience immensely, but it’s not without its hiccups. Troubleshooting common issues is a crucial part of ensuring that users can enjoy seamless access to their apps. When problems arise, they can stem from various sources, whether it's compatibility glitches, Safari challenges, or App Store anomalies. Addressing these issues not only restores function but also boosts user confidence in navigating their devices. Below are the specific challenges users may face and how to tackle them effectively.
Device Compatibility Problems
A major concern for many users is device compatibility. Not every iPhone model supports the latest features or software updates. Incompatibilities can arise from running old versions of iOS or from models that lack certain functionalities. For example, newer iPhones with iOS 14 or above have enhanced features for customizing the home screen that aren’t available in older versions.
To check compatibility:
- Verify iOS Version: Go to Settings > General > About to see which iOS version you’re running. If it’s outdated, consider updating.
- Feature Availability: Research directly on Apple's support site or communities like reddit.com to ensure your model supports specific functions.
If you find your device is incompatible, the unfortunate reality is that some workarounds may be limited. However, basic app usage and file management features should still be available.
Challenges with Safari
Safari is your go-to browser on the iPhone, but it can sometimes act up when you’re trying to add apps to your home screen. Users may encounter scenarios where the "Add to Home Screen" function is grayed out or won't respond when tapping.
Here are some common problems:
- Browser Settings: Go into Settings > Safari, and ensure that JavaScript is enabled. Without it, many sites will limit functionality.
- Content Restrictions: If restrictions are placed under Settings > Screen Time > Content & Privacy Restrictions, it can hinder Safari's capabilities. Adjust these settings to allow web content as needed.
If you've confirmed that settings are correct and problems persist, try restarting your iPhone or clearing Safari's cache by going to Settings > Safari > Clear History and Website Data. This can often resolve odd glitches.
App Store Related Issues
Lastly, users may face problems specifically tied to the App Store when trying to add apps to their home screen. A common issue is the inability to download or update apps, which can result from connectivity issues, account problems, or bugs within the App Store itself.
Consider the following:
- Connectivity: Ensure a stable internet connection. Check if your Wi-Fi is functioning properly or switch to cellular data temporarily.
- Apple ID: Make sure you're signed in with the correct Apple ID. Sometimes, simply signing out and back in can resolve download issues.
- App Store Issues: Occasionally, Apple’s servers may be down, affecting app availability. You can check apple.com/support/systemstatus for current server conditions.
If all else fails, restarting the App Store app or your device can reset minor glitches and hopefully clear up any lingering issues.
In summary, handling common issues related to the home screen app addition process involves a mix of understanding device capabilities, ensuring proper settings, and troubleshooting connectivity and account problems. With a bit of diligence, most users can navigate these bumps smoothly.
Optimizing Your Home Screen
In today’s digital age, your iPhone's home screen serves as the gateway to your most used applications and content. An optimized home screen enhances user experience, making app access smoother and more intuitive. This section explores the significance of refining the arrangement and accessibility of your apps, aimed at ensuring that every tap is a step towards efficiency rather than frustration.
Efficient home screen optimization can substantially reduce the time it takes to find an app. Imagine being in a rush and fumbling to locate the valid streaming app amidst a sea of unused and cluttered icons. Keeping frequently used apps front and center can ensure that you are never left scrambling again.
Organizing and Grouping Apps
Grouping apps effectively is akin to setting up your workspace; a tidy environment naturally promotes productivity. You can consider various factors while organizing—usage frequency, functionality, or even aesthetics.
- Frequency of Use: Place the apps you use most often right on the main page of your home screen. This could include social media, messages, or news apps.
- Functionality: Organizing by function can be particularly useful for those who use many different tools. For instance, group all social networking apps in one folder, including Facebook, Twitter, and Instagram. This not only clears the clutter but makes it easier to locate and use them.
- Themes: Some might prefer a more aesthetic approach, arranging apps visually pleasing. Weather apps, photo-editing tools, and fitness applications can all reside together under a "Lifestyle" folder.
By grouping similar apps together, you’re not just solving the clutter problem. You’re also establishing a mental map that improves navigation speed.
Utilizing Folders for Efficiency
Folders are a powerful tool in the art of home screen optimization. They provide a practical way to contain multiple applications while keeping your interface orderly.
To create a folder, simply hold down on an app until the icons start jiggling, then drag one app over another. This automatically creates a folder. This way, you can categorize related apps together while gaining more screen space to showcase other essential tools. Some considerations for folder creation include:
- Naming Conventions: Ensure folder names are intuitively chosen. For example, labeling a folder "Work" could encompass all related apps from email to project management.
- Limit to Four or Five Applications: Keeping a folder concise can prevent it from becoming overwhelming. Too many apps in one folder can ironically defeat the purpose of organization.
- Adjust As Needed: Don’t hesitate to modify or delete folders as your app usage changes. The beauty of an iPhone is its flexibility—update as your needs or habits evolve.
"A well-organized home screen can save you time and enhance your overall device experience."
Taking the time to optimize your home screen is not just about making it look pretty; it’s about improving your daily interactions with your iPhone. With careful organization and strategic use of folders, your device becomes a more effective tool. Ultimately, this customization facilitates a faster, more convenient access to the apps that matter most to you.
Best Practices for Home Screen Customization
Customizing your home screen isn't just about aesthetics; it's about functionality. With the multitude of applications available, having a well-organized home screen can significantly improve your user experience. In this section, we will cover the best practices that can make navigating your iPhone simpler and more efficient. Applying these practices can lead to clearer access of your favorite apps, reducing the time spent searching for them.
Maintaining a Clean Layout
A cluttered home screen can resemble a jumbled drawer filled with mismatched items—hardly inspiring and often frustrating to sift through. To maintain a clean layout, start by evaluating the apps you actually use. Consider this: do you really need fifteen different games on your main screen? By prioritizing the apps you use daily, you can keep your home screen tidy.
Here are some practical strategies:
- Remove Unused Apps: If something hasn’t been touched in months, it’s probably time it bids adieu. Long-press on the app icon until it wiggles, then tap the little ‘x’ to delete it. This frees up space and reduces visual noise.
- Grouping Similar Apps: Utilize folders. For example, slot your finance apps together in a folder labeled "Finance". Not only does this keep the layout neat, but it also expedites access to related apps, cutting down the time spent scrolling through endless pages.
- Limit Home Screen Pages: Instead of having multiple screens with a few apps scattered across, aim for a single page with your most-used applications. The fewer pages to flip through, the quicker you can find what you need.
Regular Updates for Usability
Setting up a functional home screen isn’t a one-off task. Just as we rotate the dustbins, it is wise to conduct regular updates on app placements and arrangements. As your preferences change over time or as new apps are introduced, keeping your home screen aligned with your current needs is vital.
Consider these points when updating:
- Review App Functionality Regularly: Apps that were indispensable a year ago might gather digital dust now. If there's an app you’ve stopped using, don’t hesitate to give it the boot.
- Organize Based on Frequency of Use: The apps you utilize most often should take center stage. Give them a prime spot on your home screen, possibly the first row, so they are just a tap away.
- Stay Aware of Available Updates: Regularly check for application updates. This ensures smooth performance and can introduce new features that enhance usability. Plus, it often helps maintain compatibility with iOS updates.
"A well-organized home screen is key to a seamless user experience. Regular adjustments can transform how intuitively you navigate your iPhone."
By investing time in these best practices, not only will you enhance the usability of your iPhone, but you will also likely find a newfound enjoyment in using it. A clean and regularly updated home screen reflects your style and efficiency, making your daily tasks smoother and more enjoyable.
Exploring Alternative Methods for App Access
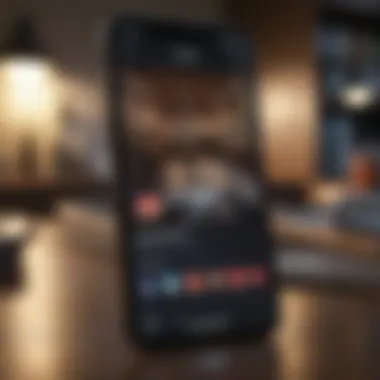
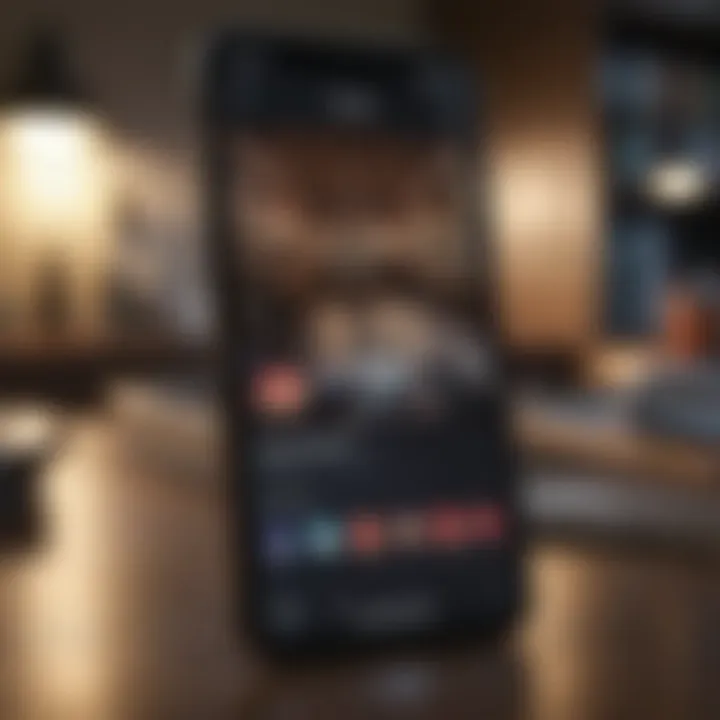
In today's digital age, users deamnd flexibility in how they interact with their devices. While adding apps directly to the home screen is a well-trodden path, exploring alternative methods offers a refreshing twist for anyone looking to streamline their mobile experience. Having a handful of approaches up your sleeve can lead to a more efficient use of the device and tailored accessibility that fits one's lifestyle.
Accessing applications in inventive ways is not only about ease but also enhances productivity. For instance, engaging with widgets or leveraging Siri Shortcuts provides quick pathways to frequently used apps without crowded home screen chaos. Think of it as having a fast lane for your most-loved digital tools.
There are several reasons why embracing alternative methods merits consideration:
- Customization: Tailoring your access routes means you can shape your device around your habits.
- Efficiency: These methods reduce the time taken to open apps, making your workflow seamless.
- Variety: Exploring different modes of access can breathe new life into the way you engage with your device.
Embracing multiple access points not only makes the experience more enjoyable but also meets the varying needs of users. Whether you're managing work tasks, keeping up with social media, or simply navigating daily life, these alternatives contribute significantly to your iPhone's functionality.
Using Widgets for Quick Access
Widgets transform how information is presented on your home screen, offering snapshots at a glance. You've seen them—they're those little boxes that provide updates from your favorite apps without digging through each one. Creating a home screen layout that incorporates widgets effectively reduces the need for multiple taps and opens up an efficient workflow.
Imagine you’re wanting to keep tabs on the weather, your calendar events, or even your fitness goals. Instead of launching individual apps, widgets present these snippets of information right where you can see them. This hands-on approach is essential for anyone juggling multiple tasks.
- Personalization: Choose which widgets to display based on your habits. You can have your task list, news updates, or even social media highlights, depending on what suits you best.
- Quick Interaction: With just a tap on a widget, you can open the respective app, ready to dive deeper into whatever task needs your attention. This cuts out the faff and streamlines your day.
Here’s a simple way to add a widget:
- Long press on an empty space on your home screen until the apps jiggle.
- Tap the '+' icon at the top left.
- Browse or search for the widget type you want.
- Tap on it, select the size, and hit 'Add Widget'.
- Position the widget accordingly.
Leveraging Siri Shortcuts
Siri Shortcuts are another fantastic feature that can enrich your interaction with your iPhone. This is like having a personal assistant tucked in your pocket. By customizing voice commands or automations, you can trigger specific actions or open apps with a simple phrase.
For instance, suppose you often play a certain playlist, check email, or track fitness data. Instead of navigating through various screens, you can say something as simple as "Hey Siri, play my morning playlist,” and watch the magic unfold.
- Simplification: Siri Shortcuts can bundle multiple actions into one voice command. For example, you could create a command that sets an alarm and opens your morning news app all at once.
- Time Saving: It drastically reduces the time spent looking for apps. Rather than sifting through screens, you can simply rely on your voice.
To set up Siri Shortcuts:
- Open the Shortcuts app on your iPhone.
- Tap on the '+' to create a new shortcut.
- Select the actions you want Siri to perform.
- Set a phrase that will trigger this shortcut, and voilà—you’re good to go!
Simplifying your access methods not only enhances your iPhone experience but also saves precious time in your fast-paced life.
User Experience and Feedback
When it comes to utilizing an iPhone, user experience and feedback play pivotal roles in ensuring that the device serves its full potential and aligns with user needs. Creating an environment where applications are easily accessible contributes immensely to a positive experience. If users find the navigation cumbersome or the home screen crowded with irrelevant apps, this can hinder their overall satisfaction and productivity. Therefore, understanding user preferences becomes critical in optimizing the home screen configuration.
Analyzing User Preferences
Diving into the nitty-gritty of user preferences requires a comprehensible approach. It’s essential to gauge how users interact with their devices and the apps on them. By collecting this data, developers and marketers can gain insight into what people truly value. For instance, some users might prioritize social media apps right at their fingertips, while others could prefer productivity tools.
One effective way to gather user preferences is through surveys or informal interviews. Users can express what apps they use most frequently and how they organize them on their screens. Here are a few methods that can be employed to analyze preferences:
- In-app Analytics: Develop tools to monitor user interaction and app usage statistics.
- Feedback Forms: Enable users to share their thoughts directly via in-app prompts.
- Social Media Polls: Use platforms like Reddit or Facebook to gauge broader opinions on app arrangements.
Understanding preferences is not just about knowing which apps are popular; it's also about recognizing how personalization impacts user engagement. The home screen isn’t merely a launching pad for apps; it’s a canvas that reflects personal choices and facilitates effective interaction.
Incorporating Feedback for Improvement
Feedback is not just a collection of opinions; it’s an invaluable resource for continuous improvement. Once user preferences are analyzed, the next step is to act on this information to refine the application and home screen experience.
Companies and developers can implement strategies such as:
- Iterative Design: Regularly update the app’s interface based on user suggestions and changing trends.
- User Testing: Conduct sessions with real users to observe how they interact with apps and refine layouts accordingly.
- Engagement with the Community: Actively participate in discussions on platforms like Reddit to receive unsolicited feedback and ideas.
Incorporating user feedback into development can lead to a streamlined and intuitive interface that meets the needs of the end-users. When users see their suggestions being taken into account, it fosters a sense of loyalty and raises their satisfaction levels significantly.
"The user’s voice is not just a whisper in the crowd; it is the loudest call for innovation and reform in technology."
Future Trends in App Accessibility
Understanding the future of app accessibility is vital in a world dominated by smartphones. As technology evolves, so do the ways users interact with their devices, particularly iPhones. Increasingly, accessibility concerns are being addressed with innovative solutions and improved experiences. Not only do these advancements benefit individuals with disabilities, but they enhance usability for a broader audience. This trend highlights the importance of adaptability, convenience, and intuitive interfaces in app development.
Emerging Technologies
The rise of emerging technologies poses significant implications for app accessibility. Features like augmented reality (AR) and artificial intelligence (AI) are making waves in how applications interact with users. For instance, apps can now leverage AI to provide voice-activated commands that allow seamless navigation without physical interaction. This could revolutionize how those with mobility impairments utilize apps.
Moreover, the integration of smart home technology plays a noteworthy role. Imagine controlling your home environment or accessing apps through simple gestures or voice commands. This hands-free approach is not just a convenience for many, but it’s a game-changer for people with disabilities.
Some noteworthy points include:
- AI-powered assistance for better navigation.
- AR tools to enhance understanding of complex interfaces.
- Voice recognition technologies refining user engagement.
These tech advancements will set a new standard for accessibility in the foreseeable future.
Predictions for iOS Developments
Looking ahead, predictions for iOS developments emphasize continued advancements in app accessibility. Apple has consistently championed accessibility, and many insiders believe the next iterations of iOS will introduce even more robust features. Enhanced customization options and intuitiveness will allow users to mold their home screens and app interactions to fit their specific needs.
Potential features to keep an eye on:
- Expanded voice control capabilities: Making it easier for users to manipulate their devices without needing tactile interaction.
- Customizable interfaces: Enabling users to adjust layouts, colors, and text sizes for optimal readability and ease of use.
- Diverse app integrations: Allowing various external devices, such as assistive technology, to synchronously work with iOS apps for a fully integrated experience.
This vision not only seeks to level the playing field but fosters an environment where user experience is central. The strides in app accessibility, underscored by these emerging technologies and predictions, are not simply enhancements. They pave the way for a device landscape that is open and user-friendly for everyone, regardless of ability.
"The future belongs to those who believe in the beauty of their dreams."
These innovations serve as a reminder that accessibility and technology are on a shared path to progress, promising exciting possibilities for all users.



