Mastering Alternate Characters on the iPhone Keyboard
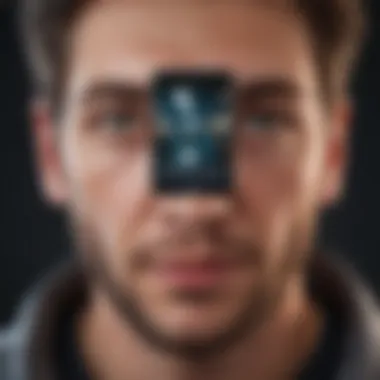
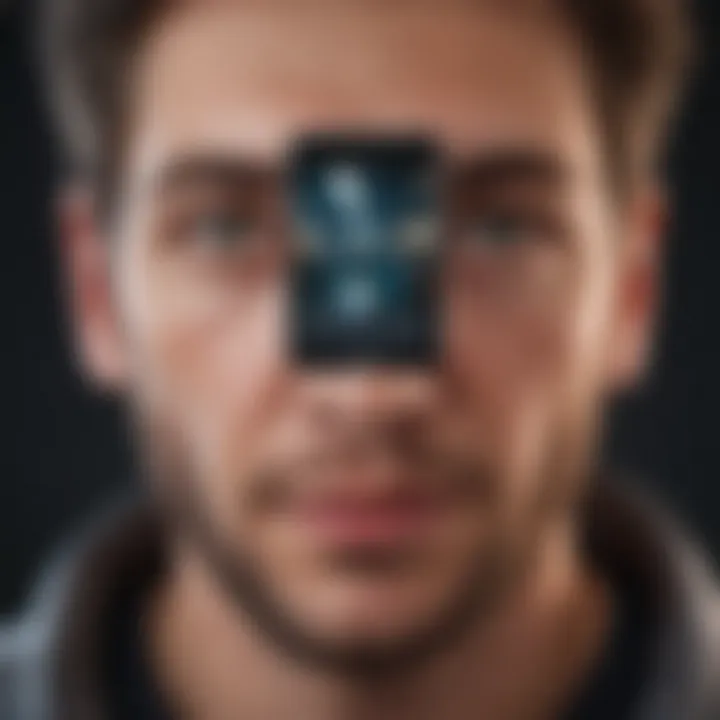
Intro
The iPhone keyboard may seem simple at first glance, but beneath its surface lies a treasure trove of alternate characters and special symbols just waiting to be discovered. You might type out a quick message to a friend and think, "Why is it so important to access those extra characters?" The answer reveals itself when you contemplate the nuances of communication. Whether you're a student drafting an essay, a professional composing an email, or just texting with family, having access to an expanded keyboard drastically enhances the clarity and efficiency of your messages.
So, let’s face it, that standard A-Z setup can feel limiting. Thankfully, the iPhone is designed to cater to diverse linguistic needs and personal preferences. In this guide, we will explore how to tap into the special characters, accented letters, and other symbols that breathe life into your text, transforming ordinary messages into something a tad more personalized.
Product Overview
Overview of the iPhone Keyboard
The iPhone keyboard serves as a primary tool for interaction with the device, from social media updates to intricate work documents. This virtual keyboard adapts to various languages and serves as a vital link for global communication.
Key Features and Specifications
- Multi-language Support: The iPhone keyboard accommodates several languages, allowing users to switch seamlessly without missing a beat.
- Predictive Text: Utilizing a sophisticated algorithm, the keyboard suggests words and phrases as you type, easing the typing process.
- Alternate Characters: Long pressing specific keys opens a menu of accented letters and symbols, an under-acknowledged feature that can vastly improve typing efficiency.
"The subtle ability to switch between alphabets and symbols is like unlocking a secret code of communication."
Comparison with Previous Models
As newer iPhone models are released, there’s often an increase in keyboard functionality. For example, the iPhone 13 enhances touch response which makes typing feel more fluid compared to earlier models. However, the core functionality of accessing alternate characters remains consistent across generations, ensuring familiar usability across different hardware.
Performance and User Experience
Performance Analysis
The iPhone's keyboard is designed for responsiveness. Users often note how quickly it registers touches, which is particularly beneficial when typing entire sentences on a smaller interface. The speed may vary depending on the number of apps actively running. However, multitasking capabilities ensure that even with multiple programs open, typing remains a smooth endeavor.
User Interface and Ease of Use
Once you become accustomed to the keyboard layout, the ease of accessing alternate characters shines through. Holding down a key, instead of furiously scrolling through settings, cuts time significantly. New users may initially feel daunted but soon come to appreciate this simplicity.
User Experience Feedback and Opinions
Reviews often highlight that users appreciate the intuitive nature of the keyboard. Feedback ranges from praising the layout to expressing how valuable language-specific characters are for maintaining the authenticity of messages. Certain users, especially those from multicultural backgrounds, find this feature especially invaluable, bridging their communication with fluidity.
Design and Build Quality
Design Elements and Aesthetics
The iPhone keyboard maintains Apple’s reputation for sleek and user-friendly design. The virtual keyboard integrates neatly into the interface, displaying a minimalist aesthetic that allows for easy navigation without distraction. Colors are adjustable based on the overall theme of the device, making it visually cohesive.
Materials Used in Construction
Though the keyboard itself is digital, the design is enhanced by the hardware it operates on. The iPhone's touchscreen technology allows for impressive sensitivity, making every tap feel rewarding.
Durability and Build Quality Assessments
As with the rest of the iPhone, the keyboard benefits from a robust design philosophy. Users rarely encounter glitches, making it reliable for both casual texting sessions and more serious work-related tasks.
Software and Updates
Operating System Features and Updates
Updates to iOS often include enhancements to keyboard functionality. Apple continually refines its software to support new languages and improve predictive typing, ensuring that users always have access to the latest features.
App Compatibility and Availability
Almost every app on the App Store supports the iPhone keyboard, enabling a coherent typing experience across platforms. This compatibility extends beyond chat applications to creative content creation tools, further asserting its role.
User Customization Options
While the default keyboard offers a range of features, it also allows for customization. Users can tweak the settings to change the key layout, add third-party keyboards, or integrate emoji shortcuts to suit their preferences.
Price and Value Proposition
Price Point and Variants Available
Since the keyboard is part of Apple's ecosystem, its functionality does not come with a direct monetary cost—it's included in the device. However, investing in the latest iPhone models may offer enhanced keyboard capabilities.
Value for Money Assessment
When you consider the time saved and the clear communication that results from efficiently using the keyboard, it represents genuine value. Every character enhancement contributes to a more thoughtful exchange of ideas, supporting the notion that effective communication is priceless.
Comparison with Similar Products in the Market
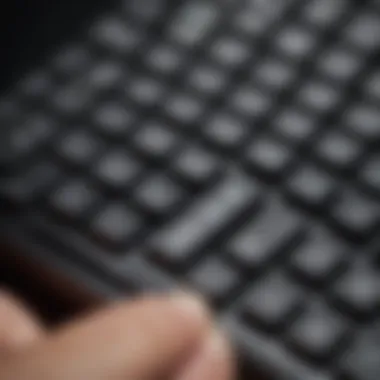

Compared to keyboards on other smartphones, the iPhone keyboard offers superior adaptability with its predictive text and alternate character usage. Many competitors have yet to catch up in providing such a smooth, integrated experience, making Apple's offering stand out amidst a crowded market.
Overview of the iPhone Keyboard
Understanding the iPhone keyboard is essential for maximizing the typing experience and enhancing communication. With the rapid growth of digital communication, knowing how to efficiently use all the available features on the keyboard profoundly impacts both personal and professional interactions. The iPhone keyboard is not just about quick access to letters; it’s also about flexibility, customization, and versatility. These aspects make a significant difference, especially for those who frequently type in multiple languages or need to use special characters.
A typical keyboard layout may appear simple, but it harbors functionalities that many users overlook. Each key hides alternate characters that expand the typing options considerably. This knowledge can turn a mundane typing experience into something more dynamic. By becoming familiar with these alternate characters and how to access them, users can type more efficiently—saving time and frustration in the process.
Moreover, the keyboard settings allow users to tailor their experience. From adjusting auto-correct options to adding new language keyboards, customizing the iPhone keyboard provides unique benefits that cater to individual preferences and needs. Having this understanding aids users not only in casual texting but also in crafting professional documents, emails, and messages with precision.
"The keyboard is the gateway to efficient communication; the better you understand it, the more skilled you become in conveying thoughts and ideas."
Lastly, learning how to effectively use the iPhone keyboard contributes to reducing common typing errors and streamlining input processes. It ultimately helps to communicate ideas more clearly without being hindered by linguistic or technical constraints.
Accessing Accented Letters
In the digital realm, where quick communication is key, knowing how to access accented letters on the iPhone keyboard can make a significant difference. Whether you're texting a friend in another language or polishing a professional email, certain letters with accents can convey nuances that plain letters simply cannot. Not only do they reflect proper spelling, but they also respect the language and culture of those with whom you interact.
Holding Down Letters
One of the simplest and most intuitive methods to access accented letters is by holding down a specific key on your iPhone keyboard. For instance, if you're looking for an accented "e", pressing the "e" key allows you to see a range of options, such as é, è, ê, and ë, among others. This method is not just convenient; it's designed to save time and effort.
- Press and Hold: This action reveals a pop-up menu of accented characters. It's as easy as pie and eliminates the need for complex shortcuts.
- Multiple Options: Depending on the letter, you might discover several variations, making it easy to choose the precise character needed.
- Quick Selection: Once you see the desired letter, simply slide your finger to it and release to input.
This feature is beneficial not just for casual users. Students and professionals writing in multiple languages often interact with accented characters frequently. Mastering this simple technique can significantly enhance typing efficiency.
Understanding Character Displays
Alongside the functionality of holding down letters, it's crucial to grasp how characters display on your iPhone. This awareness plays a pivotal role in ensuring clarity in communication.
"Not all characters are created equal; understanding each display can prevent misunderstandings."
The characters appear as a pop-up, distinct from the standard keyboard layout, helping you to make an informed choice.
- Visual Cues: The pop-up displays not only the accented letters but also hints at variations, which can be a great visual guide.
- Mobile-Friendly Design: Apple has optimized this feature for mobile use, providing a clean and seamless process. It reduces the hassle of searching through settings or additional menus.
- Context Matters: Especially in texting or when composing messages in different languages, seeing the accented options right away can streamline the message crafting process, ensuring that your words resonate correctly with the recipient's expectations.
In summary, accessing accented letters on the iPhone keyboard is far from a minor feature. It stands as a critical tool for effective communication across languages and cultures. Understanding how to hold down letters and how these characters display allows users to interact in a richer, more accurate manner.
Utilizing Special Characters and Symbols
In a world where quick communication reigns supreme, the ability to utilize special characters and symbols on your iPhone keyboard can enhance not just the clarity of your messages but also their emotional tone. Whether you're crafting a casual text or a more formal email, these elements add layers of meaning and expression that plain text simply can't convey. This section aims to delve into the nuances of special characters, underscoring their importance and how to access them effectively.
Accessing the Number and Symbol Keyboard
To access the number and symbol keyboard, just tap the button located in the bottom left corner of your iPhone keyboard. The transition is nearly seamless – you will see your letters disappear to make way for numbers and some of the most commonly used symbols. After you've entered your numbers or symbols, there's a button at the same spot, allowing you to switch back to the letter keyboard without a hitch.
While this may seem trivial, consider this: emojis, the beloved visual language of our era, can also be accessed from this keyboard. By tapping the smiley face icon to the left of the space bar, you unveil a treasure trove of expressive options. This versatility is critical in personalizing your communications. From a simple heart to a sparkling star, using the right symbol can amplify your sentiment or lighten up a serious conversation.
Commonly Used Symbols in Texting
Texting, often considered an art form in its own right, thrives on the effective use of symbols. Below are some commonly used symbols that can enhance your messaging experience:
- @ (At Symbol): Frequently used in social media to tag people.
- # (Hashtag): Essential for grouping content on platforms like Facebook and Twitter.
- & (Ampersand): Useful for joining thoughts in a more fluid manner.
- $ (Dollar Sign) and % (Percent Sign): Handy in discussions regarding finance and statistics.
- ! (Exclamation Mark): Perfect for expressing excitement or urgency.
- ? (Question Mark): Necessary for inquiries and engaging conversations.
Using these symbols effectively can save you time and make your conversations more engaging.
A common pitfall, however, is overusing them. Too many symbols can make a text appear cluttered or chaotic. Aim for balance; an occasional symbol here and there emphasizes your point without distracting from it.
"In text messaging, context is king, but symbols are the lifeblood that can inject energy into mundane words."
With all that said, understanding and utilizing special characters and symbols on the iPhone keyboard should no longer feel like a hidden task. Embracing these elements can improve both your personal and professional interactions. By knowing where to find these symbols and using them wisely, you can make your digital communications not just quicker but also richer.
Keyboard Settings for Enhanced Input
When it comes to upgrading your typing experience on the iPhone, adjusting keyboard settings plays a pivotal role. Not only does this give you greater control over how you input text, but it can also tailor the keyboard functionality to fit your specific needs. Users who take the time to tweak their keyboard settings can enjoy a more streamlined and efficient communication process, whether it’s for quick texts or longer, more formal messages.
Optimizing keyboard settings doesn't just make typing easier; it also enhances accuracy. Consider this: a keyboard that’s set up properly can spare you the headache of constant errors, reducing frustration levels that come with incorrect auto-corrections or misplaced keys.
Adjusting Keyboard Preferences
Diving right into the nitty-gritty, adjusting keyboard preferences is like getting behind the wheel of your very own Ferrari. You'll want to make sure that every function of the keyboard reflects your personal style.
What’s the first step? Go to Settings > General > Keyboard. Here, you’ll discover a treasure trove of options to customize. You can enable or disable features such as:
- Auto-Capitalization: Automatically capitalizes the first letter of a sentence.
- Auto-Correction: Takes a stab at fixing common typos.
- Predictive Text: Offers word suggestions as you type, potentially speeding things along.
- Smart Punctuation: Adjusts quotes, dashes, and other punctuation marks for a more typographically correct result.
Adjusting these settings can mean sensitive changes in typing behavior. For instance, trying out auto-correction may initially feel like a double-edged sword if it delivers unexpected words, but over time, you’ll find it less of a nuisance and more of an ally.


"The beauty of customization lies in its ability to suit different typing styles—take your time experimenting with each option."
Adding and Managing Keyboards
While we're on the subject of keyboards, let’s not overlook the immense advantage of adding and managing multiple keyboards. Anyone who communicates in different languages knows how essential it is to switch effortlessly between layouts.
To add additional keyboards, navigate back to Settings > General > Keyboard > Keyboards. From here, you can add new ones based on your linguistic needs—be it Spanish, Mandarin, or even emojis. You can manage your existing keyboards by using the Edit function, where you can reorder the keyboards to place your favorite at the forefront.
Here are some considerations when managing your keyboard setups:
- Language Balance: If you switch between languages often, place your most-used keyboard first in line.
- Switching Made Easy: Familiarize yourself with how to toggle between keyboards—simply tap the globe icon on the keyboard for a smooth transition.
- Enabled Keyboards: Be mindful of having only the keyboards that you need enabled; this reduces clutter and helps you type without distraction.
Character Shortcut Configuration
In the digital age, efficiency is key, particularly when it comes to our communication tools. The iPhone keyboard's Character Shortcut Configuration offers users a golden opportunity to streamline their typing strategy. This section explores the nuances of shortcut configurations, highlighting not just their practical benefits but also how they can be tailored for individual preferences and typing habits.
Creating Text Replacements
Text replacements are like a secret weapon for fast texting. They allow you to type a short sequence of letters that expands into a longer phrase. Imagine wanting to type "See you later!" instead of fumbling over each letter. You can create a shortcut like "cyl" that automatically expands to that full phrase whenever you type it. This feature can expedite your messaging by allowing you to maintain fluidity and speed, which is particularly essential in fast-paced conversations. Here’s how to set it up in a few simple steps:
- Go to the Settings app on your iPhone.
- Tap on General, then select Keyboard.
- In this menu, you’ll see an option for Text Replacement.
- Press the plus + sign in the corner to create a new shortcut.
- Type your desired phrase in the Phrase field, and your shortcut in the Shortcut field.
- Tap Save.
With such configurations, typing becomes second nature, and the risk of typing errors diminishes significantly. Remember, you can create shortcuts for not just full sentences but also for standard responses or frequently used phrases. It’s simple yet effective!
Managing Shortcuts for Foreign Letters
For those who need to communicate in multiple languages, iPhone’s keyboard settings have your back. Managing shortcuts for foreign letters often involves similar setups as text replacements but requires a little more finesse due to the unique characters of different languages.
When you’re working with a language that uses accents, diacritics, or entirely distinct letters, you might find creating a shortcut for common words or phrases particularly beneficial. For example, typing a French word like “élève” could be set up as “eleve”.
To configure these shortcuts efficiently:
- Follow the same initial steps as creating text replacements.
- Input foreign characters precisely, ensuring you include the accents needed.
- Make sure that the keyboard's language is aligned with your shortcut entries to ensure smooth activation.
This way, whether you're addressing someone in Spanish or German, your phone will adapt as seamlessly as you do. It also cuts down the time spent trying to locate foreign characters, maintaining a natural flow in your conversation.
"The beauty of smartphone technology lies in its ability to adapt to our unique needs, simplifying communication."
Third-Party Keyboard Options
Third-party keyboards present a versatile avenue for users looking to enhance their typing experience on an iPhone. These keyboards often come packed with unique features, enabling users to personalize their typing style and cater to specific needs. Unlike the standard iOS keyboard, these options can provide alternate layouts, additional symbols, and improved text prediction. There’s falling into the trap for many users who think Apple’s keyboard is the only game in town; however, shaking things up with a different keyboard can be a game-changer for your communication needs.
Utilizing third-party keyboards can significantly broaden the scope of what users can do while typing. Some keyboards offer specialized functionalities like swipe typing, emoji predictions, and quick shortcuts, making them appealing for fast-paced texters or those engaged in professional writing. With the iPhone’s growing multilingual user base, these keyboards often support a range of languages, accommodating those who switch between tongues seamlessly.
Popular Third-Party Keyboards
When exploring third-party keyboard options, a few standout names frequently come up in discussions among tech aficionados.
- Gboard: Developed by Google, this keyboard combines a user-friendly interface with superb predictive text and a vast emoji selection. It also supports voice typing, which is an added perk for those who prefer dictation.
- SwiftKey: Known for its advanced predictive text capabilities and customization, SwiftKey learns from your typing habits and suggests relevant words based on your previous messages.
- Fleksy: This keyboard emphasizes speed and efficiency, allowing users to type quickly by swiping on the keyboard. Fleksy also has a variety of colorful themes and extensions.
- Grammarly Keyboard: For those who are particularly focused on grammar, the Grammarly keyboard assists in crafting error-free texts. It reviews your messages for grammar, punctuation, and style errors as you type.
Choosing the right keyboard might depend a lot on personal preferences and specific needs, which is vital to keep in mind. Each one offers distinct features that can cater to the varied demands of its users.
Pros and Cons of Using Alternative Keyboards
While the appeal of third-party keyboards is undeniable, it’s essential to weigh their benefits against potential downsides. Knowing the pros and cons can help users make informed decisions.
Pros:
- Customization: Most third-party keyboards allow substantial personalization options, giving users the freedom to tweak layouts, themes, and shortcuts.
- Enhanced Features: Keyboards like Gboard provide integrated features like Google Search, emoji suggestions, and voice typing, streamlining the typing process.
- Multilingual Support: Many alternative keyboards are designed to facilitate typing in multiple languages, greatly helping bilingual or multilingual users.
Cons:
- Privacy Concerns: Some users might worry about data privacy and security when using third-party keyboards, especially those that require internet access for certain functionalities.
- Learning Curve: Switching to a new keyboard can necessitate adjusting one’s typing habits, which may lead to minor frustration initially as users acclimate.
- Performance Issues: Depending on the app, some keyboards may not function as fluidly or might lag, especially in older iPhone models.
Remember, while third-party keyboards can amplify your texting and writing efficiency, it’s wise to consider your comfort level and usage patterns before making a decision.
Utilizing Siri for Text Input
Siri, Apple’s voice-activated assistant, has revolutionized how users interact with their iPhones, particularly in the realm of text input. This section will dive into the various aspects of using Siri to make text input not only easier but also more efficient. Many users may overlook Siri’s capabilities beyond basic commands, not realizing it can significantly enhance their typing experience, especially when it comes to accessing alternate characters and symbols.
The advantages of utilizing Siri for dictation are manifold. It provides an effortless way to convert spoken words into text, freeing users from the constraints of manual typing. This is especially beneficial in fast-paced situations or when multi-tasking. Additionally, Siri can accurately detect and properly insert accented letters, making it a powerful ally for those who frequently communicate in languages with complex character sets.
Dictation Features
Siri’s dictation feature allows for smooth, voice-driven input, but it does require familiarity with its functionalities. To activate the dictation feature, simply tap the microphone icon located on the keyboard. When you start speaking, your voice is converted into text in real-time. This system may not only take down your thoughts quicker but may also insist on accuracy when dealing with special characters.
It's important to speak clearly and at a moderate pace to ensure that Siri understands the dictation correctly. For instance, if you need to include a special character or an accented letter, explicitly saying "É" or "Café" can prompt Siri to include it properly in the resulting text. This nuanced communication helps bridge the gap between spoken language and written form. Moreover, it’s wise to ensure that your language settings are correctly configured to match the intended output, especially when using languages that have unique types of punctuation or diacritics.


"Using Siri for dictation transforms the writing process, making it akin to a conversation rather than a chore."
Language Support in Siri Dictation
One of the standout features of Siri is its ability to support multiple languages, making it viable for users who speak more than one tongue. Each language has its own set of accents and special characters. Therefore, it's crucial to add and switch between different language keyboards in your settings. With Siri's support for languages like Spanish, German, or Mandarin, users can dictate text fluidly, without being limited by the standard keyboard layout.
In practical terms, to add a language, navigate to Settings > General > Keyboard > Keyboards > Add New Keyboard. Once a language is added, it allows for seamless switching and responsive dictation tailored to that language. Users are encouraged to practice dictating in their chosen language, as this will enable Siri to better recognize their accents and pronunciation, thereby enhancing the overall dictation experience.
Using Siri to navigate through text input is not just a futuristic quirk; it's a practical solution for today's communicative challenges. As mobile devices evolve, taking advantage of features like dictation and multi-language support will not only enrich personal expression but also pave the way for smoother interactions in an increasingly globalized world.
Language-Specific Keyboards
When it comes to writing in different languages, the standard iPhone keyboard can be a bit like trying to fit a square peg into a round hole. That’s where language-specific keyboards come into play. They facilitate communication in various languages by providing unique characters and accents that may not be found on a standard keyboard layout. Understanding this feature is vital for anyone who communicates in more than one language, works in diverse environments, or simply wishes to express themselves more accurately.
The main benefits of using language-specific keyboards include the accessibility of characters, ease of typing, and an overall more efficient typing experience. Imagine needing to send a message in French—without an appropriate keyboard, you'd be hard-pressed to find the correct accented letters, which could lead to miscommunication or a sense of informality.
Adding Different Language Keyboards
Adding different language keyboards on your iPhone is a straightforward process that can make a world of difference. Here’s how to do it:
- Open the Settings app.
- Scroll down and select General.
- Tap on Keyboard.
- Choose Keyboards and then Add New Keyboard.
- Browse the list and select the language of your choice (like Spanish, German, or Mandarin).
Once added, you’ll have access to more specific characters that correspond to that language's spelling and grammatical rules. This is particularly handy for users who frequently switch between English and another language. It’s a fluid way to type without jumping through hoops.
Switching Between Keyboards
Now that you've added keyboards for different languages, switching between them is as easy as pie.
- To switch, simply tap the globe icon that appears on your keyboard when you're typing.
- Each tap will alternate between the languages you’ve added.
It’s important to note that you can also long-press the globe icon to bring up a menu of all the keyboards you've added for even quicker access.
Getting used to switching keyboards might take a little practice, but once you get the hang of it, typing in different languages will become second nature.
"The ability to seamlessly switch between languages on your iPhone keyboard empowers users to communicate effectively and accurately in diverse scenarios."
By harnessing the functionality of language-specific keyboards, you'll enrich your communication experience on the iPhone, ensuring that your messages resonate as intended, be it in English, French, or any language of your choice.
Challenges with Keyboard Input
Understanding the complexities surrounding keyboard input on the iPhone is essential for users aiming to improve their communication efficiency. The iPhone's keyboard design prefaces a convenient, yet sometimes perplexing, experience. While it serves the purpose of basic texting and emailing, various challenges can arise that hinder interaction. Recognizing these pitfalls can allow users to better navigate their typing tasks, ensuring that messages sent reflect their intended meanings clearly and without confusion.
Common Typing Errors
When typing on a compact interface like the iPhone keyboard, it's not uncommon to make mistakes. The small size of keys means that fingers may misplace themselves, leading to typographical errors. Here are a few common types of errors encountered:
- Letter Misplacement: It's easy to tap the adjacent letter instead of the intended key. For example, typing "d” when aiming for “s” can change the meaning of a simple message.
- Repeated Characters: Users often accidentally press or hold down a key too long, resulting in unwanted repeated characters. This happens frequently when typing fast or when auto-correct is engaged.
- Capitalization Errors: Switching between upper and lower case can lead to errors, especially in the heat of a conversation. Users may find themselves inadvertently capitalizing letters that shouldn’t be.
- Omitted Letters: Sometimes, in the rush to type, letters are skipped. This can result in a message that sounds jumbled or unprofessional, especially in work-related correspondence.
Awareness of these errors is the first step to addressing them. Moreover, utilizing features like predictive text can offer suggestions and corrections, aiding in achieving better accuracy while typing.
Auto-Correct Limitations
While the auto-correct feature is designed to enhance typing efficiency, it isn’t foolproof. Many users experience frustration when auto-correct changes a perfectly typed word into something entirely different. Here’s how the limitations of this feature manifest:
- Inaccurate Substitutions: Auto-correct may sometimes replace a correctly typed word with an incorrect one, leading to awkward sentences that may confuse the reader. For instance, typing "their" might be changed to "there," altering the sentence's meaning.
- Lack of Contextual Understanding: Auto-correct has difficulty understanding context or idioms, which can further complicate situations. If a user types in slang or unique phrases, there's a solid chance that auto-correct will misinterpret them.
- Frustrating Learning Curve: Users might find themselves having to teach auto-correct their preferences. It can require multiple interactions before the tool begins to understand and adapt to specific terms or names.
While auto-correct is an innovative feature, it can also occasionally lead to more problems than it solves. Keeping an eye on suggested changes and knowing when to override them can help maintain communication clarity.
As you hone your typing skills on an iPhone, acknowledging the challenges associated with keyboard input paves the way for efficiency. By understanding common errors and the constraints of auto-correct, you equip yourself to overcome these hurdles effectively.
Future of Keyboard Input on Mobile Devices
As technology evolves rapidly, the future of keyboard input on mobile devices stands increasingly pivotal, especially for iPhone users who rely on nuanced typing methods. This section sketches out the horizon of keyboard advancements that promise to refine how we communicate through our smartphones. The iPhone keyboard, already ripe with features, is only set to become more sophisticated. By understanding the upcoming trends and developments, users can harness new functionalities to provide a seamless typing experience that enhances both casual and professional communication.
Trends in Mobile Typing
Typing on mobile devices is shifting as users demand quicker and more efficient methods of input. Recent trends worth noting include:
- Gesture Typing: This slick method allows users to swipe their fingers across the keyboard, connecting letters without lifting a finger. It's intuitive and often speeds things up considerably.
- Voice Recognition: With Siri leading the charge, voice input is becoming mainstream. Users are increasingly opting for dictation, especially for longer texts where typing can feel cumbersome.
- Emoji and GIF Integration: Emojis add a layer of expressiveness to text messages. Today, many keyboards are integrating emojis as a first-class citizen, streamlining their accessibility.
- Personalized Keyboards: Users can expect keyboards that adapt based on their typing habits and preferences. Keyboard customization is expected to become more prevalent.
These trends signal a significant shift towards making communication on mobile devices more fluid and user-centric. They cater to the demands of users who need efficiency without sacrificing the richness of communication.
The Role of AI in Keyboard Input
Artificial intelligence is not just a buzzword in tech; it’s reshaping our interactions with the mobile keyboard. The role of AI in keyboard input is transformative, influencing accuracy and adaptability. Here is an exploration of its impact:
- Predictive Text: AI has made great strides in understanding context. It can suggest words or phrases as you type, allowing for faster communication. This is particularly beneficial for users who often find themselves typing out long phrases that can be condensed.
- Auto-Correction: While not perfect, AI-driven auto-correction systems are learning from user interactions. They are getting better at understanding commonly mistaken inputs, thus reducing typing errors over time.
- Language Recognition: AI enables keyboards to switch languages dynamically based on the user's input, which is especially useful for bilingual individuals.
"With AI, your keyboard isn't just smart; it becomes a personalized assistant that learns from how you type."
- Adaptive Learning: Over time, AI can monitor and learn user preferences, consequently adjusting to provide more relevant suggestions tailored to individual styles and preferences.
In summary, the future of keyboard input on mobile devices is promising, intertwining technology with user needs. As we progress, it is crucial for users to stay informed about upcoming features that can enhance their typing experience, ensuring that their conversations remain intact, expressive, and efficient.



