Comprehensive Guide to Backing Up Your iPad to a Computer
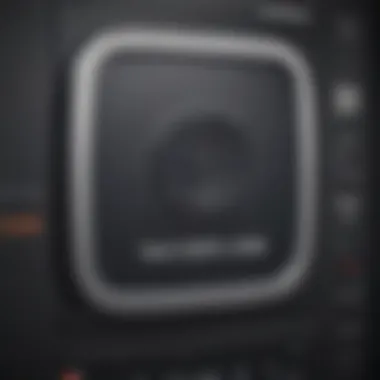
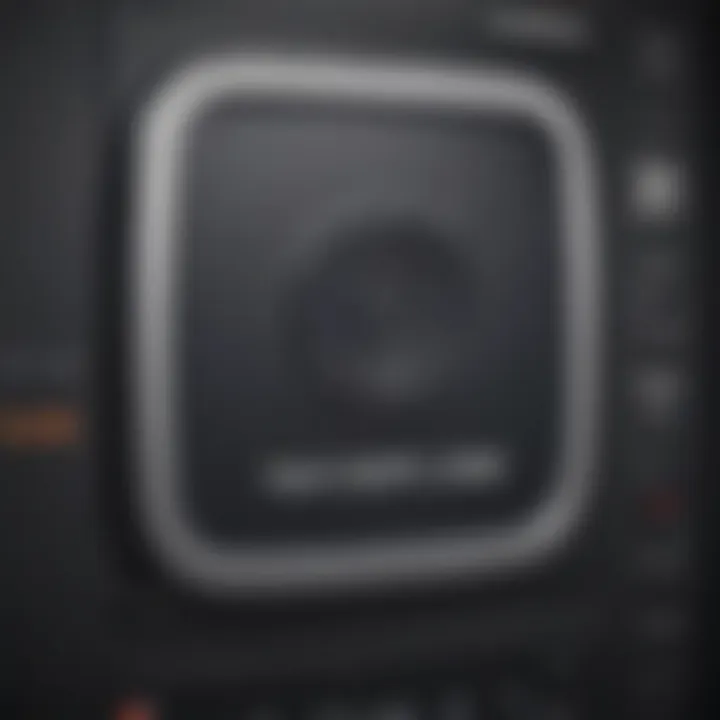
Intro
Backing up your iPad to a computer is vital for ensuring that your data remains intact and accessible. In today's digital world, losing important files, documents, or memories can have significant consequences. Many users rely on their iPads for daily functions, thus making regular backups crucial. This article thoroughly explores the various strategies to achieve this, simplifying the process and addressing common challenges faced during backups. By understanding these methods and preparing adequately, Apple users can protect their valuable content effectively.
Product Overview
Apple's iPad has established a reputation as a powerful tablet that combines versatility with user-friendly technology. The iPad currently available includes the iPad Pro, iPad Air, iPad, and the iPad mini, each catering to different needs and preferences.
Key Features and Specifications:
The features vary with each model, but when considering any iPad, here’s what you might expect:
- Display: Ranging from 7.9 inches in the iPad mini to a stunning 12.9 inches in the iPad Pro.
- Processor: Most models employ the Apple A-series chip, ensuring high speed and efficiency.
- Storage Options: The devices typically offer storage capacities from 64GB to a robust 1TB, allowing ample space for content.
Comparison with Previous Models:
When comparing newer versions to older ones, performance improvements are evident. The camera capabilities, display resolutions, and processing power generally see upgrades that align with Apple’s commitment to innovation.
Foreword to iPad Backup
Backing up your iPad to a computer is a crucial aspect of digital data management. As the data on our devices grow, ensuring these memories and important files are secure is vital. Events like device theft, damage, or software corruption can result in irreversible data loss. Thus, learning how to properly back up an iPad stands as a best practice to protect against such risks.
Well-organized backups allow you to recover your device with ease. This means no hastle while restoring content or settings. Knowing what kind of data can be backed up and the frequency of backups is equally significant. In this article, we will touch on all these elements. It's not just about safety; data backup empowers users with peace of mind, knowing their information is preserved. The insights provided herein aim to make the backup process simple and efficient, regardless of your experience level.
Importance of Data Backup
Data backup is invaluable for multiple reasons. Firstly, it mitigates the risk of losing personal memories captured in photos and videos. Secondly, backing up files, documents, and app data ensures continuity in productivity. Whether you depend on your iPad for work or personal use, losing critical information can disrupt your life significantly.
Moreover, having a reliable backup strategy opens up options for device transitions. Upgrading to a new iPad becomes easier when you can restore the previous data quickly. Additionally, backing up ensures that your settings, preferences, and app arrangements are preserved. People may think backing up requires great technical knowledge, but modern tools have streamlined this. Knowing how, and when, to back up simplifies an often overlooked aspect of technology use.
Frequently Asked Questions
What data can be backed up?
When considering what data can be backed up, you will find various categories. Most significant are photos and videos, applications with their stored data, music, settings, and information like messages and notes. This encompasses many essential and personal documents as well.
Backing up ensures that every picture, no matter how minor, is saved somewhere safe. Furthermore, it restores settings, removing the strain of recollecting every detail of device configuration. Backing up is a straightforward yet effective choice to secure valuable data.
How often should back up?
The frequency of backups primarily depends on usage. If your iPad contains data that changes frequently, like messages or work documents, a weekly or even daily backup may be warranted. A good minimum is monthly for less dynamic data.
Backing up often can prevent frustration and confusion. Losing a month's application inputs due to neglecting a backup is a common error for many users. Make it a routine, integrating a backup procedure into your overall tech practice. This tells you distinctly, data safekeeping is an ongoing priority.
Is backing up to a computer necessary?
Whether backing up to a computer is necessary is subjective and varies based on a user's preferences. Some people rely heavily on iCloud, while others value having local copies on their computers.
Backing up to a computer provides full control over what is being saved. You do not need to rely on internet availability, which is an advantage over exclusive cloud solutions. On the other hand, it might require more setup. However, many users find this aspect more collbsue and manageable in the context of their work habits. Assess your needs and devise a backup pattern that resonates with your use of the iPad.
Effective backups are the first step to peace of mind when using your iPad. Don't underestimate the importance of regular and secure backups!
Preparing Your iPad for Backup
Backing up your iPad is an important step in maintaining the integrity and security of your data. Preparing your iPad before the backup process can simplify your experience and help avert common issues. This section explores several preparatory measures.
Checking Storage Space
Before initiating a backup, it's crucial to check the storage space on your iPad. A backup requires sufficient space on either your iPad or on the computer. If the device's storage is almost full, it could pose problems during the backup process.
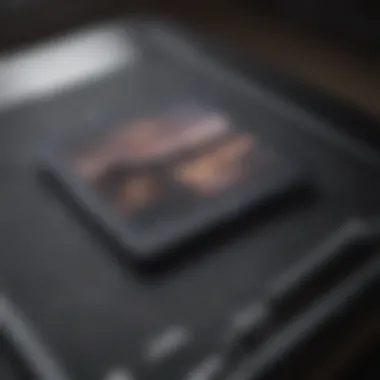

- Go to Settings. Open the Settings app on your iPad.
- Tap on General. Select General, then tap on About.
- Check Available Storage. Here, you will see how much storage space is available on your device.
- Manage Space. If storage is low, consider deleteion of unused apps, photos, or videos.
Prior crafting adequate iPad space can prevent your backup from failing and ensures that all your valuable data is preserved.
Updating iOS
Your iPad should be running the latest version of iOS. Outdated software can sometimes lead to issues during the backup process. Moreover, newer iOS versions often enhance the backup functions.
- Check for Updates. You can look for updates under Settings > General > Software Update.
- Download and Install. If an update is available, follow the prompts to downlaod and install it.
- Ensure Compatibility. Updating iOS is also helpful for compatibility with the latest backup software and services.
Failing to update your iPad means missing out on critical fixes and timely features that can improve data protection.
Ensuring a Stable Connection
The next step is to ensure a stable connection between your iPad and the computer, as disruptions can drop the backup process, risking data integrity.
- Use Original Cables. Always use the Apple Lightning cable or a high-quality replacement when connecting your device.
- Choose Secure USB Ports. Utilize a USB port directly on the computer, rather than through a hub, for a consistent connection.
- Disable Interference. Close other applications on your computer that may drain its power or system resources.
A reliable connection significantly enhances the backup experience. It will enable a faster and more secure data transfer process.
Important: Preparing your iPad for backup is not just a formality; it is a cornerstone of safeguarding your information effectively. Ensuring adequate space, updated software, and a stable connection forms the basis of a streamlined backup operation.
Backing Up iPad Using iTunes
Backing up your iPad using iTunes might seem like an outdated concept, especially with the rise of cloud services. Yet, it remains a powerful method to ensure that your data is safely secured on your computer. This process is significant for users who prefer managing files locally, have limited cloud storage, or simply want to maintain ownership of their data without relying on the internet. iTunes offers various features to support your backup procedures, giving users peace of mind regarding their important information.
Installing iTunes on Your Computer
To begin, if you do not already have iTunes on your computer, you will need to download and install it. For Windows users, downloading iTunes from the Apple website is straightforward. Just search for “Apple iTunes download” and follow the prompts for installation. If you are using a Mac, iTunes is pre-installed after macOS Mojave. Thus, the focus should be on ensuring you have the latest version, which allows for efficient backup and support for the latest iOS devices. To check for updates:
- Open your iTunes.
- Click on the tab that showcases “iTunes” in the menu bar.
- Select “Check for Updates.”
This process will help guarantee that any existing bugs or issues are addressed prior to starting your backup.
Connecting Your iPad
With iTunes installed properly, the next step involves connecting your iPad to your computer. Use the Lightning cable that came with your device. Plug one end into your iPad and the other end into a USB port on your computer. Once connected, iTunes should automatically detect your iPad. If prompted, make sure to unlock your iPad and trust the computer. This connection not only enables data transfer but also opens the gate for interaction with various management features offered by iTunes.
Initiating the Backup Process
Initiating the backup process is seamless once your iPad is connected and recognized by iTunes. Navigate to the iTunes home interface, where you will see an icon of a device resembling your iPad.
Backing Up to This Computer
When you choose to back up to this computer, all data from your iPad will be stored locally on your machine. This aspect is crucial for users seeking full control over their files. Unlike cloud backups, which might have size limitations or depend on internet reliability, backing up locally guarantees that the data is intact and only accessible through your designated device. It's essential for individuals who may not have a stable internet connection, or wish to keep their data offline.
- Key Characteristic: Ease of navigation and comprehensive storage.
- Benefits: Control over the backup data, fast recovery time, and no dependency on internet.
Encrypting Backup Data
Encryption is a critical component when it comes to maintaining the privacy and security of your information. If you enable “Encrypt local backup” in iTunes before backing up, your passwords and sensitive data are protected. This measure is beneficial for individuals who bank, shop, or store personal information on their devices. Users understand the value of keeping their data secured from unauthorized access.
- Key Characteristic: Added protection for personal data during the backup.
- Advantages: Provides layered security and peace of mind knowing that sensitive data remains confidential.
Verifying the Backup
After executing the backup process, it is vital to verify that your data has indeed been stored as expected. Returning to the iTunes interface, you can check under the “Summary” section to examine your backup status. Also, you can explore the backup settings to confirm the date and time of the last completed backup, ensuring it was executed successfully. This confirmation step helps avoid potential issues in the future, reinforcing your strategy for effective data management.
Backing Up iPad Using Finder (macOS Catalina and Later)
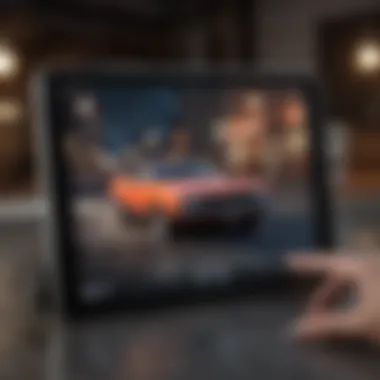

Backing up your iPad using Finder is a critical aspect for users with macOS Catalina and later. This section underscores the convenience and efficiency of using Finder for managing your backups. With changes in macOS, it has streamlined the backup procedures to make them more intuitive for users who regularly update their devices. Many may not realize how seamless finder integration can enhance their overall iPad management experience. Utilizing Finder not only allows users to back up their data but also offers intuitive navigation, making data management tasks more straightforward.
Understanding Finder Integration
Finder marks a significant shift in how backups are handled on Mac via the transition from iTunes to Finder. In essence, Finder combines various files and apps management features into one intuitive display. The importance of this change cannot be understated, as it simplifies the user experience substantially. Users can find all relevant tools within a single interface instead of juggling between various functionalities across different applications.
Visibility and accessibility in Finder enhance the security and management of your data. Users can easily locate their backup files within the Finder without getting lost in a multitude of screens. Remember, using Finder is a simple yet secure method in the macOS system that underscores the diversity and functionality of the Apple ecosystem.
Connecting Your iPad to Finder
Connecting your iPad to Finder is straightforward. First, ensure that your iPad is turned on and unlocked. Then, using a Lightning cable, link your iPad to your Mac computer. Once connected, Finder will automatically detect your device and display your iPad on the sidebar. It is crucial to choose a quality cable to ensure a stable connection. Connection issues may lead to incomplete backups, which can jeopardize your data's safety.
In the Finder window, you can see all necessary information about your device, like storage availability and other aspects, refined to offer you a consolidated look at the state of your iPad. This functionality pushes users to confidently manage their backups on their own terms.
Selecting Your Device and Initiating Backup
To start your backup process, select your iPad from the Devices section in the Finder sidebar. Upon selection, the Finder will bring up a new display, showcasing various options concerning your device. Here are some of the steps involved:
- Choose Backup Options: You can select between backing up all your data to the Mac or selecting specific items depending on your preferences.
- Deciding on Encryption: Opting for encrypted backups ensures that all your sensitive data remains private. This adds an additional layer of protection to your backed-up files
- Clicking the Backup Button: This finalizes the initiation of the backup, beginning the synchronization of your iPad with your Mac. The overall backup time will vary based on the volume of data you have on your device.
We emphasize the importance of performing regular backups to stay ahead of data loss. Having an up-to-date backup can save users significant time and worry when cruel circumstances arise. Having your data secure not only brings peace of mind but reflects wisdom in managing digital resources.
Remember, if you face any challenge during the process, support can often be rouguely found in tailored communities such as Reddit or official Apple Forums
Alternative Backup Methods
Backups are crucial, but they do not have to be limited to iTunes or Finder. Exploring alternative backup methods broadens your options and can enhance your data security. You can choose between cloud solutions or explore dedicated third-party software. Choosing the right method is essential for ensuring your data remains secure, accessible, and tailored to your needs.
Utilizing iCloud
Advantages of iCloud Backup
Utilizing iCloud presents several various advantages that contribute to its suitability as a backup solution. First, it offers seamless integration with your Apple ecosystem, allowing for easy synchronization across devices. Once set up, the process is automatic and consistent, requiring minimal user intervention. This aspect is especially helpful for those who may overlook manual backups. Another notable characteristic is the accessibility of backed-up files. You can retrieve your data from any device that supports iCloud login. However, it's critical to be aware of storage limitations, as exceeding the free tier can incur costs and requires management.
Steps for iCloud Backup
Setting up iCloud for backups is relatively straightforward. You begin this process by navigating to your iPad settings, tapping your name, and selecting iCloud. Next, you enable the option for iCloud Backup. The settings also allow you to choose what data to back up. This granular control ensures that only essential information is preserved without using unnecessary space. To initiate a backup, simply select 'Back Up Now.' This backup method gives users flexibility since it can occur whenever your iPad is connected to Wi-Fi and power.
Third-Party Backup Solutions
Benefits and Drawbacks
Third-party backup solutions offer a range of features that can complement or enhance your iPad backup strategy. One major benefit is customization. Many apps or systems allow for bespoke settings tailored to specific user needs. Whether it's incremental backups or straightforward retention periods, options are often present. However, research and selection are crucial, as not all solutions are equally secure or reliable. The challenge is assessing the trade-off between benefits like advanced capabilities and potential drawbacks like compatibility issues or ongoing costs. Hence, understanding user feedback and reputations is integral.
Popular Third-Party Options
Among the popular third-party options, software like Tenorshare iCareFone and Dr.Fone stand out. These tools provide not only backup functionality but also recovery and repair features, making them versatile choices. They take unique approaches that differ from iCloud, often performing device backups more gradually. Some offer solid advantages, such as preserving data you might overlook. The key point is to weigh these features against the primary goals of safeguarding data effectively and efficiently. Testing several options may be worthwhile to find one that resonates with individual needs and preferences.
Managing Your Backups
Managing your backups is not just a post-process activity; it is a critical component of data security and integrity in times when technology can be unpredictable. Backups provide a safeguard against data loss, whether it comes from hardware failure, accidental deletion, or even theft. Knowing how to effectively manage backups will ensure that your vital data is not just saved away, but also easily accessible when needed.
Efficient management includes several elements such as proper location of backup files, systematic deletion of old backups, and a clear method for restoring data in a timely manner. This attention to management helps streamline your workflow, preventing the clutter or confusion that can arise from improper backup practices. Additionally, a good backup management strategy can promote peace of mind, allowing users to operate their devices without the omnipresent worry of losing important files.
Locating Your Backup Files
To locate your backup files, you first need to know where they are stored. This may depend on whether you are using iTunes on a Windows computer or Finder on macOS. In iTunes, backups are typically kept in the following locations:
- For Windows:
- For macOS:


In Finder, you can find backups on your local drive under . Many users are not aware of these pathways, which can be curvesome when looking for specific backup files. Efficient navigation here allows users to verify their backups or even purge unnecessary files over time.
Deleting Old Backups
Old backups can accumulate quickly, taking up valuable disk space. Therefore, regularly deleting outdated backups is essential. Users must be judicious and reference their latest data backup date before purging any older files. Deletion can typically be approached within the respective program. For example, in iTunes, you can manage backups via Preferences, removing selected ones.
Continuing to retain large or numerous backups not only consumes space but can also cause confusion. Making this a regular maintenance practice helps to not only organize but also clarify which backups are intended for restoration. It is recommended to keep only the most recent backups unless you have arlternative reasons for larger retention.
Restoring from Backups
Restoring from backups is a key function which every user should familiarize themselves with. This is the moment you truly count on your backup strategy. If there is a need to revive lost data, the procedures can vary depending on whether you choose to restore via iTunes or via iCloud.
Restoring via iTunes
Restoring via iTunes is a straightforward procedure that necessitates connection to the program for access. Upon connecting your device, you can choose the option to restore from a backup. One important characteristic of this method is that it allows complete restores of all app data, settings, and media precisely as they were on the device. This could be considered both a positive attribute and a drawback, as it ensures comprehensive coverage but can also overwrite newer additions made since the last backup. This tendency illustrates the benefit of consistent backing up and verifying current data relations.
Restoring via iCloud
Restoring via iCloud embodies flexibility, since it enables users to restore the last iCloud backup directly from the device during the setup process. One prime feature of this method is that it can be done over Wi-Fi, allowing for seamless restoration without needing a computer. However, iCloud's limitation in storage could hinder efficacy if the iPad data exceeds your free quarter-gig tier. Users must also ensure that they've enabled iCloud backups in settings prior. The advantages for many include the simplicity of usability and the safety net of syncing ongoingly, yet the limitations do require careful consideration to avoid data loss during restoration.
Incorporating a thorough revisit to your backups, focusing on organization in management ensures overall greater data integrity for your system. Regular practice of these processes solidifies the structure that lifts your device quality and continuity.
Troubleshooting Backup Issues
Backing up your iPad is a critical process, but challenges may arise during this operation. Recognizing the potential issues and understanding the corresponding solutions is essential. A smooth backup process not only secures your data but reduces anxiety about data loss. If anything does go wrong, knowing how to troubleshoot backup issues effectively can save you time and effort.
Common Problems and Solutions
Various problems might emerge when attempting to back up your iPad. Here are some frequently experienced issues along with their solutions:
- Device Not Recognized: Sometimes the computer does not detect the iPad. A possible fix includes using a different USB cable or port. Also, ensure that iTunes or Finder is up to date.
- Backup Process Stalled: If the backup is stuck, it can help to restart both the computer and device. Then try to initiate the backup again.
- Insufficient Storage Space: If your computer lacks adequate space for the backup, you will not be able to proceed. Check the available storage and delete unnecessary files if needed.
- Encrypted Backup Issues: If you forgot your encryption password, you might need to reset your settings. Backing up without encryption is an option, but not advisable for sensitive information.
"Having a reliable backup system in place diminishes risks associated with data loss, offering peace of mind."
By identifying these common problems as you face them, you can often rectify them without significant delays.
When to Seek Help
While many backup issues are resolvable with simple troubleshooting, there are instances when professional assistance may be necessary. Here are some scenarios:
- Persistent Errors: If you repeatedly encounter backup errors after trying several solutions, seeking help might be essential to navigate deeper software issues.
- Warranty Concerns: Should the backup features behave unexpectedly due to potential hardware problems, professional diagnosis through authorized service centers allows one to establish if there is any warranty claim.
- Data Integrity: For users who are particularly concerned about their data integrity, consulting with experts ensures that critical information is not compromised in the backup process.
In summary, knowing when to seek help keeps you protected. Understanding common problems and being aware of the complex situations retains confidence in the backup process. A proactive approach allows your data management skills to shine.
End
Backing up your iPad to a computer is vital in today's digital age. Losing personal data due to accidental deletion, device failure, or theft can be distressing. This reflects not only the importance of having knowledge and skills needed for restoring data but also the potential consequences of neglecting this aspect.
By effectively managing backups, users ensure that their valuable information, from photos to important documents, is safeguarded. Having a multitude of options for backup processes, such as iTunes and iCloud, provides flexibility. This process affords users peace of mind regarding the security of their content. Thorough understanding of these methods also reduces time spent on such issues in future.
The article highlighted critical factors for iPad backups.
Recap of Key Steps
Backing up your iPad does not need to be a complicated task. Here’s a streamlined recap of key steps:
- Prepare Your iPad: Check storage space, update iOS, and ensure a stable connection.
- Choose a Backup Method: Decide whether to use iTunes or Finder, or perhaps iCloud.
- Follow Backup Steps: Depending on your chosen method, connect to your device and initiate the process accurately.
- Verify Your Backup: Confirm that your files have backed up successfully.
- Manage Your Backups: Regularly review and delete any unwanted backups to maintain organization.
Final Thoughts on Data Security
Data security is paramount and ought to be an ongoing aspect of managing your digital life. Regular backups can act as a fail-safe against unexpected events.
Users should not only focus on the act of backing up but also on keeping backups secure. Potential risks include unauthorized access or data corruption. Hence, recommend encrypting backups whether using iTunes or iCloud.



