Comprehensive Guide to Backing Up Your iPad
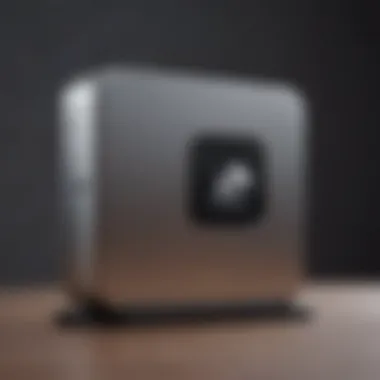
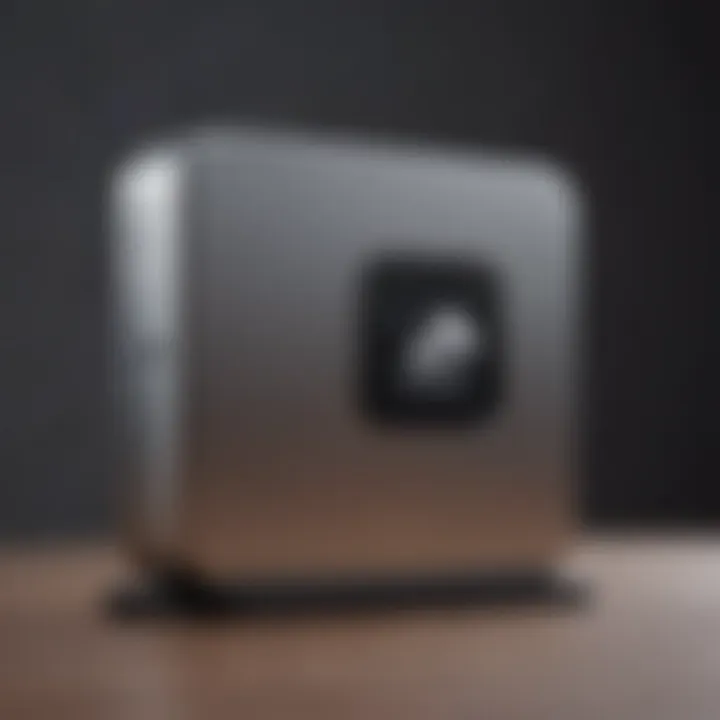
Intro
Backing up an iPad is a vital task for safeguarding important data, whether it be photos, documents, or application settings. In this guide, we'll address various strategies for conducting these backups effectively. With the right approach, you ensure that your digital assets remain secure and accessible.
As technology evolves, methods for data storage and management also change. Understanding the options available can help prevent data loss and improve user experience. This guide will cover both cloud-based solutions and local backup methods, giving a holistic view of the processes involved in securing your iPad data. It is designed to aid users of all expertise levels, from beginners to seasoned Apple product fans, in making informed decisions about data backup strategies.
Product Overview
The iPad, an iconic tablet developed by Apple, was first introduced in 2010. This device came as a blend of portability and functionality, making it a staple among tech enthusiasts. Over the years, the iPad has gone through numerous iterations, each offering enhancements in hardware and software.
Key Features and Specifications
- Display: The Retina display features vibrant colors and sharp image quality, which is particularly favorable for media consumption and productivity tasks.
- Performance: Most recent models are powered by the M1 chip, enhancing speed and multitasking capabilities significantly compared to earlier versions.
- Battery Life: The iPad can last up to 10 hours on a single charge, ensuring that users stay connected throughout the day.
- Software: Running on the latest iOS, the iPad benefits from frequent updates that enhance features and security.
Comparison with Previous Models
Compared to previous models like the iPad Air 2 and iPad Mini, the modern iterations demonstrate significant improvements in performance and display technology. The introduction of the M1 chip has revolutionized device speed, giving users seamless multitasking capabilities.
Performance and User Experience
Performance Analysis
Users generally find the iPad remarkably fast. Whether running multiple applications or engaging in demanding tasks, the performance remains stable. Users have reported enhanced multitasking features, allowing for smooth switching between apps.
User Interface and Ease of Use
The user interface is intuitive, with a focus on simplicity. Navigating through settings for backups can be done with ease, often requiring just a few taps.
User Experience Feedback
User reviews favor the iPad for its reliability and efficiency. However, some users note a learning curve when transitioning from traditional computers. Overall, the experience is considered positive, with high satisfaction rates reported among users.
Design and Build Quality
Design Elements and Aesthetics
Apple maintains a minimalist design philosophy. The sleek frame and lightweight structure of the iPad make it appealing for both professional and personal use.
Materials Used in Construction
The iPad is crafted with high-quality materials, contributing to a premium feel. The aluminum body results in a durable design, great for day-to-day handling.
Durability Assessments
Users often praise the durability of the iPad. While accidental drops can occur, the device generally withstands minor impacts well. However, it is advisable to use a protective case to enhance longevity.
Software and Updates
Operating System Features
Running on iPadOS, the operating system is tailored specifically for the tablet, bringing features that enhance productivity and creativity.
App Compatibility
This device is compatible with a broad range of applications available through the App Store, catering to various user needs. Most productivity tools sync seamlessly for a cohesive experience.
User Customization Options
Users have flexibility in customizing their devices. From widgets to app arrangements, personalization features are designed to enhance usage.
Price and Value Proposition
Price Point
The iPad is available in several price tiers depending on the model and specifications. The entry-level iPad is more accessible, while pro models feature higher price points reflecting their advanced technology.
Value for Money Assessment
In many reviews, the iPad is considered good value for money, particularly given its capabilities in productivity and entertainment. Users often weigh this against other tablets in the market.
Comparison with Similar Products
Compared to competitors like the Samsung Galaxy Tab series, the iPad tends to deliver a more seamless integration with apps and ecosystems available within Apple's hardware framework.
Backing up your iPad is an essential practice that users must adapt to fully utilize their device's potential. In the following sections, we will delve deeper into effective backup strategies, discussing cloud options such as iCloud and local methods using iTunes and third-party applications.
Preamble to iPad Backup
In today's digital world, protecting valuable information is essential. For iPad users, understanding the process of backing up data is as important as using the device itself. Backing up your iPad can safeguard against data loss due to accidental deletion, hardware failure, or even theft. It is crucial to maintain a copy of your files, photos, and app data to ensure seamless recovery in such unavoidable scenarios.
Importance of Regular Backups
Regular backups are not merely a precaution; they are an integral part of responsible device management. Every time you create a backup, you encapsulate the state of your iPad at that moment. This action allows you to restore specific information from significant milestones in your digital life. If your iPad was to become inoperable or you decide to upgrade to a newer model, having a recent backup would allow you to transition smoothly without losing essential data.
Moreover, setting a routine for backups can help mitigate the stress induced by unforeseen events. By ensuring that your data is safe, you make the inevitable accidents less impactful. Therefore, think of backups as regular maintenance for your device, boiling down to good habits that can save time and trouble in the future.
Overview of Backup Options


When it comes to backing up an iPad, several methods exist to suit different preferences and requirements. Each option has its unique features, and understanding them can help users make informed decisions. The primary backup methods include:
- iCloud: A cloud-based solution that allows automatic backups over Wi-Fi. Easy to use and integrates well with other Apple services.
- iTunes: A local backup method using a computer. This approach requires physical connection but offers more control over backups and restores.
- Third-party applications: Various apps are available that provide alternative backup solutions. These can offer added features not found in Apple's native methods.
Selecting the right backup solution depends on your individual needs, preferences and how much data you need to protect. Knowing these options prepares you for data management and fortifies your digital assets against potential loss.
iCloud Backup: A Cloud-Based Solution
The iCloud backup offers a practical and effective method for iPad users to safeguard their data. With cloud technology continually evolving, the advantages of using iCloud are considerable. iCloud provides seamless integration with other Apple services, ensuring that your data is stored securely and is retrievable on any Apple device linked to the same account. This ease of access to files and applications is why many prefer iCloud as their primary backup solution.
Setting Up iCloud Backup
Creating an iCloud Account
Creating an iCloud account is the first step toward utilizing Apple’s cloud services. You need an Apple ID to access iCloud, which is a key characteristic of the service. This account serves as a digital identity that connects all your Apple devices. One significant advantage of creating an iCloud account is the convenience it offers. Once set up, it enables automatic synchronization of data such as contacts, photos, and documents across your devices. This not only keeps everything organized but also ensures that your essential files are always within reach.
The process is straightforward: navigate to Settings, tap on the user profile at the top, and select 'iCloud' to either create or sign in to your account. This simplicity makes iCloud accounts a popular choice for users.
Enabling Backup Features
After establishing an iCloud account, enabling backup features is a crucial next step. Doing so allows your device to automatically save data such as app data, device settings, and home screen layout to iCloud regularly. This feature is beneficial as it creates peace of mind knowing that recent data is backed up without manual intervention.
To enable these features, go to Settings, select your name, tap on 'iCloud' and then 'iCloud Backup.' Once the toggle is switched on, your device will back up at designated intervals, typically when connected to Wi-Fi and charging.
Enabling backup features underscores the convenience of using iCloud, supporting users in maintaining data integrity and accessibility at all times.
Performing an iCloud Backup
Manual Backup Steps
While iCloud can back up automatically, knowing how to perform manual backups is essential. Manual backing up is particularly useful if you want to ensure that your most recent data is stored before a crucial operation or when you make significant changes to your device.
To manually back up, navigate to Settings, tap on your name, then select 'iCloud' and 'iCloud Backup'. From there, tap 'Back Up Now.' This process ensures that the data is saved immediately, serving to comfort users who may feel uncertain about automatic schedules.
The control offered here is a crucial benefit of manual backups.
Automatic Backup Configuration
Users can also configure their iCloud to facilitate automatic backups. This feature is beneficial as it requires no effort, allowing the device to do the work quietly in the background. Automatic backups occur whenever the iPad is plugged in and connected to Wi-Fi, which is a convenient way to ensure that your data is frequently updated without added stress.
Setting this up involves merely switching on the iCloud Backup option in your settings. However, it’s vital to regularly check to ensure there are no interruptions in connectivity or storage capacity that could hinder the backup process.
Managing iCloud Storage
Checking Storage Availability
Managing your iCloud storage is essential for ensuring that you have enough space for backups. Checking storage availability should be a routine step for users. To check storage, go to Settings, tap your name, and select 'iCloud'. You can see how much space is available and what is being used, which helps in understanding if adjustments are needed.
This feature is particularly important as running out of space can prevent your iPad from backing up, creating a vulnerability in your data management.
Upgrading Storage Plans
For those who find their iCloud storage lacking, upgrading plans can be a simple process. Apple provides various storage options, allowing users to choose based on their needs. Enhanced storage plans ensure that you can back up everything from large photos to extensive app data.
Accessing these options is straightforward through the iCloud settings. While additional storage incurs a fee, the peace of mind and safety of having a reliable backup far outweigh the costs for many users. Integrating this practical step into your backup strategy is beneficial for maintaining overall data security.
Local Backup Using iTunes
Backing up your iPad locally using iTunes is an invaluable option for those who prefer direct control over their data. This method contrasts with cloud-based backups and offers significant benefits. Local backups can be faster, especially with large files, and they do not require an internet connection. Maintaining a local backup ensures that your data is not only easily accessible but also secured on your computer.
Preparing Your Computer
Updating iTunes Software
Updating iTunes is the first crucial step in ensuring successful backups. Running the latest version of iTunes can prevent compatibility issues with your iPad. Furthermore, updates often include bug fixes and improvements that enhance performance. Keeping iTunes current also safeguards your data during the backup process.
The key characteristic of updating iTunes is its integration with regular security patches. When using iTunes, these updates are essential for the protection of your sensitive data. Not upgrading can lead to vulnerabilities. Thus, having the latest version is a wise choice for anyone performing backups.
A unique feature of iTunes updates is the inclusion of new functionalities. For example, updates might allow for better data management or increased backup speed. The disadvantage of not keeping iTunes updated is increased risk of errors during the backup process, which can impede data recovery efforts later.
Connecting Your iPad via USB
Connecting your iPad via USB is a straightforward process that enables direct communication between your iPad and computer. This method ensures a stable connection, allowing for faster data transfer compared to wireless methods. An important aspect to highlight is that USB connections are less prone to interruptions. This reliability is beneficial for maintaining data integrity.
The main advantage of using a USB connection is its speed. It often provides a more efficient backup experience, especially with larger amounts of data. The unique feature here is the ability to back up everything at once, rather than relying on incremental backups through other methods. However, the downside might be the need for an actual cable, which can be a limitation if one is not readily available.
Creating a Backup with iTunes
This stage covers the setup of the backup using iTunes, a vital component for safeguarding your files. Understanding how to appropriately create a backup directly influences your data recovery capability.
Selecting Backup Options
Selecting backup options in iTunes significantly impacts how your data is preserved. It allows you to choose between backing up your entire device or specific data types, such as apps and settings. The flexibility in choosing what to back up makes this feature appealing. Users can prioritize critical information.
The characteristic of this option is that it enables targeted backups, which can save time. One benefit is that the user can avoid backing up unnecessary data. However, the potential downside is that it may lead to missing important files if selections are made carelessly.
Initiating the Backup Process


Initiating the backup process is the final step to ensure your data is secured. This process involves clicking a button to start the backup. The simplicity of this action makes it accessible, even for those who may not be tech-savvy.
The main highlight of this step is the clarity of the required action. The user has a clear indication of the progress of the backup. This transparency is beneficial, as it allows for expectation management regarding how long the backup will take. One disadvantage here might be the lack of options to pause the backup once it has started, which could be inconvenient in some situations.
Verifying Your iTunes Backup
Verifying that your iTunes backup was successful is as crucial as the backup itself. This step ensures that all necessary data is captured without any corruption.
Locating Backup Files
Locating backup files allows you to know where your data is stored. This knowledge is crucial for recovering your data in the future. Backup files are usually stored in a default directory that can be accessed from the iTunes settings. Knowing how to navigate to these files reduces uncertainty in an emergency.
The main characteristic is that they are organized in a predictable format. Users have peace of mind knowing that their backup files are kept consistently. However, a potential issue can arise if the location changes due to a software update or if the user moves the files unknowingly.
Checking for Backup Integrity
Checking for backup integrity serves as a fundamental safeguard. This process involves looking over the backup to ensure all necessary files were properly saved. Taking the time to verify backups can prevent data loss down the line, providing an added layer of security.
The distinctive feature of integrity checks is they provide reassurance regarding your data's safety. Knowing your backup is intact is vital for confident use of the device. However, performing these checks can be time-consuming, which some may find cumbersome in their busy lives.
"Regular verification of your backups is just as important as creating them. Without integrity checks, you may discover data loss when it is too late."
Overall, a local backup using iTunes is a practical solution for iPad users. It allows for rapid data recovery and provides greater control over what is backed up. Following the steps in this section ensures users can effectively secure their data.
Alternative Backup Methods
Exploring alternative backup methods is crucial for users who wish to ensure their iPad data is securely stored. While iCloud and iTunes provide solid solutions, third-party applications and manual backup processes offer unique benefits. Each alternative method holds a specific place in user preferences, based on functionality and the level of control they provide.
Using Third-Party Applications
Popular Backup Tools
Many users seek popular backup tools for their flexibility and features. Tools like Dr.Fone, AnyTrans, and Tenorshare iCareFone stand out in the market. Each tool has unique characteristics, which cater to different user needs. For instance, Dr.Fone emphasizes data recovery, while AnyTrans focuses on media transfer capabilities. The advantage of these tools is their user-friendly interfaces, allowing easy backup without needing extensive technical knowledge. However, it is essential to scrutinize the security and privacy policies of these applications before use, as third-party options often require access to personal data.
Features and Comparisons
When comparing backup tools, features play a significant role. A standout feature of many applications is selective backup, which lets users choose specific files or data types to save. This capability is advantageous for those who do not want to back up everything, conserving storage space and time. Additionally, some tools offer cloud integration, allowing files to be stored remotely. On the downside, these features may come at a cost, and users must consider subscription fees versus one-time purchases. Overall, understanding the unique feature sets can help users make informed decisions about their backups.
Manual Backup Procedures
Exporting Important Files
Exporting important files is a direct yet effective method for ensuring data safety. This procedure encompasses transferring documents, photos, and videos directly from your iPad to a computer or an external drive. The simplicity of dragging files to a folder makes it appealing for users who prefer hands-on control. However, this method may prove time-consuming for large numbers of files or repetitive tasks. It does allow users to focus on the most valued data without getting lost in complex backup procedures.
Using File Transfer Protocols
Using File Transfer Protocols (FTP) can be a reliable way to back up data for those familiar with network transfers. FTP allows users to upload their files from an iPad to a server or external storage. This method is especially beneficial for tech enthusiasts who seek more flexibility in managing their backups. However, FTP can be challenging for some users due to the need for proper configuration and understanding of servers. Thus, while it presents a robust solution, it may not be suitable for everyone.
Proper backup is all about minimizing risks and maximizing control. Choosing alternative methods can augment data security significantly.
In summary, alternative backup methods exist to enhance the data backup experience for iPad users. From third-party applications to manual procedures, understanding the strengths and weaknesses of each can lead to better data management.
Restoring from a Backup
Restoring data from a backup is a critical process in ensuring that your iPad remains functional and secure. Users might face situations where they need to recover lost data due to device malfunction, accidental deletion, or when upgrading to a new iPad. Understanding how to restore effectively from both iCloud and iTunes creates peace of mind for users. This section elaborates on the procedures and considerations involved in restoring data, highlighting specific methods for accomplishing the task.
Restoring via iCloud
Restoring via iCloud allows users to recover their device settings, apps, and data seamlessly. The integration of iCloud with your iPad is often straightforward since it is designed for user convenience. iCloud restoration is particularly beneficial as it can be conducted without a computer, merely requiring an internet connection.
Step-by-Step Restoration Process
Restoring your iPad through iCloud follows a structured process:
- Erase Your iPad: Begin by erasing all content and settings on your device. This step is essential to start fresh and prepare for restoration.
- Set Up iPad: When the iPad restarts, you will go through the initial setup process. When you reach the 'Apps & Data' screen, select ‘Restore from iCloud Backup’.
- Sign In to iCloud: Use your Apple ID to sign in. This allows you to access your backups stored in iCloud.
- Choose Backup: Select the backup you wish to restore from. Your choices will reflect recent backups in iCloud.
- Wait for Restore to Finish: The restoration can take some time depending on the size of the backup and the internet speed.
This process is beneficial due to its ease of use. A main characteristic is the non-dependence on physical connections. However, it does require stable internet.
Selecting a Backup to Restore
Choosing the right backup is crucial in the restoration process. When presented with multiple backups, you can identify the most relevant based on the date and size. This allows you to recover the most recent or suitable version of your data.
The key aspect here is the organization of backups. Users often appreciate this because it lets them decide how far back to go. However, if a backup is too old, some recently acquired data may be lost.
Restoring using iTunes
Using iTunes to restore data provides a different approach. This method relies on a direct connection to a computer, allowing users to have a physical backup on their systems. While some users may prefer the cloud-based option, others find comfort in managing their backups locally through iTunes.
Restoration Steps
The process for restoring from iTunes involves the following steps:
- Connect Your iPad to Computer: Ensure your iPad is connected to the computer via USB.
- Open iTunes: Launch iTunes or Finder, depending on your operating system.
- Select Your Device: Click on your device icon once it appears in iTunes.
- Select Restore Backup: Choose the 'Restore Backup' option.
- Pick the Backup: From the list of backups, select the one you wish to restore.
- Initiate Restoration: Click 'Restore' to start the process. Wait until iTunes finishes restoring your backup.
The connection to a computer is a crucial characteristic of this method. Many prefer this due to the perception of more control over the data. However, it necessitates various cables and sometimes dealing with software updates.
Data Synchronization Post-Restoration
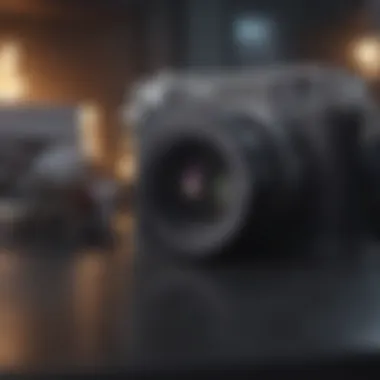

Once the restoration is complete, data synchronization occurs. The key here is that the iPad will sync with the latest available data from the backup. This includes applications, files, and personal settings.
Synchronization allows for an efficient reconfiguration of the device as per the previous state. This feature is beneficial since it helps users regain familiarity quickly. However, it may require additional time to sync depending on the amount of data and number of applications, leading to a waiting period before the device is fully functional again.
In summary, understanding how to restore from a backup, whether through iCloud or iTunes, is vital for any iPad user. Each method has its own steps, advantages, and challenges, ensuring users can recover data effectively.
Best Practices for Data Management
Effective data management is crucial for iPad users who want to ensure their information is secure and easily retrievable. Following best practices can significantly reduce the likelihood of losing important data. It involves establishing a routine and considering security measures that protect your digital assets. Regular backups, keeping your software up to date, and implementing strong security features are all fundamental components that enhance your data management strategy. Each of these elements plays a role in giving users peace of mind while using their devices.
Regular Backup Scheduling
Establishing a regular backup schedule is vital for maintaining an up-to-date copy of your data. Setting reminders to perform backups every few weeks ensures that any new content is captured in your backups. Regular back-ups protect against data loss due to unforeseen accidents, like device malfunction or accidental deletion. The practice of creating a backup on a designated schedule allows for more organized data management, simplifying the process of restoration when necessary.
- Create reminders: Use your calendar app to set reminders for backups.
- Choose a suitable frequency: Depending on how often you use your iPad, a weekly or monthly schedule may work best for you.
- Monitor the process: Ensure that backups successfully complete by checking notifications or settings.
Keeping Software Updated
Keeping your iPad’s software current is a simple yet effective practice that enhances both performance and security. Apple frequently releases updates that not only add new features but also address security vulnerabilities. Therefore, staying updated is not just about the new functionalities but also about protecting your device from potential threats.
- Enable automatic updates: This can save time and ensure you are always using the latest version.
- Regular checks: If you prefer manual updates, check for updates every month.
Security Considerations
Enabling Two-Factor Authentication
Enabling Two-Factor Authentication (2FA) adds an additional layer of security to your iCloud and Apple ID. This process requires users to provide two forms of identification before access is granted, increasing security against unauthorized access. It's commonly considered a best practice in managing data.
- Key characteristic: 2FA significantly reduces the chances of account hacking, as it requires something you know (password) and something you have (verification code).
- Advantages: Users feel more secure, knowing that even if their passwords are compromised, their accounts remain protected.
Understanding Data Encryption
Understanding data encryption is crucial for anyone concerned about the safety of their personal information. It is a process that encodes data, making it accessible only to those with the decryption key. Apple utilizes encryption in its products, providing a higher level of security for your data.
- Key characteristic: Encryption transforms readable data into an unreadable format, protecting sensitive information from unauthorized access.
- Benefits: It ensures that even if data is intercepted or accessed without permission, it remains unintelligible to the intruder.
Both Two-Factor Authentication and encryption play complementary roles in protecting your data. Implementing these practices will help shield your information from potential threats, making your backups more secure.
Troubleshooting Backup Issues
Troubleshooting backup issues is essential for ensuring the safety and integrity of your iPad’s data. Problems can arise during the backup process, whether you are using iCloud or iTunes. Addressing these issues promptly can save you from potential data loss. Understanding the common backup failures and errors allows users to work through issues efficiently. This knowledge empowers users to take control of their data, ensuring that it is protected without unnecessary complications.
Common Backup Problems
iCloud Backup Failures
iCloud backup failures happen for a variety of reasons, affecting the ability to securely save your data. A key characteristic of iCloud backup failures is often related to connectivity issues or inadequate space within your iCloud account. This problem is quite common since many users exceed their storage limits.
Why iCloud is Beneficial: Despite these failures, iCloud serves as a popular choice due to its seamless integration with Apple devices and ability to backup automatically when conditions are met.
Unique Features: iCloud allows backups to occur without direct user intervention. However, its main disadvantage can be the dependence on stable internet. If your connection drops, the backup may fail unexpectedly, leaving data unprotected temporarily.
iTunes Backup Errors
iTunes backup errors often stem from software glitches or compatibility issues between devices. A major factor here is users failing to update their iTunes software, which can prevent a successful backup. This is critical, as outdated software is prone to numerous errors that hinder the backup process.
Why iTunes is Popular: iTunes is favored for local backups, offering control over where you store different data types. Users can also manage physical storage.
Unique Features: Unlike iCloud, iTunes allows for complete backups without requiring an internet connection, which is advantageous in certain situations. However, one significant downside is that it can require more time and effort to set up and manage.
Resolving Issues Effectively
Step-by-Step Troubleshooting Guide
A step-by-step troubleshooting guide can be extremely useful for resolving backup issues. A primary characteristic of this guide is the structured approach it presents, guiding users through common problems in a logical manner. This method is beneficial for users because it offers clear solutions to specific problems, reducing frustration.
Unique Features: This guide typically includes detailed instructions for diagnosing what went wrong, whether it be checking storage availability, restarting devices, or updating software. The simplicity of having a clear direction helps users address problems without needing extensive technical knowledge.
Getting Help from Apple Support
Getting help from Apple Support can be essential when backup issues persist, and users feel stuck. A key feature of this support system is its availability. It offers direct access to knowledgeable professionals trained to deal with Apple-specific problems.
Why it is Beneficial: This direct line of assistance is particularly beneficial for resolving complex issues that aren't easily solved through troubleshooting guides.
Unique Features: Apple Support provides personalized help, which may include remote session diagnostics or guidance on using other retaining options. However, response times can vary, and some users may prefer to resolve issues independently before seeking external support.
The End
Understanding proper backup strategies for your iPad is essential in today's digital age. Data loss can occur unexpectedly, whether due to device theft, a system crash, or accidental deletion. Thus, backing up your data regularly ensures that your important files, applications, and settings are safe. This article has laid out various methods for protecting your digital assets, each with unique advantages and considerations.
Summary of Key Points
In this guide, we have discussed:
- Importance of Regular Backups: Frequent backups prevent loss of critical information.
- Backup Options: The comparison of iCloud, iTunes, and third-party applications provides flexibility based on user needs.
- Backup Process: Clear steps for setting up backups, restoring from backups, and troubleshooting issues.
- Best Practices: Regular scheduling, software updates, and security considerations should be integrated into a user’s routine.
- Troubleshooting: Knowing how to handle common backup problems enhances confidence in managing your device.
These elements combine to create a comprehensive understanding of how to protect your iPad’s data effectively.
Final Thoughts on Data Backup
With the increasing reliance on digital devices, backing up data cannot be overlooked. Protecting important files and information not only safeguards personal memories but also ensures seamless productivity.
By utilizing the suggested methods, such as iCloud and iTunes, users can choose what works best for them, considering factors like convenience and storage capacity. Furthermore, regular updates to backup practices keep pace with advancements in technology and protect against new types of data loss.
Lastly, remember to review your backup settings regularly to ensure you are always covered. Investing time in these practices is crucial for maintaining security and peace of mind in your digital life.



