Effortless iPhone Backup to Your MacBook Guide


Intro
In today's digital landscape, safeguarding one's data is paramount, especially for iPhone users who depend on their devices for a multitude of functions. Backing up an iPhone to a MacBook not only ensures that essential information is preserved but also streamlines device management. This guide focuses on various methods to back up the iPhone, leveraging Apple's ecosystem. We will explore the nuances of Finder, iTunes, and iCloud, dissecting timeliness, efficiency, and user interaction involved in each process.
Using an iPhone without proper backups is akin to navigating uncharted waters without a compass. Potential data loss can occur from various factors, including hardware failure or software corruption. Therefore, understanding how to effectively back up your iPhone to your MacBook is critical for users wishing to maintain continuity in their daily lives.
This article is structured to cover the essentials of beginning the backup process, troubleshooting issues, and providing effective tips for managing backups. By engaging with each method in detail, readers will gain the knowledge necessary to make informed decisions about their data management practices.
Understanding the Importance of Backing Up Your iPhone
Backing up your iPhone is not just a routine task; it is a fundamental practice that ensures your important data remains secure. In an increasingly digital world, where every photo, contact, and note can carry significant value, neglecting backups poses a risk. The intersection of technology and personal information requires diligence in data management. Without regular backups, recovery from data loss can become a daunting challenge, often leading to permanent loss of valuable information.
The Risks of Not Backing Up
The peril of unbacked devices becomes clear when considering potential scenarios. A lost phone can lead to immovable obstacles, particularly concerning precious memories captured through images and videos. In 2021, a survey by the Online Publishers Association found that nearly 70% of users have lost data at some point. The loss of contacts can stall communication, affecting both personal and professional relationships. Furthermore, hardware malfunctions or unexpected software updates may render your iPhone unusable, leading to loss of all data.
- Data Loss: Accidental deletion or hardware failure can erase files without warning.
- Physical Damage: A dropped or damaged device may result in irretrievable files.
- Theft or Loss: Theft of a smartphone is a common issue that can lead to lost data, especially if not backed up.
These elements underline the critical nature of maintaining backups regularly. The cost of recovery can be far greater than the effort spent ensuring that your data is safe.
Benefits of Regular Backups
Regular backups provide a safety net. They effectively mitigate the risks mentioned above. Some of the advantages include accessibility, peace of mind, and simplified recovery processes.
- Accessibility: Backups allow users to easily access their data on different devices. If your iPhone is ever lost or damaged, you can quickly retrieve your precious content on a new device.
- Peace of Mind: Knowing that your data is safely backed up reduces anxiety. This is particularly true for important documents or irreplaceable media.
- Simplified Recovery Process: In the event of data loss, the restoration process becomes efficient and straightforward when backups are in place. This contrasts significantly with the chaos of unbacked restoration attempts.
"It’s better to be safe than sorry. Regular backups lead to a worry-free experience with your smartphone."
Preparing Your Devices for Backup
Before commencing the backup process of your iPhone to your MacBook, there are critical preparatory steps to consider. These preparations ensure a smooth transfer and secure your data effectively. Both hardware and software aspects need attention. Taking the time to ensure your devices are ready helps prevent issues that could lead to data loss or corruption.
System Requirements
For the backup process to function correctly, your devices must meet specific system requirements. Check your iPhone's iOS version and the macOS version on your MacBook.
- iPhone Requirements: Ensure your iPhone runs on iOS 13 or later. Older operating systems might lack needed features.
- MacBook Requirements: If you're using macOS Catalina or later, Finder will manage the backup. If on an older system, you may still need iTunes. Verify that your macOS version is updated to either Mojave or High Sierra for iTunes compatibility.
You can view system requirements directly from Apple’s official support pages or by checking your device settings. Remember, having the latest versions can directly impact the performance and reliability of your backups.
Your device connectivity is also essential. Ensure that you have a working USB cable suitable for your iPhone model. High-quality cables tend to reduce transfer issues.
Updating iOS and macOS
Keeping your iPhone and MacBook updated is vital for a successful backup. Updates often include improvements and bug fixes that enhance device performance. They ensure compatibility between devices and optimize the backup process.
- On iPhone: Navigate to Settings > General > Software Update. If an update is available, follow the prompts to download and install. Consider performing this operation via Wi-Fi for a more stable connection.
- On MacBook: Open System Preferences, then select Software Update. This section will show available macOS updates. Click on Update Now to apply the latest version.
Keeping your devices updated may also resolve some backup-related errors you may encounter. If your devices don’t communicate seamlessly due to outdated software, it could result in a failed backup.
"Updating your devices doesn’t just improve security; it also ensures that your backup process is effective and hassle-free."
Backing Up with Finder on macOS Catalina and Later
Backing up an iPhone using Finder on macOS Catalina and later is a crucial method in the modern digital landscape. With the transition from iTunes to Finder, Apple aimed to streamline the process of managing devices. This change signifies a more intuitive and efficient user experience. Understanding how to navigate Finder for backups is essential for any iPhone user, especially as the volume of data on our devices continues to grow. By using Finder, users gain enhanced control over their backups, including selecting what data to save and how often to perform the backups.
Finding Your Device in Finder
To begin backing up your iPhone, you must first locate your device within Finder. This process is straightforward. Connect your iPhone to your MacBook using a USB cable. Ensure your device is unlocked and trusted by entering the appropriate passcode if prompted. Once connected, open a Finder window. In the sidebar on the left, your iPhone should appear under the 'Locations' section. Click on your device name to view its details.
It's important to note that if your iPhone doesn’t show up, there might be connection issues. Check the cable, ensure your MacBook is updated, and restart both devices if necessary.
Initiating the Backup Process
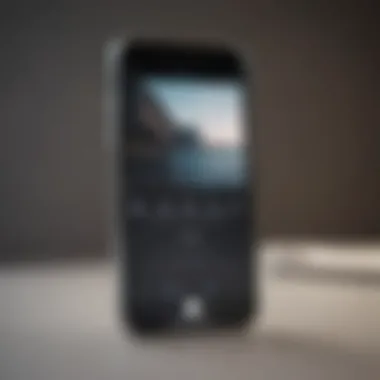

After you've located your iPhone in Finder, initiating the backup process is the next step. In the Finder window, you will see a tab labeled 'General' showing various options. To back up your iPhone, select the option that says "Back up all of the data on your iPhone to this Mac." This choice allows for a complete backup of all your data, including apps, photos, and settings.
Before completing this action, make sure that the option for "Encrypt local backup" is checked if you want to secure your backup with a password. This is a key point; encryption ensures that your sensitive information remains safe. After making your selections, click the "Back Up Now" button to begin. The backup process may take several minutes, depending on the amount of data being transferred.
During the backup, it’s advisable to not disconnect your iPhone. Wait until the process concludes. Once completed, you can verify the backup by checking the timestamp listed in the Finder. This timestamp will tell you when the last backup took place, ensuring that your data is current.
Using iTunes for Backups on Older macOS Versions
Using iTunes for backups remains a vital method for users with older versions of macOS. Even though Apple introduced Finder as the primary management tool, iTunes continues to function effectively for preserving data on older operating systems. This section provides insight into the relevant steps and considerations that make iTunes a reliable choice for backing up your iPhone.
There are few important elements that highlight the usefulness of iTunes. Firstly, it allows users to create a local backup of their device. This is particularly beneficial for those concerned about data privacy, as it avoids third-party cloud services. Secondly, iTunes offers the ability to restore a device directly from the backup, ensuring that all necessary data and settings are returned promptly. However, understanding how to use this tool effectively is essential to avoid common mishaps and maximize the benefits of backup.
Connecting Your iPhone to iTunes
To begin the backup process with iTunes, the first step is to connect your iPhone to your MacBook. Ensure you use a reliable USB cable to facilitate a stable connection. Once connected, open iTunes. If your version is earlier than macOS Catalina, your device will automatically be detected. You might see a prompt on your iPhone requesting permission for the connection; agree to this to continue. This initial step is crucial as it allows iTunes to recognize and communicate with your iPhone.
After iTunes recognizes your device, you’ll see an icon representing your iPhone appear in the software’s top-left corner. Click on this icon to access your device settings within iTunes. Here, you will find various options, but for backup, focus on the section labeled Backup.
Performing the Backup
Once you have connected your iPhone and accessed its settings in iTunes, initiating the backup is a straightforward process. In the backup section, you will see options to either back up to iCloud or to your computer. Choose the option that states "This Computer" which will allow you to create a local backup.
It is sometimes wise to encrypt your backup for additional security. To do this, check the box labeled "Encrypt iPhone backup" before proceeding. This action requires you to set a password, which is important to remember for future access.
After making your selection, click on "Back Up Now." This process may take some time, depending on the amount of data stored on your iPhone. You will see a progress bar indicating the backup status.
Note: It is advisable to avoid interrupting this process. Interruptions can lead to incomplete backups and potential data loss.
After the backup completes, iTunes will display a message confirming that the operation was successful. To verify that your backup was performed correctly, visit the iTunes Preferences. Here, under the Devices tab, you will find a list of backups made with timestamps. This ensures that you have reliable backups of your data, ready to be restored whenever necessary.
Leveraging iCloud for Backup
Backing up your iPhone using iCloud is an essential method that offers convenience and security. Cloud backups are automated, which means they can save your data regularly without the need for manual intervention. This approach is particularly useful for individuals with busy lifestyles, as it reduces the likelihood of forgetting to perform a backup. iCloud also allows for easy access and restoration of your data when switching devices or after a data loss incident. It simplifies the backup process, requiring only Wi-Fi and sufficient storage space.
Moreover, Apple’s iCloud provides the advantage of storing your data off-site. This can be particularly beneficial in scenarios such as device theft or damage. With iCloud, access to your important files is not restricted to a single physical location. Hence, you maintain control over your information.
However, there are considerations to keep in mind. iCloud storage plans vary, and base free storage may not be enough for everyone. Users need to assess their storage needs, which may lead to upgrading to a paid plan.
In sum, leveraging iCloud for backup is a smart choice for those who prioritize ease of use and security. It ensures that even if you lose your device or experience issues, your data remains safe and retrievable.
iCloud Backup Settings
Configuring iCloud for backups is straightforward. Start by ensuring your iPhone is connected to Wi-Fi. Then, navigate to Settings, and tap on your name at the top to access the Apple ID settings. From here, select iCloud. You should see an option labeled iCloud Backup. When you tap this, make sure to enable the iCloud Backup toggle.
To initiate a backup manually, tap on Back Up Now. Your device will begin the backup process, copying important data such as photos, app data, device settings, and more to iCloud. It’s vital to check that you are logged into the correct Apple ID to avoid issues with accessing your backups later.
After setting this up, your iPhone will conduct automatic backups when it is connected to Wi-Fi, plugged in to charging, and the screen is locked. It is recommended to verify and manage your apps that are included in the backup within the same iCloud settings menu. Regularly checking these settings can ensure you are not missing out on essential data.
Verifying Backup Completion
After backing up your iPhone to iCloud, it’s important to confirm the backup was successful. To do this, return to Settings, then proceed to your Apple ID settings, and select iCloud. Tap on iCloud Backup. Here, you will see the timestamp of the last backup completed.
A successfully completed backup should show a recent date and time. In case of any issues, there may be errors indicating that the backup did not complete. If you experience problems, check your Wi-Fi connection and ensure you have enough iCloud storage space.
It is best practice to perform backups regularly and verify their completion. This approach creates a reliable safety net to access cherished memories and important data."Data loss can occur unexpectedly. Regular backups minimize risks and ensure your peace of mind." Furthermore, if you ever need to restore your iPhone, having multiple recent backups gives you a choice, increasing the likelihood of recovering the right version of your data.
Ensuring Data Integrity During Backup
Ensuring data integrity during the backup process is crucial for maintaining the reliability and accessibility of your important information stored on your iPhone. When you invest time into backing up your device, you expect that the process will safeguard your photos, messages, contacts, and other critical data. A successful backup means that your information remains intact in the event of data loss, device damage, or unexpected system failures.
When performing backups, it’s vital to confirm that the files are not only created but also that they are complete and error-free. Without this verification, you might face situations where the backup is corrupt or fails to restore the necessary files when needed. Therefore, implementing strategies to check the integrity of backup files adds a layer of security that cannot be overlooked.
Verifying Backup Files
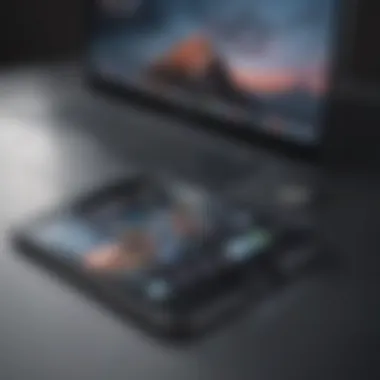
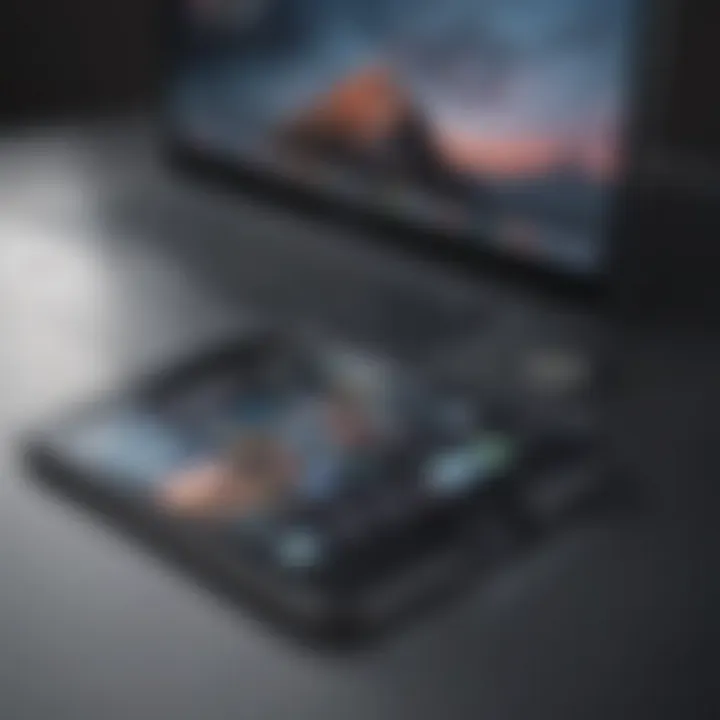
Verifying backup files involves checking the backups to ensure they contain the expected data and that they are usable. Here are several steps to take:
- Locating Backup Files: Identify the location of your iPhone backups on your Mac. In Finder, you can find backups by going to the menu bar, clicking on "Go," and selecting "Go to Folder" and entering .
- Checking File Size: Compare the size of your most recent backup file with previous backups. An unusually small file could indicate that the backup process did not completed successfully.
- Using Finder or iTunes: Both Finder and iTunes provide options to manage backups. In the settings of either application, you can access the list of backups and their details. Check that the most recent backup date is current.
- Restoration Test: If you really want to verify the integrity, consider restoring a backup to a test device, if available. This practice will confirm that the restoration process works correctly and that all files are intact.
Restoring Data from Backups
Restoring data from backups should always be done with caution. This is a step where you retrieve lost or corrupted files from your backup. Here’s the common process to ensure the restoration is effective:
- Initiate the Restore Process: In Finder or iTunes, select your device from the list of backups. Choose the option to restore from the backup you want to use. This simplicity reinforces how vital a structured backup process is.
- Select Correct Backup Version: When prompted, select the most recent backup for restoration unless you specifically need data from an earlier date.
- Complete the Restore: Follow the prompts to finalize the restoration. Be patient, as larger backups might take some time to complete. During this, ensure your device remains connected to the Mac until the process is fully finished.
Ensuring that data integrity is maintained through verification and careful restoration will give you peace of mind knowing that your important files and memories are safe. Regular checks and a well-structured backup process can prevent future complications.
Managing Backup Storage on Your Mac
To maintain optimal performance and ensure efficient utilization of your MacBook's storage, managing backup storage is essential. Apple devices, especially iPhones and the MacBook, work seamlessly together, producing numerous data that can accumulate quickly. As backups grow, they may consume valuable space, hindering not just storage but performance. Therefore, understanding how to effectively manage backup storage ensures that your MacBook remains efficient and organized.
One of the biggest concerns related to backup storage is the regular increase in size as updates and additional data points get saved. It is vital to monitor the size of these backups to avoid unexpected storage issues.
Monitoring Backup Size
Monitoring backup size helps you to stay informed of your storage situation. Knowing how much space your backups occupy can highlight if you are nearing capacity or if large backups may be consuming unnecessary space. You can check the backup size through Finder for macOS Catalina or later, or through iTunes for older versions. Here’s how:
- Open Finder or iTunes.
- Go to Preferences.
- Select the Devices tab.
- Here, you can view all saved backups along with their sizes.
By regularly checking your backup sizes, you can make informed decisions on what to delete or keep.
Deleting Old Backups
Deleting old backups is a necessary practice that not only frees up storage space but also allows you to keep only the most relevant data. As new backups are created, older ones may become obsolete. Keeping numerous outdated backups can lead to confusion when attempting to restore data.
To delete an old backup:
- Open Finder (or iTunes if you’re using an older macOS version).
- Navigate to Preferences and select the Devices tab.
- Click on the backup you wish to delete.
- Confirm the deletion.
Best Practices for Deleting Backups:
- Consider keeping at least one recent backup per device.
- Verify that the backup you are about to delete is no longer needed or has been replaced by a newer, more comprehensive backup.
- Regularly schedule a review of your backups to maintain an organized system.
Regularly managing and monitoring backup storage can save you from unexpected data loss and improve overall MacBook performance.
In summary, effectively managing backup storage on your Mac is imperative to preserving system performance and ensuring that you have access to relevant data when needed.
Troubleshooting Common Backup Issues
When backing up your iPhone to a MacBook, users may encounter various technical hurdles. Understanding and solving these issues promptly is crucial. It ensures the integrity of your data and the reliability of the backup process. By addressing these errors, you can secure your files effectively, giving you peace of mind.
Backup Failed Errors
One of the most frustrating issues might be the dreaded backup failed error. This can occur due to several reasons. First, ensure you have enough storage on your MacBook. Insufficient space can prevent any backup from completing. To check storage, click the Apple logo on the top left, and select "About This Mac" followed by "Storage."
Another common reason is the connection issue. If your iPhone is not firmly connected, you might see this error. Try using a different USB cable or port to resolve connection problems.
If you still face difficulties, restarting both devices can sometimes reset any underlying software glitches. Additionally, make sure both devices have the latest versions of their operating systems. Outdated software can lead to compatibility problems.
To summarize points to check for backup failed errors:
- Ensure sufficient storage space on your MacBook.
- Check and secure the USB connection.
- Restart your iPhone and MacBook.
- Update both devices to their latest software versions.
A solid backup process often hinges on these fundamental checks.
Device Not Recognized
Sometimes, the MacBook may not recognize the iPhone when connected. This could stem from several sources. First, verify that your iPhone is unlocked and on the home screen. Sometimes, the device needs to be active to establish a connection.
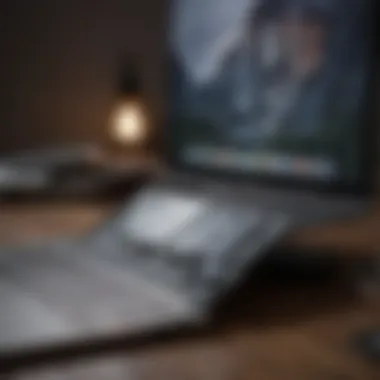

If the problem persists, check your USB connections again and consider testing your iPhone on another MacBook if available. This can help determine if the issue lies with the mac or the iPhone itself.
Also, ensure that you have trusted the MacBook on your iPhone. When you first connect the two devices, a prompt should appear on your iPhone asking if you trust the computer. Answering yes allows data transfer and backup processes to run smoothly.
Another aspect to explore is the use of software like Finder or iTunes. If you are using an outdated version of these applications, the iPhone may not be recognized. Keeping software updated is essential for functionality and security.
In summary, here are quick checks for resolving device recognition issues:
- Keep the iPhone unlocked and at the home screen.
- Test connections using different cables or ports.
- Verify the trust settings on the iPhone.
- Ensure that Finder or iTunes is updated accordingly.
Exploring Alternative Backup Solutions
As the digital world grows, the methods for securing our data must evolve too. While native options like Finder and iTunes are often reliable, alternative backup solutions provide additional benefits. These options can enhance flexibility and offer features that standard tools may not include. With alternative solutions, you can access your backup files from multiple devices, and reduce dependency on local hardware. This is valuable for users who prioritize data accessibility and redundancy.
Third-Party Backup Tools
There are numerous third-party backup tools available, tailored for iPhone users looking to expand their backup capabilities. Tools like iMazing and AnyTrans provide more options when it comes to backing up and transferring data. Often, these applications allow for selective backup. This means users can choose specific files, folders, or data categories, rather than backing up the entire device. This flexibility saves time and storage space.
Another advantage of third-party tools is their user-friendly interfaces. Some users find that options like Dr.Fone and Tenorshare UltData simplify the backup process with guided steps, making it accessible even for non-technical users. Additionally, certain tools offer features such as data recovery, which can be a lifesaver if you accidentally delete important files.
While these tools can be quite effective, it is essential to conduct thorough research before choosing one. Ensure the tool is reliable and has good reviews. You also want to check for compatibility with your macOS version and iOS version.
Cloud Storage Services
Cloud storage services are another viable alternative for backing up your iPhone data. Platforms like Google Drive, Dropbox, and Microsoft OneDrive provide online storage options that can be accessed from anywhere with an internet connection. This means you can manage your files even when your iPhone or MacBook is not physically available.
Using cloud storage has specific advantages. Firstly, it offers a level of data redundancy, ensuring that if something happens to your devices, your important files are still safe. Secondly, many of these services come with mobile applications, enabling easy access, sharing, and collaboration.
However, it is crucial to understand the storage limits of these services. Most providers offer free tiers with limited space, and you may need to subscribe for additional storage. Furthermore, when opting for cloud solutions, consider your privacy and data security. Encrypt sensitive data and review privacy policies to ensure your information remains protected.
Remember: Utilizing multiple backup solutions is often the best approach. Combining local and cloud options can provide maximum security and accessibility.
Choosing the right alternative backup solution depends on your specific needs, technical comfort level, and budget. Evaluate the options available and select a method that aligns with your workflow and requirements.
Best Practices for iPhone Backup
Backing up your iPhone is an essential task that many users overlook. Understanding the best practices for iPhone backup can make a significant difference in protecting your valuable data. A strategic backup approach not only ensures that your data is safe but also streamlines the process, making it more efficient and less stressful.
One key element is consistency. Regular backups reduce the risk of losing vital information. For instance, imagine losing all your photos from a significant event or important messages from your business contacts. By integrating a backup routine into your schedule, you minimize this risk. Moreover, familiarizing yourself with various backup methods allows you to choose the one that best suits your needs. These practices enhance data availability when operating across different devices, especially within the Apple ecosystem.
Consideration for data privacy and security is also paramount. Safeguarding your backups against unauthorized access ensures that sensitive information remains protected. Finally, understanding the storage limitations on both your iPhone and MacBook will help you manage your backup more effectively.
Creating a Backup Schedule
Creating a backup schedule is pivotal in ensuring your iPhone information is current and protected. This schedule should be tailored to fit the frequency of changes you make on your device. If you frequently add new photos, apps, or other significant files, you may want to back up weekly. Alternatively, for users with minimal changes, a monthly backup could suffice.
To set a backup schedule effectively:
- Decide on a frequency that matches your use habits.
- Use Finder or iTunes to automate the backup process.
- If using iCloud, ensure that you have a stable internet connection to allow for seamless backups.
Using reminders can facilitate this process. You can set a calendar event or use an app to alert you each time a backup is due. This strategy not only keeps your data secure but also adds another layer of accessibility.
Securing Your Backup Data
Securing your backup data is not just about having copies; it involves protecting those copies from potential threats. To do this, consider the following steps:
- Encryption: When using Finder or iTunes, enable encryption for your backups. This ensures that even if your files are accessed without permission, the data remains unreadable without the correct password.
- Password Management: Use strong, unique passwords for your Apple ID and any backup-related data. This practice helps prevent unauthorized access to your backups.
- Regular Monitoring: Check your backup files periodically. Ensure that the latest versions are stored correctly and that your backup location is accessible without risks of exposure.
- Physical Security: If maintaining local backups on your MacBook, ensure that your device is secured with physical locks or other means to prevent theft.
By implementing these strategies, you can approach iPhone backups with confidence, knowing your data is not only preserved but also secure.
Ending
Backing up your iPhone to your MacBook is essential in today’s digital age. The steps outlined in this article provide a full understanding of various methods, ensuring that you select the one that fits best with your personal habits and needs. A proper backup guards against data loss that can be caused by hardware failure, accidental deletions, or software malfunctions. It is not simply about transferring files; it is also about preserving memories and important information.
Summary of Key Points
- Methods Reviewed: This article covers multiple backup methods including Finder and iTunes for local backups, along with iCloud for cloud-based solutions. Each method has its own advantages. For instance, Finder is direct and allows for quick access, while iCloud offers convenience and accessibility from various devices.
- Data Security: Regular backups help secure your data. By managing your backups, you ensure that your most important data is protected and can be restored quickly when needed. Encryption during backups enhances this security.
- Troubleshooting Tips: Identifying and resolving common issues allows users to avoid lengthy troubleshooting sessions, making the backup process smoother. Understanding potential error messages can significantly reduce frustration during backups.
- Storage Management: Knowing how to manage and delete old backups helps in optimizing storage space on your MacBook. This is particularly important for users with limited disk space.
- Best Practices: Establishing a routine for creating backups can make this task much easier. Setting reminders or schedules can aid greatly in regular data preservation, combining peace of mind with convenience.
Overall, recognizing the significance of these points encourages a disciplined approach towards safeguarding digital information. The integration of a comprehensive backup strategy within the Apple ecosystem empowers users to maintain their data effectively.



