Ultimate Guide: How to Set Up QR Scanner on iPhone


Product Overview
When considering setting up a QR scanner on an i Phone, it's crucial to first grasp the essence of the device. The iPhone, a flagship product by Apple Inc., embodies cutting-edge technology and sleek design. With each new model, Apple consistently refines and enhances the user experience through innovative features and improvements. The QR scanning capability on the iPhone signifies the device's versatility and adaptability to modern technological needs. By understanding the iPhone's key features, specifications, and how it compares to previous models, users can fully appreciate the seamless integration of QR scanning into this iconic device.
Performance and User Experience
In the realm of performance and user experience, the i Phone excels in various metrics. The QR scanner's speed, multitasking capabilities, and impact on battery life are pivotal factors to evaluate. Apple's commitment to providing a seamless user interface and unmatched ease of use is evident in the QR scanning feature. User feedback overwhelmingly praises the intuitive nature of the QR scanner, contributing to a positive overall experience while utilizing this functionality. Understanding how the iPhone's performance aligns with the demands of QR scanning is essential for users seeking efficient and reliable scanning experiences.
Design and Build Quality
Apple's attention to design and build quality sets the i Phone apart in the market. The device's aesthetic appeal, coupled with the meticulous selection of materials, underscores Apple's dedication to crafting premium products. The QR scanner's integration into the iPhone's design seamlessly blends functionality with style, enhancing user interactions with QR codes. Evaluating the durability and overall build quality of the iPhone ensures that users can rely on the device for an extended lifespan, including frequent QR scanning activities.
Software and Updates
The i Phone's software ecosystem plays a crucial role in the QR scanning experience. Operating system features, such as iOS native support for QR scanning, significantly impact user convenience and accessibility. Regular updates from Apple further enhance the QR scanning capabilities, introducing new functionalities and optimizing performance. Users can explore a plethora of QR code scanner apps in the App Store, expanding customization options and catering to diverse user preferences. Staying updated on the software aspects ensures a seamless QR scanning journey on the iPhone.
Price and Value Proposition
When examining the price and value proposition of the i Phone for QR scanning purposes, users are met with a range of options that cater to varying budgets. The different variants available offer distinct features while maintaining the core functionality of QR scanning. Assessing the value for money involves comparing the iPhone's QR scanning capabilities with other products in the market. Understanding the cost-benefit relationship enables users to make informed decisions based on their QR code scanning needs, financial considerations, and preferences.
Introduction
In the fast-paced digital world of today, the emergence of QR codes as a versatile tool for information exchange has been remarkable. Understanding how to set up a QR scanner on your i Phone is not just a matter of convenience but a reflection of adapting to the evolving tech landscape. This article serves as a comprehensive guide to help you master the art of seamlessly integrating QR code scanning capabilities into your iPhone, empowering you to effortlessly decode the plethora of information encoded within these pixelated squares.
As we delve deeper into the intricacies of enabling QR scanning features on your i Phone, we will explore both the native functionalities as well as the potential offered by third-party apps. By the end of this guide, you will navigate with confidence through setting up, customizing, and troubleshooting your QR scanner, ensuring a smooth and efficient user experience each time you interact with these ubiquitous symbols.
Navigating through this tutorial, you will not only grasp the technical aspects of setting up a QR scanner but also gain valuable insights into the practical applications and benefits that this technology offers. Whether you are a tech enthusiast seeking to explore the cutting-edge capabilities of your i Phone or a casual user looking to simplify everyday tasks, this guide will arm you with the knowledge to harness the power of QR codes effectively on your iOS device.
Enabling Native QR Scanner on i
Phone
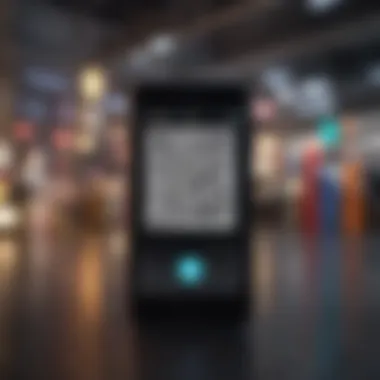
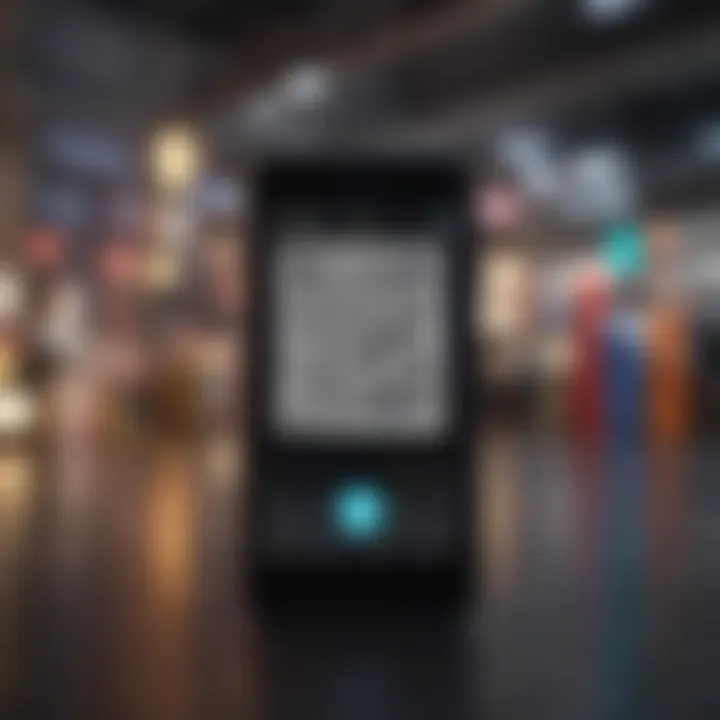
In the realm of digital connectivity, enabling the native QR scanner on your i Phone plays a crucial role. This feature allows users to conveniently scan QR codes without the need for third-party applications, streamlining the process of accessing information or websites encoded in these codes. By utilizing the built-in QR scanner, users can enhance their productivity and efficiency when interacting with QR code content. Additionally, enabling the native QR scanner provides a sense of security, as users can trust the Apple ecosystem for a seamless and reliable scanning experience.
Accessing Control Center
Swipe Down Gesture
One of the key maneuvers to access the native QR scanner on an i Phone is the swipe down gesture in the Control Center. This intuitive action enables quick access to essential functions, including the QR code scanner. The efficiency of the swipe down gesture lies in its simplicity and quick execution, making it a favored method for users looking to scan QR codes efficiently. Despite its simplicity, the swipe down gesture offers a seamless QR scanning experience, eliminating the need for navigating multiple screens or settings.
Tap QR Code Icon
Another prominent method to access the native QR scanner is by tapping the dedicated QR code icon within the Control Center. This action provides a direct route to the scanning functionality, allowing users to initiate scanning operations with a single tap. The convenience of the tap QR code icon lies in its accessibility and user-friendly nature, catering to individuals who prefer visual cues for navigation. By incorporating the tap QR code icon, Apple ensures that users can access the QR scanner effortlessly, enhancing the overall user experience and simplifying QR code interactions.
Using Camera App
Open Camera App
Opening the Camera app on an i Phone unveils a myriad of functionalities, including the built-in QR code scanning feature. Upon launching the Camera app, users gain instant access to the QR scanner, eliminating the need for additional app installations or configurations. The seamless integration of the QR scanning capability within the Camera app highlights Apple's emphasis on user convenience and efficiency. With the Camera app serving as a gateway to the QR scanner, users can swiftly scan codes with precision and accuracy, enhancing their digital engagement experiences.
Point Camera at QR Code
To initiate the scanning process using the Camera app, users simply need to point their device's camera at the QR code of interest. This straightforward action triggers the scanner to analyze and decode the information embedded within the code, providing users with instant access to the encoded content. By leveraging the device's camera for scanning purposes, Apple ensures a hassle-free and innovative approach to QR interactions. The ability to point the camera at QR codes underscores the seamless integration of scanning technology within everyday i Phone usage, empowering users to engage with digital content effortlessly.
Exploring Third-Party Apps
When delving into the realm of setting up a QR scanner on your i Phone, understanding the significance of exploring third-party apps becomes pivotal. In this article, we shed light on the crucial role that third-party apps play in enhancing the QR code scanning experience on your device. By venturing beyond the native features of the iPhone, users can unlock a plethora of additional functionalities and customizable options that may not be readily available through the stock QR scanner. These third-party apps offer a wider array of scanning capabilities, allowing users to tailor their QR code scanning experience to their specific needs and preferences.
App Store Search
Find QR Scanner Apps
Venturing into the App Store to find QR scanner apps opens up a world of opportunities for users looking to augment their scanning capabilities. The process of finding these apps involves utilizing specific search keywords related to QR scanning, such as 'QR scanner,' 'barcode reader,' or 'QR code reader.' These apps come in various forms, each offering unique features and functionalities that cater to different user requirements. Selecting the right QR scanner app from the multitude available can be a daunting task, but by considering factors like user ratings, reviews, and feature sets, users can make an informed decision.
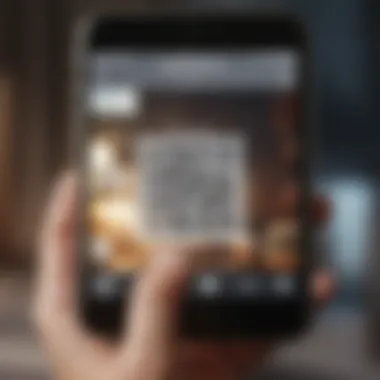
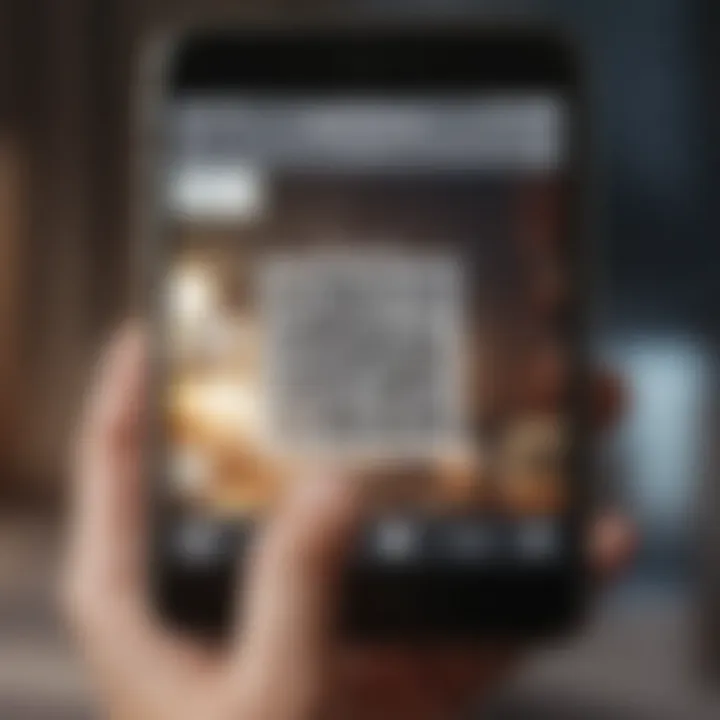
Select and Install
Once you have identified the ideal QR scanner app for your needs, the next step involves selecting and installing the chosen app. This entails clicking on the 'Install' button next to the app's listing in the App Store and waiting for the download to complete. Upon installation, the app will appear on your device's home screen, ready to be accessed for all your QR code scanning endeavors. The selection and installation process should be done meticulously to ensure that you opt for a reliable and efficient app that aligns with your scanning requirements.
Setting Up Installed App
Grant Camera Access
Granting camera access to the installed QR scanner app is essential for enabling the app to leverage your device's camera for scanning QR codes. This permission allows the app to utilize the camera functionality effectively, ensuring seamless and accurate scanning of QR codes. By granting camera access, users empower the app to perform optimally, delivering precise and swift results for all scanning activities.
Scan QR Codes
The primary function of any QR scanner app is to scan QR codes with precision and efficiency. Users can initiate the scanning process by opening the installed app and directing the device's camera towards the QR code they wish to scan. The app's scanning capabilities come into play as it captures and decodes the information embedded in the QR code, providing users with the relevant content or actions associated with the code. Scanning QR codes using the installed app offers users enhanced functionality and customization options not usually found in native i Phone QR scanning features.
Customizing QR Scanner Settings
Upon setting up the QR scanner on your i Phone, it is crucial to tailor the settings according to your preferences and needs. Customizing QR Scanner Settings plays a pivotal role in optimizing your QR code scanning experience. By adjusting these settings, you can enhance the functionality and efficiency of the scanner, making it more intuitive and user-friendly. Considerations such as camera access and notifications can significantly impact how you interact with QR codes on your device, shaping your overall scanning experience.
Adjusting Permissions
Camera Access
Camera access is a fundamental aspect of customizing QR scanner settings. This feature allows the scanner to utilize your device's camera effectively for seamless scanning of QR codes. The key characteristic of camera access lies in its ability to enable the scanner to capture clear and accurate images of QR codes, ensuring swift and accurate recognition. Camera access is a popular choice for optimizing QR scanning as it eliminates the need for additional hardware or software, streamlining the scanning process. One unique feature of camera access is its real-time scanning capability, providing instant feedback on scanned codes. While the advantages of camera access include convenience and efficiency, potential disadvantages may arise from privacy concerns related to camera usage within apps.
Notifications
Notifications form another essential aspect of customizing QR scanner settings. These alerts keep you informed about scanned QR code results, ensuring you stay updated on the outcomes of your scanning activity. The key characteristic of notifications lies in their ability to provide timely feedback and information on scanned QR codes, enhancing user engagement with the scanning process. Notifications are a beneficial choice for this article as they help users track their scanning history and manage scanned content efficiently. A unique feature of notifications is their customizable nature, allowing users to set preferences for receiving specific types of notifications. While the advantages of notifications include enhanced user engagement and organization, potential disadvantages may include information overload if not managed effectively.
Optimizing Scan Results
Brightness Settings
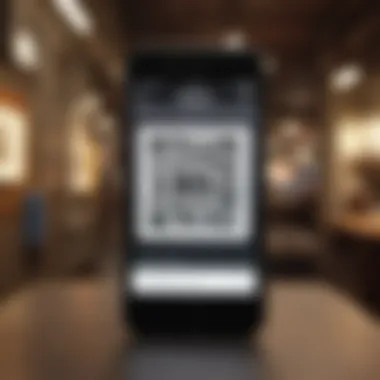
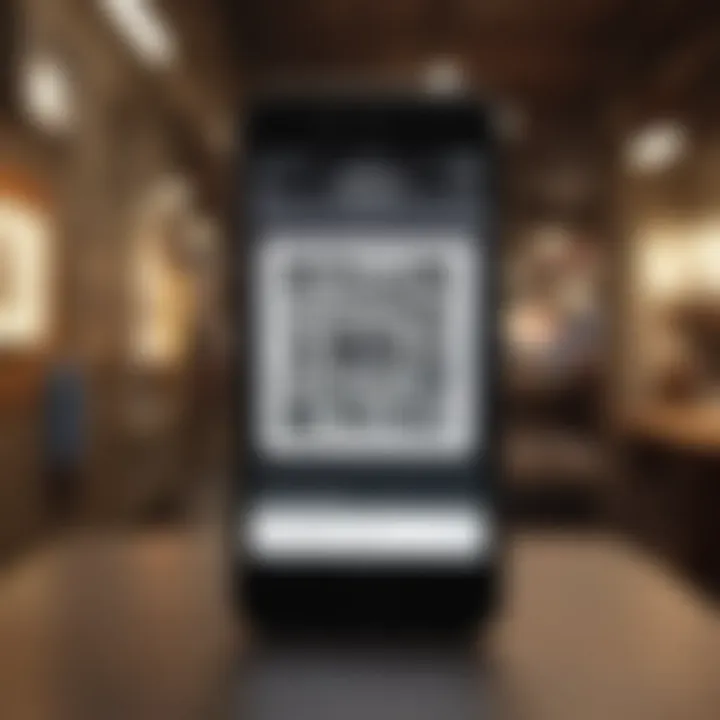
Brightness settings are instrumental in fine-tuning your QR scanning experience. These settings enable you to adjust the brightness levels of your device's camera, enhancing the clarity and visibility of scanned QR codes. The key characteristic of brightness settings is their ability to optimize scan quality in various lighting conditions, ensuring consistent scanning performance. Brightness settings are a popular choice for enhancing scan results as they mitigate issues related to low light or glare, resulting in more accurate code recognition. A unique feature of brightness settings is their dynamic adjustment capabilities, allowing for on-the-go optimization based on environmental factors. While the advantages of brightness settings include improved scan accuracy and readability, potential disadvantages may include increased battery consumption due to heightened screen brightness.
Auto-Focus Feature
The auto-focus feature is a valuable component in optimizing QR scan results. This feature automatically adjusts the focus of your device's camera, ensuring sharp and clear capture of QR code details. The key characteristic of the auto-focus feature is its ability to enhance scan precision by adjusting focal points automatically, reducing manual intervention for achieving optimal focus. Auto-focus is a beneficial choice for this article as it streamlines the scanning process by eliminating the need to manually adjust focus for each scan. A unique feature of the auto-focus feature is its rapid response time, facilitating quick and accurate scanning without delays. While the advantages of the auto-focus feature include improved scan quality and efficiency, potential disadvantages may include occasional challenges in focusing on small or intricate QR code designs.
Troubleshooting QR Scanner
In the realm of QR scanning with an i Phone, troubleshooting emerges as a pivotal aspect. Anticipating and alleviating challenges encountered during QR code scanning sessions can profoundly enhance user experience. The Troubleshooting QR Scanner section delves into various common barriers and expert tips to conquer them, ensuring seamless functionality of the QR scanner on your iPhone.
Common Issues
Blurry Scans
Within the troubleshooting domain, Blurry Scans stand out as a prevalent hurdle that users may encounter. These blurred interpretations of QR codes can impede seamless scanning processes, leading to frustration and inaccurate results. Addressing Blurry Scans involves understanding the intricacies of focus, lighting, and alignment, crucial for pinpoint accuracy in decoding QR information. Despite their common occurrence, unraveling methods to rectify Blurry Scans significantly optimizes QR code scanning performance, subsequently enriching user engagement and efficiency in information retrieval.
Scan Failure
Another noteworthy challenge within QR scanning operations is Scan Failure, where users face difficulties in successfully capturing and interpreting QR codes. Scan Failure can root from various factors such as glare, damaged codes, or improper scanning techniques. Overcoming Scan Failure mandates precision in scanning execution, coupled with factors like placement, orientation, and code quality evaluation. Analyzing and troubleshooting Scan Failures enhances the overall proficiency of utilizing QR codes, ensuring swift information access and streamlined digital interactions.
Tips for Better Scanning
Steady Hands
Emphasizing the significance of a steady-handed approach while scanning QR codes underscores a fundamental aspect of optimizing scan results. Maintaining steady hands during scanning sessions minimizes blurring, enhances focus accuracy, and ultimately translates to quicker and more precise code interpretation. Deploying the technique of steady hands empowers users with a strategic advantage, augmenting efficiency and proficiency in extracting information encoded in QR formats.
Well-Lit Environment
The ambient lighting conditions during QR scanning play a profound role in determining scan accuracy and efficacy. A well-lit environment ensures enhanced code visibility, reduced glare interference, and improved focus precision, culminating in expedited scanning processes and heightened decoding accuracy. Creating an optimal scanning setting through adequate lighting considerations amplifies the overall scanning experience, fostering seamless QR code interactions and diminishing impediments related to low light scenarios.
Conclusion
In concluding our comprehensive guide on setting up a QR scanner on an i Phone, it is imperative to recognize the significance of this topic in the realm of modern mobile technology. The ability to effortlessly scan QR codes using your iPhone not only streamlines various tasks but also enhances convenience and efficiency in everyday life. By delving into the intricacies of enabling native QR scanning and exploring third-party apps, we have provided users with indispensable knowledge to maximize the utility of their devices.
The advantages of mastering QR scanner setup extend beyond mere convenience. Particularly for tech enthusiasts and Apple product users, knowing how to navigate and customize QR scanner settings can elevate the overall user experience. From adjusting permissions to optimizing scan results, users have the power to tailor their QR scanning process to suit their preferences and needs effectively.
Furthermore, this guide sheds light on troubleshooting common issues and offers practical tips for improving scanning accuracy. Understanding how to address blurry scans and enhance scan success rates not only enhances user proficiency but also fosters a deeper appreciation for the intricacies of QR technology. By instilling confidence in users to troubleshoot and optimize their QR scanning experience, this guide empowers individuals to make the most of this innovative feature on their i Phones.
In essence, the knowledge shared in this guide equips users with the expertise needed to navigate the world of QR codes seamlessly. By emphasizing the relevance of setting up a QR scanner on an i Phone and elucidating key techniques and considerations, we have provided a valuable resource for individuals seeking to harness the full potential of their devices. With this newfound knowledge, users can unlock a myriad of possibilities and applications, transforming their iPhones into powerful tools for efficiency, productivity, and convenience.



