How to Connect Your Apple Watch to iPhone: A Complete Guide


Intro
Connecting your Apple Watch to your iPhone can feel like threading a needle at times, especially if you're stepping into the world of smartwatches for the first time. Understanding the ins and outs of the process not only elevates your daily experience but also taps into the advanced features these devices have to offer. This guide seeks to unravel the steps necessary for a smooth connection, while tackling common hitches along the way.
In this age of smart technology, where everything from your watch to your fridge can communicate, knowing how to sync devices is crucial. Thus, let's delve right into the nitty-gritty, starting from the basics to the more intricate aspects of this connection journey.
Understanding the Device Compatibility
When it comes to connecting your Apple Watch to your iPhone, understanding device compatibility stands as a critical first step. Compatibility dictates not only if the devices can work together but also serves as a foundation for a smooth user experience. If you’ve ever attempted to use a gadget only to find it won’t play nice with another, you already appreciate the significance of this topic. By familiarizing yourself with the compatibility requirements, you can avoid common pitfalls and tedious troubleshooting down the line.
Model Compatibility
Apple’s devices come in a variety of models, and not all of them will sync seamlessly with each other. For instance, the Apple Watch Series 1 can only pair with an iPhone 5 or newer, but as you move up the series, the requirements tighten. To get the most out of your watch's features, you need not just any iPhone, but the newer versions. Check if your iPhone model falls into the right category:
- Apple Watch Series 7 and Series 6: Require at least an iPhone 6s or later to function properly.
- Apple Watch SE: Also compatible with iPhone 6s and newer models for basics, but newer iPhones unlock additional features.
- Older Watches: The Series 3 still pairs up with an iPhone 6s, but again, functionality will be limited.
Knowing this beforehand helps you avoid the disappointment of buying a watch that just won't connect to your older iPhone. Think of it like attempting to fit a square peg in a round hole; no matter how hard you try, it just won't work.
Software Requirements
Software compatibility is equally crucial. It’s not just about the models but also the operating system versions. Apple regularly updates its devices to enhance security and functionality, and the iPhone OS must align with your watch for all features to be available. Generally speaking, an Apple Watch requires:
- iPhone with iOS 14 or later: Each new watch series likely brings advanced features that hinge on the latest iPhone updates.
- Watch Operating System: The version running on your Apple Watch must also be up to date. Features are often tied to updates, so it pays to check if both your watch and phone are on the same page.
Thus, checking software requirements is another key practice before diving into the setup. Failing to do so can thwart your plans faster than you can tap the screen; it’s imperative for a seamless experience.
“Compatibility isn’t just about device models; it’s about software too. Always check both to ensure a smooth connection!”
In summary, understanding device compatibility involves more than just knowing what pairs with what; it’s a wide lens that covers both the head and soul of the technology, ensuring that you’re equipped for a robust user experience.
Preparing for Connection
Before diving into the nitty-gritty of connecting your Apple Watch to your iPhone, it’s crucial to lay the groundwork. Preparing for this connection isn’t just a formality; it ensures that both devices are ready to communicate effectively and enhances the likelihood of a smooth pairing experience. If you skip this step, you might find yourself in a frustrating situation where things just won't connect, leaving you with a fancy watch that can’t do much without your iPhone.
Charging Your Devices
First and foremost, make sure both your Apple Watch and iPhone are adequately charged. This might seem like a no-brainer, but there’s nothing worse than getting halfway through a connection process only to get a notification that your battery is running low. Your Apple Watch is designed to last all day, but if you have been using it for workouts or notifications, it may be low on juice. A dead battery can halt the process and lead to unnecessary troubleshooting later.
- Tip: Plug in your iPhone and place your Apple Watch on its charger for at least half an hour before starting the connection process. This will give the devices enough power to complete the pairing without interruptions.
Updating Software
Keeping your devices updated is another pivotal step when preparing for connection. An outdated version of iOS or watchOS can create compatibility issues that may complicate the pairing process. Apple regularly releases updates that enhance performance, fix bugs, and sometimes introduce new features. It’s always a good idea to have the latest software to ensure everything runs smoothly.
To check for updates:
- Open Settings on your iPhone.
- Scroll to General and tap on Software Update to see if your iPhone requires an update.
- To update your Apple Watch, open the Watch app on your iPhone, then tap on General, followed by Software Update.
Make sure you have enough storage space on your devices, as these updates require some room to install.
Enabling Bluetooth and Wi-Fi
Lastly, enabling Bluetooth and Wi-Fi on your iPhone is essential before attempting to connect with your Apple Watch. The watch relies on Bluetooth to establish a connection, while Wi-Fi comes into play for syncing certain features like notifications and apps when Bluetooth isn’t available.
Here’s how to ensure they are turned on:
- Go into the Settings app on your iPhone.
- Tap on Bluetooth and toggle it to on. A green switch indicates it's active.
- Return to Settings, then select Wi-Fi and do the same.
By following these preparatory steps, you set yourself up for a successful connection between your Apple Watch and iPhone. It might feel tedious, but it’s worth every minute to avoid headaches down the line.
Step-by-Step Connection Process
Connecting your Apple Watch to your iPhone isn't just a feather in your cap; it’s an essential step in maximizing your experience with these tech devices. The process involves an initial setup and pairing both devices, ensuring they can communicate smoothly. This section will guide you through the essentials, providing not just instructions but also tips to avoid common pitfalls along the way. The real benefit of a proper connection lies in unlocking features ranging from notifications to health tracking, enhancing both usability and functionality.
Initial Setup on iPhone
Before diving into the connection, a little groundwork on your iPhone can save you a heap of trouble down the line. Start by ensuring your iPhone software is up to date—after all, having the latest features and security upgrades is no small potato. Navigate to Settings > General > Software Update. Always better to approach this with fresh data, just as you wouldn’t want to roam around in a broken pair of shoes.
To set up, find the Watch app on your iPhone. It’s usually sitting pretty on your home screen, waiting for your command. Upon launching, you'll see options like 'Start Pairing' that kick off the process. It’s quite intuitive—just follow the prompts, and you won’t feel like you’re trying to crack an ancient code.
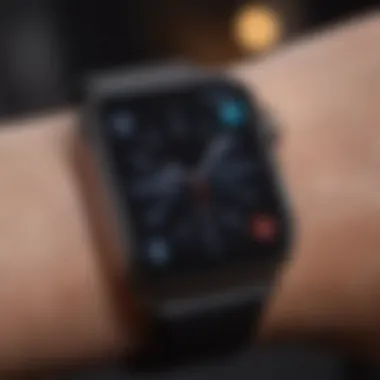

Using the Watch App
The Watch app is your gateway to managing your connection with the Apple Watch. Think of it as a direct line to customize your watch experience. Once your watch is detected, you’ll have more options than a buffet table. You can manage settings, install apps, and even update the watch software through this single interface.
While in the app, you might notice options that let you change various settings, such as notifications, face styles, and even app layouts. Some users find this aspect particularly rewarding since it tailors the device to their specific needs. It’s not just about connectivity; it’s about creating a user experience that feels crafted just for you, like a bespoke suit.
Pairing Your Devices
With your iPhone primed and the Watch app ready, the actual pairing step is straightforward. First, make sure your watch is charged and turned on—much like a car, you won’t get far with a dead battery. You might see a swirling animation on the watch, indicating it's searching for a connection. On your iPhone’s Watch app, hit Start Pairing.
Here comes the fun part: align the camera viewfinder with the animation on your watch. It’s a game of quick reflexes, but not too tricky. The pairing code will flash, and just like that, your devices will shake hands, resulting in a seamless integration that feels almost magical.
Completing these steps is a stepping stone towards a more integrated lifestyle, allowing the Apple Watch to become a functional extension of your iPhone. With devices now communicating, you're well on your way to smart living.
Utilizing the Watch App on iPhone
When it comes to making the most out of your Apple Watch, the Watch app on your iPhone is the central hub that connects your devices. Understanding how to effectively utilize this app can significantly enhance your experience, giving you access to a wealth of features and settings that allow for a more personalized interaction with your watch.
This section is dedicated to diving deep into the intricacies of the Watch app, focusing on its interface, how to tailor settings to your needs, and managing notifications that matter most to you. With a few taps, users can streamline functionality, improve efficiency, and access advanced features that keep them in sync with their digital lives.
Navigating the Interface
A smooth journey begins with familiarizing oneself with the layout of the Watch app. Upon launching the app, you’re greeted with an intuitive interface that prioritizes user-friendliness—something Apple is well-known for. Key sections are categorized in a way that minimizes confusion. For example, the main screen displays various options such as My Watch, Face Gallery, and App Store.
Clicking on My Watch provides insight into your watch's settings. Here, you'll find options like Notifications, General, and Privacy—all designed to help tailor your Apple Watch experience. A scrollable list allows you to easily access different settings, whether it’s adjusting watch faces or managing app settings. This segment of the app is like a cozy living room where everything is within arm's reach.
"The more you explore the Watch app, the better you can make your watch reflect your lifestyle".
Personalizing Settings
Customization is where users really start to feel ownership of their Apple Watch. The settings available through the Watch app allow individuals to tweak every little detail. Think of it as decorating a room—adding your favorite colors and pieces makes the space uniquely yours.
You can change the watch face, add complications, and choose widgets to display information like weather, fitness stats, or calendar events at a glance. Moreover, settings such as Haptic Alerts let users select vibrating notifications, ensuring they won't miss an important message or alert. Preferences can also be set for each app independently, allowing for finer control over what notifications ping your wrist.
Managing Notifications
Once you have your watch sprung up to your liking, it becomes vital to manage how notifications come through. Within the Watch app, users can sift through options to decide what they want to receive. This feature is particularly handy; after all, a flood of notifications can turn the watch into a noisy distraction rather than a helpful companion.
You can set the app to mirror your iPhone notifications or customize it to suit your watch-specific preferences. For instance, turning off notifications from social media apps can help create a clutter-free experience. Checking the Show App on Apple Watch option ensures that only the apps you deem essential will buzz your wrist. Not to mention, with features such as Silent Mode and Do Not Disturb, it can transform into a peaceful timepiece when needed.
In summary, utilizing the Watch app on your iPhone not only enhances the connection between your devices but also empowers you with tools to optimize your daily interactions with your Apple Watch. The more familiar you are with the app, the more you can harness its full potential, making your smartwatch a seamless extension of your lifestyle.
Common Issues and Troubleshooting
Connecting your Apple Watch to an iPhone can be a straightforward process, but sometimes things don’t go as planned. This section highlights the significance of understanding common issues and troubleshooting methods. Addressing these hiccups can improve the user experience and ensure your devices work seamlessly together. Knowing how to identify and resolve issues not only saves time but also enhances the relationship you have with your tech. In the world of smart devices, familiarity with potential pitfalls leads to a smoother integration and less frustration.
Connection Failures
Connection failure can be a real thorn in your side when trying to link your iPhone and Apple Watch. It might feel like a dead end, but often, these failures stem from simple oversights. Start with the basics: ensure that both devices are sufficiently charged. A low battery can lead to peculiar behavior, including unexpected disconnections.
Also, it's worth checking if you have the correct settings in place.
- Ensure Bluetooth is enabled on your iPhone
- Verify that Airplane mode is turned off on both devices
Sometimes, simply restarting your iPhone or Apple Watch can resolve hidden glitches. To restart the watch, hold down the side button until you see the power-off slider. As for the iPhone, pressing and holding the side button will do the trick. If the issue persists, there's a chance your devices may need re-pairing, and the following steps can guide you through that process smoothly.
Syncing Problems
Syncing is essential for getting the most out of the Apple ecosystem. It's this connection that allows for data transfer such as notifications, health metrics, and even music playback between your iPhone and Apple Watch. However, synchronization problems can arise, leaving you frustrated.
When syncing issues crop up, a good first step is checking the app settings on your iPhone.
- Open the Watch app, navigate to General, and tap on "Reset Sync Data."
- Make sure you have the latest version of both iOS and watchOS loaded up. Keeping your software updated helps tackle bugs that might cause syncing interruptions.
In some cases, toggling the Bluetooth setting off and then back on can help reset the connection.
Bluetooth Connectivity Issues
Bluetooth connectivity is the backbone of your Apple Watch and iPhone pairing. Without a solid connection, many features simply won't work. If you find that your devices are struggling to maintain a stable Bluetooth connection, check a few critical settings.


First, make sure there are no other devices overly cluttering the Bluetooth space. Sometimes, you may need to unpair other devices or turn them off. If your iPhone has dozens of Bluetooth devices connected, it can lead to chaos.
A practical approach is to remove the Apple Watch from your iPhone’s paired devices and then set it up again from scratch. This can often remedy the issue:
- Go to the Bluetooth settings on your iPhone.
- Tap the “i” icon next to your Apple Watch, then choose "Forget This Device."
- Restart your devices.
- Follow the pairing process anew.
By being proactive and troubleshooting these common issues, you'll find that most problems can be fixed at home, leading to a more rewarding experience as you fully engage with the functionalities of your Apple Watch and iPhone.
Advanced Features Post-Connection
Connecting your Apple Watch to your iPhone opens more than just a channel for notifications and calls; it unlocks a treasure trove of advanced features that can significantly enhance your daily life. This section delves into these capabilities, detailing how they can be harnessed for optimal use, while also considering any important aspects that come with them. With the integration of both devices, users can explore various functionalities designed to simplify tasks, promote well-being, and personalize experiences to an unprecedented degree.
Utilizing Health and Fitness Tracking
One of the standout features of the Apple Watch is its health and fitness tracking capabilities. Once connected to your iPhone, the watch seamlessly gathers data about your physical activities and vital signs, which you can view and analyze in the Health app on your phone. This feature isn’t just a fancy tracker; it offers real benefits, helping you keep tabs on your heart rate, monitor your workouts, and even encourage you to stand up after prolonged sitting.
For instance, if you’re looking to improve your fitness levels, the Activity app offers visual representations of your daily goals and encourages movement by setting personalized notifications. The more you engage with these metrics, the better you’ll understand your body’s needs. Plus, with features like fall detection and emergency SOS, the watch not only tracks your well-being but also provides a layer of safety, which is comforting.
Customizing Watch Faces
Don’t underestimate the importance of aesthetics. Customizing your watch face can make a huge difference in the way you interact with your device. The Apple Watch allows you to select from numerous styles, colors, and complications, which are essentially widgets that display specific information, like weather updates or calendar events. By tapping into this feature, you can personalize how your watch looks and feels, aligning it with your daily needs and style.
Consider these options for your watch face:
- Activity Rings: An engaging way to monitor your movement throughout the day.
- Photo Faces: Showcase your favorite moments by displaying personal images.
- Infograph Faces: If you’re data-driven, this provides multiple complications for intensive information at a glance.
By customizing your watch face, it not only becomes a reflection of your personality but also an efficient tool that allows you quick access to the information you value most.
Integrating Third-Party Apps
The integration of third-party apps further enriches the experience with your Apple Watch. After pairing with your iPhone, you'll find that the Apple Watch supports a myriad of applications beyond what Apple provides. Whether it’s productivity tools, meditation aids, or workout apps, this flexibility allows you to handpick what suits your lifestyle.
For instance, you can install apps like Strava for enhanced running stats, Headspace for guided meditation, or even TaskRabbit for managing home tasks. Connecting these apps can streamline activities across platforms, letting your watch serve as a control center of sorts.
When downloading apps, keep in mind to check their compatibility with your watchOS and prefer those with positive user reviews for seamless functioning. This flexibility enhances the utility of your watch, making it a versatile tool more than just a timepiece.
"The Apple Watch empowers you to personalize your experience. Whether by tracking health, curating your watch face, or tailoring apps, it puts control back in your hands."
Exploring Alternative Connection Methods
While connecting an Apple Watch to an iPhone using standard methods tends to be straightforward, exploring alternative connection methods can offer valuable insights and solutions for those who may face difficulties during the setup process. Understanding these alternatives not only broadens the user's technical knowledge but also equips them with practical strategies to maintain connectivity across different scenarios. The connection could sometimes hit a snag, but knowing alternative approaches can save you a good amount of time and frustration.
Using Apple for Connection
Leveraging your Apple ID can be one handy alternative. When both the Apple Watch and iPhone are signed in with the same Apple ID, it simplifies the connection process. This linkage allows for smoother transitions when syncing apps and features. Essentially, it helps you avoid that annoying situation where the devices fail to recognize each other.
- Benefits of Using Your Apple ID:
- Automatic syncing of preferences, health data, and app integration.
- Easier management of iCloud settings and data backup.
To connect using your Apple ID, follow these steps:
- Ensure both devices are using the same Apple ID.
- Open the Watch app on your iPhone.
- Select "Start Pairing" and confirm your identity if prompted.
- Follow the on-screen instructions to complete the process.
"Leveraging your Apple ID can simplify device connectivity and enhance user experience significantly."
Methods for Non-Supported Devices
For those who own devices that might not fall into the officially supported category, there's still hope. Some smart wearables, while not part of the Apple ecosystem, can still connect to an iPhone in a limited capacity. This opens a world of possibilities for users who appreciate flexibility in their tech choices.
- Considerations for Non-Supported Devices:
- Limited functionality, as not all features may be available.
- Compatibility with third-party apps to bridge the gap.
Here are a few methods to connect non-supported devices:
- Use of Third-Party Apps:
Some apps can facilitate communication between the watch and iPhone, even if they’re not officially supported. Research options like Wear OS or other health apps. - Bluetooth Settings:
Adjust the Bluetooth settings carefully, as some smartwatches might work well with basic functionalities when manually paired. Just keep in mind, this might not unlock the full features. - Experiment with Alternate Connections:
Try using Wi-Fi or other connection methods if Bluetooth fails. Sometimes, devices have hidden capabilities that come alive with different settings.
In sum, exploring alternative connection methods doesn’t just add a layer of convenience; it also opens the door to creativity in managing your tech landscape. Whether you’re leveraging your Apple ID to maximize functionality or figuring out how to pair non-supported devices, these methods ensure that you can keep your devices in sync with as little hassle as possible.


Maintaining Connectivity
Maintaining connectivity between your Apple Watch and iPhone is crucial for achieving the full potential of both devices. A seamless connection ensures that you can receive notifications, track fitness data, and even manage calls without missing a beat. After all, no one wants to find themselves missing important messages at a crucial moment just because their watch and phone decided to play hide and seek.
Keeping this connection stable comes down to a few essential elements that every user should pay attention to. Let's dive into the nitty-gritty of staying connected, starting with one of the most important factors:
Regular Updates
Keeping your devices updated is non-negotiable when it comes to maintaining connectivity. Apple releases software updates regularly, packed with performance boosts, bug fixes, and new features that can enhance the user experience significantly. Not only do these updates improve functionality, but they often come armed with security enhancements, protecting your personal information and data.
To ensure that both your iPhone and Apple Watch are running the latest software, follow these steps:
- Check for iPhone Updates:
- Update Your Apple Watch:
- Open the Settings app on your iPhone.
- Scroll down and select General.
- Tap on Software Update.
- If there’s an update available, follow the prompts to install it.
- Keep your Apple Watch placed on its charger and within range of your iPhone.
- Open the Watch app on your iPhone.
- Navigate to My Watch > General > Software Update.
- If there’s any new software, tap Download and Install.
Keeping everything updated helps eliminate pesky bugs that might interfere with the connection between your devices. Think of it like changing the oil in a car; it’s a simple task that can prevent a breakdown later.
Battery Management Tips
Battery life can be a significant factor in maintaining a stable connection between your devices. If either your iPhone or Apple Watch runs low on battery, you may find yourself facing connection drops or missed notifications. Here are some tips to ensure your devices don't leave you high and dry:
- Charge Your Devices Regularly:
Make it a habit to charge both your iPhone and Apple Watch every night. This preventive measure keeps your devices ready for action. - Use Low Power Mode:
When you know you won't be using your Apple Watch intensively, enable Low Power Mode. This feature helps extend battery life by turning off certain functionalities and notifications temporarily. - Control App Notifications:
Since every ping drains your battery life, manage notifications by customizing which apps you want to hear from on your watch. This helps to keep usage efficient and eases the load on your battery. - Keep Apps Updated:
As we talked about earlier, updates aren't just for operating systems. Ensure that individual apps are also up to date. They may contain optimizations that can improve battery consumption.
Remember: If either your Apple Watch or iPhone operates slowly or struggles with functions, battery life could be a significant culprit.
By focusing on regular updates and effective battery management tips, you pave the way for your Apple Watch and iPhone to communicate effectively without unnecessary interruptions. This ensures you can continue to enjoy the convenience of your devices, helping turn daily tasks into a more streamlined experience.
Questions and Answerss About Connecting Your Watch to iPhone
In the realm of technology, clarity can often feel like a rare gem—one that users of Apple Watches and iPhones desperately seek. Understanding how to make a seamless connection between these two devices is vital for enjoying all their combined functionalities. By addressing frequently asked questions, this section aims to demystify worries and provide straightforward solutions to common issues users may encounter. The importance of this part lies not only in resolving specific concerns but also in fostering a more enriched user experience that comes from knowing you can easily access the features and functionalities your devices offer.
How to Reset Connection?
Resetting the connection between your Apple Watch and iPhone can sometimes be a necessary step when facing persistent issues—whether it’s a hiccup during syncing or problems with notifications. To restore harmony in the connection, follow these succinct steps:
- Open the Watch App on your iPhone.
- Navigate to My Watch tab.
- Tap on All Watches at the upper left corner.
- Select your watch and then choose the 'i' icon next to it.
- Tap on Unpair Apple Watch.
- Restart both your iPhone and the Apple Watch.
- Finally, reconnect them by following the appropriate setup process.
- This will remove your watch from your iPhone.
This simple reset can solve many connection snags, like syncing troubles or disconnection glitches, making it an essential skill for every user.
Can Connect Multiple Watches?
Yes, you can connect multiple Apple Watches to a single iPhone; however, there are a few considerations to keep in mind. Each watch will need its own unique setup process, which involves adding them drive way through the Watch App. Here’s how to manage multiple devices:
- Unpairing When Not in Use: If you switch between watches often, remove the one you are not currently using. This can help prevent confusion and connection errors.
- Managing Notifications: Different watches can have different notification settings. Ensure you adjust the settings according to each watch's functionality based on your preferences.
- Switching Between Watches Easily: To switch between watches, tap on the My Watch tab in the Watch App, select the watch of your choice, and ensure you can easily switch back and forth without hassle.
Managing multiple watches can be a breeze when understood fully, enhancing convenience and functionality.
What to Do When Watch Doesn't Respond?
There may be times your Apple Watch seems to have thrown in the towel and stops responding. Fear not; here are steps to get back on track:
- Force Restart the Watch: Hold both the side button and the Digital Crown for at least 10 seconds until the Apple logo appears.
- Check Battery Levels: Make sure your watch is charged. Plug it into its charger and let it sit for a while if you suspect battery drain.
- Ensure It’s Connected to iPhone: Open the Watch App, check if the watch appears as connected, and ensure Bluetooth is enabled on your iPhone.
- Update the Software: Sometimes, outdated software is like wearing shoes two sizes too small—extremely uncomfortable! Check for updates by going to the Watch App > General > Software Update.
By having these troubleshooting steps at your fingertips, you decrease downtime and ensure you are always ready to leverage your device's full potential.
Closure
Connecting your Apple Watch to your iPhone isn't just a simple task; it’s a vital bridge into a world of seamless functionality. The process has its nuances, but each step is paramount for ensuring your devices harmoniously work together. This guide offers a thorough understanding of all the necessary steps—from compatibility checks to managing settings—enabling you to navigate this process with ease.
Summarizing the Process
To encapsulate, the journey of connecting your Apple Watch to iPhone involves a few essential steps:
- Check Compatibility: Ensure both devices support the necessary software versions. This prevents later headaches that arise from mismatched expectations.
- Prepare Your Devices: Take a moment to charge both your watch and phone. A low battery can derailing the setup.
- Enable Bluetooth and Wi-Fi: Connection is only as strong as the underlying network. Make sure these features are active on your iPhone.
- Using the Watch App for Pairing: Follow the guided prompts in the Watch app. It’s designed to be intuitive, but knowing what to expect can save you time.
- Explore Options: After the initial connection, dive into the app settings to fine-tune your notifications and customize your interface.
- Troubleshoot if Needed: Connection issues may crop up, and understanding how to resolve them swiftly helps maintain a smooth experience.
"Getting it right the first time sets the tone for a positive user experience."
Encouraging Responsible Use
Once your devices are connected, enjoying the full spectrum of functionalities is the name of the game. However, with great power comes responsibility. It’s crucial to use and manage your devices thoughtfully. This means regularly updating software, ensuring privacy settings are in check, and not over-relying on notifications during critical moments in daily life.
By approaching your device connections with a mindset of responsibility, you maximize not only your productivity but also the longevity of your devices. Remember, technology should enhance our lives, not dominate them. Make sure to find that balance as you embrace the features available to you.



