Connecting iMac to Thunderbolt Display: A Complete Guide
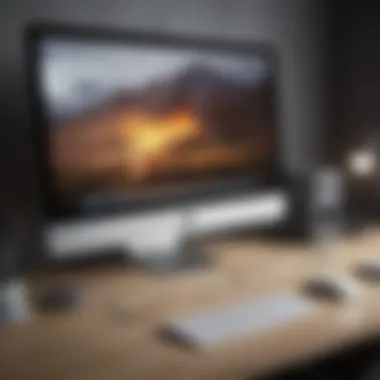

Intro
Connecting an iMac to a Thunderbolt Display offers users a chance to enhance their computing experience significantly. This process combines the iMac's powerful processing capabilities with the high-quality visuals of the Thunderbolt Display. This article will guide you through compatibility considerations, setup procedures, and troubleshooting tips essential for achieving optimal performance. By exploring the advantages of using these devices together, we will address factors like resolution capabilities and overall user satisfaction. Moreover, we will compare various models of iMac and Thunderbolt Displays, delving into aspects regarding their longevity and future-proofing within the Apple ecosystem.
Product Overview
When discussing the iMac and Thunderbolt Display, it is important to understand their specifications and features. The iMac is renowned for its sleek design, powerful Intel processors, and Retina display, available in multiple configurations. The Thunderbolt Display is not just another external monitor; it features a 27-inch IPS panel with a resolution of 2560 x 1440, exhibiting vibrant colors and excellent viewing angles.
- Key Features of iMac:
- Key Features of Thunderbolt Display:
- Modern processors up to 10-core Intel Core i9.
- Retina 5K display on the latest models.
- Solid-state drives for quicker data access.
- 27-inch screen size with high resolution.
- Built-in FaceTime HD camera.
- Thunderbolt 2 port for high-speed connections.
In comparisons to past iMac models, the current ones provide enhanced performance and graphics capabilities. Users notice improved color accuracy and faster processing speeds, making the pairing with a Thunderbolt Display an attractive option.
Performance and User Experience
The performance of an iMac connected to a Thunderbolt Display is noteworthy. Users report smooth operation, even with demanding applications. The high-speed connectivity of Thunderbolt means that data transfer occurs swiftly, which is vital for creative professionals dealing with large files.
- Performance Analysis:
- Fast application launch times.
- Efficient multitasking with various applications open concurrently.
- Minimal input lag during use.
User experience feedback largely indicates satisfaction with the seamless integration of the iMac and Thunderbolt Display. The vibrant display improves visual work, making it favorable for designers and content creators.
Design and Build Quality
Both devices reflect Apple's commitment to high design standards. The iMac showcases a minimalistic style with an aluminum body, while the Thunderbolt Display follows suit with its glass and aluminum construction.
- Design Elements:
- Clean, elegant lines that blend into any workspace.
- Subtle upgrades in the later models have enhanced overall aesthetics.
Durability assessments consistently show a robust build quality. These devices are built to withstand regular use over prolonged periods without significant wear.
Software and Updates
Software plays a crucial role in the interaction between the iMac and Thunderbolt Display. The latest macOS versions optimize display performance, while regular updates ensure security. Compatibility with a wider array of applications keeps users engaged and allows for productive workflows.
- Operating System Features:
- Native support for Retina resolution enhances clarity.
- Multidisplay support for extended setups.
Customization options enable users to adjust display settings easily, ensuring that their personal preferences are met without hassle.
Price and Value Proposition
Considering price points, the iMac paired with the Thunderbolt Display may seem premium; however, the investment is often justified by the experience it provides. Users should evaluate their specific needs before deciding.
- Price Range:
- iMac models range from lower entry-level prices to higher for advanced configurations.
- The Thunderbolt Display is generally priced to align with high-tier external monitors available on the market.
Ultimately, this pairing presents substantial value for those seeking enhanced performance and display quality. Users looking for a holistic computing solution will find that the benefits outweigh the costs.
Overall, connecting an iMac to a Thunderbolt Display brings a sophisticated approach to computing for users who require both power and display excellence.
Prelims to iMac and Thunderbolt Technology
Understanding the integration of iMac and Thunderbolt technology is crucial for any user aiming to enhance their computing experience. iMac, known for its sleek design and robust performance, has evolved significantly since its launch. Thunderbolt technology complements this by offering high-speed data transfer and superb video output capabilities. It merges data, video, audio, and power into a single connection, simplifying the user's setup.
Historical Context of iMac Models
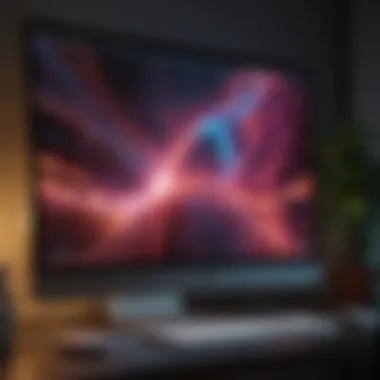

The iMac has a rich history that dates back to 1998 when Apple introduced its first all-in-one desktop computer. Over the years, the iMac has undergone various changes, each model bringing innovative features. The rise of Thunderbolt technology began with the introduction of the first Retina iMac in 2014, which supported Thunderbolt 2 and later models adopting Thunderbolt 3. Each iMac version aimed to improve connectivity and performance, paving the way for seamless integration with external displays like the Thunderbolt Display.
Understanding Thunderbolt Technology
Thunderbolt technology plays a pivotal role in modern computing. It allows users to connect multiple devices through a single port. The latest version, Thunderbolt 4, offers significant enhancements over its predecessors, including increased bandwidth and better compatibility with USB-C devices. By supporting high resolutions and refresh rates, Thunderbolt provides an exceptional display experience when paired with capable devices like the iMac. Users can expect high-quality video output alongside fast data transfer, making it ideal for professionals and creatives alike. The combination of iMac and Thunderbolt technology presents a sophisticated setup that maximizes productivity and visual quality, enabling users to achieve better performance in their daily tasks without complicated configurations.
Compatibility: Which iMac Models Work with Thunderbolt Display
Understanding compatibility is crucial when connecting an iMac to a Thunderbolt Display. Not every iMac model has the Thunderbolt technology capability, which can limit the user experience. Knowing which models support Thunderbolt will help users avoid frustration during setup and ensure they reap all benefits offered by the Thunderbolt Display.
Identifying Supported iMac Models
To determine the iMac models that are compatible with the Thunderbolt Display, we can look back at the specifications introduced by Apple over the years. Thunderbolt technology was first introduced in 2011. One should primarily focus on the models launched from that year onward. Here is a brief overview:
- iMac (Mid 2011): This model was the first to include Thunderbolt port.
- iMac (Late 2012): Continues to support Thunderbolt.
- iMac (Retina 5K, Late 2014): Offers enhanced graphics.
- iMac (Retina 4K, Late 2015): Additional performance improvements and display capabilities.
- Any model from 2017 onwards continues to support Thunderbolt 3 with USB-C.
Users need to also consider the generation of the Thunderbolt port. Thunderbolt 1 and 2 use Mini DisplayPort connectors, while Thunderbolt 3 uses a USB-C form factor. Knowledge of port types is vital for pairing devices effectively.
Limitations of Non-Thunderbolt Devices
When users attempt to connect non-Thunderbolt iMac models to a Thunderbolt Display, they may encounter various issues. These include:
- Incompatibility: Without a Thunderbolt port, an iMac simply cannot connect to the display, rendering it useless for that purpose.
- Limited Resolution: Non-Thunderbolt devices may not support the high resolutions that the Thunderbolt Display offers. They often cannot display at 2560x1440 or higher.
- Connectivity Issues: Attempting to use adapters or converters may lead to connectivity problems that diminish performance or prevent functionality altogether.
Therefore, users must pay attention to the specific iMac models in order to optimize their experience with Thunderbolt Displays. This will maximize productivity and visual output, ensuring the chosen devices serve their intended purpose effectively.
Required Accessories and Cables for Connection
Connecting an iMac to a Thunderbolt Display might seem straightforward at first glance, but it requires careful consideration of the necessary accessories and cables. This section sheds light on why understanding these components is critical for a successful integration. Ensuring you have the right equipment will not only simplify the setup process but also enhance the overall performance of both your iMac and Thunderbolt Display.
Overview of Thunderbolt Cables
Thunderbolt cables are a key component in connecting your iMac to a Thunderbolt Display. These cables do more than just transmit power; they also facilitate high-speed data transfer. The latest Thunderbolt versions support data rates of 40 Gbps, which is markedly faster than USB connections.
When choosing a Thunderbolt cable, it's essential to note that there are different generations. For example, Thunderbolt 2 and Thunderbolt 3 cables are not interchangeable without adapters. Because of this, always confirm your iMac model's Thunderbolt version and purchase a compatible cable. In addition, it's crucial to ensure the cable length is sufficient for your setup. Long cables might lead to signal degradation if not designed for it. Moreover, a well-built cable provides durability and prevents any wear and tear that could compromise the connection.
Generally, a Thunderbolt cable will come with the necessary connectors, so no additional attachments are required. Always buy from reputable brands to guarantee quality and compatibility.
Alternative Connection Methods
While Thunderbolt is the primary method for connecting an iMac to a Thunderbolt Display, other alternatives exist, but not all will provide the same quality and performance. These methods include HDMI and DisplayPort, both of which can deliver good visuals but might not utilize the full capabilities of your Thunderbolt Display.
For instance, using an HDMI cable may restrict your display resolution or refresh rate compared to using a Thunderbolt connection. If your iMac doesn't feature a Thunderbolt port, you may need additional adapters to achieve compatibility. Check your iMac model's ports and supported resolutions before deciding.
Another method could involve wireless connections, such as AirPlay with an Apple TV. However, note that this can introduce latency and typically does not support higher resolutions that Thunderbolt can handle.
In summary, while there are alternative connection methods available, none can match the efficiency and speed provided by Thunderbolt cables when connecting an iMac to a Thunderbolt Display. Opting for Thunderbolt is recommended for users seeking optimal performance.
Step-by-Step Guide to Connecting Your iMac to a Thunderbolt Display
Connecting your iMac to a Thunderbolt Display is essential for maximizing the functionality and capability of your Apple devices. The process is straightforward when approached methodically. This guide will detail necessary steps, ensuring a smooth and effective connection. A properly set up Thunderbolt Display enhances your visual workspace and improves productivity through increased screen real estate. Understanding each step prevents potential issues and establishes a seamless experience.
Preparation Steps Before the Connection
Before initiating the connection process, it is crucial to prepare adequately. Begin by checking the compatibility of your iMac with the Thunderbolt Display.
Here are some preparation tasks to consider:
- Gather Required Accessories: Ensure you have the appropriate Thunderbolt cable that matches the specifications of your display and iMac model.
- Update macOS: Ensure your operating system is up-to-date, as updates might include important fixes for peripherals.
- Clear Your Workspace: Reduce clutter around your setup area to have space for the display and cables.
- Backup Your Data: Although rare, connections can sometimes cause unexpected issues. It is always prudent to maintain a backup of your important data before proceeding.
Establishing the Physical Connection
Once you have prepared all necessary items and verified iMac compatibility, you can proceed with physically connecting the devices. Follow these steps for a successful setup:
- Power Off Your iMac: For safety and to prevent potential issues, shut down your iMac before connecting.
- Connect the Thunderbolt Cable: Plug one end of the Thunderbolt cable into the Thunderbolt port on your iMac. Connect the other end to the Thunderbolt Display.
- Power On the Thunderbolt Display: Make sure the display is powered on. You should see the power light indicating it is ready.
- Power On Your iMac: Turn on your iMac. The system should automatically detect the Thunderbolt Display.
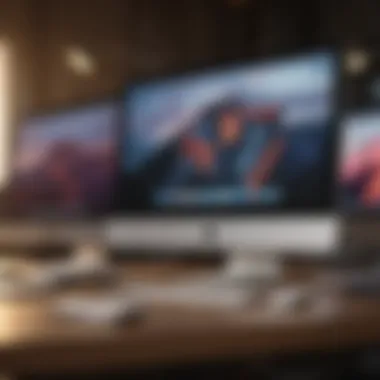
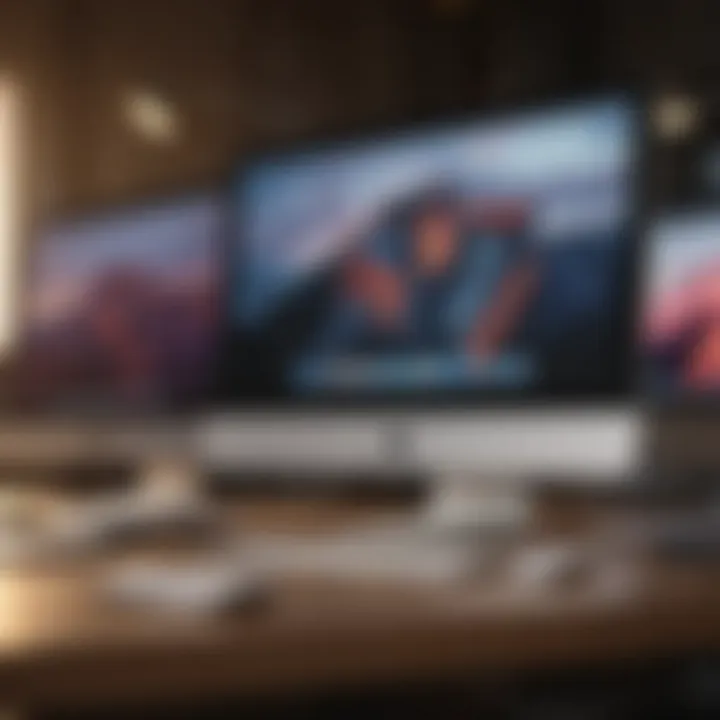
It’s important to note that the Thunderbolt Display will only function properly if connected to a compatible iMac.
Configuring Display Settings on macOS
After establishing the physical connection, you may need to adjust some settings to optimize the display performance according to your preferences. Here are steps to configure:
- Access System Preferences: Click the Apple icon on your screen, then select "System Preferences."
- Select Displays: Click on the “Displays” icon to open display settings.
- Arrangement Tab: Here, you can arrange the displays according to your preference for orientation. You can position the Thunderbolt Display relative to your iMac screen.
- Resolution Settings: Adjust the resolution settings to find the optimal display quality for your needs. You may choose “Default for Display” for optimal results.
- Color Calibration: In the Color tab, you can calibrate how colors appear across your screens, if necessary.
Take time to explore these settings to familiarize yourself with the new display capabilities. Making these adjustments will enhance how you interact with your devices, allowing you to utilize the Thunderbolt Display fully.
Advantages of Using a Thunderbolt Display with iMac
The integration of a Thunderbolt Display with an iMac enhances the user experience in multiple ways. As technology continues to evolve, it becomes essential to recognize the distinct advantages these high-performance displays bring to the table. Understanding these benefits can significantly influence how one utilizes their computer setup.
Enhanced Visual Performance
One of the most compelling reasons to use a Thunderbolt Display is its enhanced visual performance. Thunderbolt Displays typically offer 2560 x 1440 resolution, which results in sharp and vivid images. This high resolution is particularly valuable for tasks that require precision, such as graphic design, video editing, and photography. The color accuracy and brightness levels are generally superior compared to many standard monitors. As a result, users can work with more detail and clarity.
Additionally, Thunderbolt technology allows for faster data transfer rates. The bandwidth can reach up to 40 Gbps, meaning that large files can be moved quickly. Whether it is transferring video files or accessing a high-resolution screen, the performance is noticeably better. This efficiency reduces lag time, making the workflow smoother.
Improved Productivity Through Increased Screen Real Estate
Another advantage is the increased screen real estate provided by the Thunderbolt Display. By connecting an iMac to a larger screen, users can enhance their productivity significantly. Multiple windows can be open at once, allowing for simultaneous work across applications without constantly switching back and forth. This multi-tasking capability helps in managing complex tasks with ease.
The additional space is not just about enlarging the display. It enables better organization of workspaces, which can lead to a more streamlined approach to tasks. Users can keep reference materials visible while actively working on projects, reducing the need to print documents or switch between devices.
"An expanded digital workspace can lead to improved focus and results."
Future-Proofing Your Setup
Using a Thunderbolt Display also aids in future-proofing your setup. Technology is continually advancing, and having a display that is compatible with the latest standards ensures longevity. Thunderbolt displays have features that remain relevant as newer versions of macOS and hardware roll out.
Investing in a Thunderbolt Display means you are less likely to require frequent upgrades or replacements. This choice not only factors into budget considerations but also reduces electronic waste, fostering a more sustainable approach to technology use. As work demands change, having a versatile and adaptable display can accommodate new software requirements and increased performance expectations.
In summation, incorporating a Thunderbolt Display with your iMac clearly presents several advantages. From improved visual performance and increased productivity to future-proofing your technology, the benefits are substantial and well worth considering.
Troubleshooting Common Connection Issues
Understanding troubleshooting common connection issues is crucial for anyone integrating an iMac with a Thunderbolt Display. Even the most advanced technology can occasionally present challenges that hinder performance or usability. This section addresses the common problems users may face and provides practical solutions to alleviate frustrations. By familiarizing oneself with these issues, users can quickly restore functionality and enhance their overall experience.
Identifying Display Not Detected Errors
One of the more prevalent issues when connecting to a Thunderbolt Display is when the display is not detected by the iMac. This can occur for various reasons, ranging from simple connection mishaps to compatibility concerns.
- Check Physical Connections: First, verify that all connections are secure. The Thunderbolt cable should be firmly connected to both the iMac and the display.
- Restart Devices: Sometimes, a simple restart can resolve detection problems. Reboot both your iMac and the Thunderbolt Display to refresh their connection.
- Display Settings: Navigate to the > > . This option forces the iMac to search for external devices again.
Should you still face difficulties after these steps, further diagnosis may include checking for system updates or assessing if the display works with another device.
Resolving Resolution and Display Issues
Once the Thunderbolt Display is recognized, users may still experience resolution discrepancies or display issues. When this occurs, adjusting settings or configurations can remedy the situation.
- Screen Resolution Settings: Go to > . Here, you can select optimal resolution settings compatible with both your iMac and Thunderbolt Display.
- Refresh Rate Adjustments: Sometimes, changing the display's refresh rate may solve screen flickering or distortion. In the section, explore refresh rate options available under the tab.
Resolving these issues not only improves visual quality but can significantly enhance productivity.
Checking Cable and Port Functionality
When facing persistent connection problems, one must consider the possibility of faulty cables or ports. An ineffective connection path can cause a variety of issues, from displays not being detected to intermittent signal loss.
- Cable Inspection: Examine the Thunderbolt cable for any signs of damage, such as frays or bends. A new cable may be necessary if physical wear is apparent.
- Testing Different Ports: If you have multiple ports on your iMac, try connecting to another Thunderbolt port. This can help determine if the issue lies with a specific port on the iMac.
- Utilize Other Devices: Testing the Thunderbolt Display with another device can clarify whether the problem rests with the iMac or the display itself.
"Regular maintenance and timely troubleshooting increase the longevity of your devices and improve user experience."
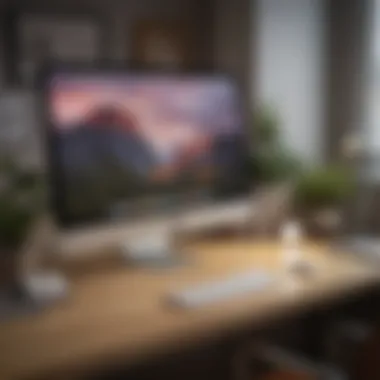
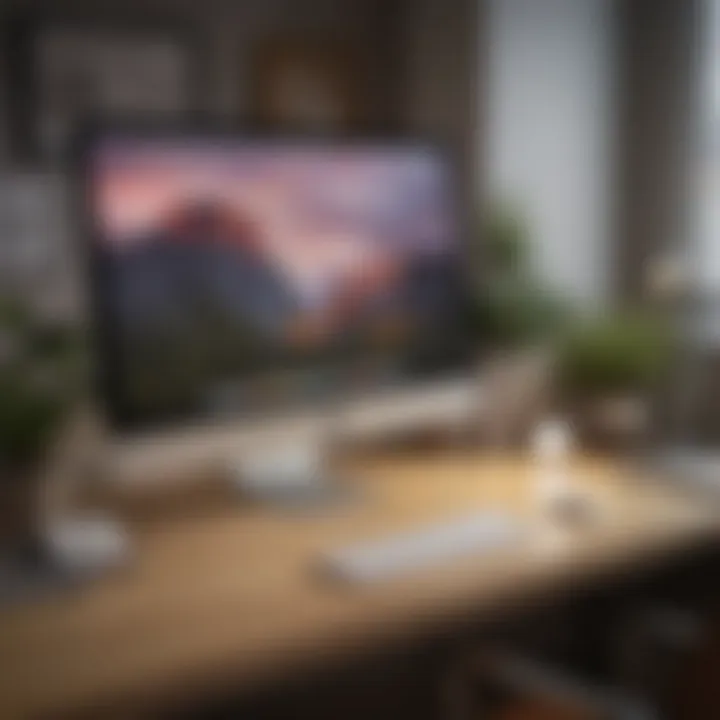
Consistent issues with connections can detract from the benefits of using high-quality devices. By identifying errors, resolving display settings, and checking hardware functionality, users ensure that their setup remains efficient and effective.
Comparing Different Thunderbolt Displays
Comparing different Thunderbolt Displays is crucial for users who want to maximize their workspace effectiveness and visual experience. Understanding the variations between models can influence purchasing decisions, ensuring compatibility, performance, and utility align with the user’s needs. Each display may offer unique features that cater to specific tasks, such as graphic design, video editing, or general productivity. By navigating these differences, you can select a monitor that enhances your iMac setup.
Thunderbolt Display vs. 4K Displays
When it comes to displays, Thunderbolt and 4K technology often come into conversation. While both provide superior visual output, their functionalities differ. Thunderbolt Displays, like the Apple Thunderbolt Display, connect via Thunderbolt ports, offering data transfer rates of up to 10 Gbps. This is particularly beneficial for tasks requiring high bandwidth, such as video editing.
In contrast, 4K Displays emphasize resolution, delivering a pixel density that enhances clarity and detail, especially in high-definition content. A 4K monitor can be essential for photographers and video editors, providing the visual fidelity needed for precise editing.
Some key considerations when comparing these displays include:
- Connectivity: Thunderbolt Displays use Thunderbolt ports exclusively, while many 4K Displays support HDMI and DisplayPort as well.
- Performance: Thunderbolt Displays benefit from faster data transfer, reducing lag when handling large files.
- Cost: Thunderbolt Displays are generally more expensive, partly due to their advanced connection technology.
"Choosing between a Thunderbolt Display and a 4K Display ultimately depends on your specific requirements regarding performance and resolution."
Various Thunderbolt Display Models Explained
The market offers several models of Thunderbolt Displays, each designed for different user experiences. Here are a few noted models:
- Apple Thunderbolt Display: This model features a 27-inch LED-backlit display with a resolution of 2560 x 1440. It is designed for clarity and color accuracy, making it beneficial for creative professionals.
- LG UltraFine 5K Display: This model provides a higher resolution of 5120 x 2880, designed specifically for Mac users. It includes built-in speakers, a camera, and a high-quality display, catering well to professionals in visual fields.
- Dell UltraSharp U2720Q: While not explicitly branded as a Thunderbolt Display, this 27-inch monitor offers USB-C connectivity, enabling users to connect via Thunderbolt. It provides 4K resolution and excellent color coverage.
When deciding which model is best suited for your iMac, it’s essential to assess how the display’s specifications will support your tasks.
Consider the following factors:
- Size and Resolution: Larger displays with higher resolutions, such as 5K, provide more workspace, which can be a significant advantage in design work.
- Compatibility: Ensure the display you choose integrates smoothly with your iMac model, particularly in terms of connection ports.
- Features: Other features such as built-in webcams, speakers, and adjustable stands can enhance your user experience.
By understanding the nuances between these various Thunderbolt Displays, you can make an informed decision that optimally benefits your workflow and visual requirements.
Maintaining Your Thunderbolt Display for Longevity
Maintaining your Thunderbolt Display is crucial for its longevity and optimal performance. Like any electronic device, neglecting care can lead to issues that affect functionality and quality. A Thunderbolt Display represents a significant investment, thus understanding how to keep it in good shape is key to prolonging its useful life. Regular maintenance not only helps in preserving the display’s physical condition but also ensures that it operates at its best. Users can enjoy the enhanced productivity and performance that comes with a well-maintained monitor.
Regular Maintenance Tips
Performing routine maintenance is essential. There are simple steps to incorporate into your regular usage that can extend the life of your Thunderbolt Display.
- Keep the Screen Clean: Use a microfiber cloth to periodically wipe the screen. Avoid harsh chemicals and paper towels, which can scratch the surface.
- Check Connections: Ensure that the Thunderbolt cables are securely connected. Loose connections can lead to malfunctions or intermittent display issues.
- Ventilation: Keep the display in a well-ventilated area. Overheating could damage internal components, so avoid covering air vents.
- Software Updates: Keep your macOS up to date. Apple often releases patches that fix bugs and improve performance.
- Power Surges: Invest in surge protectors. Sudden power surges can harm your display, so protecting it can save you from potential repairs or replacements.
These practices contribute to a longer lifespan of the display and reduce the likelihood of encountering issues over time. Regular care allows you to enjoy the best performance from your device.
Understanding Warranty and Support Options
Understanding the warranty and support options provided by Apple can play a critical role in protecting your investment in a Thunderbolt Display. Knowing what is covered under warranty often gives users peace of mind.
- Warranty Coverage: Apple typically offers a one-year limited warranty, covering defects in materials and workmanship. Be aware of the specific terms, as this does not include accidental damage.
- AppleCare+: Consider purchasing AppleCare+ for your Thunderbolt Display. This provides additional coverage and extends warranty support, including up to two incidents of accidental damage.
- Customer Support: Familiarize yourself with Apple's support channels. You can reach out to them via the Apple Support website or through the Apple Store app for assistance on repair options or servicing.
Staying informed about these warranties and support options can help you make timely decisions regarding maintenance and repairs, thus enhancing the longevity of your Thunderbolt Display.
Epilogue: Making the Most of Your iMac and Thunderbolt Display
Connecting an iMac to a Thunderbolt Display provides significant advantages, enhancing both functionality and visual appeal. As outlined throughout this article, the integration of these two devices can elevate your user experience. By ensuring compatibility, following setup procedures, and addressing potential issues, users can achieve a seamless interaction with their technology.
Using a Thunderbolt Display with an iMac not only increases screen space but also improves overall productivity. This is particularly relevant for creatives and professionals who require multiple applications open simultaneously. Moreover, the visual performance of a Thunderbolt Display is unparalleled, offering sharp images and vibrant colors that are critical for design work, video editing, or any task that demands detail.
Additionally, this integration is a long-term investment for users who wish to future-proof their setup. The Thunderbolt interface supports higher data rates, making it a robust choice in a rapidly advancing technology environment.
It is important to recognize that maintaining your Thunderbolt Display contributes greatly to its longevity. Regular maintenance and understanding warranty options can help maximize the benefits of your investment.
"The integration of devices is not merely about connection but creating an optimized ecosystem that enhances productivity and creativity."
In essence, making the most of your iMac and Thunderbolt display involves careful consideration of compatibility, setup, and maintenance. This comprehensive understanding ensures you are well-equipped to utilize these tools to their fullest potential.
Final Thoughts on the Integration
The integration of your iMac and Thunderbolt Display is straightforward but requires attention to detail. Every step—from ensuring compatibility to maintaining performance—plays a vital role in delivering the optimal experience. Users must be proactive in troubleshooting potential issues and staying informed about the latest updates in hardware and software.
The benefits that arise from this integration are significant. Improved workspace layout, enhanced visual fidelity, and increased productivity can transform how you work. Consistently evaluating your setup and making necessary adjustments will ensure you leverage the full capabilities of both your iMac and Thunderbolt Display. With the right approach, this integration becomes not just an enhancement, but a key factor in your technological journey.



