Connecting Your Printer to iPad Pro: A Detailed Guide
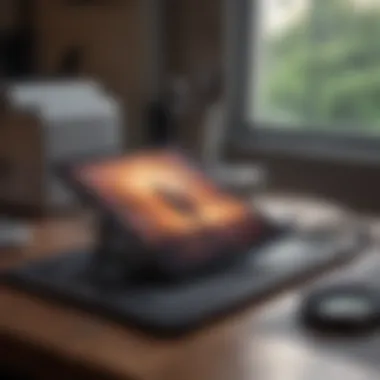

Intro
In today's fast-paced digital world, the devices we use need to seamlessly connect to one another, and printing from an iPad Pro is no exception. Many individuals and professionals rely on this sleek tablet for various tasks, from composing emails to creating stunning graphics. However, when it comes to connecting to a printer, figuring out the right method can sometimes feel like searching for a needle in a haystack. Whether you're a tech-savvy guru or just dipping your toes in the Apple ecosystem, understanding how to establish a reliable connection with your printer is crucial.
In this guide, we’ll navigate the intricate waters of connecting your iPad Pro to a printer. We will explore different connection methods, compatible printer options, and troubleshooting strategies—all designed to make your printing experience as smooth as butter.
Key Points to Discuss
- Overview of connection options: wireless and wired methods.
- Specific printers that work well with iPad Pro.
- Steps and considerations for a successful setup.
- Solutions to common pitfalls so you can avoid head-scratching moments.
Through a detailed breakdown, both beginners and skilled Apple users alike will find valuable insights to enhance their printing capabilities. Let’s embark on this journey, ensuring that by the end, you’ll feel confident with your iPad Pro in hand and a printer at your side.
Understanding Printing Options
In the era of smartphones and tablets, the way we print has evolved significantly. Connecting your printer to an iPad Pro is no longer the hassle it once was. This section delves into the various methods to do so, shedding light on the nuances between wireless and wired printing. Understanding these options empowers users to choose the best printing method based on their individual needs.
Wireless printing has become increasingly popular, offering flexibility and convenience. You can print from virtually anywhere within your Wi-Fi range without being tethered by cords. On the flip side, there’s wired printing, which, while often less convenient, can present a more stable and faster connection. Knowing the benefits and drawbacks of both can lead to more efficient printing experiences.
Exploring Wireless Printing
Wireless printing stands out for its immense convenience. Imagine sitting on your couch, iPad Pro in hand, deciding to print a document. You tap a few buttons, and voilà, the printer starts whirring in another room. This ease of access is a true game changer for users who value simplicity.
- Wi-Fi Connectivity: Most modern printers support Wi-Fi, allowing you to connect your iPad Pro effortlessly. You'll find features like AirPrint, which simplifies the process even more by eliminating the need to install additional software.
- Mobility: With wireless printers, you aren’t bound to a specific location. This is especially beneficial in shared environments where folks can print from their devices without being in close proximity to the printer.
- Multiple Device Support: A wireless printer can connect with various devices, not just your iPad Pro. Laptops, smartphones, and even desktop computers can usually interface with the same printer, making it a versatile choice.
There's something worth remembering, though. Security is a key consideration; unsecured Wi-Fi can put your sensitive documents at risk. Always ensure your network has appropriate safeguards in place.
An Overview of Wired Printing
Wired printing is often regarded as the old-school method, but don’t let that fool you; it has its own set of advantages worth acknowledging.
- Reliability: One of the primary benefits of wired connections is stability. A direct link, such as a USB-C connection, often translates to fewer printing problems. If your documents are critical and need to be printed flawlessly, this method can be advantageous.
- Speed: Typically, wired printing will churn out your documents faster than its wireless counterpart, which sometimes has to deal with congestion on the network.
- Simplicity in Setup: While wireless printers require some setup for network connections, wired printers are often plug-and-play. You connect the cable, and as long as the right drivers are installed on your iPad Pro, you're ready to print.
Prerequisites for Connecting a Printer
Connecting a printer to your iPad Pro might initially seem daunting, but understanding the prerequisites can ease the process significantly. By having the right devices and software in place, the transition from digital document to hard copy can be done seamlessly and efficiently. There are a couple of main areas to focus on: the compatibility of devices and the software required to make it all work.
Compatible Devices
Firstly, before diving headfirst into the connection process, it is crucial to identify the printers compatible with the iPad Pro. Not every printer on the market will easily connect to this sleek piece of technology. Here are the main types of printers that generally play well with the iPad:
- AirPrint-Enabled Printers: These devices are designed with Apple’s AirPrint technology, enabling wireless printing without the need for additional drivers. Most major brands, such as HP, Canon, and Epson, have AirPrint-enabled models that make printing a breeze.
- Bluetooth Printers: Some printers offer Bluetooth connection capabilities, which allow for easy pairing with your iPad Pro.
- Wired Printers: Additionally, printers with USB connectivity can be used, provided you have the necessary adapter to connect them to the iPad’s USB-C port.
Having a compatible printer is the first step in ensuring a smooth printing experience. Just like trying to fit a square peg into a round hole, mismatched devices will only lead to frustration. Investing in a printer that meets the necessary requirements from the start saves time and headaches.
Necessary Apps and Software
The second critical piece comes down to software and apps. To achieve optimal printing results, familiarize yourself with the necessary applications to smoothly bridge your iPad Pro with your printer.
- Printer Manufacturer Apps: Many leading brands, such as HP Smart or Canon PRINT, provide dedicated applications tailored for their devices. These apps not only facilitate the connection but often come with additional functionalities, such as scanning documents and checking printer status.
- AirPrint: For AirPrint-enabled printers, no specific software needs to be installed. iOS handles this natively, making it a go-to option for many users. This creates a user-friendly experience that trims the complexity down to a minimum.
- General Print Apps: Should you have a non-AirPrint printer, consider looking for apps that allow you to print from your iPad. One example is the Printer Pro app, which broadens compatibility with various printer models.
Staying current with software updates is equally vital. Outdated apps may interfere with your printing capabilities, leading to issues that could otherwise be avoided.
Important Note: Always check the specific requirements and supported models prior to purchase to ensure compatibility.
In summary, taking the time to understand the prerequisites for connecting your printer to the iPad Pro is a wise step. It systematically eliminates potential roadblocks and enhances overall efficiency.
Setting Up Wireless Printing
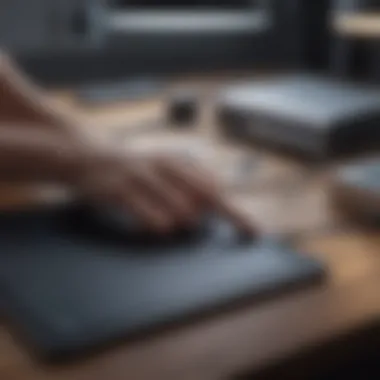

Setting up wireless printing is a game changer when it comes to convenience. With the rise of mobile devices, especially the iPad Pro, users expect seamless connectivity without the hassle of cords and cables. It’s not just about usability; it’s about making printing a part of your mobile lifestyle. Wireless printing enables you to send documents to the printer from anywhere within the Wi-Fi range.
Benefit-wise, you've got flexibility, and it saves space because there’s no need to have your devices physically connected. Also, if you frequently print from multiple devices—be it your iPhone or your partner’s tablet—wireless options reduce the clutter and the complexity of connections. Yet, some considerations are worth mentioning. Make sure your printer is compatible with wireless technology and can work with AirPrint or its manufacturer’s app. Let’s break down the steps you'll need to follow to get this sorted out smoothly.
Connecting to Wi-Fi
Connecting your printer to Wi-Fi is like finding the missing puzzle piece. First, ensure your printer is powered on and ready to roll. Go to your printer settings and select the wireless setup wizard or something similarly named. Following this, the printer will scan for available networks.
- Select your Wi-Fi network from the list. Be careful here—choose the right one, since most homes have more than one network available.
- Enter your Wi-Fi password: This part can be a bit tricky if you tend to forget it, so double-check.
- Connect: Once the printer displays a message indicating that it is connected, you're all set. You can now add your printer to your iPad Pro by going to Settings ➜ Bluetooth & Wi-Fi ➜ Printers.
Wireless connections can sometimes be finicky. If at any point you find your iPad isn’t seeing the printer, check that both devices are on the same network and restart your printer.
Using AirPrint
Apple’s AirPrint is like the cherry on top of the wireless printing sundae. It’s integrated seamlessly into iOS, making it easy to use. As long as your printer supports it, you won’t need to install any third-party software.
To use AirPrint, simply open the document, photo, or web page you wish to print. Then:
- Tap on the Share icon (it looks like a square with an arrow point).
- Choose Print.
- Select your printer from the list.
- Adjust any settings you want or need, like number of copies or page range.
Finally, hit Print and watch the magic happen. It’s really that simple. AirPrint takes care of the technical heavy lifting, allowing you to focus on what really matters—getting your document in hand.
Printer Setup via Manufacturer's App
For some users, downloading the printer's manufacturer app might feel like a shrewd move. Brands like HP, Canon, or Epson often have their own apps, which provide additional features and functionalities not available through AirPrint.
Start by searching for your printer’s app in the App Store. Once you’ve installed it, follow these steps:
- Open the app and create an account if needed.
- Turn your printer on and make sure it’s connected to Wi-Fi.
- The app usually tries to find the printer automatically. If it doesn’t, select your printer manually when prompted.
Most apps will allow you to do things like scan documents and adjust printer settings directly from your iPad, making it a multifaceted tool in your printing arsenal.
"Connecting your printer to your iPad redefines convenience and efficiency, allowing work and play to merge seamlessly."
In summary, setting up wireless printing can liberate you from the mess of cords while allowing you flexibility and easy access to print from anywhere. With these methods—connecting to Wi-Fi, using AirPrint, or employing a manufacturer’s app—you’ll be well on your way to printing with ease and efficiency.
Utilizing Wired Connections
In today's fast-paced, increasingly wireless world, there remains a steadfast importance in wired connections, especially when it comes to printing. Utilizing wired connections offers a sense of stability and reliability that often appears absent in their wireless counterparts. For those seeking a foolproof method, whether it's for important documents or creative projects, understanding how to connect via wires can greatly enhance your experience.
In many professional settings, the unpredictability of wireless connections can lead to frustration. Factors such as distance, interference, and connectivity issues may hinder workflow. Wired connections eliminate these concerns, ensuring that users can print directly from their iPads without the guesswork that comes with Wi-Fi networks.
Connecting via USB-C
Connecting your iPad Pro to a printer via USB-C is straightforward and efficient. If your printer has a USB-C port, simply grab your USB-C cable—if you do not have one handy, they’re relatively inexpensive and widely available. Plug one end into your iPad and the other into the printer. Make sure the printer is on!
Once connected, navigate to your iPad's settings to check printer recognition. If everything is in order, your iPad should recognize the printer instantly. Printing can then proceed via your desired app, such as the Notes app or any other compatible application.
Tip: If your printer is not immediately recognized, try restarting both your iPad and the printer to refresh the connection.
Using an Adapter
Should your printer lack a USB-C port, there's no need to throw in the towel. An adapter can bridge this connection gap seamlessly. Many printers use USB-A connections, so obtaining a USB-C to USB-A adapter is key. These adapters are small yet powerful tools that can connect your iPad Pro to older printers without the need for complex setups.
Begin by purchasing a reliable adapter, making sure it suits your device's specifications. Once you have it, plug the USB-A end into the printer and the USB-C end into your iPad. Similar to the direct connection method, check your iPad settings to ensure proper recognition. If successfully connected, you can go ahead and print your documents confidently.
Utilizing wired connections, whether through direct USB-C linking or using an adapter, opens doors to reliability while printing from an iPad Pro. This is especially true in scenarios where prompt results are necessary, allowing you to focus on your tasks without being sidetracked by connectivity issues.


Configuring Printer Settings on iPad Pro
Configuring printer settings on an iPad Pro is essential to ensure that all your printing needs are met effectively. This part of the guide navigates through the labyrinth of print settings, letting you tailor the process to fit your personal or professional requirements. Getting this right enhances the overall printing experience, minimizes waste, and ensures that what you print is exactly what you intended.
Adjusting Print Preferences
When it comes to adjusting print preferences, understanding what options are available can significantly influence your output. The iPad Pro opens the door to a host of choices, allowing users to adjust settings like color options, the number of copies, and even the quality of the print job.
- Color versus Grayscale: Sometimes, you might not need prints in full color. For documents that are primarily text, opting for grayscale can save ink.
- Draft Mode: If you're just printing drafts, consider using draft mode. This uses less ink and prints faster by sacrificing quality.
- Number of Copies: It can seem trivial, but knowing how to set the correct number of copies from your iPad Pro saves time, especially during busy printing sessions.
Accessing these settings is typically straightforward. When you hit the print command, a menu appears, presenting these options intuitively. Familiarize yourself with these preferences, as they can make a big difference in optimizing your printing accuracy.
Selecting Paper Size and Quality
Selecting the right paper size and print quality is another critical component in achieving satisfactory results. Depending on what you're printing, the paper size can vary from standard letter size to larger formats suited for posters or presentations.
- Common Sizes: Be mindful of standard sizes like A4, Legal, and Letter, as your printer might already come preconfigured to default sizes.
- Custom Sizes: In some instances, you might need a custom paper size for special projects. Be sure to know how to set this manually on your iPad Pro.
- Quality Settings: The quality may vary from economical to high-quality prints for photographs and professional documents. The higher the quality, the more ink and time it will take, so find a balance between quality and efficiency that works for you.
"Quality in print is a reflection of your intentions. Choose wisely."
Ensuring the correct settings for both paper size and print quality on your iPad Pro can dramatically affect both the appearance of your documents and your satisfaction with the final product. Take the time to experiment with these settings to find what best suits your needs.
Troubleshooting Common Issues
In the era of technology, no one wants to deal with hiccups, especially when it involves printing documents from an iPad Pro. This section dives into the crucial realm of troubleshooting common issues. If your connection fails or your prints come out fuzzy, understanding how to navigate these challenges can save you time and annoyance.
Being able to swiftly address issues ensures that you don’t find yourself stuck in a never-ending cycle of trial and error. By knowing how to troubleshoot, you empower yourself with skills that enhance your overall experience with both your iPad Pro and printer. Whether it's a snag with connectivity, unexpected print quality concerns, or app-related incompatibilities, we'll tackle it all.
Connection Problems
If you find yourself scratching your head over why your iPad Pro won't connect to your printer, you're not alone. Connection issues can stem from several different sources. One common cause is the Wi-Fi being spotty. Make sure your printer is connected to the same Wi-Fi network as your iPad. It’s also worth checking if the printer is powered on—you’d be surprised at how many folks forget to flip the switch!
Another frequent culprit is outdated firmware or software. It's essential to keep both your iPad and printer updated.
- Go to Settings on your iPad and ensure it’s up to date.
- For printers, check the manufacturer’s website or app for any available updates.
If you’ve done all that and are still facing issues, try restarting your devices. Sometimes, all you need is to give everything a fresh start.
"Turn it off and on again" is often hailed as the simplest fix in tech troubleshooting.
Print Quality Concerns
When it comes to documents or photos, print quality matters significantly. Finding streaks, smudges, or faded sections on your prints can be frustrating. First things first, check your printer’s ink or toner levels. Low supplies can lead to compromised print quality.
Also, consider the type of paper you’re using. The thickness or texture of paper can impact how the ink adheres, so sticking with recommended materials can often make a difference. For example, photo paper is specifically designed for high-quality prints, vastly improving visual results compared to standard copy paper.
Adjusting your printer's settings can also help.
- In your iPad’s print menu, look for settings that pertain to quality and paper type.
- Experiment with these settings to find what works best for your needs.
Sometimes, simply running a print head cleaning cycle can clear up any persistent issues.
App Compatibility Problems
Finding the perfect app that works seamlessly with your printer can seem daunting. Not all printing apps support every printer model, and this can lead to compatibility issues. Improper app usage might be the root of your headaches.
It's wise to list down the apps you frequently use for printing. Notably, Apple’s built-in AirPrint usually covers a vast range of devices. Still, certain manufacturers have their own apps that may provide additional features or functionalities, which can elevate your printing experience.
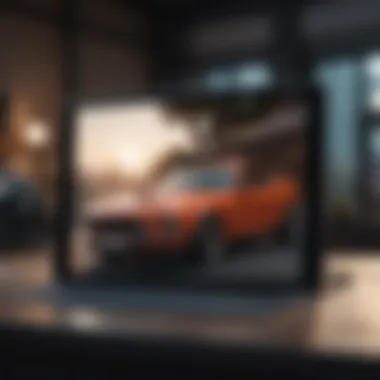
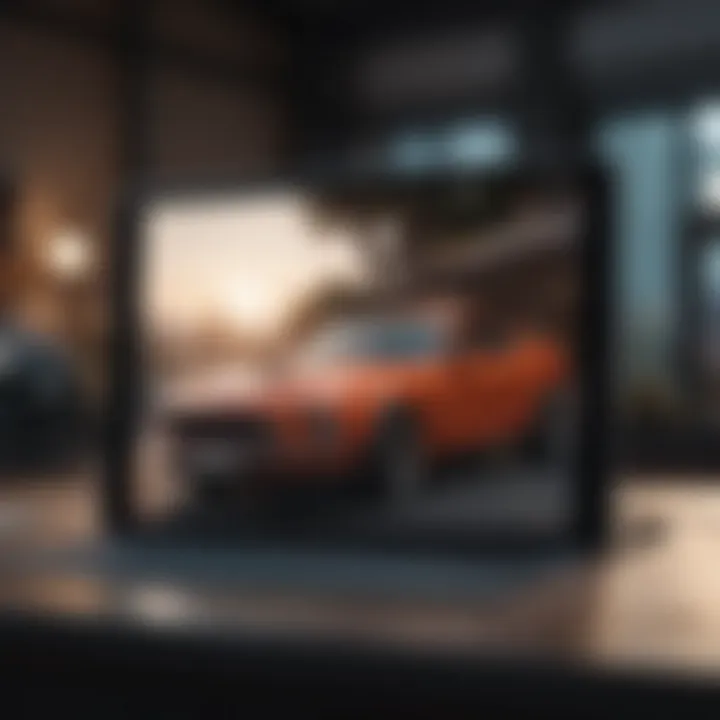
- Ensure that your iPad Pro and the printer’s app are up to date.
- Check forums like reddit.com for common complaints related to your specific printer model.
Best Practices for Efficient Printing
When it comes to getting the most out of your printing experience using an iPad Pro, understanding best practices is key. Navigating the various options and ensuring that your setup operates at peak performance can save you time, money, and frustration. These practices aren't just suggestions; they’re essential to maintaining a smooth and efficient printing workflow.
Regular Software Updates
Keeping your printer's software updated is crucial. Outdated software can lead to compatibility problems between your printer and your iPad Pro. When manufacturers release updates, they typically fix bugs, improve performance, and sometimes introduce new features. This means if you haven’t updated your printer's firmware, you might be missing out on enhancements that could influence the printing process.
To ensure you're up to date:
- Regularly check your printer manufacturer’s website for updates.
- Enable automatic updates if that feature is provided.
- For applications like Apple’s AirPrint, make sure your iPad is running the latest version of iOS.
The synergy between updated software on your iPad and printer often reduces errors during printing and fosters a more seamless connection.
Maintaining Printer Health
Just as you would care for a car to keep it running smoothly, printers also need attention. Routine maintenance can often prevent small issues from turning into major headaches. Here are a few practices to consider:
- Clean the Printer Nozzle: Over time, nozzles can become clogged with dried ink. Running the cleaning cycle can help alleviate this problem.
- Check Ink Levels Regularly: Nothing is worse than an unexpected ink run-out mid-print job, so keep an eye on those levels!
- Keep it Dust-Free: A printer in a dusty environment is bound to face challenges. Regularly dust around and inside the printer to avoid performance drags.
Neglected printers can experience various malfunctions, which often result in poor-quality prints or even complete operational failure. Prioritizing printer wellness can save you from investing in costly repairs.
Understanding Paper Types and Compatibility
Selecting the right paper can make a world of difference. Not all paper is created equal, and using the incorrect type can affect print quality significantly. Below are some common paper types along with their best applications:
- Standard Printer Paper: Great for everyday documents; ensures consistent quality and reliability.
- Photo Paper: If you’re printing images, opt for high-quality glossy or matte photo paper. This enhances color and detail.
- Cardstock: Perfect for making thicker prints such as invitations or greeting cards.
It’s also important to consider paper compatibility with your printer. Check the printer’s specifications for supported paper types and sizes. Using the wrong paper can cause jams or poor print quality.
By being mindful of these best practices, you can significantly enhance your printing experience with your iPad Pro. Taking these steps will ensure your setup remains efficient and effective, reducing those common aggravations that can arise when you're trying to print.
Finale
In drawing the curtains on this article, it's pivotal to recognize the significance of effectively connecting your printer to your iPad Pro. This link between hardware and software extends beyond mere convenience; it allows for a seamless experience that can empower productivity. Whether sending a last-minute report to print or sharing cherished photos, understanding the nuances of both wireless and wired connections can enhance your daily tasks.
Key Elements:
- User Accessibility: The ease with which various printing methods can cater to different user needs is a substantial benefit. An effective connection setup simplifies processes, making digital printing less daunting, especially for the less tech-savvy.
- Adaptability: The various options outlined in this guide—such as AirPrint and USB-C connections—demonstrate how modern technology can adapt to fit diverse workflows. This flexibility fosters a more responsive and tailored printing experience.
- Future-Proofing: As printing technologies continue to evolve, staying informed about emerging options can position users favorably against any future challenges. Equipping oneself with knowledge today can result in smoother transitions and enhanced capabilities down the line.
In essence, this article serves not only as a how-to but also as a gateway to understanding the broader implications of printing in our increasingly digital world.
Recap of Key Points
To ensure the essentials stick, let's revisit some fundamental takeaways:
- Wireless and Wired Methods: Understanding both connection types opens up options for users, catering to different environments and preferences.
- Compatible Devices and Apps: Knowing what printers and software work well with your iPad Pro is crucial, enhancing your overall user experience.
- Troubleshooting: A solid grasp of common issues and how to resolve them empowers users, making printing less of a hassle.
By summing these key points, users can approach printing with confidence, knowing they have the necessary information at their fingertips.
Future Printing Technologies
Looking ahead, it’s fascinating to consider how far printing technology has come and where it might be headed:
- Cloud Printing: Services that allow printing from anywhere on your device, making it even easier to manage tasks on the go.
- 3D Printing Integration: Imagine the potential for iPads to connect seamlessly with 3D printers, expanding possibilities for designers and engineers.
- AI-Driven Printers: As artificial intelligence continues to advance, future printers might feature smart capabilities, automatically adjusting print settings for optimal results based on user behavior.
The landscape of printing, especially as it pertains to mobile devices like the iPad Pro, remains dynamic. Staying abreast of these changes means users can adapt their practices efficiently and effectively.
"A good plan today is better than a perfect plan tomorrow."
This holds true when it comes to printing technology; the sooner we embrace current capabilities, the more adept we become at utilizing them for our needs.



