Connecting Your iPhone to iPad Pro: A Detailed Guide
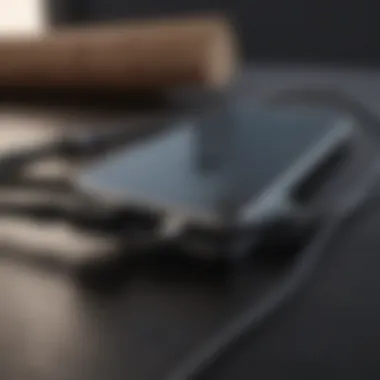

Intro
In the fast-paced world of technology, staying connected across devices is crucial for maximizing productivity. If you've ever found yourself juggling between your iPhone and iPad Pro, you know the importance of a seamless connection. Apple’s ecosystem is designed to enable users to transition smoothly from one device to another, highlighting the synergy between these two gadgets. This article provides a thorough exploration of connecting an iPhone to an iPad Pro, whether for syncing files, sharing information, or enhancing your overall workflow.
From analyzing the available wired and wireless methods to identifying potential challenges, simplify your tech interactions. By the end, you’ll understand how to maximize functionality, troubleshoot issues, and truly enhance your Apple experience.
Product Overview
Apple’s iPhone and iPad Pro are two flagship devices that have been reigning in the market for years. The iPhone is often viewed as the essential smartphone, with its sleek design and cutting-edge capabilities, while the iPad Pro stands out as a powerhouse tablet merging performance with adaptability.
Overview of Apple Products
The iPhone, in its latest iteration, showcases advancements in camera technology, processing power, and battery efficiency. With A15 Bionic chip, it offers performance that can rival some laptops. The iPad Pro, on the other hand, boasts the M1 chip, elevating its competence to handle multitasking effortlessly and provide a fluid user experience.
Key Features and Specifications
- iPhone:
- iPad Pro:
- A15 Bionic chip
- 5G capable
- Superior camera system with computational photography
- iOS updates for continuous feature enhancements
- M1 chip for powerful performance
- Liquid Retina XDR display
- Compatibility with the Apple Pencil and Magic Keyboard
- iPadOS features designed for productivity
Comparison with Previous Models
While each new model tends to improve on its predecessor, the iPhone’s focus on photography and seamless usability remains constant. The iPad Pro has notably shifted towards offering a desktop-like experience, with higher capabilities in multitasking and professional applications, making it a preferred choice for creative professionals and tech enthusiasts alike.
Connecting the Devices
Equipped with all these powerful features, it's time to discuss how to connect your iPhone to your iPad Pro. Collaboration between these devices opens doors to an impressive interplay of functionality. Here are the methods:
Wired Connection
Using a Lightning to USB-C cable enables a direct and reliable connection for file transfer. To proceed, you simply:
- Connect the Lightning end to the iPhone.
- Attach the USB-C end to the iPad Pro.
- Open the Files app on your iPad to access the iPhone's files.
Wireless Connection
The wireless connection is equally straightforward, opting for Bluetooth or Wi-Fi Share capabilities:
- Bluetooth:
- AirDrop:
- Turn on Bluetooth on both devices.
- Pair them via the Bluetooth settings.
- Enable AirDrop from the Control Center.
- Select the device to share files with.
"Connectivity not only enhances your individual devices but creates a holistic tech environment that adapts to your needs."
Troubleshooting Common Issues
While connecting can seem straightforward, frustrations may arise. Here are steps to troubleshoot:
- Ensure both devices run the latest OS version.
- Check if Bluetooth is enabled on both devices.
- Reboot your devices, as this can solve spontaneous glitches.
The End
Connecting your iPhone to an iPad Pro not only enriches functionality but transforms the way users interact with their tech. As Apple continues to innovate, the intertwining of devices through efficient connectivity will only strengthen. This guide aims to empower users to leverage their devices to their fullest, tapping into the heart of Apple’s ecosystem.
Understanding the Apple Ecosystem
In the ever-evolving world of technology, Apple has cemented itself as a frontrunner through innovative products. Understanding the Apple ecosystem is vital when aiming to connect an iPhone to an iPad Pro. This interconnectedness is what sets Apple apart, enabling users to experience unparalleled synergy between their devices. The iPhone and iPad Pro work in tandem, creating a seamless flow of information and functionality that enhances user experience.
The Apple ecosystem operates on a foundation of integration. It allows users to move effortlessly from one device to another while retaining continuity. Whether you are drafting an email on your iPhone and want to finish it on your iPad Pro, or you are sharing files and apps, the interconnected nature of the ecosystem proves invaluable. Each device complements the other, making tasks simpler and more intuitive.
By connecting these two devices, you unlock a world of potential. The benefits span across productivity, entertainment, and communication, ensuring that you are equipped to handle various day-to-day challenges.
One must also consider the implications of data security and management within the ecosystem. As you connect devices, you are also advocating for the safety and privacy of your information. Understanding how each device interacts and shares data allows users to tailor their settings effectively, maintaining both functionality and privacy.
Ultimately, grasping the nuances of the Apple ecosystem is foundational for any user looking to maximize their device's capabilities. It paves the way for enhanced productivity and fluidity, bringing forth a tech experience that feels almost effortless.
The Integration of Apple Devices
The integration of Apple devices is not just a feature; it’s a cornerstone of the entire Apple experience. When you think about the process of connecting an iPhone to an iPad Pro, the complexity might seem daunting. Yet, with a deeper understanding of their integration, you can appreciate the sleek design choices that Apple has made.
Each product, from the iPhone to the iPad, is designed to communicate flawlessly. For instance, using features like Handoff, users can start a task on one device and pick it up on another with just a swipe. In practice, this means you could begin browsing the web on your iPhone during your morning commute and then finish reading the article later on your iPad Pro at your desk.
This doesn’t end with productivity. It expands to media consumption, gaming, and even managing schedules. With iCloud, your photos, videos, and important documents are accessible on all devices, eliminating the worry of losing a single file.
Benefits of Connecting iPhone to iPad Pro
Connecting your iPhone to your iPad Pro offers a plethora of benefits that can significantly elevate your user experience. Here are some key advantages:
- Improved Workflow: Switching from one device to another can be done without disruption. This fluidity enhances productivity, allowing for remarkable multitasking.
- Data Sharing Made Easy: Features like AirDrop quickly transfer files between devices without complicated setups. It’s an effortless way to ensure that important documents are always at your fingertips.
- Synchronized Information: Your contacts, calendar events, and reminders sync across devices. This real-time updating means your schedule is always up to date, minimizing the risk of missing appointments.
- Enhanced App Functionality: Certain applications like Pages and Keynote have enhanced usability when operated across devices. You can do things like start a presentation on your iPhone and polish it on your iPad Pro.
- Seamless Communication: Whether it’s sending texts through the Messages app or making phone calls, using both devices together ensures you’re always within reach.
The integration of devices allows for a tech experience that is fluid, efficient, and secure.
Understanding these advantages is essential for leveraging the full capability of your Apple devices, making it worthwhile to explore how to connect them properly.
Preparing Your Devices
Before you embark on the journey of connecting your iPhone to your iPad Pro, it's paramount to ensure that both devices are primed and ready for seamless interaction. Understanding what it means to prepare your devices can significantly enhance your overall experience. A well-prepped tech environment means less fuss and more functionality.
Checking Compatibility
First and foremost, compatibility is the name of the game. Not every iPhone will smoothly connect to any iPad Pro. It’s worth your while to check which models work hand in hand. Generally, if you have an iPhone model from the past few years and an iPad Pro that is relatively recent, you're likely in good shape.
- iOS Version: Ensure your iPhone is running the latest iOS. The same goes for your iPad Pro. Apple makes it a point to update their systems frequently. If either device is lagging in terms of software, you could run into some compatibility hiccups.
- Features: Some functionalities require specific hardware. For instance, advanced features like Handoff may require an iPhone 5 or later and an iPad Pro. It’s vital to look up the specifications of each device, just to be sure.
- Network Types: If you plan on connecting using wireless methods, knowing the type of Wi-Fi network is also crucial. Both devices should ideally be on the same Wi-Fi network to utilize features like AirDrop effectively.
Updating Software
Now, let's talk updates. Skipping this step can trap you in a world riddled with software glitches and compatibility headaches. Here’s how you can keep both devices in tip-top shape.
- Regular Checks: Make it a habit to regularly check for software updates. Navigate to Settings > General > Software Update on both devices. If an update is available, you’ll see it right there.
- Automatic Updates: To make life easier, consider enabling automatic updates. This way, your devices will stay updated without you having to lift a finger. You can find this option under Settings > General > Software Update > Automatic Updates.
- Backup Your Data: Before any significant update, it's always prudent to back up your data. Using iCloud or iTunes to do this ensures that in the rare case something goes awry, your precious data is not in jeopardy.
Let’s not overlook the importance of preparing your devices; it’s the groundwork that lays a solid foundation for what comes next. By ensuring compatibility and keeping your software up to date, you’re setting yourself up for success as you delve deeper into connecting your iPhone to your iPad Pro.
"A chain is only as strong as its weakest link” — ensure no links are breaking before joining your Apple ecosystem together.
Wired Connections
Wired connections serve as a reliable and often faster method for linking your iPhone to an iPad Pro. In an environment where speed and efficiency are paramount, these physical connections can truly shine. Unlike their wireless counterparts, which can sometimes face interference or connection drops, wired connections establish a direct line between devices. This can be particularly useful for significant data transfers or certain tasks that require a stable link, such as backups or syncing large files.
Various methods can be utilized for wired connections, but what really makes them effective is consistency. Relying on a wired setup eliminates worries of battery drain that might occur with prolonged wireless use. Let’s dive into the specifics of how to implement this connection effectively.
Using a USB Cable
Choosing the Right Cable
Selecting the appropriate cable is a crucial step in the wired connection process. Apple provides specific cables designed to work seamlessly with their devices, namely the USB-C to USB-C cable or the Lightning to USB cable. The characteristic of these cables is compatibility; using the wrong type could lead to frustration or even damage to your devices.
It's beneficial to opt for an Apple-certified cable, as this ensures reliability and support for maximum data transfer speeds. Unique in this context, the Lightning cables are common due to their extensive support across various devices. However, individuals who utilize the newer iPad Pro models will often find the USB-C cable more advantageous. These cables can offer fast charging and support a wider range of functionalities.
Prospective users should also consider the length of the cable, as longer cables may lead to signal degradation. Careful selection here can prevent hassle during use.
Connecting Your Devices
Once you have the right cable in hand, the next step is to connect your devices. Connecting your iPhone to your iPad Pro via cable is direct and straightforward. The key feature of this method is ease of use. Simply plug one end into your iPhone and the other end into the iPad Pro.
This step is crucial because it ensures that both devices recognize each other immediately, allowing for swift data transfer. Often, users appreciate this simplicity as it eliminates the need for setup or waiting periods that can occur with wireless connections.
However, it’s worth noting that during this process, your devices may prompt you for permissions, especially if you've never connected them before. While this may slightly slow down the initial connection, it is a vital safety measure to protect your data.
Data Transfer via iTunes
Setting Up iTunes
Setting up iTunes is essential for transferring files via your wired connection. This software acts as a bridge, allowing devices to communicate effectively. A significant advantage of using iTunes is that it provides centralized control for managing your media, backups, and updates. To begin, ensure you have the latest version of iTunes installed on your computer. This step guarantees compatibility and security when transferring data.
Once installed, you’ll be prompted to connect your devices. This streamlined setup process can enhance productivity by offering a user-friendly interface for managing your device’s data.
Transferring Files
Transferring files is the next logical step after setting up iTunes. By choosing to transfer files through this method, you gain the advantage of powerful organization features. Users can easily choose what files to transfer, whether it be music, photos, or documents. This control is particularly useful when dealing with large quantities of data or when particular formats are needed for compatibility.
It's important to note that while this method is effective, it can be a bit slower compared to other transfer methods, such as AirDrop. However, because it provides a thorough overview of each file transfer, users deem it especially useful for intricate transfers. Through iTunes, one can also ensure that their files remain organized post-transfer, making this a robust choice overall.
If utilized correctly, wired connections can drastically enhance the efficiency of transferring vital files between your Apple devices, ensuring that your daily tasks run smoother and faster.
Wireless Connections
Wireless connectivity has become a cornerstone of how devices communicate seamlessly, especially within the Apple ecosystem. By enabling connections without cumbersome cables, users can enjoy greater flexibility and convenience. This section will focus on the prominent wireless methods to connect an iPhone to an iPad Pro, detailing Bluetooth connectivity and Wi-Fi syncing.
Bluetooth Connectivity
Bluetooth has carved out its place as a reliable and straightforward option for device connection.
Pairing Devices
Pairing devices via Bluetooth is a straightforward process that allows users to easily connect their iPhone to iPad Pro without the hassle of wires. The key characteristic of this method is its simplicity; it's as easy as a few taps on the screen. The unique feature lies in the ability of both devices to create a secure link that allows for various interactions, such as file sharing and audio streaming.
While pairing is generally beneficial for those who value wire-free convenience, it’s important to note that the distance between the devices matters. They generally need to be within a range of about 30 feet. Additionally, some users might find occasional connectivity drops frustrating, but for most, the ease of use outweighs these minor inconveniences.
Transferring Files via Bluetooth
Transferring files via Bluetooth can be a practical choice for sending photos, documents, or any other files between devices. The key characteristic here is the ability to share data quickly without an internet connection, making it ideal for impromptu sharing during travels or among friends. The unique feature of this method is that it doesn’t require any additional apps—just a few clicks and you’re off!
However, it’s not without its downsides. The transfer speed is typically slower compared to other methods, like Wi-Fi or AirDrop. But if you only need to send a couple of files, this method works just fine.
Wi-Fi Syncing
Wi-Fi syncing takes wireless connections up a notch by enabling automatic syncing of data between your iPhone and iPad Pro, provided they are on the same Wi-Fi network. This method's efficiency contributes significantly to managing data interoperability between devices.
Setting Up Wi-Fi Sync
Setting up Wi-Fi sync is a game changer for those who dislike waiting around for cables to connect. The primary characteristic here is the convenience of having your devices communicate without direct physical contact. It allows users to sync content like music, photos, and apps automatically, as long as both devices are connected to the same Wi-Fi network.
While it may seem complicated to set up initially, the unique feature of Wi-Fi sync is its ability to happen in the background. Once you’ve set it up, you can carry on with your work without interruptions. On the flip side, users should be aware of the necessity for a stable Wi-Fi connection; if your network is weak, the syncing process can become erratic.
Advantages of Wi-Fi Syncing
The major advantage of Wi-Fi syncing is that it allows for seamless and uninterrupted data transfer. Users benefit from not having to fuss with cables, which adds a layer of ease to the process. The key characteristic is its automatic nature; once configured, it keeps everything in sync continuously, saving time and effort.
Moreover, Wi-Fi syncing supports a broader range of file types than Bluetooth, accommodating everything from large libraries of music to extensive photo albums. However, it does depend on a solid internet connection and may drain battery life a bit faster on both devices during heavy syncing.
"Wireless connections not only simplify the process but also enhance your productivity by making device integration a seamless experience."
Utilizing AirDrop
AirDrop represents a revolutionary method for transferring files effortlessly across Apple devices. By allowing users to send images, documents, and even web links with just a few taps, it offers unparalleled convenience. The ease with which iPhone and iPad Pro can interact through this feature highlights the strength of the Apple ecosystem. For users looking to streamline their workflow, knowing how to effectively utilize AirDrop can significantly enhance their experience.
What is AirDrop?
AirDrop is a proprietary feature developed by Apple that enables quick file sharing between devices such as iPhones, iPads, and Macs. Utilizing Bluetooth and Wi-Fi, AirDrop creates a peer-to-peer connection, ensuring that files can be sent securely and without the clutter of physical cables. This capability seamlessly integrates into routine tasks, making it a vital tool for anyone deeply entrenched in the Apple environment. Whether transferring photo albums to a colleague or sharing a presentation on the fly, AirDrop makes these activities remarkably stress-free.
How to Use AirDrop
Using AirDrop involves just a handful of steps, but before diving into the mechanics, it’s essential to get your devices ready to communicate.
Enabling AirDrop
To begin using AirDrop, enabling it on both your iPhone and iPad Pro is essential. This process is straightforward: from your home screen, swipe down from the upper-right corner to access the Control Center. In this interface, you will see the AirDrop icon near the Wi-Fi and Bluetooth toggles. Tapping on it allows you to select your sharing preferences—options like "Receiving Off," "Contacts Only," or "Everyone".
- Key Characteristic: The option for sharing with "Everyone" is particularly useful in scenarios where you are not sure who else may be in the vicinity. It opens up the potential for broader sharing, ensuring that files can be shared quickly and efficiently.
- Advantages: The major advantage of AirDrop is that it introduces a hassle-free sharing method that eliminates the need for third-party apps. Furthermore, the security measures built into it, ensuring only those in close proximity can send you files, provide a bonus layer of privacy.
Sending Files Between Devices
Once AirDrop is enabled, sending files is just a matter of selecting the item you wish to share, tapping the share icon, and selecting the receiving device from the AirDrop menu. This simplicity underscores the ease of use that Apple aims to achieve across its ecosystem.
- Key Characteristic: Sending files is a rapid, one-step action once everything is set up, reducing the time spent on mundane tasks.
- Unique Feature: The speed at which files are transferred is another standout feature, especially for high-resolution videos or bulk images. Unlike traditional sharing methods that might require waiting for uploads to finish, AirDrop accomplishes it in seconds.
With AirDrop, you bridge the gap between devices, sending information as easily as breathing. It's the kind of feature that makes Apple’s ecosystem feel seamless.
Synchronization Techniques
Synchronization techniques between your iPhone and iPad Pro play a crucial role in maximizing the potential of the Apple ecosystem. With these methods, users can effortlessly keep their calendars, contacts, and notes updated across devices, enhancing productivity and ensuring information is always at one's fingertips. This section delves into two primary techniques of synchronization: Calendar and Contacts Syncing, alongside Notes and Reminders Syncing.
Using synchronization techniques means you won't find yourself searching for a phone number or an important meeting across different devices. It’s designed to streamline communication and improve the overall usability of your Apple gadgets. By implementing these synchronization methods, you enjoy a smoother workflow, whether at work, home, or on the go.
Calendar and Contacts Syncing
The ability to sync calendars and contacts is a game-changer for anyone who juggles multiple events and connections on various devices. With just a few taps, your iPhone can automatically update your iPad Pro with the latest contacts and calendar events. This ensures you never miss an important appointment or lose track of critical conversations.
To start, both devices must be logged into the same Apple ID. This centralizes information and data sharing. Here are some steps to get things rolling:
- Go to Settings on your iPhone
Open the settings app and tap on your name at the top to access your Apple ID. - Select iCloud
Ensure that both your calendar and contacts options are toggled on. This allows data to be shared across devices. - Repeat on your iPad Pro
Navigate to the settings on the iPad, log in to the same Apple ID, and confirm that calendar and contacts are enabled.
Once completed, any changes made on one device immediately reflect on the other, a seamless process that's especially handy for busy professionals or anyone who relies heavily on scheduled events. Suppose you update a meeting on your iPhone; it will show up on your iPad without delay, allowing you to manage your time effectively.
"Keeping your devices in sync means keeping your life organized."
Notes and Reminders Syncing
In our fast-paced world, jotting down reminders and notes often gets lost in the shuffle. However, with the ability to sync notes and reminders between an iPhone and an iPad Pro, users can ensure that important ideas and to-dos are always accessible. Imagine creating a grocery list on your iPhone that instantly appears on your iPad for easily viewing at the store.
To achieve this, follow these steps:
- Open the Notes App
Begin on your iPhone and navigate to the Notes application. - Settings Allocation
In the Notes settings, make sure that your notes are set to save to iCloud, not just on your device. - Reminders Configuration
Likewise, open the Reminders app on your iPhone and ensure it is linked to your iCloud as well. - Mirror it on your iPad Pro
Do the same on your iPad, confirming that notes and reminders are synchronized via your iCloud account.
This method prevents the frustration of having different versions of the same note and makes sure that no reminders slip through the cracks. Suppose you think of a promising app idea while out and about; jotting it down ensures you will revisit it later on your iPad, where you can expand it further.
Thus, syncing notes and reminders leads to better time management and productivity, allowing you to focus on what really matters.
Common Issues and Troubleshooting
In the world of technology, connectivity issues can be as predictable as a cat chasing a laser pointer. When trying to connect an iPhone with an iPad Pro, users often find themselves facing hurdles that can slow down their workflow. Understanding these common issues and knowing how to troubleshoot them is essential to ensure a seamless integration of these devices. This section will explore typical connectivity problems and data transfer issues, equipping you with practical solutions.
Connectivity Problems
One of the primary stumbling blocks when connecting an iPhone to an iPad Pro is connectivity problems. These may arise from various factors, such as outdated software, Bluetooth malfunctions, or network settings.
- Outdated software: Ensure that both devices are running the latest iOS versions. Manufacturers often release updates addressing bugs that could affect connectivity. To check for updates, go to Settings > General > Software Update.
- Bluetooth Issues: When pairing devices via Bluetooth, the connection might break due to interference from other devices or a corrupt Bluetooth cache. Make sure the devices are close together and remove any unnecessary paired devices in Settings > Bluetooth.
- Network Settings: Sometimes, the issue might be linked to Wi-Fi settings that haven't been configured correctly. Resetting the network settings can help, but be aware that this will erase saved Wi-Fi passwords. You can reset network settings under Settings > General > Reset > Reset Network Settings.
"Connectivity problems often stem from overlooked settings on your device. Taking a moment to verify configurations can save you from unnecessary frustration."
It's crucial to diagnose these issues systematically. Start with the simplest solutions first before moving on to more involved troubleshooting steps.
Data Transfer Issues
Transferring data between iPhone and iPad Pro is usually straightforward, but sometimes things don't go as planned. Data transfer issues can crop up, often driving users to the edge of their seats.
- Incompatible Formats: Sometimes, the data you're trying to transfer may not be in a format that the receiving device can read. Take note of the format types supported by your devices. For instance, certain video formats may not be compatible with your iPad Pro, leading to transfer failure.
- Insufficient Storage: It sounds simple, but insufficient storage space on the receiving device can halt a transfer. Check your available storage by navigating to Settings > General > [Device] Storage and clearing up some space if necessary.
- Corrupted Files: If you find certain files not transferring, they could be corrupted. Try opening the file to ensure it works before attempting to send it. If it’s corrupted, you'll need to recreate or recover the file before transfer.
- Using the Right Methods: Depending on the amount and types of data you need to transfer, choose the best method. For small files, AirDrop is quick and easy, while larger files might work better through iTunes or a USB cable. If you're using iTunes, make sure it's updated too, as outdated software could lead to unexpected issues.
It's advisable to run through these checks to troubleshoot data transfer issues effectively. Keeping your devices in sync is key for maximizing utility and efficiency.
Enhancing Workflow Between Devices
When working with an iPhone and iPad Pro, the real magic happens when you find ways to enhance your daily tasks and productivity. The ability to transition easily between devices not only saves time but enriches the overall user experience within the Apple ecosystem. Here, we dive into two essential features that can significantly uplift your workflow: Handoff and Universal Clipboard.
The essence of enhancing workflow lies in seamlessly connecting applications and data across various platforms. By doing this, you can log into crucial accounts, manage schedules, or share ideas within minutes. Think of it as having a well-oiled machine; each part working together efficiently, allowing you to accomplish tasks faster and with less friction.
Using Handoff
Handoff facilitates the continuation of tasks across your devices, allowing you to start something on your iPhone and complete it on your iPad Pro without missing a beat. Have you ever started drafting an email on your phone and then realized you need to finish it on a larger screen? With Handoff, that shift is almost instantaneous.
To utilize Handoff, make sure both devices are connected to the same Wi-Fi network and that Bluetooth is enabled. Here’s how to activate it:
- Go to Settings on both devices.
- Select "General," then "Handoff."
- Toggle on Handoff.
Once set up, any application that supports Handoff, like Mail or Pages, will display a small icon in the lower-left corner of your iPad’s screen when you begin working on something on your iPhone. Click that icon, and there you have it, you're right back where you left off.
It's important to note that Handoff may need a little adjustment in settings depending upon your preferences, and certain apps may not fully support the feature. For instance, the software updates can play a significant role in Handoff's effectiveness. Keeping your devices updated ensures you reap the full benefits.
"Handoff empowers users to shift from device to device effortlessly, embodying the essence of Apple’s design philosophy of connectivity."
Universal Clipboard Functionality
On the other hand, Universal Clipboard remarkably simplifies the process of copying and pasting information between your devices. Imagine copying a text or image on your iPhone and seamlessly pasting it onto your iPad Pro with no hassle. It’s a straightforward feature that removes barriers between devices.
To use the Universal Clipboard, it's essential for AirDrop to be active, as both features exploit excellent connectivity protocols between Apple devices. Here’s an outline of steps:
- Ensure both devices are running on the same Apple ID.
- Activate Bluetooth and Wi-Fi on both devices.
- For macOS users, ensure Handoff is turned on too.
After those steps, it's as easy as copying your desired content on one device. For instance, you might want to grab a quick snippet of text or an image from the Photos app on your iPhone. Simply
- Highlight and Copy the content.
Then, head to your iPad Pro, and just hit Paste where you need it. Voila! The content pops up as if it were right there with you the entire time.
The efficiency brought by these functionalities can not be overstated. Being able to transition seamlessly between devices allows for greater creativity and productivity, making it much easier to juggle multiple tasks or ideas at once. 📝
By integrating tools like Handoff and Universal Clipboard into your everyday workflow, you’re not just enhancing productivity; you're creating a cohesive and flexible work environment that empowers you to work smarter, not harder.
Security Considerations
When it comes to connecting your iPhone to your iPad Pro, security should always be front and center. In our increasingly digital lives, where sensitive information flows between devices, understanding how to safeguard your data becomes imperative. Not only does this protect your own personal information, but it also helps ensure that the device integrity remains intact.
One significant aspect of security in this realm is the role of privacy settings. Both the iPhone and iPad Pro offer robust options to manage what data can be shared and accessed. Adjusting these settings can help shield your information from unauthorized access, particularly when you're connecting with other devices or sharing files.
Privacy Settings
Privacy settings on both devices allow users to control app permissions, which helps in managing what personal information gets shared. For instance, you might have an app on your iPhone that requests access to your photos. If you're planning to connect and share files with your iPad Pro, it’s wise to scrutinize these permissions carefully.
To adjust privacy settings on your devices:
- Open the Settings app on your iPhone or iPad.
- Navigate to Privacy.
- Here, you can view which apps have access to specific data, such as your photos, location, and contacts.
- It’s advisable to revoke access for apps that don't need it or that you don’t use often.
By managing these settings, users can take charge of their personal information. Furthermore, always ensure that your iOS is up to date, as updates often carry essential security patches.
Managing Connections
Establishing a connection between your iPhone and iPad should be done with a dose of caution. While both devices are designed to facilitate seamless interactions, it’s beneficial to consider the security of those connections. Whether you're using Bluetooth, Wi-Fi, or wired connections, knowing how to manage them securely can prevent data theft or unauthorized access.
Here are steps to consider for managing connections:
- Only connect to recognized devices: When you initiate a Bluetooth connection, ensure you are connecting to a trusted device. If the device isn’t familiar, it’s best to steer clear.
- Enable two-factor authentication: This extra layer of protection can significantly reduce the risk of unauthorized access to your Apple ID, which is often the key to your devices.
- Turn off sharing when not in use: Features like AirDrop and Wi-Fi Sharing can be convenient, but they also expose your device to potential risks. It’s wise to disable these features unless you’re actively using them.
Remember: Taking a proactive approach to security not only helps shield your personal information but fosters a safer Apple ecosystem for all users.
Final Thoughts
Connecting your iPhone to your iPad Pro can significantly elevate how you interact with your devices. In this increasingly interconnected world, the ability to share data, synchronize tasks, and enhance overall functionality is not just a convenience but a necessity for many users. Understanding the importance of how these devices work in tandem can unlock features that transform the way you work, play, and communicate.
Maximizing Your Apple Experience
To make the most out of your devices, consider the following strategies:
- Leverage Continuity Features: Apple's ecosystem thrives on its continuity features. Utilize Handoff to start an email on your iPhone and finish it on your iPad Pro, ensuring no ideas get lost in the shuffle.
- Stay Updated: Regularly keeping your software updated not only provides new features but also enhances security and compatibility between devices.
- Sync Everything: From notes to reminders, syncing your calendar and contacts across devices means less time managing information and more time for what matters. Use iCloud for seamless integration.
- Utilize Universal Clipboard: This can save you from the hassle of emailing yourself important snippets of text. Simply copy on one device and paste on another effortlessly.
With these practices, you are not just using devices in isolation but creating a holistic user experience that is fluid and productive.
Future of Device Connectivity
As technology continues to innovate, the chances for improved device connectivity seem limitless. The transition towards 5G networking will further enhance the speed of data transfer, making real-time synchronization even more feasible.
- Wi-Fi 6 and beyond: Expect improvements in connection stability and coverage as more homes adopt Wi-Fi 6 technology. This can lead to quicker interaction between your iPhone and iPad Pro, whether you're streaming a movie or sharing files.
- Increased Integration with Smart Devices: The future could bring deeper integrations with other smart devices in your environment. Imagine asking Siri on your iPhone to connect to your iPad Pro and control your smart home devices.
- Augmented Reality: We might see more features like AR that require synchronization between devices. For example, initiating a project on your iPhone and seamlessly seeing the results on your iPad Pro.
Staying ahead of these trends will equip you with the knowledge to continue optimizing the Apple ecosystem for your personal or professional needs. The journey towards a more connected future is just beginning.



