Connecting USB Devices Seamlessly to MacBook Air
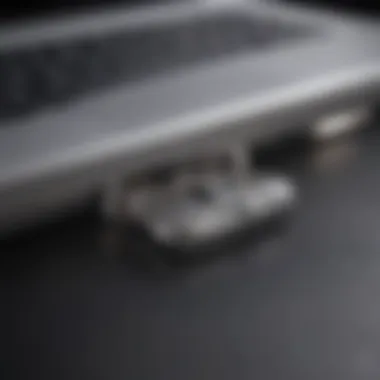

Intro
Connecting USB devices to a MacBook Air might seem straightforward at first glance, but a deeper look reveals a myriad of options and possible complications. As the world becomes increasingly reliant on a variety of USB accessories—from external drives to high-tech peripherals—understanding the nuances of these connections is vital for optimal device performance.
The MacBook Air, Apple's lightweight darling, offers unique advantages and challenges when integrating USB connectivity. With each new iteration, Apple’s approach to USB ports has evolved, reflecting not just technological shifts but also changes in user needs. This article seeks to unravel the complexities involved in using USB connections with your MacBook Air, presenting a well-rounded guide that covers compatibility, troubleshooting, and practical usability tips.
What to Expect
As we navigate through this guide, expect to uncover:
- Technical Aspects: Delve into the types of USB ports available and their specifications.
- Compatibility Issues: Explore what works, what doesn’t, and why.
- Troubleshooting Guidance: Learn how to fix connection problems like a pro.
- Pro Tips: Strategies for enhancing your overall user experience with USB devices.
By the end of this read, you should feel more equipped to make the most of your MacBook Air's USB capabilities, allowing for seamless integration within the vast Apple ecosystem.
Understanding USB Technology
The realm of USB technology serves as the backbone for connectivity across an array of devices. Understanding how USB works and its various standards is pivotal for MacBook Air users, as it directly influences how they connect peripherals, manage data transfer, and troubleshoot potential issues. This section will explore what USB is, the types of USB standards, and offer an insight into their significance in enhancing user experience.
What is USB?
USB, or Universal Serial Bus, is a standardized protocol for connecting devices to computers and facilitating communication between them. Think of it as the common language spoken by electronic devices to interact with each other. Without USB, the experience of utilizing additional gadgets with a MacBook Air would be quite cumbersome. Simply put, USB has evolved from a mere data transfer protocol to a versatile interface that allows for power supply, data transfer, and device communication all in one. It has shaped the way users interact with their computers, paving a straightforward path for transferring files, charging devices, and connecting accessories without fuss.
Types of USB Standards
When it comes to understanding USB technology, differentiating between its various standards is crucial. Each type brings something unique to the table, enhancing the overall connectivity experience.
USB 2.
USB 2.0 represents an early yet foundational standard that has endured thanks to its robustness. With a maximum data transfer speed of 480 Mbps, it has been a go-to choice for many users dealing with peripherals that do not demand heavy bandwidth. One interesting thing about USB 2.0 is its backward compatibility; you can connect USB 1.1 devices without breaking a sweat. However, for more demanding tasks like large file transfers or high-definition video streaming, you might find USB 2.0 falling short. It’s reliable, but if you're after speed, you’ll likely be itching for newer technology sooner rather than later.
USB 3.
Enter USB 3.0, the game changer that brought dramatic enhancements to speed and efficiency with maximum transfer rates of up to 5 Gbps. This type of USB also introduced a dual-bus architecture that allows it to simultaneously manage regular USB 2.0 devices while boosting performance for newer ones. A standout feature of USB 3.0 is its blue connector, making it visually discernible from its older counterpart. While USB 3.0 dramatically improves data transfer rates, it might not be as ubiquitous in older devices, which could lead to compatibility issues in mixed-device setups. Still, for a MacBook Air user, adopting USB 3.0 can significantly enhance productivity when dealing with intensive tasks.
USB-C
Then there’s USB-C, a modern marvel in the connectivity world. Its reversible design takes away the frustration of fumbling around to plug it in. Supporting data transfer, video output, and power delivery all through a single port, USB-C is akin to the Swiss Army knife of cables. With its remarkable capability to deliver power up to 100 watts and transfer data at lightning speed, USB-C stands out not only for its versatility but also for future-proofing your setup. However, its rapid adoption can also lead to confusion, especially with the variety of cables available that may not fulfill all the USB-C functionalities. For MacBook Air users, embracing USB-C can unlock a realm of possibilities that enhances overall functionality.
USB technology is not just about connecting devices; it's about enabling a more interconnected lifestyle that pushes productivity boundaries.
By understanding USB technology and its various standards, you'll be well-equipped to make informed decisions regarding device connections, ultimately enhancing your MacBook Air experience.
MacBook Air USB Ports Overview
Understanding the USB ports on your MacBook Air is crucial for unlocking the full functionality of your device. USB, or Universal Serial Bus, serves as a gateway to connecting various peripherals—everything from external drives to printers and more. Each generation of the MacBook Air comes with different types of USB ports, making it imperative to know how these can impact your connectivity options and overall user experience.
Knowing exactly which USB ports your MacBook Air has ensures you don't run into compatibility snags later on. It allows you to select the right devices that can work seamlessly, thus maximizing performance while minimizing headaches down the road. Also, considering factors like speed and power delivery becomes much easier once you identify the type of ports at your disposal.
Identifying USB Ports on the MacBook Air
The first step in understanding your MacBook Air's connectivity options is identifying the physical USB ports. These ports are typically found on the sides of your laptop. Depending on the model, you might encounter USB 3.0 ports or USB-C ports. The former tends to be rectangular and often includes a blue insert, while the latter is oval-shaped and can be used for charging as well.
The USB-C ports are particularly versatile; they allow for high-speed data transfers and can serve dual purposes for charging and connecting external displays. Here’s a quick way to identify them:


- USB 3.0 Ports: Usually looks like a regular USB port, often color-coded inside.
- USB-C Ports: Smaller and more rounded, can be inserted either way, making them user-friendly.
To check if your MacBook recognizes a USB device, simply plug it in and see if it appears in Finder or on your desktop. If the connection goes smoothly, you're all set to use your devices without a hitch.
Differences Between MacBook Air Models
Understanding the distinctions between older and recent models of the MacBook Air is essential when considering connectivity as well as performance.
Older Models
Older MacBook Air models are typically outfitted with USB 3.0 ports, likely making them suitable for common peripherals like keyboards, mice, or USB drives. One characteristic that stands out is their reliability; despite their dated technology, they often have a straightforward compatibility with a wide range of devices without requiring additional adapters or dongles.
However, the limits of using older models appear in their speed limitations compared to newer standards. For example, syncing and transferring large files may take longer than on more recent machines equipped with USB-C. The limited number of ports, sometimes just two, may also present a challenge for users with multiple devices.
Recent Models
In contrast, recent versions of the MacBook Air exhibit a shift towards modernity with their inclusion of USB-C ports. This feature allows for faster data transfers and greater versatility, as these ports support not just data but also charging and video output.
One noteworthy advantage is the capability for power delivery, meaning you can charge your laptop while simultaneously connecting a device. However, this convenience often comes with its own set of complications: the need for more adapters can be a nuisance, particularly for users who may not want to juggle multiple dongles.
Ultimately, understanding these differences can provide a clearer picture of how to utilize the USB ports effectively, whether you're upgrading from an older model or adopting the new features in recent ones.
Connecting a USB Device
Connecting a USB device to a MacBook Air is more than just a simple task; it's a gateway into enhancing what your machine can do. In this digital age, knowing how to properly link various USB devices can enable workflows, improve productivity, and even expand your storage options. Understanding the nuances of these connections can save you from technical hiccups and ensure your devices communicate effortlessly. It’s important also to consider compatibility, as connecting a device improperly can lead to frustration and wasted time. So, let's dive into the essential steps and the types of USB devices you might be handling, each with its unique characteristics.
Essential Steps for Connection
- Choose the Right USB Port: First off, ascertain which USB port to use on your MacBook Air. The design may vary depending on the model. Recent versions primarily feature USB-C ports, while older models might have USB-A ports.
- Prepare Your Device: Ensure your USB device is ready for connection. For example, if it’s a flash drive, make sure it’s formatted correctly to be recognized by your Mac.
- Insert the Device: Gently plug the USB connector into the appropriate port. Be mindful to orient the connector correctly; forcing it can cause damage.
- Check for Device Recognition: Once plugged in, swiftly check if your device appears in Finder under the “Devices” section. If not, there could be a connectivity issue.
- Open Your Files: When recognized, you can then explore files on the device or initiate a transfer, depending on what you aim to accomplish.
Handling Different USB Types
USB Flash Drives
USB flash drives are compact and portable, making them an increasingly popular option for storage. These devices are handy for transferring files between different machines or simply for backup purposes. The major trait of flash drives is their ease of use; just plug them in, and you’re set.
One of the key advantages is their vast portability—slipping a flash drive into your pocket is about as convenient as it gets. However, their storage capacity can be limited compared to larger external drives, which may be a constraint for some users.
"A USB flash drive is like a digital postman; it carries your files from one place to another with ease."
External Hard Drives
External hard drives offer greater storage capacity compared to flash drives, making them a favorable choice for users with large file collections, like video editors or photographers. The standout feature here is their stability; they provide consistent performance for data storage and retrieval. Users often appreciate the plug-and-play functionality.
However, they can be slightly bulkier, which may affect portability. Additionally, external drives are usually not as fast as internal drives when it comes to data access, and their reliance on a power outlet for bigger capacities could be a drawback.
USB Hubs
USB hubs serve a critical role in expanding connectivity options. They’re particularly useful for users owning multiple USB devices, as you can turn a single USB port into several. The defining aspect of USB hubs is their versatility; you can connect a variety of devices at once without constantly swapping cables.
What’s great about hubs is they often support various USB types, offering flexibility. Still, some hubs can underperform if they’re connected to too many devices at once—especially if those devices require significant power.
Through understanding these aspects of different USB devices, MacBook Air users can better appreciate how to connect, manage, and optimize their USB experience. Each connection provides a pathway to elevate the MacBook's functionality, allowing for a seamless integration as you navigate the world of USB technology.
Software and Configuration
Understanding the ins and outs of software and configuration is crucial for MacBook Air users when it comes to maximizing the utility of their USB devices. The seamless integration of external hardware hinges not just on physical connections but also on the software that governs communication between your devices and the operating system. Think of it as the unsung hero of your tech setup; while we often focus on cables and ports, the software is quietly handling the behind-the-scenes work that brings everything together.
Checking for Device Recognition


When you plug in a USB device, the first thing to check is whether the MacBook Air recognizes it. This is more than just a matter of convenience; it's about ensuring that your device operates smoothly. If your Mac doesn't pick it up, it might be due to several potential problems ranging from a faulty USB port to driver issues. To diagnose recognition problems, follow these simple steps:
- Connect the Device: Plug in your USB device and allow a moment for it to register with the system.
- Open Finder: Click on the Finder icon in your dock. Navigate to "Devices" to see if your USB appears in the sidebar.
- Check System Information: Hold down the Option key and click the Apple menu. Select "System Information". Under USB, you can see whether the system acknowledges the device.
If the device isn't recognized, it may be worth trying another USB port or checking the device itself. Sometimes, having an unresponsive device can send you on a wild goose chase for solutions, so keep it simple when troubleshooting.
File System Formats
The choice of file system format can influence not just compatibility but also overall performance when using USB devices. MacBook Air users should be aware of the formats available, especially those that work harmoniously within macOS. Let's break down the significant players:
ExFAT
ExFAT is a file system designed specifically to bridge the gap between different operating systems. It’s advantageous for those who work across Mac and Windows systems. One key characteristic of ExFAT is its ability to handle large file sizes—up to 16 exabytes, though practical limits are much lower.
- Benefits: ExFAT is particularly beneficial for external hard drives and USB flash drives you might need to use with both Mac and Windows. Its ability to handle easily files over 4GB gives it an edge in versatility.
- Downside: However, ExFAT doesn’t support file permissions or encryption features, making it somewhat less secure compared to other formats.
APFS
APFS, or Apple File System, is optimized for solid-state drives, and that’s where it truly shines. One of its primary advantages is its speed and efficiency, particularly regarding copy and write operations.
- Benefits: One noteworthy feature of APFS is how it manages snapshots—allowing users to revert their drive to a previous state easily. This can be particularly useful for consistent backups and system recovery.
- Drawback: However, it lacks compatibility with non-Apple systems, which can be restrictive if you ever connect to a Windows system or older technology.
APFS Encrypted
APFS Encrypted takes the standard APFS functionality and adds a layer of security by encrypting at the file system level. This is crucial for users who handle sensitive data.
- Benefits: The encryption is transparent, meaning you don’t have to jump through hoops to secure your data. Simply enabling this format during the setup provides peace of mind.
- Consideration: However, remember that this encryption requires a bit more processing power. If you're using older MacBook Air hardware, this could slow down performance a tad.
Whether you’re working with a flash drive or an external hard drive, being cognizant of these file systems and how they fit into your usage scenario enhances connectivity and efficiency. Following these guidelines not only prepares you to manage USB connectivity better but also to handle potential issues like file compatibility or data retrieval challenges.
Troubleshooting Common Issues
Connecting USB devices to a MacBook Air should be as smooth as butter, but sometimes technology has a way of throwing a spanner in the works. Understanding common USB connection issues is crucial for maintaining the smooth operation of your devices. This section delves into key troubleshooting points that will empower MacBook Air users to swiftly solve problems when they arise. Having a toolkit of troubleshooting strategies at hand not only saves time but can prevent potential data loss, extend the life of USB devices, and enhance the overall user experience.
Device Not Recognized
There’s nothing more frustrating than plugging in your USB device and receiving the dreaded notification that it’s not recognized. This could stem from a variety of causes, from a faulty cable to software compatibility issues.
First, double-check the basics:
- Replug the device: Sometimes, all it takes is a simple unplug and replug.
- Inspect the cable: Look for any signs of wear, fraying, or damage to the cable itself. A damaged cable could break the connection.
- Try a different port: Your USB ports may have varying performance and some could be more temperamental than others.
If none of these solutions seem to work, head to the Apple menu > About This Mac > System Report. From here, you can find any information about connected devices. This area may provide insights into whether the device is being recognized at all, which can be a telling sign.
"When it comes to device recognition, patience is key. Don't get rattled; everything has a solution."
Port Limitations and Compatibility
Understanding the limitations of MacBook Air's USB ports is essential when connecting any external devices. For instance, older models might only support USB 2.0, which offers lower transfer speeds compared to USB 3.0 or USB-C found in more recent models.
Compatibility issues can also arise:
- Driver support: Some devices might require specific drivers or software updates to function with your Mac.
- Power requirements: Certain USB devices, particularly external hard drives, can demand more power than what a USB port provides. Using a powered USB hub can sometimes remedy this problem.
- File formats: Devices formatted for Windows might not work out of the box with macOS due to filesystem incompatibilities. Always check if the device is formatted properly.


Power Supply Problems
In the electronic world, power failures can wreak havoc. If you’re finding that your USB devices aren’t functioning correctly, sometimes it’s not the device but rather a power supply issue.
Consider the following:
- Insufficient power supply: If a device requires more power than the USB port can provide, it may not work at all, leading to ambiguity on whether the device is recognized.
- Check battery health: If you're working on a MacBook Air that runs low on battery, it can affect port performance. Always ensure your laptop is fully charged or plugged in.
- Use the correct port: Older USB standards may not provide the same power levels as their newer counterparts. Make sure you’re using a port that matches your device's needs.
Taking time to diagnose these common troubles can transform a frustrating experience into a quick resolution, keeping your workflow seamless. In a world where connectivity is key, knowing how to tackle these nagging issues is an essential skill for any MacBook Air user.
Best Practices for USB Usage
When using USB devices with your MacBook Air, it's crucial to adopt best practices for both enhanced functionality and to prevent potential issues. Proper usage can extend the lifespan of your devices and improve overall performance. With the growing reliance on USB connections for data transfer, charging, and accessory integration, understanding these practices is essential for seamless interactions within the Apple ecosystem.
Ejecting USB Devices Safely
One of the first rules of thumb is to safely eject your USB devices. This simple step is often overlooked, yet it plays a significant role in protecting your data and device health. When you remove a USB device without ejecting it properly, you risk corrupting data. The operating system might still be writing information to the device, which can lead to file loss or unexpected behavior.
To safely eject a device, right-click on its icon on your desktop or in Finder, then select "Eject." Alternatively, you can drag the device's icon to the Trash bin, which changes to an eject symbol. Always wait for a message confirming it’s safe before unplugging. This ensures that all processes are finalized and your files remain intact.
Maintaining Device Health
Maintaining the health of your USB devices is another key aspect of maximizing their longevity and performance. Here are two specific considerations:
Regular Backups
Regular backups are vital to ensure that your data remains safe. With USB devices, such as external hard drives or flash drives, data loss can occur unexpectedly due to hardware failure or accidental deletion.
- Key Characteristic: Backups provide that safety net, allowing you to retrieve lost files with ease.
- Beneficial Choice: Regularly backing up your data is a popular practice among tech enthusiasts, as it minimizes the risk of significant data loss.
- Unique Feature: Utilizing cloud backup services, along with local backups, can create a robust system that offers multiple recovery avenues. This dual approach is advantageous, as it safeguards against physical theft or damage while ensuring access from various devices.
Avoiding Physical Damage
Physical integrity of your USB devices plays a crucial role in maintaining their functionality. USB connections are often subjected to wear and tear, resulting from frequent plugging and unplugging.
- Key Characteristic: Avoiding physical damage means being cautious about how you handle your devices.
- Beneficial Choice: This vigilance can extend the lifespan of your USB connections.
- Unique Feature: Employing protective cases or covers prevents exposure to harsh conditions and reduces the chances of accidents. By creating a more protective environment for devices, users can significantly combat the negative impact that physical damage can have.
Remember, a little care goes a long way. Taking the time to eject devices properly and maintaining them can help you avoid headaches down the line.
By implementing these best practices, MacBook Air users can enhance device interoperability, protect their valuable data, and enjoy a smoother overall experience with their USB devices.
Future of USB Technology in MacBook
The evolution of USB technology has significant implications for MacBook users. As tech continues to advance at breakneck speed, understanding the future of USB can be crucial for anyone looking to maximize the functionality of their devices. Not only does emerging technology enhance usability, but it also affects compatibility, speed, and overall performance. In this section, we’ll explore what’s on the horizon for USB technology in the MacBook line-up and how this affects you as a user.
Emerging Trends
USB technology is not static; it constantly undergoes revisions and upgrades to better meet users' needs. One of the most noteworthy trends is the increasing adoption of USB 4, which promises greater speeds of up to 40 Gbps. This leap in capability means transferring large files or streaming high-resolution video to external displays will become easier and faster. Other notable trends include:
- Greater Power Delivery: USB 4 and later standards incorporate enhanced power delivery, enabling devices to charge more quickly and even supply power to a wider range of peripherals.
- Universal Compatibility: With USB-C becoming the standard connector, it simplifies the number of cables needed for various devices, promoting a more streamlined approach.
- Support for Multiple Protocols: USB 4 is designed to handle different data protocols simultaneously. This feature could be crucial for users wanting to connect various devices like monitors, storage devices, and input peripherals without hiccups.
As these advancements roll out, it reshapes how users interface with their MacBooks and connected devices, making it essential to keep an eye on what’s coming.
Integration with Other Technologies
The future of USB technology is closely tied to how it integrates with other newer technologies. For instance, the synergy between USB and Thunderbolt has led to remarkably fast data transfers and improved device compatibility. With Apple pushing the envelope in productivity and creativity, understanding these integrations can enhance user experiences. Here's a closer look at how USB might intersect with emerging technologies:
- Thunderbolt 4 Compatibility: With the latest MacBook Air models, Thunderbolt 4 support is now a reality. This means that users will have access to even faster data speeds while maintaining compatibility with USB devices.
- Wi-Fi 6 and Bluetooth Advances: Innovations in wireless technologies do not simply replace USB; they complement it. USB interfaces connected to docking stations can provide stable connections while benefiting from the high speed and reliability of Wi-Fi 6.
- Smart Device Interconnectivity: As smart devices gain traction in homes and offices, USB technology can bridge these devices. Consider the potential for charging and data transfer over USB connections to smart home hubs or IoT devices, expanding the realm of convenience.
"The future of USB technology is not just about cables and ports; it's a gateway to smarter, faster connections that will reshape the way we work and live".
In wrapping up this section, it's clear that the momentum around USB technology in the MacBook line is driven by consumer needs and the demands of a rapidly changing digital ecosystem. Being aware of these trends can empower users to make informed decisions about their hardware and accessories, enhancing their productivity and ensuring that their MacBook remains at the forefront of technological innovation.



