Convert PDF to JPEG on Mac: Complete Guide

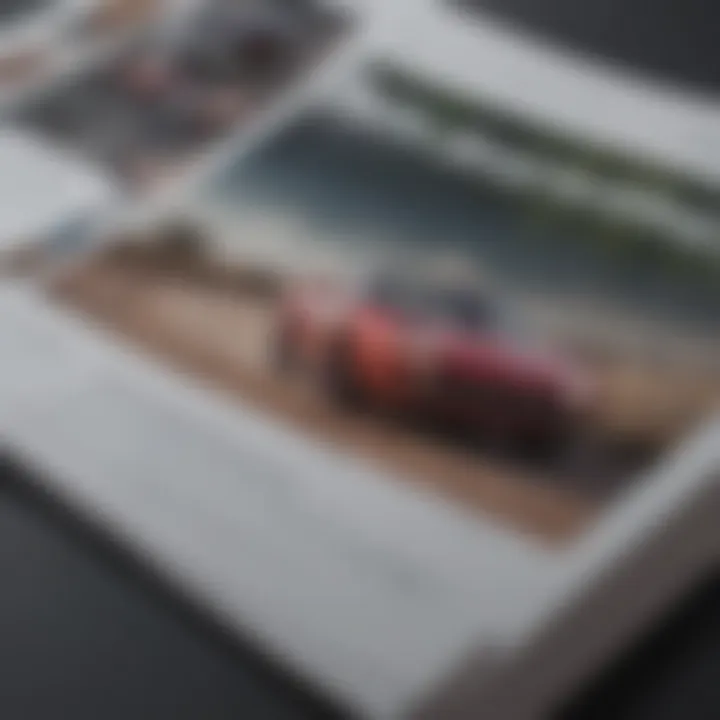
Intro
In the realm of digital document handling, the ability to convert PDFs into JPEG images on a Mac can significantly enhance usability and accessibility. Whether you need to share a visually rich layout, incorporate an image into your project, or simply store it in a more manageable format, understanding the conversion process is key. With several methods at your disposal—from the user-friendly tools built into macOS to specialized third-party applications—this guide aims to facilitate that endeavor.
Why Convert PDF to JPEG?
Converting PDF files to JPEG images opens a wealth of possibilities. For instance, JPEGs are widely supported by almost every platform and application, making them a go-to choice for sharing visual content. The conversion can also allow for easier editing or customization in image-specific software. Additionally, with JPEGs, you can conveniently upload images to social media or use them in presentations without the encumbrances that PDFs sometimes bring.
Moreover, understanding how to maintain image quality throughout this conversion process is essential. Poor image quality can undermine the very purpose of converting a document, whether it’s readability or visual appeal. Spotting the differences in methods can lead one to a more optimal approach tailored to specific requirements.
In the following sections, we will dive into the various methods of converting PDFs to JPEG on your Mac, discussing everything from built-in options like Preview and Photos to external software choices like Adobe Acrobat and PDF Expert. Each method brings its unique flair and features, and by examining them, you can make an informed decision that best fits your needs.
Prolusion to PDF and JPEG Formats
Converting PDFs to JPEG images on a Mac is more than just a technical task; it’s a gateway into understanding the nuances of digital formats that transform how we interact with information and visuals. This section lays the groundwork for why knowing these formats matters, especially you’re working frequently with documents and images.
Understanding PDF Files
PDF, which stands for Portable Document Format, is a versatile file type commonly used for sharing documents. Imagine it like a digital envelope that holds your important content. It preserves the formatting, fonts, and graphics of a document across different devices and platforms. This consistency makes PDFs ideal for official documents, eBooks, and forms where appearance is critical.
However, PDFs can sometimes feel like the bulky family member at a gathering – useful, but a bit cumbersome when you want to share snapshots or reduced files quickly. When you need to extract a specific page or an image from a PDF, converting it can streamline your workflow. This extraction process can save time and ensure you utilize the necessary information without wrestling with the entire document.
Some key characteristics of PDF files include:
- Fidelity: Retains all original graphics and layouts.
- Security: Often encrypted, making them less susceptible to unauthorized edits.
- Versatile usage: Can contain text, images, and vector graphics seamlessly.
Given these qualities, understanding PDFs helps us navigate their challenges and leverages their strengths.
Understanding JPEG Files
JPEG, short for Joint Photographic Experts Group, is a popular format for storing images, and there's good reason for this popularity. When a photo needs to be shared or published, JPEG is often the go-to choice. This compressed format enables high-quality images to be saved in smaller file sizes, making them easier to transfer online or fit into digital storage.
Think of JPEGs as the party planners of the digital world – they manage to keep the essentials in check while maintaining a neat and tidy presentation. When you capture a moment on your camera or smartphone, it's likely saved as a JPEG by default. However, the compression can sometimes lead to loss in image quality, especially if you zoom in for details. All that being said, JPEGs are still an exceptional choice for photography and online images where quick loading times matter.
Key traits of JPEG files include:
- Compression: Reduces file size but can compromise quality.
- Widely compatible: Almost every device and platform supports JPEGs.
- Rich color depth: Capable of storing millions of colors, making them vibrant and true-to-life.
In summary, knowing the ins and outs of both PDF and JPEG formats enhances your digital literacy. As we delve deeper into the methods of conversion in the sections that follow, the background we’ve built here will serve as a strong foundation.
Why Convert PDF to JPEG?
Converting PDF to JPEG isn’t just a simple task; it’s a vital process for various reasons. The realm of digital files is overwhelmingly vast, and how you utilize them can make all the difference in efficiency and accessibility. PDFs serve well for documents, but there are scenarios where turning them into JPEGs can be beneficial. Understanding these scenarios can not only save time but also enhance your workflow.
Use Cases for JPEG Images
JPEG images are ubiquitous in the digital world. They’re essential for sharing, uploading, and displaying content online. Here are some specific use cases that highlight the need to convert PDFs into JPEGs:
- Web Publishing: Many websites prefer JPEGs due to their smaller file sizes, which help in faster loading times. Whether it’s an article, a tutorial, or a portfolio, JPEGs fit seamlessly into webpages without causing slowdowns.
- Social Media Sharing: Platforms like Facebook, Instagram, or Reddit are primarily photo-based. When you need to post a graphical representation of information from a PDF, a JPEG will ensure about preserving the aesthetics while being easily shareable.
- Email Attachments: If you need to send an image rather than a full document, converting your PDF to JPEG might simplify matters, making it easier for recipients to view without the need for special software.
In addition, JPEGs are often more compatible with various software applications, which sometimes makes it easier to work with them than with PDFs.
Advantages of JPEG Over PDF
Choosing JPEG over PDF can be highly advantageous in certain contexts. Although both formats have their merits, here are some key advantages of using JPEG images:
- File Size: JPEG images tend to be much smaller in size compared to PDFs. This can be quite handy when you’re dealing with limited storage or need to maintain a quick transfer rate when sharing files.
- Simplicity: JPEG is a straightforward format that virtually any device or application can open. PDFs can require specific programs or readers, adding a layer of complexity that can be unnecessary in casual use.
- Visual Focus: In scenarios like presentations or social media, a JPEG captures attention quickly. It provides an immediate visual without the clutter or text-heavy nature often found in PDFs, making your message concise and impactful.
In essence, converting your PDFs to JPEGs aligns well with modern digital practices. Whether it's for quicker access, streamlined sharing, or just a cleaner visual presentation, understanding the context and advantages of JPEG can reshape how you approach your digital documents.
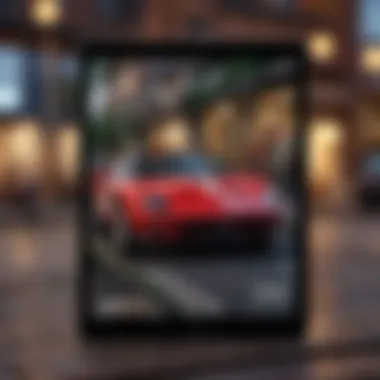
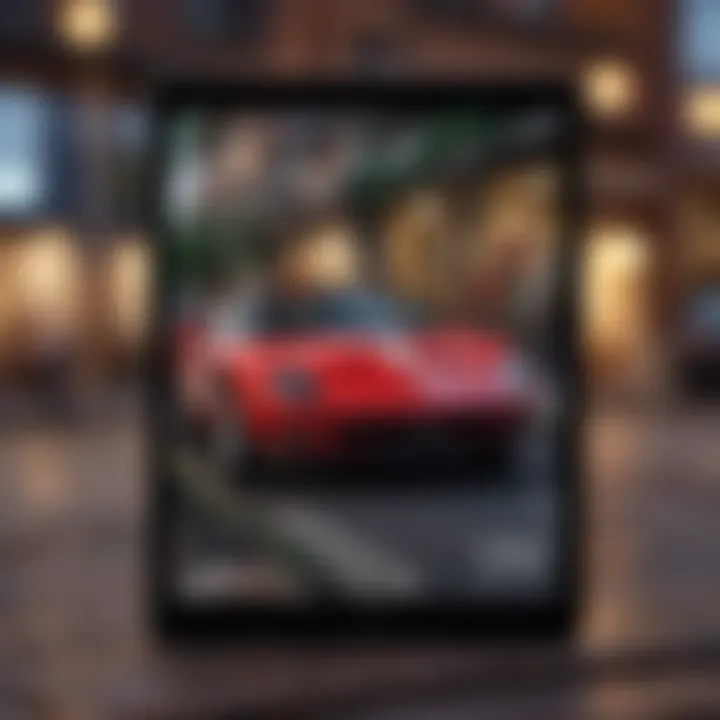
Using Preview to Convert PDF to JPEG
Using the Preview application on macOS stands out as one of the most straightforward approaches to converting PDF files to JPEG images. For those who prefer efficiency and simplicity, Preview is a built-in tool that eliminates the need for additional software. This section delves into how to maximize the features of Preview for your conversion needs. It's important to note that while Preview is powerful, understanding its various functionalities can greatly enhance your output quality.
Accessing the Preview Application
Accessing Preview is a walk in the park. You can find it by navigating to your Applications folder, or simply searching for it using Spotlight. Just hit Command + Space and type 'Preview'. It's always a reliable go-to for handling images and PDFs alike, allowing you to quickly view and modify files without hassle. Make sure you have your PDF ready at hand, as this sets the stage for your conversion process.
Opening the PDF Document
Once you've launched Preview, opening your PDF document is a piece of cake. You can do this by selecting 'File' from the menu bar, then clicking 'Open', or by dragging your PDF file directly onto the Preview icon. It’s important to ensure that the document displays correctly before proceeding. Sometimes, PDFs can be finicky. If you encounter issues, it could be worth checking if the file is corrupted or overly complex, which might hinder a smooth conversion.
Exporting as JPEG
To convert your opened PDF into a JPEG, click again on the 'File' menu. From the drop-down, choose 'Export'. You'll be prompted with several format options—select 'JPEG' from the list. This conversion can be a game changer, turning static documents into versatile images perfect for online sharing or personal use.
"Converting via Preview ensures quick access to fundamental editing tools, which can be profoundly useful when refining your images."
Adjusting Image Quality Settings
Before finalizing the export, you’ll have the option to adjust the image quality settings. Moving the quality slider can have a profound effect on your JPEG’s final appearance and file size. Lowering the quality might create a smaller file but could also compromise the clarity—especially significant if your image contains finely detailed text or images. Conversely, selecting a higher quality setting retains more detail but results in a larger file size. Keep your intended use in mind when making these adjustments. For instance, if you're sharing on social media, a mid-range quality might suffice, whereas for printing, higher settings are advised.
In summary, Preview is not just an application's nice name; it’s a handy tool embedded in macOS that makes converting PDF files to JPEG images both easy and efficient. Whether it’s for casual use or professional needs, mastering Preview’s capabilities can enhance the quality of your image output significantly.
Using Photos to Convert PDF Files
When it comes to converting PDF files to JPEG images, using the Photos app on a Mac is often overlooked. Many users default to tools like Preview, but Photos offers a unique set of benefits that can streamline the process. One significant advantage is that Photos allows you to organize and store images in an intuitive library system, making it easier to find your converted files later on. If you’re someone who relies on visual content, having your images in one accessible place can save you a considerable amount of time. Moreover, Photos facilitates basic editing options post-conversion, enhancing your workflow further.
Importing PDF into Photos
To kick-off the conversion process, the first step is to get your PDF into the Photos app. While it might seem trivial, understanding the nuances of this step can make a world of difference.
- Open the Photos App: Launch the Photos application from your Applications folder or dock. If you haven’t organized your applications, you’ll find it more swiftly by using Spotlight (Cmd + Space).
- Importing the PDF: Simply drag and drop the PDF file directly into the Photos app or go to > . After selecting your file, click on . Photos will scan the document and let you know which pages can be included for conversion.
- Select Pages: If your PDF contains multiple pages, you can choose which ones to import. This is particularly useful if only certain pages are relevant to your project. Just click on the pages you'd like to include.
- Complete Import: Click on once you are satisfied with your selection. The PDF pages will be added into your Photos library as individual images, ready for the next step in conversion.
Note: Not all PDFs are structured the same. Some might have scanned images or text layers; this can affect the final image quality.
Creating JPEG from PDF Pages
Now that you’ve imported the PDF pages into Photos, the next step is creating JPEGs. This is where the magic happens, as Photos transforms those pages into high-quality image files effortlessly.
- Select the Images: In your Photos library, find the newly imported PDF pages. You might want to create a specific album for these images for easier access later.
- Exporting as JPEG:
- Saving the JPEGs: Choose the destination folder where you want to save the exported JPEG files. It could be your Desktop, a specific project folder, or even cloud storage for easy access.
- Review the Files: Once exported, navigate to the saved location and check the JPEGs for quality and visibility. It’s always best to ensure the conversion has gone off without a hitch, especially for critical projects.
- Go to > > .
- A dialogue box will pop up, allowing you to choose your export options. Here’s what to consider:
- File Format: Select from the dropdown list.
- Quality: Choose the quality level you desire. Higher quality means larger file sizes, so find a balance that fits your needs.
- File Naming: You can opt for the default naming structure or create your own.
By using the Photos app, you simplify the conversion process and keep all your images organized. The ease of use and built-in editing features make it an attractive option for anyone regularly needing to convert PDF files to JPEG images.
Third-Party Software Options
When it comes to converting PDF files to JPEG images on a Mac, relying solely on built-in applications can sometimes feel limiting. This is where third-party software steps in. These applications often bring additional features, flexibility, and ease of use that can be beneficial for a variety of users, from professionals needing high-quality images to casual users looking to convert images quickly.
Benefits of Third-Party Software
Using third-party converters can often streamline the conversion process. They provide more robust options for customization and control over the output files. Many of these applications are designed specifically with conversion in mind, offering a user-friendly interface and powerful tools that are not available in standard apps like Preview or Photos. Some of the primary advantages include:
- Enhanced File Management: You can manage and organize converted files more efficiently.
- Batch Conversion: Easily convert multiple files at once, saving time and effort.
- Advanced Options: Adjust color, compression settings, and more, ensuring the final product meets your needs perfectly.
Beyond convenience, third-party applications can also help maintain image integrity, especially when dealing with high-resolution images or documents packed with intricate graphics.
Exploring Popular Applications
Some notable third-party applications stand out in the realm of PDF to JPEG conversion. Each has its unique strengths, which cater to different needs:
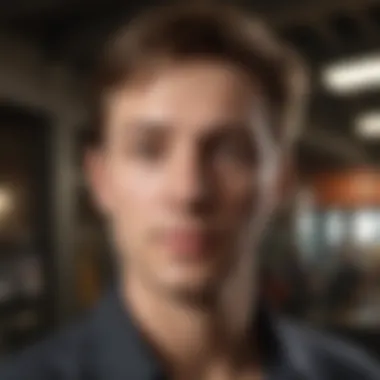
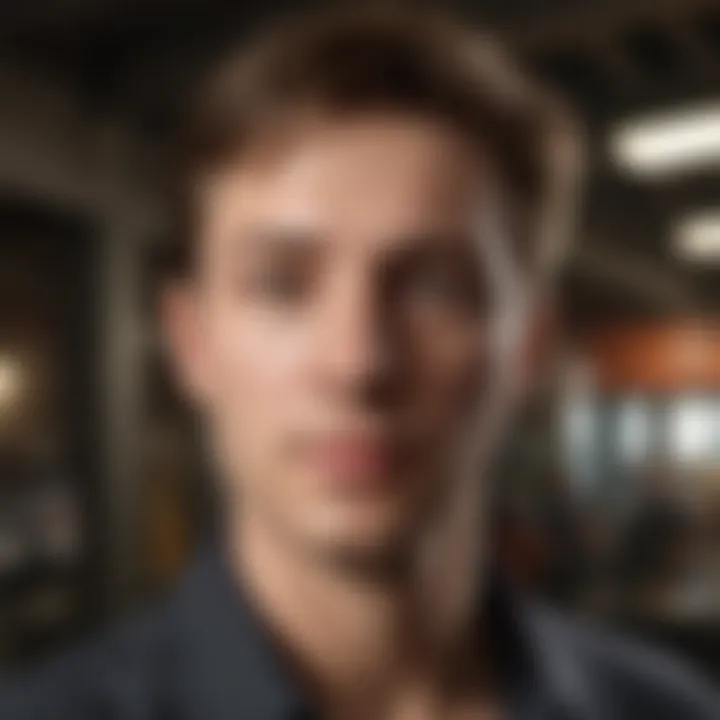
Adobe Acrobat Pro
Adobe Acrobat Pro DC is widely recognized for its comprehensive PDF utilities. It allows users to convert, edit, and manage PDF files efficiently. This application is a great fit for professionals who frequently work with PDFs and need persistent editing and conversion functionalities.
PDF Expert
PDF Expert is a beloved choice among Mac users, known for its simplicity and speed. It streamlines the conversion process and provides sufficient features for basic editing. Users praise its intuitive interface, making quick work of file transfers between formats.
GIMP
While primarily a graphic design tool, GIMP offers robust capabilities for converting PDFs to JPEGs. It might not be as straightforward for conversion specifically, but its versatility makes it a compelling option for those who also want design features.
Using these applications means you can tackle a variety of formatting challenges, making your workflow smoother.
Key Features to Look For
Selecting the right third-party software involves evaluating several key features. Here’s what you should keep an eye on:
- User Interface (UI): A clean and intuitive UI makes it easier to navigate the software and find the features you need without frustration.
- Editing Tools: Ensure that the application offers tools that let you manipulate images or PDFs before conversion. You might want to crop, adjust colors, or add annotations.
- Batch Processing: If you often need to convert many files at once, look for software that allows batch processing. This feature can significantly reduce time spent on repetitive tasks.
- Output Quality Options: Select software that permits fine-tuning of image quality. Whether you're after high fidelity or smaller file sizes, having control over output is crucial.
- Support and Updates: Check if the program is regularly maintained and updated. A responsive support system ensures you can get help when you encounter issues.
Choosing the right tool for PDF to JPEG conversions can make a substantial difference in your workflow, so taking the time to research and experiment with different options will pay off in the long run.
Online Tools for Conversion
In today's digital landscape, many users find themselves needing to convert PDF documents into JPEG images swiftly and efficiently. This is particularly relevant for Mac users, who may seek more flexible options than built-in applications provide. Online tools for conversion have become a popular go-to solution, offering convenience and accessibility right from the web browser. It’s also an appealing option for those who might not want to download additional software on their systems. By utilizing online tools, users can circumvent the hassle of installation and storage issues that come with dedicated applications.
One of the key reasons for the increasing use of these tools is their straightforwardness. Users can often complete a conversion in just a few clicks. Moreover, many online conversion services are free or have minimal costs attached, making them economical choices. However, there are considerations that come into play when selecting an online tool, such as privacy concerns and limitations of file size. Therefore, understanding both the benefits and drawbacks is essential for anyone considering this method for PDF to JPEG conversion.
Benefits and Drawbacks of Online Tools
When diving deeper into online tools for converting PDF to JPEG, it's crucial to weigh their advantages against their disadvantages. On the positive side, online conversion tools often allow for quick and user-friendly operations. Many platforms offer intuitive interfaces that make it easy for even the less tech-savvy individuals. Here are some notable benefits:
- No Installation Required: You can start converting files without needing to download software, saving disk space.
- Accessible Anywhere: As long as you have an internet connection, you can access these tools from various devices.
- Quick Conversions: The process is typically fast; often, you can get your JPEG in less than a minute.
- Free or Low-Cost Options: Many tools offer basic features for free, which is cost-effective.
However, like two sides of a coin, there are drawbacks that should not be overlooked:
- Privacy Risks: Uploading sensitive documents online carries inherent risks regarding data security.
- Quality Variation: The output quality may differ depending on the tool used; not all converters preserve the same level of detail.
- File Size Limits: Some platforms impose restrictions on file size, making them unsuitable for larger documents.
- Internet Dependency: You need a stable internet connection; otherwise, the conversion process can be hindered.
Recommended Online Conversion Tools
Choosing the right online tool for your needs can seem daunting given the numerous options available. However, several platforms stand out for their performance, user interface, and reliability. Here are a few recommended tools that cater specifically to PDF to JPEG conversions on a Mac:
- Smallpdf: This site is user-friendly and allows for simple drag-and-drop functions. With a free option and solid security protocols, it’s a popular choice among users.
- iLovePDF: Known for its speed and ease of use, iLovePDF offers a suite of tools for PDF editing and conversion, with a straightforward interface.
- PDF to Image: A no-frills tool focused solely on converting PDF files into images, providing a clean and efficient way to get your JPEGs.
- Zamzar: A versatile file conversion tool that supports a wide variety of formats. It’s efficient and safe for handling documents, but users should note any file size limitations.
- Convertio: In addition to conversion, Convertio also supports editing features, making it a multi-functional tool for managing your PDF files.
Utilizing these online conversion tools can greatly assist Mac users in their workflow, allowing for seamless transitions between different file formats while keeping in mind the necessary precautions to protect their data.
Troubleshooting Conversion Issues
When converting PDF files to JPEG format, it’s easy for hiccups and snags to appear, often leaving users frustrated. Addressing these issues is crucial because the last thing anyone wants is to find themselves wrestling with a failed conversion just when a project deadline looms. Knowing how to troubleshoot common problems not only saves time but also builds confidence in navigating these tools effectively.
In this section, we will shed light on the common issues folks encounter during the conversion process, and furnish you with practical solutions you can employ to get past these bumps in the road.
Common Problems Encountered
Converting your beloved PDF files to JPEG can seem straightforward, yet it’s not without its challenges. Some of the common problems that users often face when converting include:
- File Size Limitations: Many applications have size restrictions on the PDFs they can handle, leading to failed conversions when files exceed that limit.
- Quality Loss: Sometimes, after the conversion, images might appear blurry or pixelated. This can happen if the settings were not optimized.
- Unexpected Output: Upon conversion, rather than ending up with a clean JPEG, users might find that pages are missing or not converting in the intended order.
- Software Compatibility Issues: Not all software is created equal. You might find that the application you’re using doesn’t properly support the specific features of your PDF document.
- Corrupted PDF Files: If a PDF file is corrupted or improperly formatted, it might create additional barriers to conversion.
Solutions and Workarounds
Now that we have pinpointed the common snags, let’s roll up our sleeves and explore some solutions that can help you overcome these barriers:
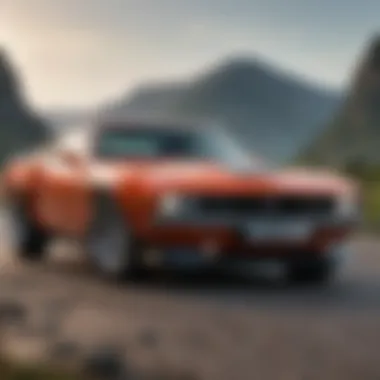
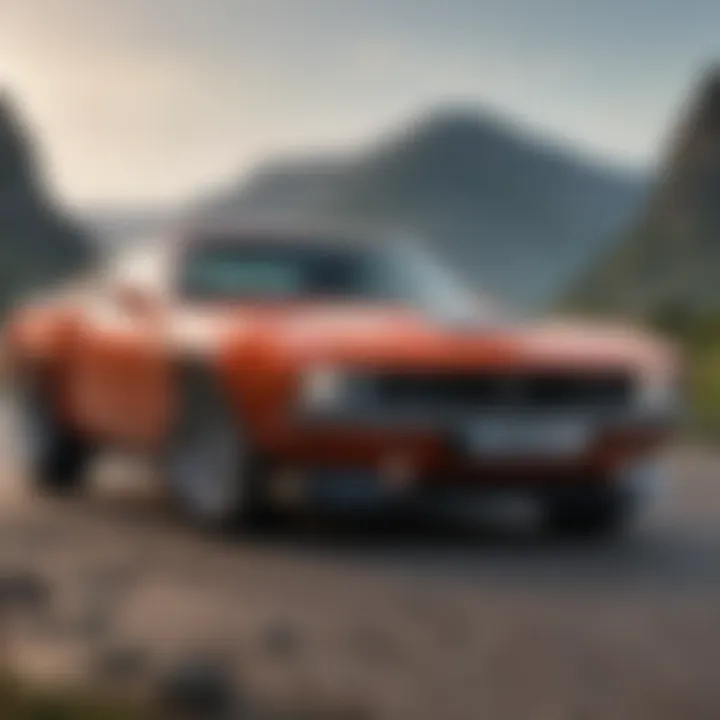
- Check File Size and File Type: Before you try to convert, check your file size. If it’s too large, consider breaking it apart into smaller documents or lowering the resolution prior to conversion.
- Adjust Image Quality Settings: In the application settings, you may find options to change quality output. Opt for higher DPI settings to minimize quality loss during the conversion.
- Try Another Application: If one tool isn't cutting it, it might be worth your while to switch to a different application. Consider testing out both Preview and Photos, as well as some trusted third-party software.
- Optimize the PDF: One way to snuff out compatibility issues is to re-save your PDF with another program. Doing this might rectify formatting issues, allowing smoother transitions during the conversion process.
- Repair Corrupted Files: If you suspect the PDF may be damaged, using a recovery tool might help restore it. Numerous options exist that can fix minor issues, making it convertible.
"Sometimes, the simplest solutions are the most effective ones. Don’t overlook minor settings adjustments!"
Addressing these typical problems with practical approaches will make your conversion journey much smoother. With a little patience and skillful troubleshooting, you’ll tame those conversion dilemmas and get the job done right.
Maintaining Image Quality
Maintaining image quality during the conversion from PDF to JPEG is not just a minor detail; it’s essential if you want your images to be usable, especially in professional settings. When you convert a PDF, the quality of the final image largely hinges on understanding key elements such as resolution, dots per inch (DPI), and proper settings. This section will delve into these aspects while also covering best practices for ensuring that the image retains its clarity and sharpness.
Understanding DPI and Resolution
To grasp why maintaining image quality is critical, one must first understand DPI and resolution. DPI stands for dots per inch and is a measure of how much detail an image holds. A higher DPI usually means better quality. If you’re dealing with images that’ll be printed, consider a DPI of at least 300. On the other hand, for web use, a DPI of 72 might be sufficient.
An image with low resolution can become pixelated, losing clarity when enlarged. When working with PDF documents, the original image quality is often higher, making it vital to carry over those details in the JPEG. If you inadvertently select a lower DPI during conversion, the end result might not live up to your expectations.
"Quality is remembered long after price is forgotten."
— Gucci, reflecting the importance of investing in high DPI images.
Best Practices for Quality Preservation
To ensure your JPEG maintains top-notch quality, here are some best practices to keep in your back pocket:
- Select Appropriate Settings: When exporting your PDF to JPEG, always check the settings available. Ensure that the DPI is set to a suitable level based on your end-use—higher for print and lower for digital viewing.
- Use Lossless Formats Where Possible: If your software offers an option to use lossless formats for intermediate steps, take it. Lossless formats do not lose quality during conversion, and using them can help maintain integrity.
- Edit Carefully: If you plan to make edits after conversion, do so with caution. Re-saving a JPEG file can diminish its quality. It’s better to perform all edits using the original PDF file.
- Consider the Color Space: When converting, remember that color spaces like RGB and CMYK can dramatically affect quality. RGB is usually best for digital and web use, while CMYK is suited for printing. Select the one that fits your purpose.
- Preview Before Finalizing: Always take a moment to preview your JPEG before finalizing. This ensures you’re seeing if any quality has been sacrificed and allows you to adjust settings as necessary.
By paying careful attention to these details, you’ll be setting yourself up for success every time you convert a PDF to JPEG. The quality of your images doesn’t just reflect on the file itself; it conveys professionalism and dedication to your audience.
Legal and Ethical Considerations
In today's digital age, the conversion of PDF files to JPEG is not merely a technical maneuver; it also comes wrapped in a myriad of legal and ethical concerns. As we navigate through this landscape, it's paramount to recognize that every click on that conversion button potentially has implications beyond just image quality and format compatibility. From copyright issues tied to the original PDF documents to the ensuing rights regarding the converted JPEGs, being aware of these legal matters helps in steering clear of potential pitfalls.
Copyright Issues with PDF Documents
When dealing with PDFs, one must be astutely aware of the copyright regulations governing these files. Many PDFs contain content that is legally protected under intellectual property law. This could range from text, images, to entire layouts that belong to authors, designers, or organizations. Simply put, if you’re converting a PDF that you don’t own or possess rights to, you might be wading into murky waters.
- Intent Matters: If you’re converting for personal use—especially trivial materials—it may not elicit legal repercussions. However, commercial use, distribution, or sharing could easily lead you into a legal quagmire.
- Always Check Licenses: Some PDFs come with clear permissions while others are licensed under specific conditions. Therefore, always check for any notes regarding copyright, specifically any phrases such as "All rights reserved" or "Copyright © [Year] [Author]".
- Fair Use Clauses: In some instances, conversion may fall under fair use, particularly in academic or commentary contexts. That said, even fair use isn't an absolute pass. It varies based on the usage’s purpose, nature, amount, and effect on the market value of the original material.
"Navigating copyright laws requires vigilance. When in doubt, consult legal expertise before making any assumptions about what you can and cannot do."
Usage Rights of Converted JPEGs
Once you’ve navigated the conversion process, the next layer of consideration revolves around the usage rights of the new JPEG files. Just because you've transformed a PDF into a JPEG doesn’t automatically grant you full-fledged rights to use that image in any capacity you desire. Here are several key points to keep in mind:
- Rights Transfer: If you own the original PDF, you may generally hold the rights to the converted JPEG. But, if you’re converting someone else’s work, you could unintentionally infringe on their rights.
- Distribution and Alteration: Want to share that shiny new JPEG on social media or use it in a blog post? Ensure you’ve dug deep into the usage rights. Many times, usage agreements are set forth implicitly, barring unauthorized modification or public display.
- Consider Attribution: If the image you’ve converted requires crediting the original author, neglecting this information could lead to ethical issues and potential legal consequences. A simple "Image credit to [Author]" can often go a long way.
Recognizing and respecting legal and ethical considerations throughout the process not only protects you from potential disputes but also fosters an environment of creativity built on respect for others' work. Being diligent about copyright and usage rights, particularly in a world as interconnected as ours, is an essential part of responsible digital practices.
End
The process of converting PDF files to JPEG format on a Mac holds significant value for both personal and professional use. This article has taken a comprehensive look at various methods and tools, illustrating how users can efficiently manage and adapt their documents for different needs. With a solid understanding of what works best for individual situations, your document-handling tasks can be greatly simplified.
Recap of Conversion Methods
Throughout this guide, we explored several methods for converting PDFs to JPEGs. Each method has its unique strengths:
- Preview: A native Mac application that allows for quick conversions while providing options for adjusting image quality.
- Photos: By importing your PDF documents into the Photos app, you can transform pages into JPEG images seamlessly—ideal for users already integrated into the Apple ecosystem.
- Third-Party Software: Applications like Adobe Acrobat and PDF Expert each offer specialized features that cater to professional needs such as batch processing and enhanced editing capabilities.
- Online Tools: For those who prefer a hassle-free approach without needing to install software, online tools can provide a quick solution, albeit with varying degrees of quality and privacy considerations.
Choosing the right method can depend on factors like the number of pages you wish to convert, the quality of the final image, and your overall workflow preferences.
Final Thoughts on Format Conversion
In sum, understanding the nuances of converting PDFs into JPEG images is clearly advantageous. JPEGs are generally preferred when it comes to sharing images online due to their smaller file size and compatibility across platforms. However, qustions may arise regarding image quality or resolution after conversion. It’s crucial to be aware that converting a PDF to a JPEG does not guarantee the same visual fidelity, particularly in documents laden with intricate details or fine text.
Therefore, when considering conversion methods, users should gauge the demands of their projects. Will the images be used for high-quality prints, or simply shared in an online post? Ultimately, the choice of method will directly impact your workflows and the quality of your imagery.
"Knowing how to effectively convert documents is like being equipped with a toolbox; the right tool makes all the difference in accomplishing the task at hand."
With this guide, you are well-prepared to tackle PDF to JPEG conversions on your Mac with confidence, enhancing your flexibility in document management.



