Techniques for Converting Screenshots to PDF Format
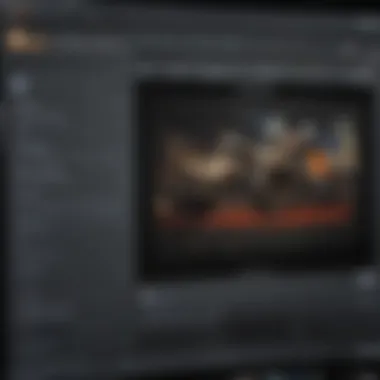
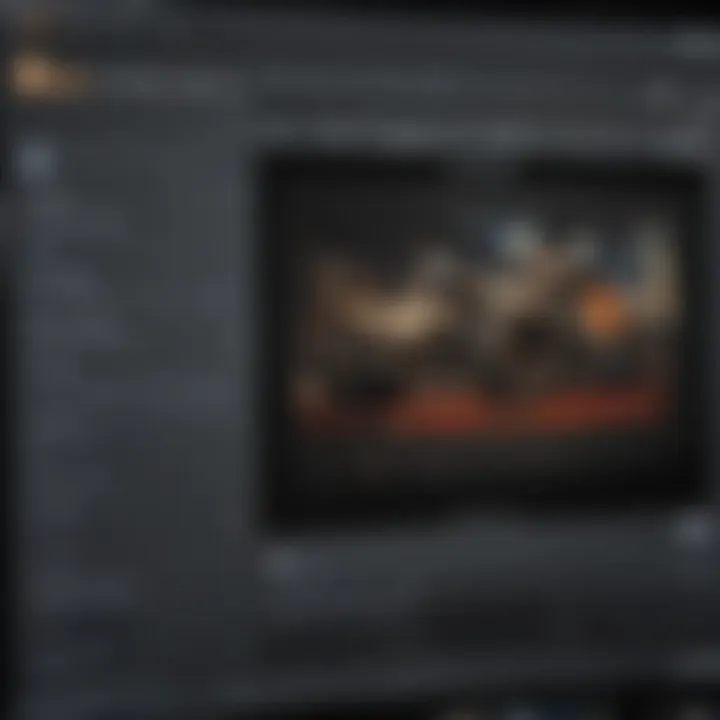
Intro
In the digital age, screenshots serve as powerful tools for capturing information swiftly, whether for reference, sharing, or documentation. However, as useful as these images are, the need for a more structured format often arises. Transferring screenshots into PDF format offers enhanced organization and ease of sharing. This piece explores several techniques specifically tailored for Apple users to convert screenshots to PDFs effectively.
This article's focus is extending the utility of screenshots beyond their image format, addressing the importance of quality, accessibility, and user-friendliness across the Apple ecosystem. We will delve into various approaches, tools, and technical steps critical to this process, guiding users to achieve a seamless transition from images to PDFs without losing quality or functionality.
Understanding the Need for PDF Conversion
Screenshots serve as instant visual records of digital content. However, the format in which they are saved can often be impractical for sharing or archiving. This is where the need for conversion to PDF format arises. PDF, or Portable Document Format, is widely recognized for its portability and consistent layout across different devices. By converting screenshots to PDF, users can maintain the integrity of the original image while ensuring that it is accessible on various platforms.
The significance of this conversion extends beyond mere aesthetic considerations. PDF files compress visual data while retaining quality, making them easier to store and share. Users seeking to combine multiple images or documents into a single file also find PDFs invaluable, as this format allows for comprehensive organization of information.
In today's digital landscape, the ease of collaboration is paramount. Sharing a PDF rather than a series of separate image files enhances clarity for receivers, who may have difficulties in piecing together information presented in non-PDF formats. This aspect is particularly crucial among professionals who rely on visuals to communicate ideas, present reports, or share educational content.
Consequently, understanding the technique and methods of converting screenshots to PDF is essential for users, especially those operating in the Apple ecosystem. Such knowledge not only augments productivity but also enables better management of digital documents.
Why Convert Screenshots to PDF?
Converting screenshots to PDF is essential for several reasons:
- Consistency: PDF files maintain the original layout, colors, and quality when viewed on different devices.
- Compression: Screenshots can take up considerable space. Converting to PDF may reduce file size without sacrificing quality.
- Security: PDF files can be password-protected, offering an added layer of security not typically found in image files.
- Ease of sharing: PDFs can be more easily shared through email or cloud services, ensuring that the recipient can view the document without worry about compatibility.
Common Use Cases for PDF Files
PDF files are versatile and serve various purposes in both personal and professional realms:
- Documentation: Many companies use PDFs for official documents like contracts or reports due to their unalterable nature.
- Educational Materials: Students and educators convert lecture notes and handouts to PDF for easy distribution and storage.
- Portfolio or Presentation: Professionals often compile their work in PDFs to present it in a cohesive manner during interviews or client meetings.
- Archival: For long-term storage, PDFs are preferred as they preserve content accurately over time.
- Legal: In legal contexts, PDFs are used to maintain the integrity of documents that may require signatures or official stamps.
Understanding these applications helps highlight the importance of converting screenshots into this format, ensuring easily accessible and functional documents across various settings.
Basic Techniques for Conversion
Converting screenshots to PDF is a fundamental skill for many users, especially those who work in environments where sharing documents is essential. The importance of mastering basic techniques for conversion lies in its efficiency and ability to cater to various needs. Whether for archiving, sharing, or presenting information, PDF files offer a reliable and consistent format. By utilizing the tools available in macOS and third-party applications, users can easily transform images into documents that maintain their integrity across different platforms.
Using Built-in Features on macOS
The macOS operating system provides several built-in features that simplify the conversion of screenshots to PDF. One of the most effective methods involves utilizing the Preview app that is pre-installed on all Mac devices. After taking a screenshot, users can directly open the file with Preview. From here, the process is straightforward: navigate to the 'File' menu, select 'Export as PDF', choose the desired filename and location, and then save the file. This method preserves image quality, and the entire process takes only a few moments.
Additionally, macOS allows users to print screenshots directly to PDF. This is achieved by selecting the screenshot in Finder, then choosing 'Print' and opting for the 'Save as PDF' option in the bottom-left corner of the print dialog. This two-step process can be particularly handy for users looking to convert multiple screenshots in one go, enhancing productivity.
For quick access, users can also utilize keyboard shortcuts to capture screenshots. Using Shift + Command + 4 allows for selective area captures, while Shift + Command + 3 captures the entire screen. Once the screenshots are taken, the transition to PDF is seamless, reinforcing the streamlined experience that macOS offers.
Third-party Applications Overview
While macOS provides robust tools for PDF conversion, numerous third-party applications can enhance functionality and offer additional features. Software like Adobe Acrobat Reader or PDF Expert allows for more complex edits and adjustments before converting screenshots. They support a range of image formats and can handle batch conversions, saving time for users who need to convert multiple screenshots simultaneously.
Some applications even offer cloud integration, enabling users to save directly to platforms like Dropbox or Google Drive. This connectivity is practical for those who require remote access to their documents. Furthermore, many of these tools provide features such as annotations, editing capabilities, and the option to merge different files into one PDF, making them suitable for more extensive projects or collaborative work.
When exploring third-party solutions, it is crucial to consider the specific needs of the user. Some may need simple conversion tools, while others may require advanced editing capabilities. Carefully assessing the features of each application can lead to a more tailored and efficient workflow. In essence, third-party applications serve to complement the built-in options and address a wider array of needs for PDF conversions.
Step-by-Step Guide Using Preview
Using the Preview application on macOS is an effective way to convert screenshots into PDF format. This method is not only integral due to its built-in nature but also because it offers a familiar interface for Apple users. Preview allows seamless transitions from image files to PDF without requiring extra software, catering to both utility and ease of access.
Opening a Screenshot in Preview
To begin the process, one must first locate the screenshot that needs to be converted. This can generally be found in the default "Desktop" folder unless configured otherwise. Once found, simply right-click on the image and select "Open With…" from the context menu. From the options presented, choose "Preview." If Preview is set as the default application for image files, double-clicking the screenshot will suffice to open it directly. This step is fundamental, as it allows users to access the tools within Preview that facilitate the conversion.
Once the screenshot is open in Preview, the user can easily review its contents. This is particularly useful for verifying the image quality prior to conversion.
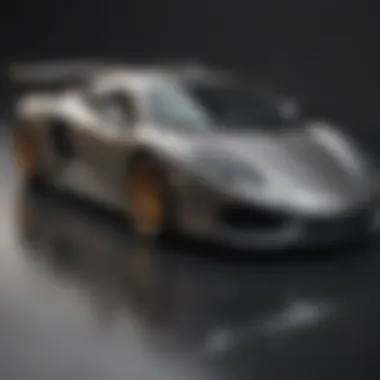
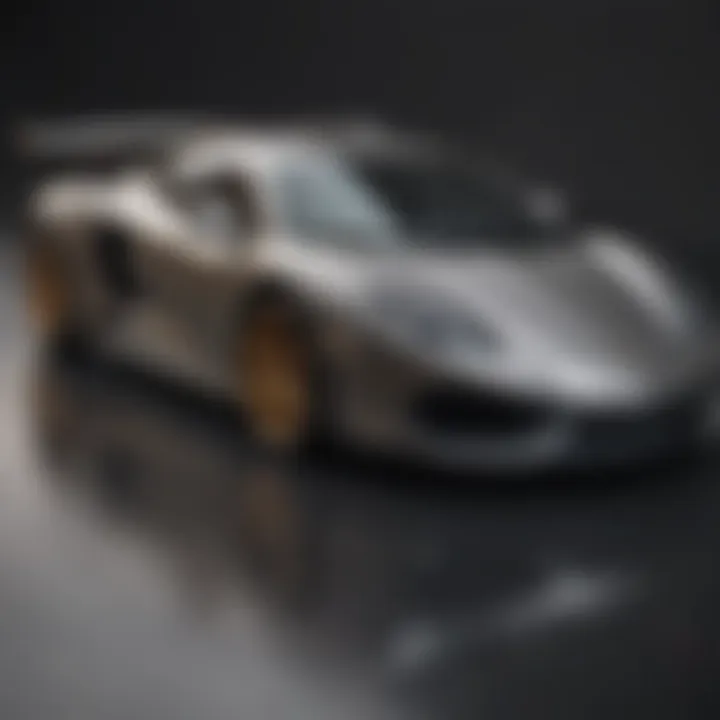
Exporting as PDF
The next step is to convert the opened screenshot into PDF format. After ensuring that the screenshot is displayed clearly in Preview, navigate to the top menu bar. Click on "File," and from the dropdown menu, select "Export as PDF.” A dialogue box will appear, allowing users to choose the destination folder, assign a file name, and adjust any specific settings related to PDF format. This feature ensures that users have control over the output file location, making organization straightforward.
It is vital to manage settings related to the file name carefully; meaningful and descriptive titles streamline future searches. The file format automatically defaults to PDF, ensuring clarity in this step. Once all adjustments are made, click the "Save" button. The conversion process is generally quick, and upon completion, the newly created PDF can be accessed in the designated folder.
Remember that creating PDF files from screenshots not only preserves the image quality but also enhances sharing capabilities, making it an essential skill for users who work with documents regularly.
This technique of exporting through Preview is a testament to the convenience Apple provides its users, integrating essential functionalities into a single application without the need for complex workarounds.
By following these straightforward steps, Apple users can effortlessly convert their screenshots into PDF documents, thus improving workflow efficiency within personal and professional environments.
Utilizing the Print Function
The Print Function provides a straightforward and efficient method to convert screenshots to PDF on various Apple devices. This process leverages the flexibility of the print dialog, enabling users to create a PDF without needing additional software. Understanding how to use the Print Function is beneficial for quick conversion, allowing for seamless handling of multiple screenshots with minimal effort. It also maintains the quality of the original image, which is crucial for documentation purposes, presentations, or sharing with others.
Select a Screenshot to Print
To begin the conversion process using the Print Function, the first step is to select the desired screenshot. Depending on your device—whether it is an iPhone, iPad, or Mac—this can be accomplished in a few simple steps. On macOS, navigate to the location of your screenshot, typically found on the desktop or in the Pictures folder. For iOS, open the Photos app, where you can easily browse and select the screenshot you wish to use.
Once the screenshot is selected, ensure that it displays correctly before proceeding. This can involve double-checking the resolution and ensuring the content is clear. A well-chosen image will yield better conversion outcomes. It is important at this stage to consider whether you have multiple screenshots to convert, as you can select them all at once on your Mac, saving time during the process.
Choosing Save as PDF Option
After selecting the screenshot, the next step is to initiate the Print Function. On macOS, open the screenshot and select File from the top menu, followed by Print, or use the Command + P shortcut. When the print dialog box appears, look for the PDF option located at the bottom left corner of the dialog.
Once you click on this option, a drop-down menu will appear, allowing you to select Save as PDF. It is essential to pay attention to the file's name and the destination folder. Naming the file appropriately enhances organization while locating it easier later. Additionally, selecting a destination that is frequently accessed, such as the desktop or a dedicated folder, simplifies retrieval. After setting these parameters, press the Save button to finish the conversion.
Using the Print Function provides a reliable and quick method for users to convert screenshots into PDF. With its intuitive approach, this technique is especially advantageous for individuals who require frequent file conversions without the hassle of navigating complex software. By understanding how to effectively utilize this feature, you position yourself to have a more efficient workflow in managing documents and images.
Mobile Solutions for iOS Devices
In the era of digital communication, converting screenshots to PDF on mobile devices has become essential for many users. This is particularly true for those who rely on Apple devices like iPhones and iPads. Mobile solutions for PDF conversion provide users with flexibility and convenience, enabling them to manage and share their documents efficiently.
When it comes to document management, the ability to quickly convert screenshots into PDF format from a mobile device is invaluable. Users often find themselves needing to share information swiftly, whether it's for work-related tasks, educational purposes, or even personal projects. A mobile solution can save time and streamline this process significantly.
The integration of built-in tools and third-party applications allows for diverse options, catering to various preferences and needs. Understanding these solutions can help users maximize their productivity without the need for extensive computer setups.
Using iPhone's Built-in Tools
The iPhone comes with several built-in tools that facilitate screenshot conversion to PDF with ease. The native options are designed to be intuitive, allowing users to accomplish this task in just a few taps.
- Screenshots to Markup: When you capture a screenshot, a thumbnail appears temporarily. Tapping this thumbnail opens the Markup tool, allowing you to edit the image. You can then choose to share it directly as a PDF.
- Files App: After taking a screenshot, you can navigate to the Files app and save or organize your screenshots.
- Saving as PDF: Select the screenshot, tap the share icon, and choose "Print". In the printer options, perform a pinch-out gesture on the preview image. This will convert the screenshot into a PDF.
This straightforward process demonstrates how seamlessly Apple integrates functionality into its ecosystem, making it accessible for all users to convert screenshots to PDF without third-party apps.
Third-party Apps for iOS
While the iPhone's built-in tools offer sufficient means for conversion, several third-party applications enhance the experience with additional features. These applications often come with advanced functionality that appeals to users with specific needs. Here are some noteworthy options:
- Adobe Scan: This app allows for scanning and converting images to PDF. It can automatically enhance the quality of your screenshots, ensuring that the text and graphics are clear.
- PDF Expert: Known for its robust editing capabilities, PDF Expert allows users to edit, annotate, and manage PDF documents easily.
- Scanner Pro: This app offers a suite of tools for creating high-quality PDFs from screenshots and photos. It includes features like batch scanning and OCR (Optical Character Recognition) to convert text images into editable formats.
When selecting a third-party app, users should consider factors like ease of use, additional features, and compatibility with other devices in their ecosystem. These tools can further optimize the process, especially for users who frequently convert documents for work or educational purposes.
Cloud-Based Conversion Solutions
Cloud-based conversion solutions offer a modern approach to transforming screenshots into PDF files. These solutions leverage the internet to perform file conversions, making them highly accessible for users across various devices. In this digital age, where efficiency and speed are paramount, the importance of cloud-based solutions cannot be overstated. Users can quickly upload their screenshot files, convert them, and download the resulting PDF— all without the need for specialized software installation.
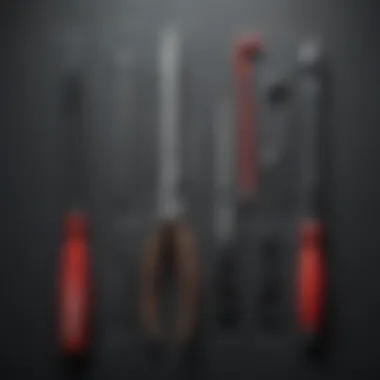
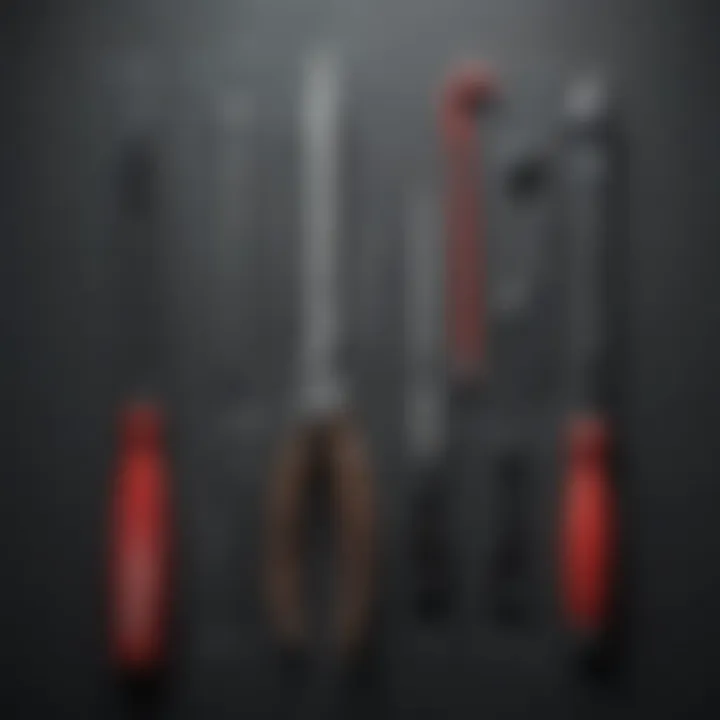
Online Tools and Websites
There are numerous online tools and websites available to facilitate the conversion of screenshots into PDFs. Some noteworthy options include:
- Smallpdf: This is a user-friendly tool that allows users to drag and drop files for immediate conversion. It supports various formats and ensures a quality output.
- ILovePDF: Another robust platform, ILovePDF provides tools not only for conversion but also for merging and editing PDFs, which enhances the overall functionality of the platform.
- Adobe Online PDF Converter: Adobe's solution is reliable and assures a high quality of conversion. It respects the original layout and details, which is advantageous for professional use.
Using these online tools tends to be straightforward. Users need to visit the website, select the conversion feature, and upload their screenshots. Once uploaded, the conversion process typically takes place within a few moments, after which users can download their PDF files. However, it is important to consider the privacy of the data being uploaded when using such online tools.
Advantages and Disadvantages of Cloud Solutions
Cloud solutions for converting screenshots to PDFs offer various advantages and disadvantages. Understanding these features can help users decide when and how to use these tools effectively.
Advantages:
- Accessibility: These tools are easily accessible from any device with internet access. This means users can convert files on the go, whether they are using a desktop, laptop, or mobile device.
- No Installation Required: Users do not need to install heavy software applications. Thus, it saves space on their devices and eliminates potential compatibility issues.
- Ease of Use: Most online conversion tools have an intuitive interface, which simplifies the process even for those who may not be tech-savvy.
Disadvantages:
- Internet Dependency: Users must rely on a stable internet connection for the conversion process. Poor connectivity can lead to wasted time or unsuccessful uploads.
- Quality Concerns: Some online tools may compromise on image quality during conversion. This may not be suitable for users who require high-resolution outputs.
- Privacy Risks: Uploading sensitive or confidential information to online platforms can pose security risks. Users need to consider data privacy and select trusted services.
Overall, cloud-based solutions represent a viable option for many users in the Apple ecosystem, balancing convenience and accessibility. Understanding the tools and weighing the pros and cons enables informed decisions for effective screenshot conversion.
Maintaining Quality During Conversion
Maintaining quality during the conversion of screenshots to PDF is crucial for several reasons. First, many users rely on precise text and image details when converting. A loss of quality can lead to misinterpretations or an inability to read text clearly. Moreover, PDFs are often used for professional presentations, legal documents, and archival purposes. Therefore, ensuring that the quality remains high is essential to meet these demands. Users need to consider aspects like resolution, color depth, and file size when engaging in conversion processes. The goal should be to achieve a balance where visual integrity is upheld without inflating file size unnecessarily.
Understanding Resolution and File Size
Resolution represents the amount of detail an image holds, which is critical for screenshots being converted to PDF. When a screenshot is taken, its resolution determines how clear and crisp the text and images will appear in the final document. For example, a screenshot with high resolution yields a more precise and clear PDF. Image quality can suffer greatly with low resolution, leading to a pixelated or blurry output. Therefore, always aim for a resolution of at least 300 DPI (dots per inch) for print-ready documents.
File size is another consideration. A larger file size often comes with better quality, but it can lead to complications regarding file sharing and storage. Users must find an optimal file size that maintains quality while being manageable. Understanding the relationship between resolution and file size is important, as high-resolution images naturally result in larger files. Users should carefully choose the resolution based on the intended use of the PDF.
Best Practices for Quality Preservation
To maintain high quality during conversion, some best practices can be followed:
- Adjust Settings: Always check the settings of the software being used for conversion. Ensure that the output settings prioritize quality by selecting options such as high resolution or lossless compression.
- Utilize Quality Sources: Start with high-quality screenshots. This will save time during the conversion process and lead to better end results.
- Preview Before Finalizing: Use a preview feature to assess the output before finalizing it. This allows adjustments to be made if quality falls short.
- Optimize After Conversion: If the file size is too large, consider optimizing the PDF using tools such as Adobe Acrobat, which allows for quality adjustments without significant loss.
By applying these practices, users can ensure that the conversion from screenshot to PDF retains clarity and detail, making the final document suitable for various applications, from personal to official use.
Comparing Different Conversion Methods
Comparing various methods for converting screenshots to PDFs is crucial for users seeking efficiency and quality. Each method presents unique benefits and considerations that users should evaluate based on their own needs. The choice of a conversion method can influence both the time taken for conversion and the overall quality of the resulting PDF. Users in the Apple ecosystem often face specific decisions that can impact productivity and ease of use. Understanding these differences ensures a streamlined experience, accommodating individual preferences.
Direct Conversion vs. Cloud Solutions
Direct conversion methods involve using applications installed on the device to convert screenshots to PDFs. This approach allows for quick access and often provides greater control over settings. For example, using Preview on macOS or built-in screenshot tools directly allows users to manage the file quality and resolution easily without needing internet connectivity.
On the other hand, cloud solutions utilize online tools that facilitate conversion through web browsers. Websites like Smallpdf or ILovePDF allow users to upload screenshots and receive converted PDFs. While this can be convenient, it does depend on a stable internet connection and can raise concerns about privacy, especially if sensitive information is involved. Cloud solutions may also vary in processing speed, resulting in longer wait times during peak usage periods.
The choice between direct conversion and cloud solutions rests on personal preferences and specific use cases.
Speed vs. Quality in Conversion
When converting screenshots to PDF, speed and quality are often at odds with each other. Direct conversion methods typically offer faster results as they process files locally. However, this speed may occasionally compromise quality, especially if users do not pay attention to settings like resolution and color depth.
Cloud solutions, while potentially slower due to the need for uploading and downloading files, often provide better quality. Advanced algorithms on these platforms can optimize images during the conversion process. Therefore, users may need to balance their priorities when choosing a method. Here are some considerations:
- If speed is a priority, especially for routine or large volume tasks, direct conversion is often more suitable.
- If quality is crucial, particularly for professional documents or presentations, a cloud solution might yield better results.
- Hybrid approaches can exist; using apps that also allow for cloud storing files can merge benefits from both sides.
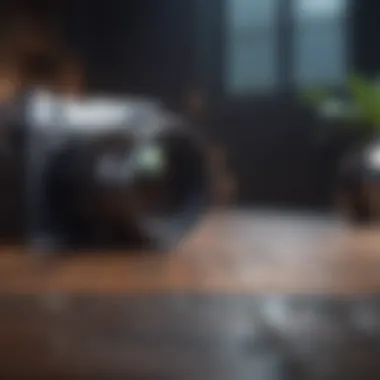

Ultimately, choosing between speed and quality requires careful thinking about the task's context. A clear understanding of the goals ensures that the right method gets selected.
Advanced Tools and Software
In the realm of transitioning screenshots to PDFs, advanced tools and software play a pivotal role for users seeking enhanced efficiency and high-quality outputs. The traditional methods, although effective, often lack the versatility and depth that dedicated software provides. By employing specialized applications, one can experience improved functionality, customization options, and greater control over the conversion process.
In this section, we will explore two critical aspects: professional software for PDF creation and various add-ons or extensions that can enhance existing capabilities. Each of these elements is designed to address specific needs that users encounter in their daily activities involving document management and conversion.
Exploring Professional Software for PDF Creation
When looking for robust solutions to convert screenshots to PDFs, professional software stands out. These applications often come with features that go beyond basic conversion. Programs like Adobe Acrobat Pro DC not only allow users to create PDFs but also provide tools for editing, annotating, and securing documents. The integration of OCR (Optical Character Recognition) is particularly valuable, converting text within images into editable and searchable formats.
Additionally, software such as PDF Expert for Mac users allows for seamless annotation and merging of multiple files into a single PDF document. The user interface is often designed for simplicity and ease of navigation, appealing to both novices and experienced users. Investing in such software can significantly reduce time spent on document management tasks, streamlining workflows considerably.
Add-ons and Extensions for Enhanced Functionality
Incorporating add-ons and extensions can further enhance the functionality of existing applications. These supplementary tools can bring advanced features to standard tools, making them more versatile without the need for a complete software overhaul. For instance, using extensions like Kami or DocuSign can add capabilities for collaborative work and e-signatures to your PDF workflows.
Moreover, for users who frequently handle large numbers of screenshots, options such as Automation Anywhere or Zapier can automate conversion tasks. This means users can set specific triggers for when screenshots are taken and automatically convert them into PDF format, saving time and effort.
Troubleshooting Common Issues
As users attempt to convert screenshots to PDF, they may encounter challenges. Addressing these common issues is important for ensuring a seamless experience. Knowledge of potential problems and their solutions can save time and frustration. This section highlights key topics, focusing on file format compatibility and quality preservation, which are crucial elements in the conversion process.
Addressing File Format Compatibility
When converting a screenshot to PDF, compatibility of file formats is often a primary concern. Different applications handle formats in distinct manners. It is essential to understand which formats your screenshot can be converted from. Common formats include PNG and JPEG. Certain software may only accept specific formats as input. When choosing a conversion method, ensure that your current file type aligns with supported formats of the software.
Incompatibility can lead to applications failing to open or process the images. To mitigate this issue, consider using applications known for robust compatibility. For instance, Preview on macOS typically handles most image formats well. If you encounter errors, check the following:
- Ensure your screenshot is saved in a widely acceptable format, such as PNG or JPEG.
- Update the software you are using, as older versions may not support newer formats.
- Explore different applications to find which one suits your specific need best.
Resolving Issues with Quality Loss
Quality loss during conversion is a common concern among users. Screenshots taken at high resolution can lose clarity when converted to a PDF if not handled properly. Factors affecting quality include resolution settings and PDF compression algorithms used by different applications. This degradation might make files unsuitable for sharing or printing.
To preserve quality during the conversion process, consider these best practices:
- Capture Screenshots at High Resolution: Start with the highest resolution possible. This ensures that the original image’s quality remains intact.
- Choose a Reliable Conversion Tool: Some tools compress images, while others maintain the original quality. Research tools specifically that prioritize quality preservation.
- Adjust Settings During Conversion: When using software, look for options related to resolution or quality. Set them to retain the original values.
For best results, always preview your PDF after conversion to confirm that it meets your quality expectations.
By being aware of these common issues and implementing effective troubleshooting methods, users can enhance their experience when converting screenshots to PDF. Proper addressing of file format compatibility and resolution settings can greatly improve overall satisfaction with the final output.
Future of PDF Conversion in the Apple Ecosystem
The future of PDF conversion within the Apple ecosystem is critical for enhancing productivity and user experience. As screenshots are often crucial in documentation, tutorials, and communications, developing efficient and user-friendly methods for converting these files into PDF format becomes increasingly relevant. With the ongoing evolution of software and user demands, Apple is likely to refine its tools and integrations to improve the conversion process.
This advancement may include enhanced built-in functionalities across Apple’s operating systems—macOS, iOS, and iPadOS. Importantly, usability will not only facilitate easier access to PDF formats but also affect how users manage their documents, providing improved organizational options. Considerations for the synthesis of image and text content in converted files could see better alignment with Apple’s design philosophy, allowing for visually appealing and functional documents.
Emerging Trends and Technologies
The dynamic environment in technology propels the adoption of new trends affecting PDF conversion. Notably, applications increasingly focus on cloud integration, allowing users to convert files remotely without consuming local resources. This shift adds flexibility, letting users access files from anywhere, which is essential now more than ever.
Another trend involves the rise of mobile optimization techniques. Smartphones today fulfill many roles in productivity. As a result, apps designed specifically for iOS devices will likely enhance the screenshot-to-PDF process through better interfaces and features tailored for touch interactions.
Moreover, as security remains a key concern for users, tools that provide secured PDF conversion while maintaining user privacy will gain more traction. The integration of encryption and password protection during conversion processes could become standard.
The Role of AI in Document Management
Artificial Intelligence plays an increasingly influential role in document management, including PDF conversion. For Apple users, integrating AI can streamline the process, automating tasks such as organizing screenshots, suggesting appropriate file formats, and even extracting necessary text from images using Optical Character Recognition (OCR).
Additionally, AI can enhance user experience through personalization. Algorithms can learn the user’s preferences over time and adjust conversion settings according to their past practices. This means less manual input is required, significantly speeding up workflows.
In summary, the potential impact of AI extends to smarter files, where the PDF format is not merely a static representation but a dynamic object responsive to user needs. This capability will facilitate the transformation of how users interact with their documents, ensuring that the future of PDF conversion remains robust and user-centric.
"The integration of AI in document management is not just an enhancement but a necessity for greater efficiency and productivity."



