Efficient Ways to Delete All Images on Your iPhone
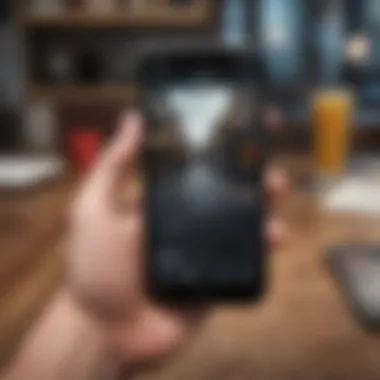
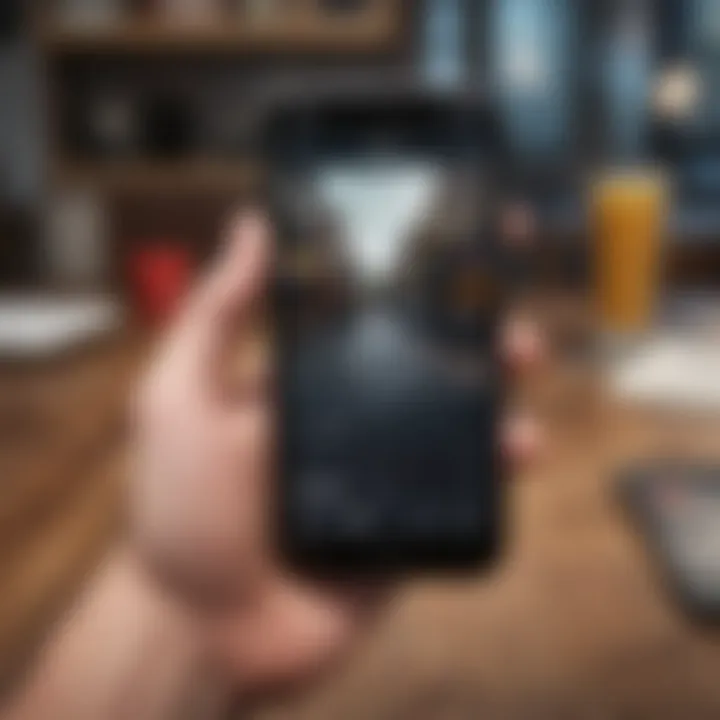
Intro
Managing images on your iPhone can feel like a daunting task, especially when the device is brimming with photos and videos. Whether you're dealing with duplicates from that picnic last summer or need to make room for your latest trip, understanding how to efficiently purge these media files is crucial. In this guide, you’ll find comprehensive methods to delete all images on your iPhone while keeping in mind the risks and considerations involved. This will not only help enhance your storage management but also ensure your device runs smoothly.
Product Overview
When diving into the world of Apple products, the iPhone is like the shining star of the lineup. Known for its sleek design and reliable performance, it's a device that many rely on for daily tasks and connections.
Key Features and Specifications
- Camera Quality: The latest iPhone models feature powerful cameras that allow for stunning photographs, often overshadowing some less focused models.
- Storage Options: Available in various storage capacities, these models cater to different user needs, offering configurations from 64GB up to 1TB.
- iOS Compatibility: With each update, new features and functionalities enhance the user experience, ensuring that even older models stay relevant.
Comparison with Previous Models
If you look back at the evolution of the iPhone, you can see significant jumps in technology. For instance, the iPhone 13 introduced cinematic mode and improved battery life compared to its predecessor, the iPhone 12.
Performance and User Experience
Performance Analysis
Apple's latest devices are often noted for their smooth operation. Users rarely experience lag, even with a multitude of apps running simultaneously. A well-optimized operating system means multitasking feels seamless and enjoyable.
User Interface and Ease of Use
The iOS interface remains intuitive. Even if you are not tech-savvy, the design is user-friendly enough that anyone can navigate through settings to manage images without too much fuss.
User Experience Feedback and Opinions
Many users have praised the sheer responsiveness of the iPhone, while a segment often emphasizes the need for clearer guidance on data management, especially regarding media deletion.
Design and Build Quality
Design Elements and Aesthetics
Every iPhone looks like it’s been crafted in a design studio, smooth lines and a modern aesthetic appeal gathering compliments from all corners.
Materials Used in Construction
Apple employs high-quality materials such as aluminum and glass, giving the device that premium feel while ensuring durability.
Durability and Build Quality Assessments
It’s worth noting that iPhones, while stylish, are also built to withstand everyday wear and tear. Yet, dropping them can lead to inevitable fractures, which some users find disappointing.
Software and Updates
Operating System Features and Updates
With Apple’s continuous improvement in iOS, users get to enjoy enhanced features like improved privacy settings and photo management tools.
App Compatibility and Availability
A range of apps in the App Store allows users to manage, edit, and delete media, although some hold back on providing extensive support for file management, which can lead to confusion.
User Customization Options
While iOS offers some customization, it does maintain a closed environment. That means users might find deleting files can become a chore without clear options in sight.
Price and Value Proposition
Price Point and Variants Available
The iPhone comes at a premium price, but Apple has started to offer more entry-level options, somewhat widening its accessibility.
Value for Money Assessment
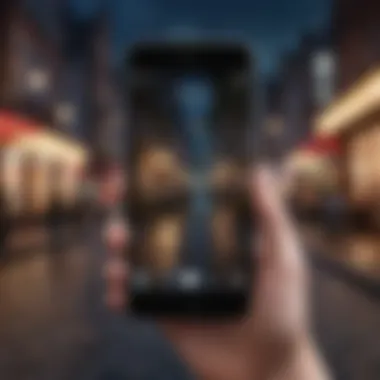
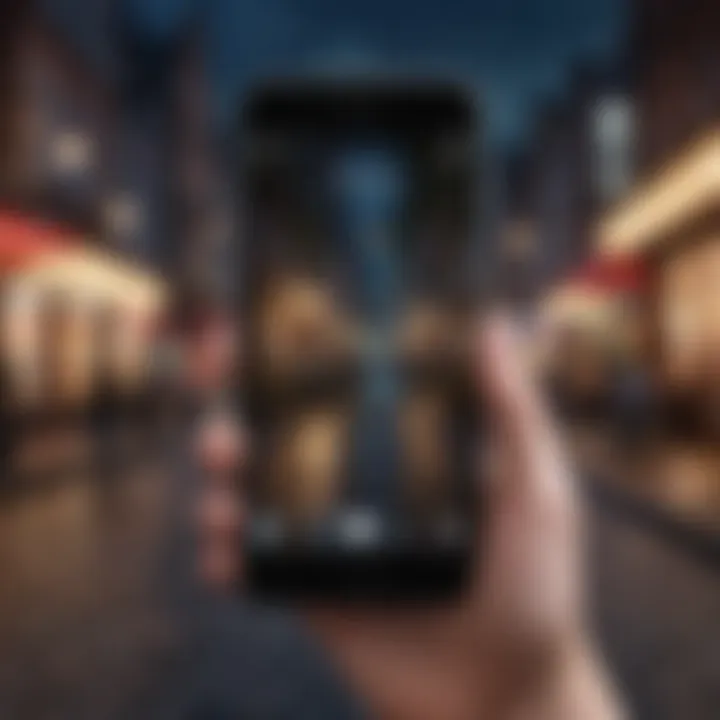
Certainly, many feel that the investment is justified through user experience, emissions-balanced designs, and brand loyalty.
Comparison with Similar Products in the Market
When stacked against competitors like Samsung or Google, users often debate features over performance, arguing that while others may provide more bang for the buck, the Apple ecosystem has few contenders when it comes to reliability and security.
"Apple’s commitment to enhancing user experience often positions their products a step above competitors, particularly in software stability and integration with the overall Apple ecosystem."
By gaining an understanding of the device you're working with, users can manipulate features for optimal results such as image management, ensuring that not only storage is handled well but that all photos are meaningful and relevant.
Understanding the Need to Delete Images
When you delve into the world of digital devices, especially an iPhone, the issue of storage quickly becomes the elephant in the room. Images, as beautiful as they are, tend to congregate on our phones like uninvited guests at a party. That’s why understanding the need to delete images isn’t just a trivial affair, but rather a necessity for effective device management.
Storage Management
First off, let’s talk about storage management. Every gigabyte counts. One day you might be taking a snapshot of a sunset, and the next, your phone is telling you, "Sorry, there's no room left!" Keeping a clean slate helps in avoiding unwelcome surprises when you want to snap that perfect moment or when you need to update your apps. Without proper management, the clutter can lead to a messy photo library, making it a chore to find the images that truly matter.
It’s worth noting that Apple devices often come with generous storage, but the more apps, documents, and images you accumulate, the quicker that space diminishes. Regularly removing unnecessary images can free up significant amounts of storage. A good rule of thumb is to evaluate your media at least once every few months.
Device Performance
Next in line is device performance. You might wonder how a few photos can affect how your phone runs. Well, when your iPhone gets bogged down with images, it can lead to slow load times and lagging applications. Over time, even the simplest tasks can feel cumbersome if your device is overloaded with countless images. By trimming down your photo collection, you enhance not only the efficiency but also the overall experience of using your iPhone.
An efficient phone can wind up saving you from frustration during critical moments. Whether you're taking vital work calls or quickly checking your calendar, having a device that's running smoothly is invaluable. It’s similar to keeping a tidy workspace; a clean desktop helps you focus better.
Organizing Your Media
Finally, let’s not forget about organizing your media. Think of your photo library as a vast, sprawling library of personal memories. Without a proper sorting system, it can feel like searching for a needle in a haystack whenever you're looking for that one cherished photo. By deleting images that no longer serve a purpose, you instantly create a more streamlined and navigable library.
Organizing isn’t merely about decluttering; it also adds a layer of clarity when you need to access certain images for projects, sharing with friends, or simply reminiscing. Imagine whipping out your phone and quickly finding that hilarious picture from last summer’s beach trip instead of scrolling endlessly through your entire library. You save time and your sanity.
"Keeping things organized makes it easier to enjoy what truly matters."
In summary, understanding the need to delete images goes beyond just clearing space. It's a holistic approach to improving storage management, bolstering device performance, and ensuring a smoothly organized media library. Ignoring these factors might lead to unnecessary friction in the otherwise seamless experience that an iPhone typically offers.
Preparing for Deletion
Before diving into the deletion process, understanding the groundwork of Preparing for Deletion becomes crucial. This stage involves more than just clicking the delete button; it's about ensuring that you don't throw away memories you might want to keep, while also paving the way for efficient management of your device's storage. By taking a few considered steps before deletion, you can attain a smooth transition and minimize data loss against unexpected mishaps.
Back Up Important Images
Using iCloud Backup
When it comes to safeguarding your precious photos, iCloud Backup stands out as a reliable option. Imagine a safety net that secures your images, just in case something goes awry. Apple’s cloud service allows you to back up your photos seamlessly. With its automatic sync feature, any new images captured on your iPhone are uploaded to the iCloud. Thus, you can access them from any device linked to your iCloud account.
However, there are a few things worth noting.
- Storage Limitations: iCloud offers 5GB of free storage, which can fill up quickly, especially if you have a lot of photos. You might end up purchasing additional space.
- Accessibility: It's easy to access your photos later, either via your iPhone or by logging into your iCloud account on a computer.
In essence, engaging the iCloud Backup serves a dual purpose: it protects your memories and ensures you have a fallback should you need to restore your images post-deletion.
Local Computer Backup
For users who prefer a more tangible approach, Local Computer Backup presents a solid alternative. By connecting your iPhone to your PC or Mac, you can efficiently copy over all your photos to a specified folder on your computer. This method is often favored for its straightforward nature and independence from cloud services.
Here’s what makes it a robust choice:
- No Storage Fees: Unlike iCloud, once you have a hard drive or storage on your computer, there's no extra cost involved. You own that space outright.
- Faster Transfer Speed: Often, backing up directly to a computer can be quicker than transferring via Wi-Fi, particularly if you have a sizeable photo library.
On the flip side, local backups do require that you remember to perform them regularly. If you forget, you risk losing images if your device gets damaged before a backup.
Understanding Deletion Risks
With proper preparations in place, it's equally essential to grasp the risks tied to the deletion process. When removing images from your iPhone, there's always a chance of mistakenly deleting something irreplaceable. Furthermore, sometimes deletions may not be permanent if residual files linger.


Key Considerations include:
- Accidental Deletions: One wrong tap can lead to unwanted losses. Take a moment to double-check what you're about to delete.
- Potential for Recovery: While deleted images may not appear in the Photos app, they might still be recoverable from the "Recently Deleted" folder for a limited timeframe. Nonetheless, relying solely on this can be risky.
Understanding these potential pitfalls is key to navigating the deletion process with confidence. Only after weighing these factors should you feel equipped to proceed.
Methods to Delete All Images
When it comes to managing the extensive media libraries on iPhones, knowing how to effectively delete images is crucial. This section takes you through various methods, ensuring that you can not only remove unwanted photos but also maintain overall device performance. Delving into these techniques allows you to tackle storage issues with ease while ensuring your iPhone functions smoothly.
Using the Photos App
Selecting Multiple Photos
Selecting multiple photos at once simplifies the deletion process significantly. This method is favored by users looking to clear space without agonizing over each picture. The key characteristic of this feature is its ease of use - users can just swipe and tap to curate a set of images they want to remove, making it a beneficial choice for quick cleanups.
One unique feature of selecting multiple photos is the ability to select entire albums or specific dates, which can save a lot of time if you’ve taken numerous pictures during an event or holiday. However, one downside to consider is that accidental selections can happen, leading to the potential loss of cherished images if you aren’t careful.
Delete Selected Photos
Once you've selected the photos, the next step is deleting them. The simplicity of this step is compelling; a tap on a trash can icon is all it takes. This procedure offers a much-needed straightforward method for users who may not be tech-savvy yet need to manage their photos effectively.
A standout advantage of this is the immediate feedback you get—once the selection is made, deletion is as smooth as pie. Yet, something to keep in mind here is that deleted pictures go to the 'Recently Deleted' folder for 30 days, which means those images aren’t gone for good until you clear that folder. If your aim is absolute deletion, you'll want to double back and inspect that area before calling it a day.
Utilizing Settings
General Settings Procedures
The general settings procedures on your iPhone provide an avenue to delete images that might be buried deep within system files. Many users overlook this, thinking their only option is through the Photos app. The key aspect of using settings for image deletion is that it targets not just standard photo files but any cached media that might be taking up unnecessary space.
This method can be advantageous for users who have large quantities of hidden files or cached data. However, it can be overwhelming due to the numerous options available within settings, especially if you're not familiar with them. Knowing where to navigate can be a learning curve, but with some exploration, it can yield effective results.
Resetting All Settings
Resetting all settings may sound extreme, yet, it can be a viable option for users needing a major overhaul on their device. This method will not only delete images but will also reset configurations back to their original state. The key characteristic here is that it offers a fresh start, which is especially beneficial if your device is lagging or malfunctioning.
One unique feature of this approach is the simplicity and thoroughness—once initiated, all images and settings are reverted, providing peace of mind that everything is cleared out. However, the downside is that it might also remove WiFi passwords, display settings, and other user preferences. This could lead to some frustration in readjusting your preferences after a reset, but for many, the payoff of a clean slate is worth the extra work.
Advanced Deletion Techniques
When it comes to managing your iPhone images, simply hitting the delete button may not suffice. The section on Advanced Deletion Techniques is essential as it unlocks newer and more efficient methods of removing images. These approaches not only ensure that all unwanted photos are obliterated completely, but they also provide users with a level of sophistication in managing their devices—something tech enthusiasts appreciate deeply. Moreover, advanced techniques can offer a cleaner slate without lingering files that take up precious storage space.
Using Third-Party Applications
Recommended Apps
One cannot overstate the usefulness of certain apps when it comes to deleting images on an iPhone. Third-party applications like Gemini Photos and Cleaner come to mind as solid recommendations. These apps shine with their ability to analyze your gallery and highlight duplicate or low-quality photos automatically, which saves time and hassle. The most notable aspect of these apps is their AI-driven capability to categorize photos effectively. This feature makes it exceptionally easier to decide which images to keep and which ones to toss.
However, what's good for one user may not fit another perfectly; the choice entirely depends on what you seek to achieve. Gemini Photos is known for its sleek interface, allowing for effortless navigation. On the flip side, some applications might include ads that can be distracting or limit functionality unless you pay a premium. Users need to weigh these pros and cons, ensuring that the app aligns with their personal needs while effectively accomplishing the goal of mass deletion.
Safety Considerations
When using third-party apps, safety becomes a key consideration. Users need to think about how these apps handle their data. Most top-rated applications emulate top-tier security features; however, caution is warranted. It’s advisable to choose applications that have a solid reputation, evident through numerous positive reviews on platforms like Reddit or Facebook. Another important factor is understanding the permissions these apps request. Certain apps might ask for excessive access to your photo library, which can raise some flags.
A unique feature to look out for is the preview option before final deletion. This allows you to double-check what’s being removed beforehand, thus minimizing the risk of accidentally deleting precious memories. It’s these safety measures and features that can make or break the choice of app, ensuring your deletion process is not only effective but also secure.
Performing a Factory Reset
Sometimes, the route you want to take is a bit more drastic—this is where performing a factory reset comes into play. This method effectively wipes your device clean, returning it to its initial state as if it just came out of the box. While this translates to all data being erased, including images, it also means that all your settings, apps, and anything saved will vanish too.
While this option is not for the faint-hearted, it can be a lifesaver for those experiencing persistent issues or simply yearning to start fresh. Users should prepare by backing up essential data via iCloud or another form of storage. A factory reset is a blanket solution, but it carries its own set of implications and should be weighed against the ramifications of losing everything else along with your images.
Post-Deletion Steps
After the significant task of deleting all images from your iPhone, there are a few critical steps to follow. It’s one thing to clear out your photo library, but it's another to ensure that your device is optimally functioning and free of any residual files. These steps hold great importance as they help you to harness the full potential of your iPhone’s storage while also keeping it running smoothly. Let’s delve into the nitty-gritty of what comes next.
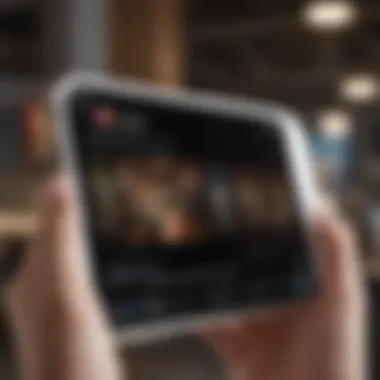
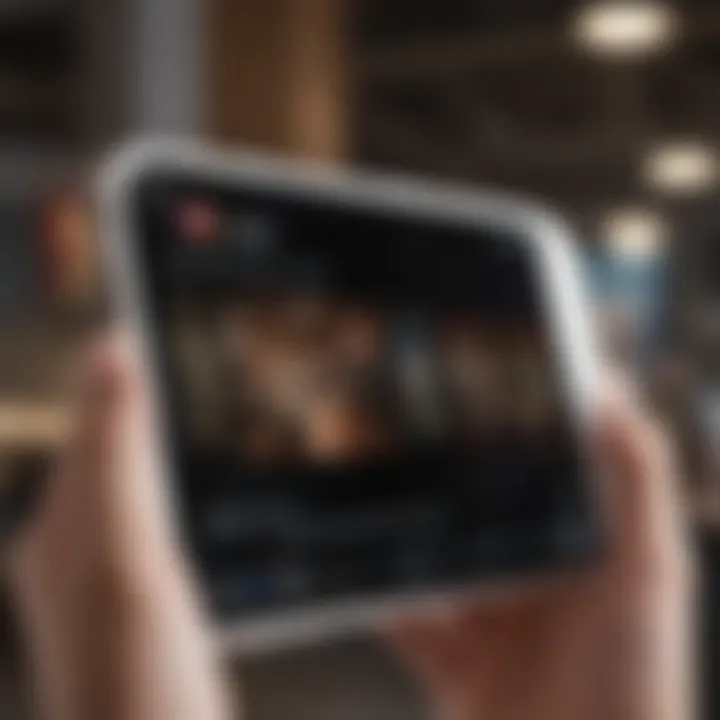
Checking for Remaining Files
Once you’ve done the big clean-up, the next logical step is to check if any files stubbornly linger around. It’s often surprising how some files can evade deletion. Sometimes, cached images or documents can occupy space without being immediately visible in the Photos app.
To check for lingering files:
- Go to Settings and tap on General.
- Select iPhone Storage to see a detailed breakdown of what is occupying your device's memory.
- Look for the Photos section and see if there are any unexpected sizes listed.
- If you spot anything there that shouldn’t be, consider deleting those apps or clearing their caches, as some third-party applications tend to store images or data until manually cleared.
By performing this simple check, you ensure that you’re not holding onto unnecessary files that could take up valuable space.
Optimizing Storage Space
Now that you’ve deleted all images and checked for leftovers, a vital step is optimizing your iPhone’s storage. In a world where every gigabyte counts, maximizing available space is paramount. Optimization involves not just emptying the trash but also managing the storage in ways that enhance device performance.
Here are several strategies to consider for optimizing your storage:
- Enable Optimized Storage Features: Go into Settings > Photos and ensure that the Optimize iPhone Storage setting is activated. This feature keeps smaller versions of images locally while the full-quality versions reside in iCloud, thereby freeing up local space.
- Offload Unused Apps: In Settings > General > iPhone Storage, you can opt to offload any apps that you rarely use. This will remove the app but keep its documents and data, making it easy to reinstall should you need it again.
- Regular Clean-up Sessions: Make it a regular habit to go through your storage. Every few months, reviewing what's on your device can prevent storage from piling up again. It might feel like a chore, but the rewards of an organized digital space are well worth it!
Pro Tip: Keep an eye on social media apps like Facebook or Instagram; they often hold onto cached images that can quickly add up in size.
Following these post-deletion steps ensures that your iPhone remains in prime condition, both in terms of storage and performance. With diligence in monitoring and optimizing, you can enjoy a smoother user experience.
Pay heed to these practices, and your iPhone will thank you for it.
Potential Issues and Troubleshooting
When it comes to managing digital images on an iPhone, users often find themselves in a bit of a pickle. Deleting photos might seem straightforward, yet various complications can rear their ugly heads along the way. This section sheds light on potential issues and troubleshooting methods to ensure you’re equipped to tackle any hiccups you might face. Not only can these challenges create unnecessary frustration, but addressing them appropriately can also help maintain the integrity of your device and the data you hold dear.
Images Not Deleting
Sometimes, after deciding to clear up some space by deleting images, the process doesn't go as planned. You tap the delete button, but those images seem to stick around like an uninvited guest who doesn't get the hint. This can happen for several reasons:
- Software Glitches: Like a car sputtering on the highway, your iPhone's software can occasionally misfire, causing it to lag or fail during operations such as deleting photos.
- iCloud Sync Settings: If your device is configured to sync with iCloud, it might be the reason behind your nemesis images unwilling to budge. Changes made on one device might not reflect due to connectivity issues or settings.
- Storage Space Confusion: Sometimes, when users think they have more room to play with than they actually do, they may be caught by surprise if they can't remove images. In cases where the device storage is low, it might lead to unpredictable behavior during deletion.
"In digital management, understanding the nuances of device behavior is half the battle won."
Should you find your images stubbornly refusing to delete, you might want to try a few troubleshooting steps:
- Restart Your Device: Sometimes a fresh start can clear up those pesky glitches.
- Check Settings: Ensure iCloud settings are properly configured. If it's enabled, you may want to temporarily turn it off before deleting.
- Update iOS: Keeping your iPhone's software up to date can eradicate many performance issues.
- Free Up Some Space: If storage is a problem, consider deleting larger apps or files before attempting again.
These steps can either resolve the issue or at least narrow down the cause of your troubles.
Recovering Deleted Images
On the flip side, there may come a time when you hit that delete button and then regret your decision quicker than you can say "oops!" Luckily, most images don’t disappear into the digital ether forever. Instead, Apple has designed a safety net for its users: the Recently Deleted album in the Photos app. This album, every deleted photo lingers for a duration of 30 days before it’s permanently removed, giving users a chance to undo what might have been a rash decision.
To recover deleted photos, follow these steps:
- Open the Photos App: Launch the app; it’s usually where your image management occurs.
- Navigate to Albums: Look for the tab at the bottom of the screen and click on it.
- Select Recently Deleted: Scroll down to find this special folder that houses your regrets.
- Choose Photos to Recover: Select the images you want back, and then tap on "Recover."
- Confirm Your Action: Apple will prompt you to acknowledge your choice. This is a safety measure; are you really sure?
If you've passed that 30-day threshold, the process becomes a bit trickier. At this point, users may have to resort to third-party data recovery software. However, bear in mind that these can come with their own risks, and it’s prudent to do some thorough research before diving in.
Managing your device doesn't have to be a tortuous affair, but understanding these potential hurdles will make navigating them much smoother. Armed with knowledge on how to troubleshoot common problems and how to recover those lost images, you'll have greater confidence in your ability to manage your iPhone's photo library.
End
Navigating through the process of erasing all images from your iPhone is more than just a few clicks; it’s about understanding the implications of this decision. Deletion of images can breathe new life into your device, enhancing both storage capacity and performance. When we wrap up this piece, it’s essential to acknowledge a few critical considerations that haven’t just popped up but are vital for a smooth sailing experience.
Summary of Key Points
To distill the insights shared throughout this guide:
- Storage Management: Regularly cleaning out your photo library allows your iPhone to operate with less friction. A congested device often leads to lagging and inadequate space for new updates.
- Risk Awareness: Before hitting the delete button, always consider where your valuable memories lie. Make sure you've backed up irreplaceable images either on iCloud or a local computer.
- Deletion Methods: Different techniques, from using the Photos app to third-party applications, provide users with versatile options to erase images. Knowing the right method suits your needs can make a considerable difference.
These points offer a solid compass for navigating the complexities of image deletion on iPhone. For tech enthusiasts, it’s like having a well-oiled machine that not only stores memories but functions seamlessly.
Final Considerations
As you venture into the realm of deleting images, remember that every delete action is a double-edged sword. The ease of getting rid of unwanted files must be balanced against the possibility of losing meaningful ones. The photo management landscape is changing; with solutions available today, users can more efficiently manage their media without sacrificing what truly matters.
"The right approach to digital organization not only declutters but enhances the experience of using technology."
With that mindset, approach your iPhone’s photo library with purpose. Pay attention to what you are keeping and what you choose to let go. Reflect on the memories you hold dear, and approach deletion as an opportunity, not just a task. Your iPhone will not only be a vessel for memories but also a smoother, faster avenue for daily tasks.

