Disabling Phone Calls on Your Mac: A Complete Guide

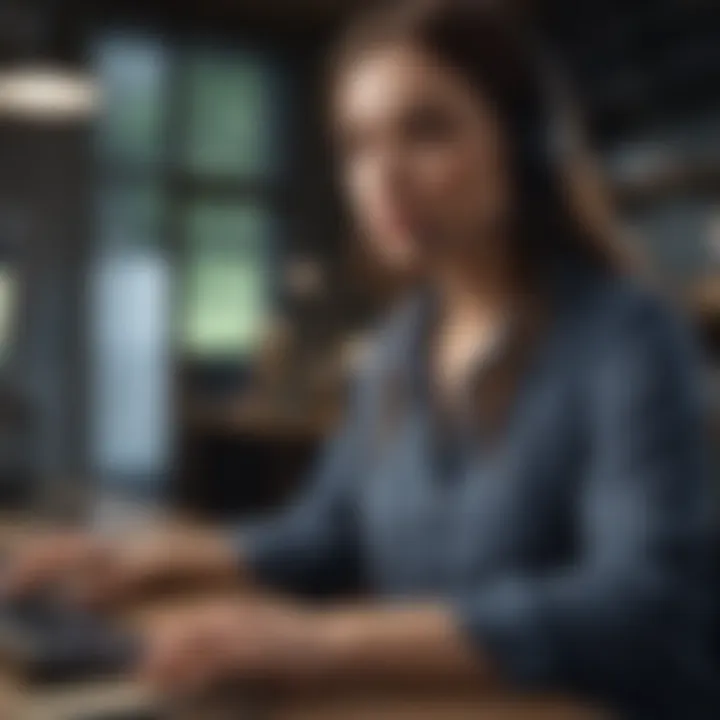
Intro
In today's fast-paced world, the ability to manage our devices efficiently is more crucial than ever. Apple users, in particular, find themselves juggling multiple devices, with one's iPhone often linking seamlessly with a Mac. This connection, while convenient, can lead to unintended interruptions, particularly from phone calls. As soothing as the 'ping' of an incoming call can be, the reality is that it can disrupt the creative flow or a crucial work session. Thus, understanding how to disengage phone calls on a Mac becomes an essential skill for users who value an uninterrupted workspace.
In this guide, we delve into the nuances of disabling phone calls on your Mac. Through careful exploration of settings, configurations, and practical alternatives, our goal is to usher you through this process with ease. So, whether you are a seasoned Apple aficionado or a newcomer striving to make the most of your tech, there’s something here for you.
By the end of this guide, you will not just understand how to disable phone calls on your Mac but also why you might consider doing so. From personal productivity to simply enjoying quiet, knowing when and how to take control of your notifications is vital. Let’s get started on this journey toward a distraction-free Mac experience.
Understanding the Phone Call Feature on Mac
When we consider the broader functionality of our Macs, the phone call feature often gets a bit overlooked. After all, phones are usually just that—phones. Yet, when your Mac syncs with your iPhone through the Continuity feature, it broadens communication horizons. It's not just about making calls; it opens up opportunities for seamless integration between the two devices. That’s where understanding how phone calls integrate becomes quite vital, especially for those who relish smooth tech experiences.
How Phone Calls Integrate with macOS
The integration of phone calls into macOS is pretty clever, if you take a moment to think about it. As you might know, Apple makes sure that your devices work hand in glove. With features like Handoff, you can take a call that comes to your iPhone right on your Mac. This means you can type away at your computer, and without missing a beat, just pick up the call through the Mac's speakers and microphone. It indeed brings a feeling of multitasking—you can switch between writing an email and answering a call without breaking a sweat.
However, this smooth transition isn’t always a blessing. Imagine being in the zone on a crucial project and suddenly, boom! Your screen blares with an incoming call. For some folks, that’s just a tad too disruptive. Plus, there’s always the question of privacy, or rather the lack thereof. You might not want your conversations echoing across the room, where co-workers or family can easily overhear.
Benefits of Receiving Calls on Your Device
Now, let’s chat about some benefits you might miss if you don’t utilize this feature. For starters, having calls come through on your Mac can significantly streamline your workflow. According to some users, it is particularly handy when you are deep into work. You save time from physically reaching for your phone, effectively minimizing interruptions. Plus, if you're juggling multiple tasks, it’s nice to have all your notifications in one spot.
You might also appreciate the enhanced audio quality, too. It’s not uncommon that folks find the speakers and microphones on Macs to offer a richer audio experience than typical smartphones. Plus, for those using video calls through apps like Zoom or Skype, managing a phone call while still appearing professional can be crucial.
Common Scenarios for Disabling Calls
Disabling calls can indeed be a strategic choice in several scenarios. Maybe you’re diving into a project that demands all your focus, or perhaps you find that your phone often becomes a distraction during meetings.
Other times, the need to maintain a peaceful atmosphere in a bustling home can prompt you to disable calls. If your workspace is shared, the last thing you want is interruptions that derail your thought process or disrupt others around you.
In short, while the feature has its perks, practicality sometimes leans toward maintaining a quieter, more controlled environment. Not every moment is conducive to receiving calls, and knowing when to disable them—especially during critical tasks—can elevate your productivity.
"Understanding the phone call feature on your Mac isn’t merely about what it can do; it’s about knowing when to press pause for enhanced focus."
By weighing these elements, you can make more informed decisions on managing calls in your workflow.
Preliminary Considerations Before Disabling Calls
Disabling phone calls on your Mac is not just a simple matter of flicking a switch. Before you decide to make this change, it's vital to take a step back and think through a few preliminary considerations. These thoughts not only help you understand what you might be giving up but also assist in ensuring that your decision aligns with your overall communication strategy.
Assessing Your Communication Needs
When considering whether to disable calls on your Mac, first, assess your communication needs. Ask yourself, "How often do I rely on my Mac for calls?" If your daily rhythm includes frequent phone conversations, perhaps during work meetings or personal interactions, turning off this feature could disrupt your communication flow.
On the flip side, if you're the kind of person who prefers to keep phone conversations personal and separate from work engagements, it might make sense to disable calls. People have different preferences when it comes to managing communication. Some folks thrive on having everything integrated; others feel swamped by notifications that blend work and personal life.
Here's a quick checklist to help you evaluate:
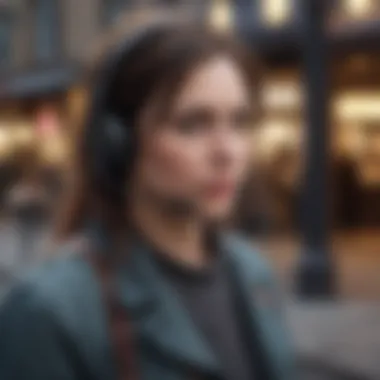
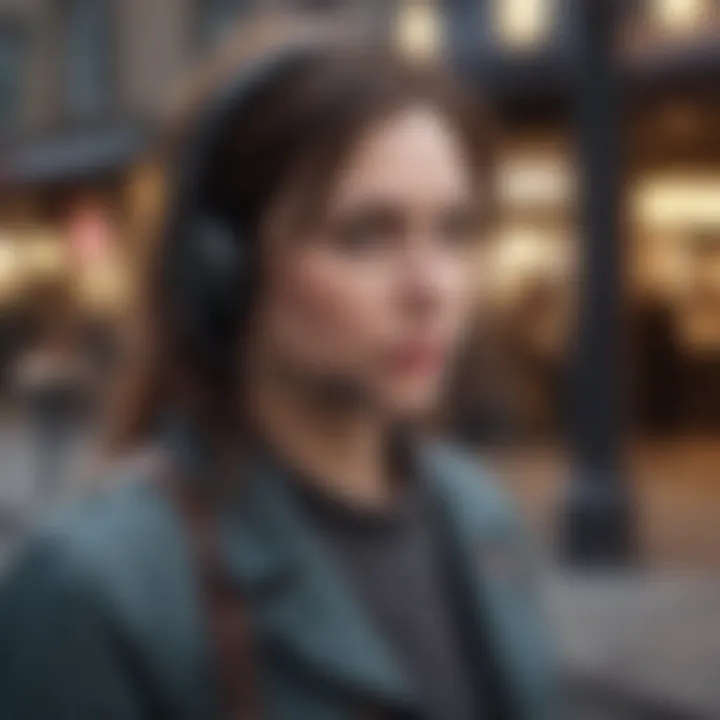
- Do you use your Mac primarily for work or personal tasks?
- How frequently do you accept calls on your Mac?
- Are you comfortable managing calls exclusively through your iPhone?
By answering these questions, you can get a clearer picture of whether keeping the calling feature active serves your needs or hinders your productivity.
Evaluating Impact on Workflow
It’s crucial to evaluate how disabling phone calls might impact your workflow. Think about your daily activities. If you often find yourself switching between devices to handle calls and messages, disconnecting your Mac might contribute to a more streamlined experience. On the other hand, if you're accustomed to replying to calls promptly as they pop up on your screen, turning off calls could lead to missed opportunities and unnecessary delays.
If your work demands a lot of focus, consider this: interruptions from phone calls can break your concentration, leading to longer hours for tasks that should take less time. Disabling calls could usher in a more serene work environment, allowing you to dive deep into projects without sudden interruptions.
Also, ponder how it will affect your team dynamics. If your colleagues reach out to you via calls frequently, there might need to be a chat about how best to maintain communication after you've disabled calls. This setup requires mutual understanding; ensure everyone is on the same page about preferred communication methods moving forward.
As you ponder this shift in your setup, it might be useful to consider things like:
- Daily routine: How do calls fit into your usual workflow?
- Team communication: Will you miss valuable team discussions?
- Flexibility: Are there alternative ways you can keep in touch?
Ultimately, focusing on these considerations will forge a path toward a decision that enhances not just how you communicate, but also how you work. It's less about simply turning off calls and more about cultivating an environment that aligns with your personal and professional needs.
Navigating System Preferences
Navigating the system preferences on a Mac is not just a routine task; it’s the gateway to customizing your device to fit your unique needs. This section emphasizes the importance of the system preferences in controlling how your Mac interacts with the world, especially regarding phone calls. Understanding where to find these settings and how to make adjustments directly influences your experience. A seamless workflow can often hinge on your ability to manage notifications, interruptions, and overall device performance. With a few clicks, you can tailor your Mac to minimize disruptions, allowing for a more focused environment.
Accessing System Preferences
To get into the system preferences, your first stop is the Apple menu, easily found at the top left corner of your screen. Click on the small Apple icon and select "System Preferences" from the drop-down menu. Alternatively, you can use Spotlight by pressing Command + Space, typing "System Preferences," and hitting enter. Once the preferences window is open, you’ll see a grid of icons representing various system settings. Think of this area as the command center for your Mac. Here, you can control everything from display settings to sound and, of course, phone calls.
Finding the Phone Calls Section
In this command center, the next step involves locating the section dedicated to phone calls. Depending on your macOS version and the applications you're using, it may vary slightly. Usually, you want to look for the "Calls" icon, often found under the "FaceTime" or "Phone" options. Click on it, and you’ll be greeted with settings that relate directly to how your Mac handles incoming calls. If you’re having trouble finding it, you might also try using the search function within System Preferences. In the top-right corner, there's a search bar—just type "phone calls" and it should lead you straight to the right section.
By understanding how to access and navigate these preferences, you’re already on your way to managing the disruption that phone calls can cause in your daily workflow. It sets a solid foundation for the subsequent changes you plan to make.
Steps to Disable Phone Calls
Disabling phone calls on your Mac can seem trivial to some. However, it’s a significant feature to understand, especially for those juggling multiple tasks. This ability to stop phone calls is about more than just avoiding interruption; it’s about taking control over your digital environment. In a world where distractions lurk around every corner, managing your communication tools is crucial for maintaining focus. Let’s dive into how to make this happen effectively.
Turning Off Calls on Mac
To start, let's address the steps gleefully. The process isn’t overly complex, but every click matters. Here’s how you can deactivate that phone call feature:
- Open FaceTime: Launch the FaceTime application on your Mac. It’s your go-to for managing calls, so starting here just makes sense.
- Go to Preferences: Once FaceTime is up, look for the menu bar at the top. Click on ‘FaceTime,’ then hit ‘Preferences.’ This is where the magic begins.
- Disable ‘Calls from iPhone’: A tab called ‘Settings’ will be visible. Within this area, uncheck the option that says ‘Calls from iPhone.’ By doing this, calls routed from your phone directly to your Mac will cease.
- Close Preferences: After making those changes, close the Preferences window. Your Mac should now be free from calls.
By following these steps, you’re not just turning off a feature; you’re asserting your workspace as a quiet zone.
Having a silent work environment is paramount for productivity. Just think, no more buzzing notifications, no more distractions when you're in the zone.
Adjusting Settings on Your iPhone
Now, let’s take care of the other side of this equation - your iPhone. This device may still relay calls to your Mac unless it’s addressed too. Here’s what you’ll need to do:
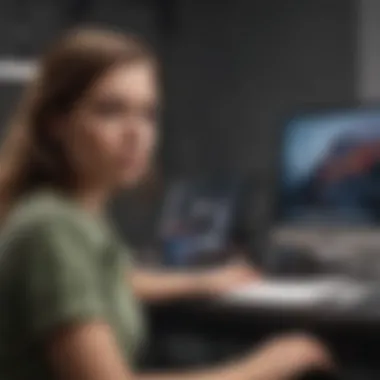

- Open Settings: Grab your iPhone and navigate to the ‘Settings’ app.
- Select FaceTime: Scroll down until you find the FaceTime option and tap on it.
- Manage Calls: Look for the same ‘Calls from iPhone’ setting that you saw on your Mac. Toggle this option off. It’s a mirror image of the settings on your Mac.
- Confirm Changes: Make sure the setting is saved by checking it once more.
- Test It Out: After you've adjusted the settings, it’s wise to test it. Try receiving a call while working on your Mac. If everything’s been set correctly, your Mac should be blissfully silent.
In a nutshell, turning off calls on both devices can significantly enhance your focus and workflow. The entire purpose of disabling these calls isn’t just to silence your phone; it’s about creating an environment conducive to productivity, where your attention can remain undivided.
Alternative Approaches to Manage Calls
Managing phone calls on your Mac can be a daunting task, particularly if you’re accustomed to a fluid workflow. Let's be honest, when focus gets lured away by an unexpected ring, it’s as disruptive as a bull in a china shop. Thus, finding alternative methods to manage calls can turn your Mac into a more harmonious workspace. This section delves into practical approaches to handle incoming calls without completely disabling them, allowing you to maintain productivity while still remaining reachable.
Using Do Not Disturb Mode
When the chips are down and you need to concentrate, enabling Do Not Disturb mode is a simple yet effective solution. This feature, tucked away in your Mac's notification menu, allows you to block notifications, including those unsolicited calls. Here’s how it works:
- Activate Do Not Disturb: To turn it on, click the Notification Center icon at the top right corner of your Mac screen. Swipe down to reveal the menu, and toggle the Do Not Disturb option.
- Schedule It: If you're the kind of person who often needs uninterrupted time, consider setting a schedule. Head into your System Preferences, and under Notifications, set specific times when Do Not Disturb will automatically activate.
By doing so, you're not just declining interruptions; you’re also sending a clear message to coworkers or family members that you’re in a focused zone. This way, the calls still come in, but they stay outside your aura of concentration. However, remember that you'll miss important calls unless you check back now and then.
Exploring Call Forwarding Options
So, what if that call is crucial, but you can’t deal with it right now? Call forwarding is like having a safety net that ensures you don’t miss important contacts while maintaining your peace. When you forward calls, you can redirect them to another number — maybe your smartphone or a colleague's phone. Here’s a step-by-step guide to get you started:
- Access Phone Settings on iPhone: Open your Settings app and navigate to the Phone section.
- Select Call Forwarding: You’ll find the Call Forwarding option where you can switch it on. Enter the number where you want all calls to go when you’re busy.
- Confirm Changes: Double-check that the forwarding is set by making a quick test call.
Utilizing call forwarding means you’re still in the loop without the constant dinging of phone calls on your Mac. You’re simply adapting to the situation instead of sacrificing your focus entirely.
By employing these alternative strategies, you’re not only enhancing your control over incoming calls but also fortifying your workflow against unnecessary distractions. Adapt these methods based on your needs, and you might find a balance that suits your daily routine.
Troubleshooting Common Issues
When navigating the intricacies of disabling phone calls on your Mac, it’s all too easy to bump into a few roadblocks along the way. Recognizing common pitfalls and quickly addressing them can save you a world of hassle. This section will peel back the layers on issues you might encounter and help keep your workflow as smooth as butter. The journey of mastering your device is greatly aided by understanding what can go awry and how to set things right.
Unexpected Call Notifications
Imagine you’re deeply engrossed in a project or perhaps enjoying a momentary escape into your favorite series. Then, as if on cue, your Mac chimes in with a call notification. What a drag! This happens when your settings don’t quite align with what you expect. Sometimes, they revert without you even realizing it. This can feel like trying to chase smoke; just when you think you've got it, it slips away.
To combat this, take a peek into your settings. Ensure that the options under FaceTime and Phone settings are correctly configured. Are they synchronized with your iPhone settings? Here’s a checklist of areas to investigate:
- FaceTime Settings: Open FaceTime, then head to Preferences. Ensure that calls on other devices are toggled off.
- Phone Settings: For those running macOS Monterey or later, open the Phone app, click on Preferences, and manage settings accordingly.
- Notifications: Check your Notification Center. Sometimes, a misconfiguration here could lead to confusion.
If you continue to receive notifications despite these adjustments, consider restarting both your Mac and iPhone. Occasionally, a simple reboot resets stubborn settings. You might find this experience echoes the age-old adage, "A fresh start is the best.”
"An ounce of prevention is worth a pound of cure." - Benjamin Franklin
Issues with Settings Not Saving
Nothing is quite as frustrating as discovering that your meticulously set preferences aren’t being saved. This could stem from myriad sources—a corrupt settings file, a recent update introducing quirks, or even your device’s storage capacity. The possibility of your settings silently rebelling can feel like living in a leaky house; no matter how much you fix, there’s always something else to tend to.
Here’s what you can do:
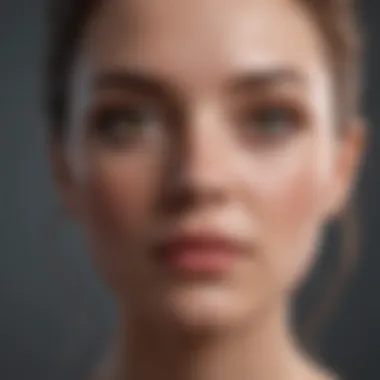

- Check macOS Updates: Sometimes the latest version carries fixes for troublesome bugs. Head to System Preferences, click on Software Update, and ensure everything is up to date.
- Reset NVRAM/PRAM: Your Mac’s NVRAM might just be the mischievous culprit. Restart your computer and hold down Command (⌘) + Option + P + R until you hear the startup chime twice. This trick often helps settle stubborn issues.
- Disk Permissions: Use Disk Utility to repair any file permission errors. You can find it in Applications > Utilities. A well-functioning disk goes a long way in maintaining your settings.
After following these steps, be mindful to take a moment to verify if the changes persist. In tech, persistence pays off. If the issue remains, consider connecting with the Apple community on platforms like Reddit or exploring Apple’s discussions forums for additional insights.
Both unexpected call notifications and the shifting sands of settings are common speed bumps on the road to a streamlined Mac experience. However, with the right tactics, you can turn these issues into mere anecdotes rather than ongoing sagas.
When to Reconsider Disabling Calls
Deciding to turn off phone call notifications on your Mac is not a call to take lightly. While eliminating interruptions can feel like a breath of fresh air, it's crucial to weigh the pros and cons diligently. After all, the technology you embrace should ultimately serve your lifestyle, not hinder it. Understanding when to reconsider this choice empowers you to find the sweet spot between productivity and connectivity.
Identifying Key Contacts
When pondering the prospect of disabling calls, consider which contacts matter the most to you. These may include family members, close friends, or even significant work colleagues. Think about whether those individuals might suddenly need to reach you for urgent reasons.
As you identify key contacts, think about your interactions. Perhaps you have a family group chat where everyone pitches in for important events, or maybe your work relies heavily on spontaneous discussions with clients or partners. In case you decide to mute those calls, you might miss essential updates or opportunities. To take a more focused approach:
- Compile a list of essential contacts.
- Assess the nature of your communication with these contacts.
- Decide if their potential calls truly warrant keeping the feature enabled.
If you find certain individuals truly require immediate attention, it might be more prudent to stick with the calls, at least for the time being.
Business versus Personal Use
The context of how you use your Mac—whether for business or personal activities—greatly influences your choice. For those who mainly employ their Macs for personal tasks, the disruption from phone calls may feel disruptive and annoying. On the other hand, if you’re often navigating business emails, presentations, and conference calls, switching off calls could mean missing salient opportunities.
Here’s a breakdown to consider:
- For Business Users:
Your work responsibilities hinge on clear communication channels, and calls can facilitate immediate discussions. Disabling this feature risks separating you from essential conversations that can drive projects forward. - For Personal Use:
- Maintain a direct link for important clients or partners. You might set specific times to manage calls, keeping them only during those intervals to avoid disturbance during 'deep work' sessions.
- If your primary goal is to have a personal sanctuary while working, phone calls can feel like stray arrows interrupting your focus.
- Consider half-measures, like implementing settings that allow calls only from designated contacts, helping you reclaim focus without cutting off loved ones entirely.
In summary, this evaluation isn't merely a yes or no decision. It requires discernment and understanding of your priorities. Whether for business growth or personal peace, aligning your tech capabilities with your needs will lead to more satisfying outcomes.
End and Final Thoughts
In an increasingly digital world, managing the flow of information is essential, especially when it comes to maintaining a productive environment. Disabling phone calls on your Mac isn't just a matter of personal preference; it's a strategic move to guard your attention and streamline your workflow. As we explored throughout this guide, the integration of phone and computer systems can create both opportunities and distractions. Therefore, it's vital to balance connectivity with the need for focused work time.
Reflecting on Your Choices
As you reflect on your decision to disable calls, consider the nature of your day-to-day activities. If you often find yourself face-to-face with important tasks, silencing those interruptions can enhance your concentration. On the flip side, if you're someone who frequently values spontaneous communication, the choice may warrant deeper consideration. Ask yourself:
- Do you often miss essential calls?
- Are you in constant need of collaboration but limited by distractions?
It’s all about weighing the benefits against the limitations of your current workflow. Your preferences might change over time too; it could be beneficial to re-evaluate this choice regularly.
Continuously Assessing Your Setup
The landscape of technology shifts rapidly, just like our demands from it. What serves you well today might feel restrictive tomorrow. Continuous assessment of your setup is crucial. Take time to explore additional features of macOS as they come forth, ensuring that your adjustments align with how you work best. This could mean experimenting with settings like:
- Focus Modes: Adjust these to filter notifications based on your current tasks.
- System Preferences: Regularly revisit these to gauge if your current configurations still meet your needs.
Keeping an eye on how your tech environment functions can help you make informed adjustments. You can find forums, such as those on Reddit, where users discuss similar challenges and share solutions.
Ultimately, the goal is to create a harmonious balance between accessibility and distraction, fostering an atmosphere that nurtures your productivity without compromising your ability to connect when necessary. In the long run, being mindful about your choices regarding phone calls can lead to a more enjoyable and effective use of your Mac.



