How to Download Microsoft Word on Your MacBook Air
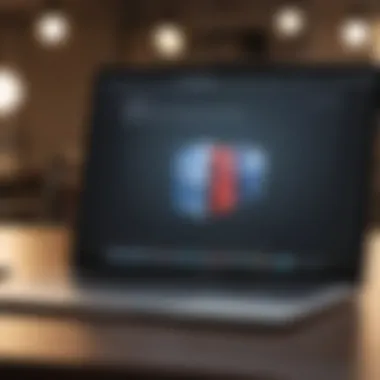
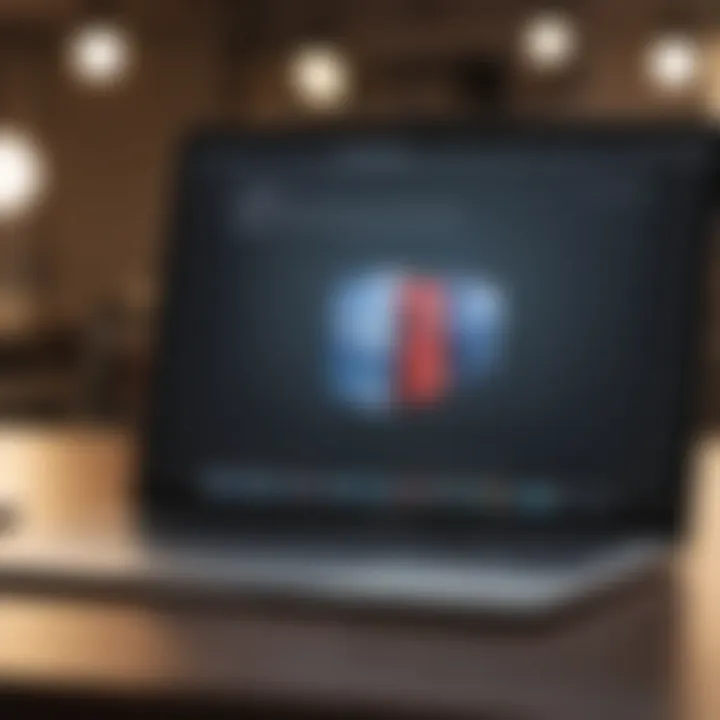
Intro
Downloading Microsoft Word onto your MacBook Air can simplify a lot of tasks for professionals, students, or anyone with a penchant for word processing. It’s a powerful tool that has become integral in creating documents, managing projects, and collaborating on written assignments. This guide shines a spotlight on the entire process of acquiring Microsoft Word on your MacBook Air, from the first step to the last.
With the Apple ecosystem continually evolving, it’s important to be aware of the specifics related to the MacBook Air. This guide will underscore the key points you need to know, such as systems requirements and nuances during installation. Whether you need Word for academic purposes that require heavy report writing, or you're just looking to draft your next novel, understanding how to effortlessly get Microsoft Word on your device will give you a leg up.
Throughout this article, expect to see outlined information on prerequisites, detailed downloading processes, installation steps, and some troubleshooting tips that could save you from banging your head against the wall in frustration. Each component is designed to empower you to enhance your productivity, manage documents effectively, and simply make the most out of your MacBook Air.
Understanding Microsoft Word for Mac
Microsoft Word for Mac is not just another software program—it’s a powerful tool that has fundamentally changed the way we create, edit, and manage written documents. This section aims to unpack the significance of understanding Word on your Mac, focusing on its unique features and benefits tailored for MacBook Air users.
Overview of Microsoft Word Features
At its core, Microsoft Word provides a robust array of features designed to enhance productivity and creativity. Here are some of its standout aspects:
- User-Friendly Interface: With its sleek design, Word for Mac offers an intuitive experience that feels right at home for Mac users.
- Advanced Editing Tools: From track changes to comments, Word caters to collaborative work environments, making it simple for teams to provide feedback.
- Templates and Formatting Options: Whether you're drafting a resume, writing a report, or composing an essay, Word's extensive template library makes starting from scratch less daunting.
- Integration with Cloud Services: With OneDrive integration, users can save documents directly to the cloud for easy access from any device.
- Accessibility Features: Word prioritizes accessibility, providing tools for screen readers and other assistive technologies.
Understanding these features can elevate the user experience, especially for anyone looking to leverage their creativity or work efficiency in various settings.
System Requirements for MacBook Air
Before diving into the download process, it’s crucial to know if your MacBook Air can handle the software. Here are the typical system requirements:
- macOS Version: Microsoft Word typically requires the latest version of macOS to ensure compatibility and optimal performance. Check your current version by navigating to About This Mac in the Apple menu.
- Processor: An Intel processor or Apple Silicon is needed; newer models fit the bill effortlessly.
- RAM: At least 4GB of RAM is recommended for basic tasks, although 8GB will make for a smoother experience.
- Storage Space: A minimum of 10GB of available disk space is necessary. It’s a good idea to always have extra space, as macOS will need some breathing room for updates.
It's worth noting that while older models may run Word, performance could be sluggish; ensure your setup is up to date for the best experience.
Checking these specifications before installation will save you from potential headaches down the road. By being well-informed, you can enjoy Microsoft Word on your MacBook Air without any hitches.
Preparing Your MacBook Air for Installation
Before you download Microsoft Word on your MacBook Air, taking a moment to prepare your system can save you from potential headaches. This step, often overlooked, is critical for ensuring a smooth installation. With the right foundation, you'll minimize the risk of encountering issues that could disrupt your installation process and subsequent usage.
Checking Software Updates
Keeping your software updated is not just a recommendation; it's essential for optimal performance. When you're gearing up to install Microsoft Word, the last thing you want is for your MacBook to throw a tantrum because it’s running on outdated software. Regular updates from Apple provide security patches, bug fixes, and enhanced compatibility with new applications.
To check for updates, simply follow these steps:
- Click on the Apple icon in the upper-left corner.
- Select "System Preferences" from the drop-down menu.
- Choose "Software Update."
When you're in this section, your Mac will automatically check for available updates. If updates are pending, make sure to download and install them before moving on to your Word installation. This practice not only preps your system for new software but can also prevent installation conflicts.
"An ounce of prevention is worth a pound of cure." Keeping your system updated is the equivalent of a health check-up for your MacBook; it weeds out bugs well before they can cause complications.
Ensuring Sufficient Storage Space
Now that you've tackled software updates, let's discuss storage sufficiency. A common stumbling block with installations occurs when there's insufficient storage on your device. Microsoft Word isn't a resource-hogging giant, but it does require a decent chunk of space.
To check your available storage:
- Click on the Apple icon and select "About This Mac."
- Navigate to the "Storage" tab.
Here you'll see a visual breakdown of your storage usage. Generally, it’s wise to have at least 2-3 GB of free space for the installation of Microsoft Word. If your disk is almost full, consider tidying up by uninstalling apps you no longer use or deleting old files that may not be necessary.
Deleting unnecessary files not only clears space but can also make your system run more efficiently. Remember, a decluttered MacBook is a happy MacBook, and a happy MacBook means a smooth Word installation.
Selecting the Right Microsoft Word Version
Getting the right version of Microsoft Word can feel like picking a favorite child; both seem great, yet there's always one that fits your needs just right. This choice is pivotal for anyone considering downloading the software on a MacBook Air, as it directly impacts functionality, features, and value. The two main paths typically taken are the subscription-based Microsoft 365 and the standalone version of Microsoft Word. Each has its merits, and understanding these can help you make a well-informed decision.
Microsoft vs. Standalone Version


When it comes down to it, deciding between Microsoft 365 and a standalone version isn’t merely a matter of preference—it’s about aligning with your specific needs. Microsoft 365 operates on a subscription model, which means you get consistent updates and cloud storage capabilities. On the flip side, the standalone version is a one-time purchase, which can save some funds in the long run but lacks the frequent feature enhancements.
Here are a few points to mull over:
- Collaboration Features: Microsoft 365 shines with its cloud services. With applications like OneDrive, you can store and share files easily. If you’re in a team environment, this is a crucial advantage.
- Updates and New Features: The 365 subscription model offers you the newest features straight from the source. If one looks at the standalone version, updates are infrequent and might take time to reach users.
- Cost Considerations: Looking at cost can also be a game-changer. Microsoft 365 involves monthly or yearly fees that might add up over time. But if you’re more of a light user or have budget constraints, the standalone Word could be more appealing.
For users who thrive on new features and collaborative tools, Microsoft 365 stands out. However, for those who prefer simplicity and the ablity to just purchase the software outright, the standalone version may seem more reasonable.
Deciding on Subscription Plans
If you lean toward Microsoft 365, then you'll face the task of choosing the right subscription plan. This choice isn’t just about price but what you actually gain from it.
Several plans are available, and here’s a brief summary of what each generally offers, helping you make an educated choice:
- Microsoft 365 Personal: Designed for individuals, ideal for students or for personal projects. This plan offers all the core apps, plus 1 TB of OneDrive storage.
- Microsoft 365 Family: Perfect for families! This allows multiple users (up to six) to share the subscription. It retains the benefits of 1 TB of storage per user as well.
- Microsoft 365 Business: For small to medium businesses, this plan includes a more robust security setup and various tools for collaboration, like Microsoft Teams.
Ultimately, consider how you plan to use Word. Whether it’s for heavy lifting in your work or more casual use at home, ensuring you select the right Microsoft 365 subscription plan can make all the difference.
"Selecting the right Microsoft Word version depends on your unique requirements, user habits, and budget considerations.”
In wrapping this up, it’s clear that the choice you make will impact not just your initial investment, but also your enjoyment and efficiency while using Microsoft Word on your MacBook Air.
Downloading Microsoft Word
Downloading Microsoft Word onto your MacBook Air is a crucial step for anyone looking to harness the power of this widely used word processing software. This process is straightforward, yet it can seem daunting if you’re not familiar with it. In this section, we’ll delve into the various aspects of downloading Microsoft Word, highlighting its importance, benefits, and considerations. For starters, having Microsoft Word equips you with a versatile tool essential for creating professional documents, crafting academic reports, or simply jotting down notes. Its features extend far beyond basic text editing, facilitating collaboration, formatting, and research functionalities that significantly enhance productivity.
The downloading process itself presents an opportunity for users to choose the version best suited for their needs, whether it be the subscription-based Microsoft 365 or a one-time standalone purchase. This decision is not just about price; it is about understanding your usage patterns and selecting an option that aligns with your workflow. Additionally, the installation and activation steps are crucial for ensuring that the software operates effectively on your device. To avoid bumps along the way, it’s essential to be informed and prepared, which we’re going to walk you through in detail.
Accessing the Official Microsoft Website
The first move in the downloading journey is to access the official Microsoft website. This step might seem elementary, but it’s critical because it ensures that you’re obtaining a safe and legitimate copy of Word. Any downloading from third-party sites could not only lead to outdated software but also expose your device to security risks. Simply open your preferred web browser and type in , and off you go! The homepage is designed to be user-friendly, guiding you toward the necessary links.
To safeguard your personal information and device, always download software from official sources.
Navigating to the Download Section
Once you’re on the Microsoft website, the next step is to navigate seamlessly to the download section. Look for tabs labeled “Products” or “Microsoft 365,” depending on what you plan to download. You might encounter various options, including Word, Excel, PowerPoint, and more. Clarity is key here. Scroll until you spot Microsoft Word specifically or the package that includes it. Choosing the right product can feel like searching for a needle in a haystack, but Microsoft’s layout generally makes it intuitive. Don’t hesitate to utilize the search bar if you find yourself wandering. This quick search can save you a heap of time and effort.
Initiating the Download Process
After you’ve pinpointed Microsoft Word on the site, the final step involves initiating the download process. Click on the relevant button, usually marked Download or Get Word, and follow the on-screen prompts. You’ll likely need to sign in with your Microsoft account. If you don’t have one yet, creating a new account is a breeze. Once you've signed in, the site will guide you through the steps to complete your purchase or subscription.
Depending on your subscription choice, once the transaction is confirmed, the installer should begin to download automatically. Keep an eye on the progress bar to gauge download time; it varies based on your internet connection speed.
In case the download doesn’t start, a refreshing of the page might do the trick. If that doesn’t work, check your internet connection. A strong connection is key for smooth downloading and installation. Once you’ve got the file downloaded, you’re on the home stretch toward getting Microsoft Word running on your MacBook Air.
Installing Microsoft Word on MacBook Air
Installing Microsoft Word on your MacBook Air is a significant step that allows you to utilize one of the most powerful word processing tools available. It's not just about having the software installed; it's about enhancing your productivity and enabling seamless document creation, whether for personal use, academic projects, or professional tasks. With a user-friendly interface and numerous features, Microsoft Word stands out as a reliable choice for many users.
Before embarking on this installation journey, it’s wise to consider a few essential elements:
- Compatibility: Microsoft Word is designed to work smoothly with macOS. Knowing the right version compatible with your MacBook Air is crucial.
- Storage Considerations: Ensure you have enough storage available. The installation requires some space, and you would also want to save files and perhaps even additional add-ons.
- Functional Benefits: From advanced formatting options to collaborative features, installing Microsoft Word opens up a world of possibilities. The ability to work with cloud saving through OneDrive enhances accessibility across devices.
In the following sections, we will go into greater detail about the steps you need to take to successfully install Microsoft Word on your MacBook Air.
Locating the Downloaded File
Once you've initiated the download, you might find yourself wondering where your new software has gone. Typically, the downloaded file will appear in the Downloads folder. But if you're like many Mac users, that folder can quickly become cluttered. Here's how to locate the newly downloaded Microsoft Word file:
- Open Finder on your MacBook Air.
- Click on Downloads in the left sidebar. If you don’t see it, click on the Go menu at the top and select Downloads.
- Look for a file named something like or based on the specific version downloaded.
- If you're ever uncertain, you can use the search bar in the upper right corner of Finder, typing in "Word" to narrow down your options.
Having successfully located the downloaded file, it’s time to proceed with the installation process.
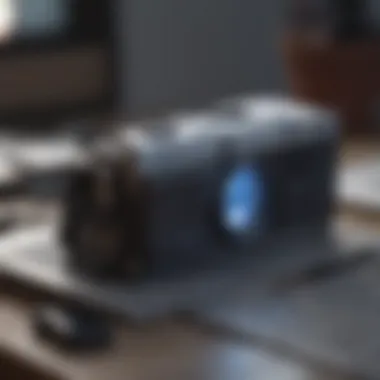

Running the Installation Wizard
Running the installation wizard is your next step and it’s fairly straightforward. The wizard guides you through the installation process without much fuss. Here’s how to do it:
- Double-click the file you located in your Downloads folder.
- This action opens the Installation Wizard, which will provide you with a series of prompts. Follow these prompts as they will guide the setup.
- You might have to agree to the End User License Agreement, which is standard for most software installations. It’s always a good idea to skim through it, but you can usually just click Accept to move forward.
- Next, choose your installation destination. For most users, the default choice will be your main hard drive. It’s usually labeled as Macintosh HD.
- Click the Install button when prompted. You may need to enter your Mac administrator password to allow the installation to proceed.
At this point, the wizard will handle the rest, installing Microsoft Word on your MacBook Air. It’s usually a matter of a few minutes, and once completed, a confirmation message will pop up.
Activating the Software
After installation, you'll need to activate your copy of Microsoft Word to fully access its features. Here’s how to do that:
- Open Microsoft Word from your Applications folder or from the Launchpad.
- On first launch, you should see an activation prompt. This is where you’ll enter your Microsoft account information or product key if you bought a standalone version.
- If you opted for Microsoft 365, sign in with the account linked to your subscription. This is crucial; without signing in, your access to features might be limited.
- Follow any additional prompts until Word informs you that it is activated and ready for use.
Activating the software ensures that you are fully compliant to use all features included in the version of Microsoft Word you installed.
Remember, staying up to date with the latest version not only keeps your experience smooth but also ensures you have the latest security features to protect your documents.
With Microsoft Word now thoroughly installed and activated on your MacBook Air, you're ready to dive into your writing projects with confidence.
Common Issues Encountered During Installation
Installing software on your MacBook Air can sometimes be a walk in the park, but it's not always sunshine and rainbows. When downloading Microsoft Word, users may run into snags that halt their progress. This section shines a light on common issues that could crop up during installation, ensuring that you're better prepared to tackle these bumps in the road. Understanding these scenarios allows for smoother troubleshooting, and can save you time and hassle in the long run. Armed with knowledge, you can turn potential headaches into minor inconveniences.
Internet Connectivity Problems
A stable internet connection is critical when downloading Microsoft Word. If the connection falters, the downloading process can be interrupted, leading to incomplete installations or lost files. Users might see error messages or experience lagging downloads, which can be quite frustrating. To minimize these issues:
- Check your Wi-Fi signal strength: A weak signal can cause disruptions. Make sure your MacBook Air is within a reasonable distance from your router.
- Restart your modem or router: Sometimes a quick reset can clear up connectivity issues.
- Use an Ethernet cable: If Wi-Fi continues to give you trouble, consider connecting directly to your router using an Ethernet cable for a more stable connection.
If these tips don't resolve the problems, consider reaching out to your Internet Service Provider for further assistance.
Insufficient System Resources
Microsoft Word requires a certain amount of system resources to run smoothly. If your MacBook Air is running low on RAM or available disk space, you might run into hiccups during installation. Insufficient resources can lead to slow performance or even installation failure. To avoid this, monitor and manage your system resources effectively:
- Free up disk space: Delete unwanted files and apps that you no longer need. Tools like Disk Utility can help you identify large files you might want to remove.
- Close unnecessary applications: Before starting the installation, close any applications that you aren't using. This action will free up valuable RAM.
- Monitor your activity: Use Activity Monitor (found in Applications > Utilities) to check what processes are consuming memory and resources. Review what is running and consider quitting apps that are not essential.
By addressing these resource issues beforehand, you can ensure a smoother installation experience and get Microsoft Word up and running in no time.
Utilizing Microsoft Word Effectively
Utilizing Microsoft Word effectively is not just about knowing where the buttons are or being able to write a document. It encompasses understanding the vast array of tools that this powerful software provides, and how to tailor them to your unique workflow. This enables users to work smarter, increasing productivity while minimizing frustration. The beauty of Microsoft Word lies in its flexibility; whether you're compiling a formal report, drafting a creative story, or formatting a resume, Word has the features to accommodate these tasks seamlessly.
Exploring Interface and Features
When you first open Microsoft Word on your MacBook Air, you are greeted by a user-friendly interface that streamlines the writing process. The ribbon menu at the top houses an assortment of tabs, such as Home, Insert, and Layout. Each section presents relevant tools; for instance, the Home tab is where you can find options for font styles, sizes, and text formatting.
In addition to the basic functions, Word offers advanced features that enhance the writing experience:
- Templates: From resumes to brochures, templates can save time by providing pre-formatted documents.
- Smart Lookup: Need to check a word’s definition? This tool lets you look it up without leaving the document.
- Dictation: Speeds up writing considerably; just speak, and Word types.
- Collaboration Tools: Allows multiple users to edit and comment on a document in real-time.
Familiarizing yourself with these features not only makes you a more effective user but also equips you to tackle various tasks more effortlessly.
Customizing Settings for Optimal Use
Every user has distinct preferences that can significantly enhance their experience with Microsoft Word. Customizing settings according to your needs can make the software feel more intuitive and aligned with your workflow. For example, adjusting the default font or altering the auto-correct settings caters to your writing style.
Here are some settings worth tweaking:
- Font and Size Preferences: Adjust the default font and size to match your comfort level, which could speed up your formatting process.
- Page Layout Options: Customize margins, orientation, and size to fit the kind of document you’re producing without having to change these settings every time.
- Keyboard Shortcuts: Familiarize yourself with, or create, shortcuts for functions you use frequently. This can drastically reduce time spent navigating menus.
- Autosave Settings: Ensure your work is backed up by adjusting the autosave feature, which is generally set to five minutes by default.
"Customizing settings in Word can turn a good writing experience into a great one. Don't just use Word, make it work for you!"
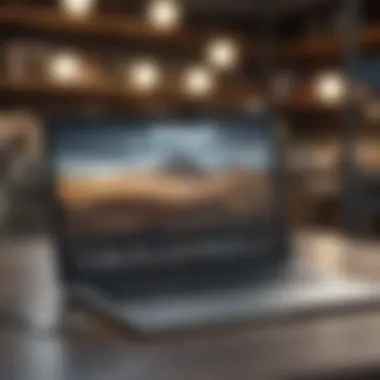
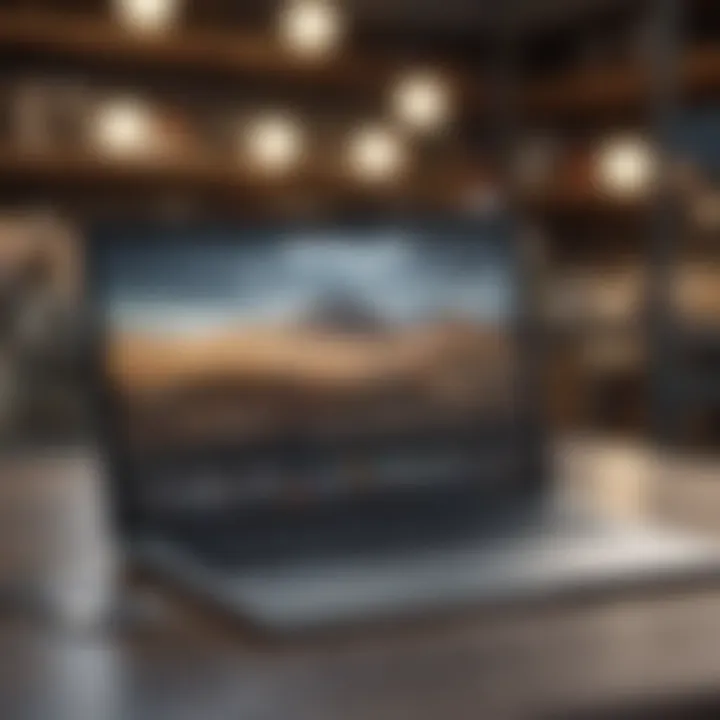
In summary, utilizing Microsoft Word effectively involves both mastering its interface and harnessing its features through personal customization. This approach not only increases productivity but also makes the writing process more enjoyable, paving the way for creativity and efficiency.
Updating and Maintaining Microsoft Word
Keeping Microsoft Word up to date is not just a best practice; it's essential for maintaining a smooth user experience on your MacBook Air. Updates often bring critical security patches, enhanced features, and bug fixes that can transform your experience from mediocre to exceptional. When you routinely update the application, you are ensuring optimal performance and reducing potential glitches. It's akin to regularly visiting a mechanic for your car—neglecting those checks might lead to engine trouble down the line.
In the realm of word processing, Microsoft Word stands tall, but like any software, it requires care and attention. Recognizing the importance of updates can save you from unexpected headaches. New updates not only add features but also keep your documents safe from vulnerabilities that hackers may exploit. Moreover, they enhance compatibility with other software, ensuring that your Word documents can open and function as intended, regardless of the platform used to create them.
Checking for Updates Regularly
Establishing a habit of checking for updates cannot be overemphasized. Microsoft makes it easy for users to stay on top of updates, generally providing automatic notifications. However, manual checks are sometimes needed to ensure that nothing slips under the radar. Here's how to do it:
- Open Microsoft Word on your MacBook Air.
- Click on the Help menu at the top of the window.
- Select Check for Updates from the dropdown list.
- Follow the prompts to install any available updates.
By following these steps often, you can rest assured that you're working with the latest features and fixes. Make it a practice to check once a week.
"An ounce of prevention is worth a pound of cure."
This saying stands true here. If you catch updates early, you can sidestep many issues that might arise later.
Troubleshooting Update Issues
Despite taking all precautions, sometimes update problems might still rear their ugly heads. It can be frustrating when trying to keep your software fresh, only to encounter errors. Here are common issues and their solutions:
- Connectivity Issues: A weak internet connection might stall your updates. Confirm that your Wi-Fi is running smoothly. If possible, switch to a wired connection for stability.
- Insufficient Storage: Updates often require additional space. Check your MacBook Air's available storage by clicking on the Apple icon, selecting About This Mac, then Storage. If you're low on space, consider deleting unused files or applications.
- Software Incompatibility: Sometimes, an existing installation may conflict with the new update. If this is the case, consider uninstalling and reinstalling Microsoft Word.
If you've tried these solutions and still face issues, don't hesitate to consult Microsoft’s support forums or FAQs, as they can offer tailored guidance for your specific situation.
Staying updated is less about the importance of the new features and more about ensuring that your Microsoft Word experience remains uninterrupted and efficient.
Exploring Alternatives to Microsoft Word
In today’s digital age, having flexibility in word processing options can be just as important as the tools themselves. While Microsoft Word is a robust and widely-used application, it’s not everyone’s cup of tea. Exploring alternatives offers users a chance to discover options that might align better with their workflow, budget, or specific needs. Various factors come into play when considering these alternatives, including user interface, pricing models, compatibility, and features that cater to different styles of writing and collaboration.
Expanding one’s horizons can lead to more streamlined processes. This section covers Apple Pages and other notable options which can effectively serve as solid substitutes for Microsoft Word.
Apple Pages Overview
When discussing alternatives for word processing on macOS, Apple Pages inevitably comes to mind. It’s part of the iWork suite, and available free for Mac users. Pages offers a user-friendly interface that is both intuitive and aesthetically pleasing. This software allows for easy document creation, from standard reports to fully designed newsletters.
Some specific features include:
- Template Variety: A vast selection of templates that can fit virtually any need—be it academic essays, resumes, or creative flyers.
- iCloud Integration: Smooth syncing across Apple devices enables users to start on one device and finish on another without a hitch.
- Collaboration Tools: Like Google Docs, Pages offers real-time collaboration, making it easier for teams to work together, even across different devices.
- Media Support: Pages allows users to easily integrate images, charts, and even videos into their documents, adding a dynamic flair that Word sometimes lacks.
However, it’s worth noting that while Pages is feature-rich, it may not support all the advanced formatting or extensive compatibility with Word macros and advanced functions that dedicated Word users might rely on. All in all, Pages serves as a comprehensive alternative that complements the MacBook Air experience, especially for those who often deal with simpler document tasks.
Other Word Processing Options
Besides Apple Pages, there are several other noteworthy word processing applications that cater to different user needs. Some popular options include:
- Google Docs: A cloud-based solution perfect for those who need collaboration features and straightforward sharing. With Google Docs, multiple users can work simultaneously, and changes are saved in real-time.
- LibreOffice Writer: An open-source alternative that mimics much of what Microsoft Word offers. It supports various file formats, providing a level of versatility for those transitioning from Word.
- Zoho Writer: Another cloud-based platform offering a suite of tools designed with collaboration in mind. It’s particularly beneficial for businesses needing integrated solutions.
- WPS Office Writer: A comprehensive office suite that’s compatible with various formats and is great for users who want a free option with many familiar features from Word.
Factors to weigh while making a choice include pricing, features, ease of use, and specific needs related to document creation. Some applications offer free services with the option to upgrade for additional features, while others might require upfront costs.
Ultimately, the right alternative comes down to personal preference and specific requirements for work or study. Experimenting with these tools can yield surprisingly effective results.
By exploring different word processing applications, users can find tools that suit their style better, perhaps even enhancing productivity and creativity in ways they hadn’t anticipated.
Ending
In wrapping up the discussion about downloading Microsoft Word on a MacBook Air, it’s essential to reflect on what we've explored throughout this guide. The process of acquiring this powerful word processing software is not just a matter of clicking a few buttons; it involves a thoughtful consideration of various factors ranging from system compatibility to personal usage needs.
Final Thoughts on Microsoft Word for Mac
For users who require a reliable tool for documentation, Microsoft Word offers a robust suite of features tailored for diverse tasks—be it drafting a report, creating a CV, or handling academic papers. Its popularity speaks volumes about its effectiveness and usability. Here are some key reasonings to keep in mind:
- User-Friendly Interface: The layout of Microsoft Word on Mac is designed to promote efficiency. Familiarity with the features reduces the learning curve, allowing users to focus on productivity.
- Integration with Other Microsoft Products: If you’re already using services like OneDrive or Outlook, Microsoft Word blends seamlessly, creating a cohesive working environment.
- Regular Updates: Microsoft consistently rolls out updates, ensuring that users benefit from the latest features and security improvements.
Moreover, the importance of understanding the installation process cannot be overstated. Every detail counts, from ensuring ample storage space to navigating the download section correctly. A clear grasp of these steps minimizes frustration and enhances user experience.
As you stand at this juncture, being informed about alternatives might serve you well too. While Microsoft Word effectively meets most needs, exploring options like Apple Pages or Google Docs can offer valuable insights into what works best for you.



