Comprehensive Guide to Editing PDFs on Mac

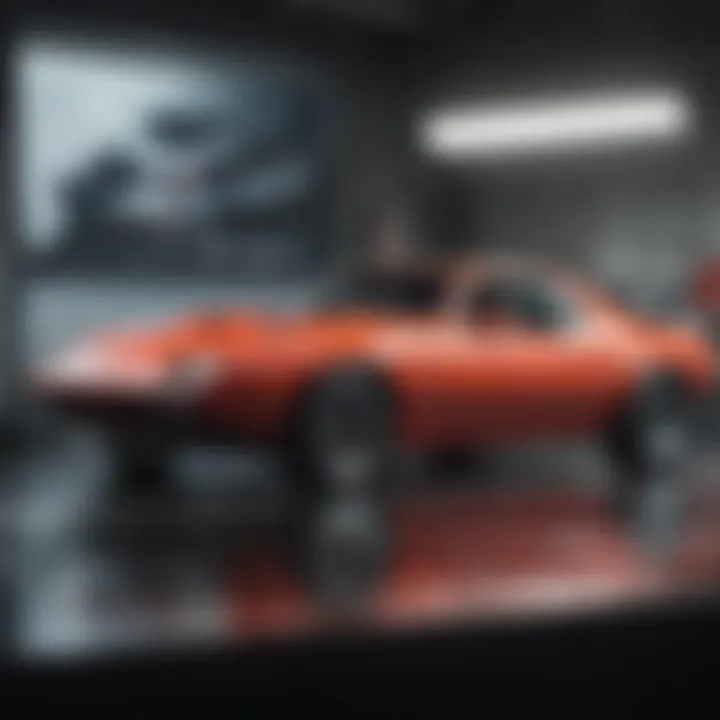
Intro
Editing PDF files on an Apple computer offers a range of possibilities to users, from casual edits to intricate adjustments. As digital documents become more commonplace in both personal and professional contexts, knowing how to manipulate these files effectively can make all the difference in efficiency and presentation.
The blend of built-in applications like Preview with third-party tools enhances the versatility available at users’ fingertips. In this guide, we will delve into the intricate methods, tools, and best practices for editing PDFs on your Macintosh. This comprehensive guide serves not only to clarify the various options available but also to aid readers in selecting the appropriate tool tailored to their specific needs.
Get ready to navigate through essential tips, potential pitfalls, and troubleshooting necessary to utilize these tools to their fullest potential. By the conclusion, you’ll be duly equipped to tackle PDF editing with ease.
Understanding PDF Files
In today’s digital landscape, PDFs have come to be a staple format, recognized for their versatility and reliability. The significance of understanding PDF files extends beyond merely recognizing their existence; it involves grasping how they function and why they are preferred across various industries. When it comes to editing PDFs on an Apple computer, having a clear insight into the nature of PDFs can greatly enhance one’s efficiency and effectiveness in managing these documents.
What is a PDF?
A PDF, or Portable Document Format, was developed by Adobe in the early 1990s. Its primary purpose is to present documents in a manner independent of application software, hardware, and operating systems. This means that a PDF file looks the same, regardless of where it is viewed. It's akin to a digital snapshot of your document – everything is bundled neatly together, including text, images, and formatting.
This format caters to a wide array of content, from simple text documents to complex layouts containing images, hyperlinks, and forms. The ability to maintain consistent appearance is one reason PDFs have gained popularity in professional settings, where discrepancies in document presentation can lead to misunderstandings.
Common Uses of PDFs
PDFs are used in various settings, driven mainly by their reliable nature. Here are some of the more common applications:
- Commercial Contracts: Businesses favor PDFs for contracts due to their security features and unalterable format.
- Technical Manuals: These documents benefit from precise layouts, ensuring that all diagrams and instructions remain in place.
- E-Books: Many electronic books are distributed as PDFs, allowing for easy reading across different devices.
- Forms and Applications: Interactive PDFs make filling out forms online intuitive for users.
The ability to share files without compromising their integrity is a game-changer, especially in fields like legal and academic sectors, where precision is paramount.
Characteristics of PDF Documents
Several characteristics define the PDF format, enhancing its appeal:
- Consistency: As mentioned, a PDF appears similar on all devices, preserving fonts, images, and layouts.
- Security: PDF documents can be password protected and encrypted, safeguarding sensitive information.
- Compression: PDFs can compress large files into smaller sizes, making sharing via email or online platforms more manageable.
- Interactivity: Features like clickable links, buttons, and form fields add a layer of interactivity that is advantageous for user engagement.
In summary, having a solid footing in the world of PDFs sets the stage for efficient editing and management. Whether one is assembling a report, designing a brochure, or sharing a presentation, knowing the ins and outs of PDFs makes a noticeable difference in outcomes.
Built-in Options for PDF Editing on macOS
When it comes to editing PDFs on macOS, leveraging the built-in tools can be a real game changer for both new and seasoned users. These options streamline the editing process, allowing users to make quick changes without the need for additional software, saving both time and money.
Using Preview for Basic Editing
Opening a PDF in Preview
Opening a PDF in Preview is a straightforward process that comes naturally to macOS users. Unlike other systems that may require an elaborate download for viewing, Preview is readily available. With a double-click, any PDF can be opened, immediately providing access to essential features. Its simplicity can’t be understated; anyone can start editing within seconds. The key advantage here is efficiency. One doesn't have to jump through hoops to initiate basic editing. However, it’s worth noting that while Preview is efficient, it does lack extensive editing features found in dedicated PDF software.
Adding Text and Annotations
Adding text and annotations in Preview is particularly useful for users who need to make notes or comments on documents. The process is user-friendly; selecting the annotation tool opens a variety of options like text boxes, shapes, and notes. The ability to place notes directly on the document makes collaboration smoother and more effective. Still, the downside is that the customization options for fonts and colors can feel somewhat limited compared to more sophisticated software. Despite this, for quick annotations, Preview serves its purpose exceptionally well.
Highlighting and Marking Up
Highlighting and marking up content is critical, especially for readers reviewing documents. In Preview, this functionality is simple yet effective. Using the highlight tool, users can select text and apply color to emphasize important sections. This feature shines when reviewing long PDFs or preparing for important discussions. However, a minor drawback here is that the highlight color choices can be somewhat basic, limiting the ability to personalize the document’s appearance. Still, being able to visually mark up sections helps in retaining important information whenever revisiting the document.
Rearranging Pages
The ability to rearrange pages within PDF documents in Preview adds another layer of functionality that users appreciate. Dragging and dropping pages in the sidebar allows for an intuitive method to organize content. This feature is particularly beneficial when compiling information from various sources into one coherent document. On the flip side, while rearranging is straightforward, it lacks more advanced features like merging or splitting PDFs that some users may find necessary. But for many, the simplicity of this task is just what they need.
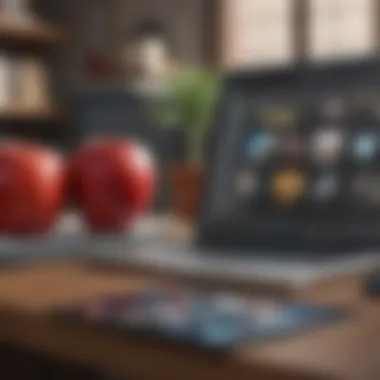
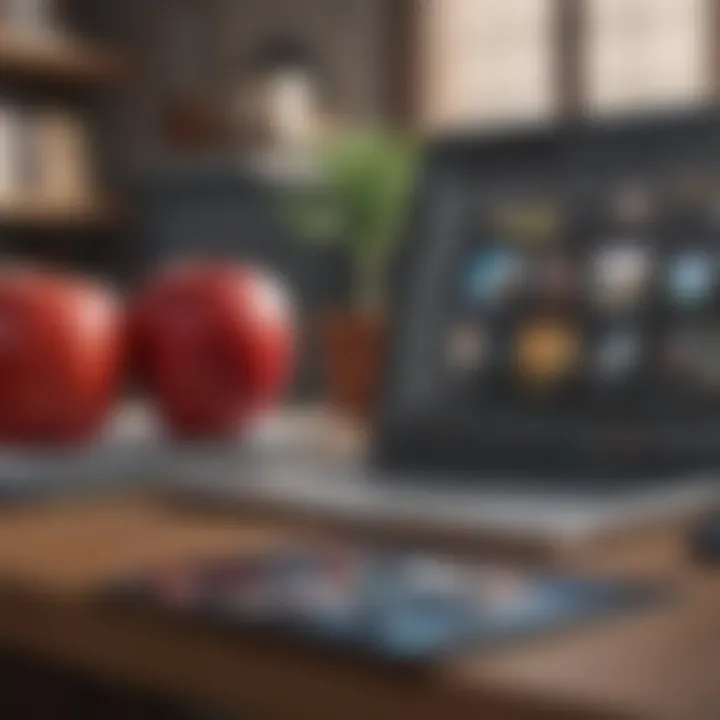
Creating PDFs in macOS
From Existing Files
Creating a PDF from existing files is one of the stronger suits of macOS, allowing users to easily convert any document to PDF format. This can be done via the File menu in applications like Pages or TextEdit. The process is seamless and fits perfectly into the work process, enabling users to maintain the layout of their documents. The significant characteristic here is simplicity; with just a few clicks, users can create a polished PDF. However, it’s important to bear in mind that complex formatting in the original document may not always transfer perfectly.
Using Print to PDF
The 'Print to PDF' option is a hallmark feature in macOS that many users might overlook. This feature enables users to save almost any document from any application as a PDF by selecting 'Print' and then changing the destination to 'Save as PDF'. It’s incredibly versatile, making it a popular choice for users across various industries. Despite this versatility, there can be some confusion for new users who may not realize this function exists beyond traditional printing.
Combining Multiple Document Types
Combining multiple document types into a single PDF is a powerful feature for macOS users who need to merge various files for presentations or reports. Utilizing Preview, users can open multiple PDFs and drag them into a single window, resulting in a cohesive document. This capability enhances organizational efficiency significantly. However, it does come with a caveat: users might find that the process can be slightly cumbersome if they’re not used to the file management system in Preview. Though, when executed correctly, it streamlines workflows and presents information clearly.
Third-Party Software Options
When it comes to editing PDF files, Apple's built-in Preview might do the trick for some, but for those who need more robust functionality, third-party software options are crucial. These tools not only expand the editing capabilities but also cater to various user needs. Whether you're a professional managing documents for work or a student looking to annotate readings, having the right software can make all the difference.
Adobe Acrobat Reader
Overview and Features
Adobe Acrobat Reader stands as a titan in the world of PDF management. It's widely recognized for its comprehensive tools that go beyond mere viewing. One notable characteristic is its all-in-one feature set, allowing users to create, edit, comment, and sign documents within a single platform. The unique tool for converting scanned documents into editable text is particularly useful for professionals needing to repurpose old agreements or reports. This capability makes Adobe Acrobat both powerful and popular, although its complexity may be daunting for some less experienced users.
Editing Text and Images
When it comes to editing text and images, Adobe Acrobat Reader excels. The ease with which one can modify text size, fonts, and images is among its standout features. Furthermore, its ability to incorporate rich media elements ensures that any PDF can be transformed into a fully interactive document. However, some users may find the price of a subscription a bit steep—especially those only needing basic functionalities.
Saving and Exporting Options
Adobe Acrobat shines when it comes to saving and exporting documents. Users can save PDFs in multiple formats, including Word and Excel, which is invaluable for those needing to make content changes outside of the PDF realm. The Share feature also allows for seamless collaboration by enabling other users to review embedded comments and changes. While the saving options are extensive, the final output can sometimes result in loss of formatting, depending on the original document’s complexity.
PDF Expert
User Interface and Usability
PDF Expert is known for its clean user interface that resonates well with Apple product users. The software's design focuses on usability, providing intuitive navigation and easy access to editing tools. This makes it a popular choice among users seeking a straightforward editing experience. The unique Split View feature allows users to compare documents side by side, streamlining the editing process. However, those looking for advanced features may find it somewhat limiting compared to other options.
Editing Features
In terms of editing features, PDF Expert offers a solid array of tools, including text editing, image manipulation, and annotation capabilities. Users appreciate the ability to add signatures and fill forms directly within the document. The standout Link management option lets you create hyperlinks efficiently, enhancing the interactivity of documents. Yet, some find its editing capabilities might not fully meet the needs of users with demanding editing tasks.
Integration with Other Tools
PDF Expert integrates well with a range of other tools, making it a versatile choice for many users. For instance, it works seamlessly with cloud storage services like Dropbox and iCloud, allowing users to access their PDFs easily across devices. Its remarkable Share functionalities enhance collaborative efforts, making it easier for teams to work together on projects. However, the lack of specific advanced tools could leave some power users wanting more.
Other Notable Alternatives
Foxit PDF Editor
Foxit PDF Editor presents a viable alternative for those seeking flexibility without breaking the bank. This program is lightweight yet powerful, enabling users to edit, share, and secure PDF files effortlessly. A significant characteristic of Foxit is its focus on collaboration, offering integrated cloud-based services for team projects. Unique features like the Batch processing capability allow users to edit multiple files simultaneously, providing substantial time savings. On the downside, the interface, while functional, may lack the polish seen in competitors.
PDFpen
PDFpen is another noteworthy option, catering primarily to macOS and iOS users. It supports effective text editing and image placement, alongside strong annotation tools that appeal to students and professionals alike. PDFpen’s ability to redact sensitive information and easily integrate with cloud storage solutions highlights its robustness. However, its learning curve might not be ideal for every user, especially those who prefer simpler solutions.
Sejda PDF Editor


Sejda PDF Editor shines in its unique offering as a web-based solution, requiring no installation. This flexibility allows users to edit documents from virtually any device with internet access. The Merge and Split functions are notably user-friendly and effective for quick edits. While Sejda is often praised for its ease of use, the limitation on document size in the free version may deter heavier users from fully embracing it.
Advanced PDF Editing Techniques
In today’s digital age, the need for seamless handling of PDF files cannot be overstated. Whether you find yourself in academia, business, or a casual setting, PDF documents are an everyday reality. Advanced editing techniques are crucial for tapping into the full potential of these files, enabling users to manipulate content efficiently. These methods go beyond basic edits, allowing for intricate modifications that can enhance both the aesthetic and functional qualities of a document. This section delves into the nuances of editing scanned PDFs and form creation, making your PDF experience richer.
Editing Scanned PDFs
Editing scanned PDFs presents a unique challenge, as the content is often merely an image of text rather than editable text itself. This limitation can significantly hinder productivity when trying to update, correct, or reuse information contained in these files. However, advancements in technology have addressed this issue, making it possible to transform a scanned document into an editable format.
Using OCR Technology
Optical Character Recognition (OCR) technology is at the forefront of this transformation. By converting images of text into machine-encoded text, OCR allows users to search, edit, and copy content from scanned PDFs easily. This technology is particularly beneficial for handling documents that were previously only accessible in physical forms. What makes OCR appealing is its ability to recognize various fonts and styles, maintaining the original format as closely as possible.
Additionally, OCR enhances workflow efficiency. Imagine converting a hundred-page scanned report into an editable format with just a few clicks. That’s where the magic of OCR shines. However, it’s not without its flaws. While OCR is quite powerful, it may still misinterpret characters, particularly with handwritten text or intricate fonts, requiring manual checks afterward. This balance between efficiency and accuracy is crucial to keep in mind.
Best Applications for Scanned PDFs
When it comes to selecting applications that effectively harness OCR capabilities, numerous options are available. Solutions like Adobe Acrobat DC and ABBYY FineReader stand out, providing robust features alongside user-friendly interfaces. These apps not only perform OCR but also facilitate complete PDF editing, page manipulation, and even cloud integration for easy access.
The unique feature here lies in their advanced recognition algorithms, enabling precise text conversion alongside image handling, which can be a game changer for users needing edits on professional documents. However, a noteworthy drawback is that many powerful OCR applications come with a price tag, potentially putting them out of reach for casual users. This consideration might lead some to seek more economical alternatives, even if they lack certain high-end features.
Form Creation and Management
Creating and managing interactive forms within PDF files opens a new dimension of functionality for users. This becomes particularly relevant in fields such as administration, healthcare, and finance, where forms play a pivotal role in information collection and processing. The ability to create forms directly from a PDF allows for seamless data gathering, making it easier to gather information without convoluted processes.
Creating Interactive Forms
The process of creating interactive forms transcends simple text inputs. It involves designing fields that users can fill out with ease, such as text boxes, checkboxes, and drop-down menus. Using tools like PDF Expert or Adobe Acrobat, form creation becomes intuitive. They offer drag-and-drop interfaces that are quite user-friendly, even for those who may not be particularly tech-savvy. The ability to customize your forms is a key characteristic, enabling you to tailor them to specific needs.
What stands out about interactive forms is their functional depth. Not only do they streamline the collection process, but they can also ensure accuracy through validation checks, minimizing input errors. That said, if not done right, overly complex forms can confuse users, thus hindering their effectiveness.
Managing Fillable Fields
Managing fillable fields effectively is essential to ensure a smooth user experience. This component involves setting properties for each form element, such as making certain fields mandatory or defining field types. A well-managed form will guide the user smoothly through the completion process. Tools like PDFpen or Nitro PDF offer capabilities for easy adjustments, allowing for quick updates as needed.
One of the unique aspects of managing these fields is the option to add digital signatures, ensuring authenticity and security in submissions. However, issues can arise if forms are not tested before distribution, leading to inevitable frustrations for end-users. Ensuring that forms are intuitive and user-friendly is a priority to prevent these potential pitfalls.
Tips for Efficient PDF Editing
Editing PDFs on an Apple computer can sometimes feel like pulling teeth, especially when you’re not organized. This section provides key tips to streamline your editing tasks and boost your productivity. Proper workflow organization and effective file management are essential. They help reduce frustration and save time, which is crucial whether you're a student juggling multiple projects or a professional handling important documents.
Organizing Your Workflow
Using Tags and Notes
Utilizing tags and notes when editing PDF files can transform how you manage your documents. This feature allows you to categorize files by relevant keywords, making it easier to search and find them later. Instead of sifting through a mound of paperwork, can act like a breadcrumb trail, guiding you to exactly what you need when you need it.
One notable characteristic of using tags is that they keep your digital workspace tidy. A well-organized set of tags is a powerful tool in your arsenal. It’s a popular choice for many users because it maximizes efficiency. You can easily assign colors and labels to different tags, giving you a visual aid when browsing.
However, a unique aspect of tags lies in their discoverability; whenever you add new notes or make edits, you can simultaneously adjust tags, maintaining organization without backtracking. Some negatives, though, include the potential for confusion if too many tags are overused or poorly chosen. Less is more here, as cluttered tags can hinder your workflow rather than enhance it.
Effective File Management
When it comes to PDF editing, effective file management is a game changer. Properly navigating your file system can reduce stress and bring clarity to your editing tasks. By keeping files organized in folders and subfolders based on projects or subjects, you can drastically cut the time you spend battling your own file system.


A major characteristic of effective file management is version control. By naming your files in a strategic manner—like including the date or project name—you can easily identify which document you're working on, preventing any mix-ups. This approach is beneficial for both individuals and teams who need to collaborate on the same documents.
One unique feature of managing files effectively involves using cloud storage solutions. This allows for easy access and sharing across devices. Nevertheless, some drawbacks of cloud backups may be the reliance on internet connectivity and potential security risks. The advantages, though, often outweigh the cons, especially in terms of convenience and ease of access.
Ensuring Document Security
Applying Password Protection
In today’s digital landscape, security should always be a top consideration when editing PDFs. Applying password protection is one of the primary methods for keeping sensitive information safe. This method allows you to restrict access to specific documents, ensuring only those who possess the password can view or edit them.
One significant feature of password protection is its versatility. You can apply different levels of security to different documents, making it customizable based on the importance of the content. This flexibility contributes to the overarching goal of protecting sensitive information while allowing easy access to less-critical files.
However, users need to be cautious about the trade-off between convenience and security—forgetting a password can lead you into a digital dead end. It’s crucial to find a balance that fits your security needs without becoming too cumbersome.
Understanding Digital Signatures
Digital signatures offer another layer of security and authenticity for PDF files. By enabling you to verify the identity of the signer, digital signatures can enhance the trustworthiness of documents—essential in legal or official contexts. They are a key characteristic that emphasizes accountability in digital transactions.
A defining feature of digital signatures is their encryption. This makes it virtually impossible to forge a signature, thereby helping to protect the integrity of the document. As a result, many businesses see digital signatures as a beneficial option for securing communications.
On the flip side, relying solely on digital signatures may not suit every user or situation, as the setup might be daunting for some. Nevertheless, the advantages of authenticity and security that it provides make it an appealing choice for those needing to ensure their documents are tamper-proof.
Key Point: Efficient PDF editing not only saves time but enhances workflow, making tasks smoother and more straightforward.
Troubleshooting Common Issues
When you’re knee-deep in editing a PDF, the last thing you want is for a pesky problem to rear its ugly head. Troubleshooting common issues is essential for anyone who works with PDF files on Apple computers. Being aware of potential roadblocks and knowing how to navigate them can save you time and stress.
Dealing with Corrupted PDF Files
Classic case: you open a PDF, and instead of the expected document, you get a cryptic error message or, worse still, a blank page. Corruption doesn’t just happen by magic; it can arise from a bad download, a flawed transfer from a cloud service, or a mishap while saving. Parsing through a corrupted PDF can feel like trying to find a needle in a haystack.
- Stay Calm: First, don’t panic. Many times, corrupted files can be partially recovered.
- Try Different Software: What one application can’t open, another might. Try opening the file in different programs like Adobe Acrobat Reader or PDF Expert. Sometimes Apple Preview might surprise you.
- Use Recovery Tools: If the PDF is particularly important, you might consider using specific recovery tools designed for PDF files, such as Stellar Repair for PDF or PDF2GO.
- Last Resort - Backups: If all else fails, check if you have an earlier version of the document saved somewhere. Always ensure you keep backups of your important files!
Remember, prevention is better than cure. Always work on copies of your files when making significant edits.
Understanding Compatibility Problems
Compatibility issues can be a thorn in the side of PDF editing. Not all software plays well with the diverse array of PDFs that are out there. A document might appear perfectly fine on one device or software, yet contain formatting errors on another.
- File Versioning: PDFs can be created in numerous versions. It’s paramount to know which version you're working with, especially if it was generated from a program that might not be fully compatible with others.
- Cross-Device Differences: Editing a file on your Mac that was created on a Windows machine? Expect some surprises. Fonts may not display the same, or interactive fields might not behave as they should.
- Embedded Fonts and Media: Sometimes, PDFs are created with specific fonts or media that aren't universally available. If these elements go missing, you'll have a document that looks more like a puzzle than a polished file.
- Test Before Sharing: Always open your edited PDFs on different devices if possible. This can help spot issues before they become glaring problems to your collaborators.
Navigating through these challenges can feel daunting, but with a little patience and the right tools, you can tackle even the most stubborn PDFs. Knowing what to expect paves the way for smoother edits and a more seamless experience.
Closure and Key Takeaways
In wrapping up our exploration of editing PDF files on Apple computers, it’s crucial to highlight the essential techniques and tools that every user should be aware of. Understanding these not only equips you with the skills to handle PDFs efficiently but also underlines the importance of adapting to ever-evolving technological landscapes.
Summarizing Editing Techniques
Across the various sections of this article, we’ve touched on numerous editing techniques, ranging from simple annotations to more advanced manipulations of scanned documents. Here’s a recap:
- Using Preview: Basic editing options like adding text and annotations are highly accessible through macOS’s built-in Preview app. It’s a solid starting point without the need for extra software.
- Third-party solutions: Applications like Adobe Acrobat Reader and PDF Expert have features tailored for more advanced needs, such as text manipulation and forms management. Each comes with its own unique benefits, catering to both casual and power users alike.
- Techniques for scanned files: Recognizing that not all PDFs come ready to edit is vital. Utilizing Optical Character Recognition (OCR) technology, paired with specific applications, allows you to convert images into text, unlocking further editing opportunities.
These techniques are not just about manipulating files; they enhance your productivity and collaboration when sharing documents.
Future Trends in PDF Editing on macOS
Looking ahead, the world of PDF editing is bound to evolve as user needs and technology change. Here are some notable trends on the horizon:
- AI Integration: Machine learning and AI are set to revolutionize how we interact with PDF documents. Expect more intuitive editing features that can auto-suggest changes or streamline processes based on user behavior.
- Cloud-based Solutions: As storage and processing move increasingly to the cloud, tools that allow for real-time collaboration on PDFs will become more commonplace. This opens up new possibilities for teamwork, especially in remote work settings.
- Enhanced Security Features: With data breaches becoming more common, users will demand greater security in PDF documents. Future software may offer more advanced encryption and authentication methods to protect sensitive information.
As technology continues to advance, staying aware of these trends will help you choose the right tools and techniques for your PDF editing needs.



