Editing Videos in Lightroom on iPhone: A Comprehensive Guide
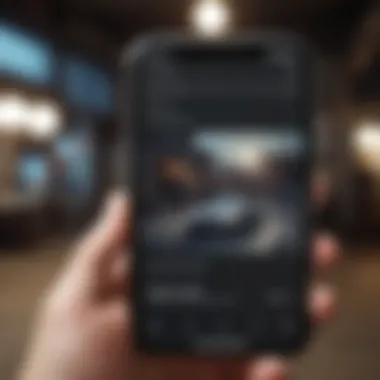
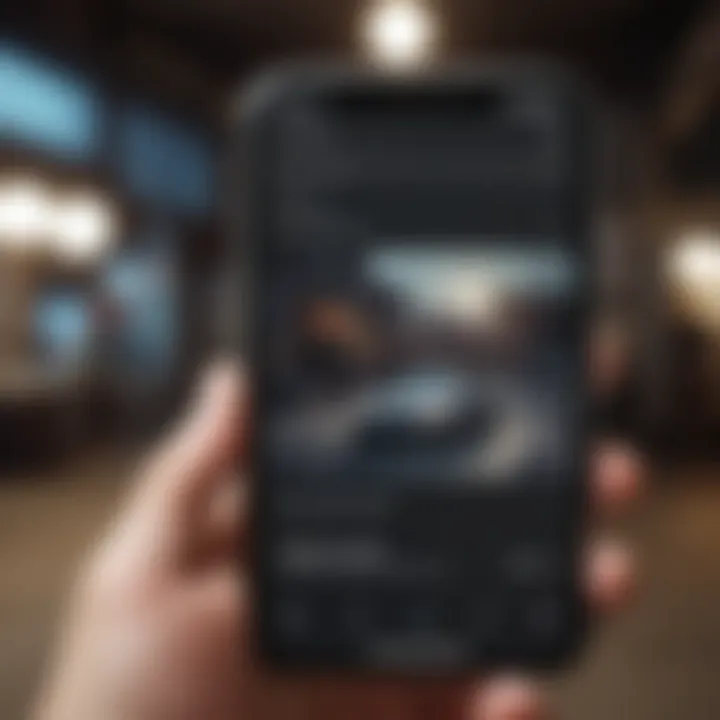
Intro
Editing videos on a mobile device has become increasingly popular, thanks to the advancements in technology and the convenience of smartphones. One powerful tool for video editing is Adobe Lightroom, primarily known for its photo editing capabilities. However, it also provides a robust set of features tailored for video editing, which can be particularly useful for iPhone users. This guide aims to demystify the process, laying out practical steps and insights that can help enhance your video content.
In this guide, we will cover how to utilize Lightroom for video editing on your iPhone. We will examine the essential features that Lightroom offers, including color correction, trimming, and applying filters. Additionally, we will address various techniques suited for both beginners and seasoned users, focusing on how to get the most out of this versatile application.
Product Overview
Adobe Lightroom is available on iPhone, allowing you to edit both photos and videos with ease. One key feature is its seamless integration with Adobe's Creative Cloud, which enables you to sync your edits across devices. This capability ensures that no matter where you are, your work can continue without interruption.
Key Features
- Non-Destructive Editing: Edits are applied without altering the original video file.
- Presets: Lightroom offers a range of presets that can be applied to achieve specific looks quickly.
- Color Grading: Advanced controls for adjusting colors enhance the visual storytelling of your videos.
- User-Friendly Interface: Designed for touch interaction, the interface is intuitive and straightforward.
Performance and User Experience
Lightroom's performance on an iPhone is impressive. Editing videos runs smoothly, with modifications applied in real time. Users often commend its speed and efficiency, especially when multitasking with other applications. Battery life management is decent, although extensive editing sessions can drain the battery faster than normal use. User feedback highlights the ease of navigating through tools, making it a favorite among many users.
Design and Build Quality
The design of the Lightroom app is sleek and modern, aligning with Apple’s aesthetic. The color scheme is minimalistic, which helps in maintaining focus on the content being edited. Materials involved in the app's construction are digital, but the app maintains a solid reputation for stability and reliability during use.
Software and Updates
Lightroom is regularly updated, incorporating new features and improvements. Each update expands functionality, ensuring that iPhone users can keep current with the latest editing features. The app is compatible with various other Adobe products, enhancing its appeal for users of the ecosystem. Users can customize their workspace to focus on the tools they use most, improving their editing experience.
Price and Value Proposition
Adobe Lightroom operates on a subscription basis. While some might find the cost a deterrent, many users agree that the value it brings justifies the price. Compared to other video editing mobile applications like iMovie or FilmoraGo, Lightroom provides unmatched features for photo and video editing combined, making it a comprehensive solution.
Whether you are just starting out or have considerable experience in video editing, Lightroom on iPhone offers a powerful set of tools that can improve your editing efficiency and enhance the quality of your content. As mobile video continues to gain traction, having an app like Lightroom can help you stand out.
Preamble to Video Editing in Lightroom
Video editing has become an integral part of content creation, especially with the rise of social media platforms. Adobe Lightroom, primarily known for its photo editing capabilities, has extended its functionality to include video editing. Understanding this feature can enhance your creative workflow, especially when using your iPhone. This section will lay the foundation for what you can expect from this guide and illuminate the advantages of editing videos in Lightroom.
Lightroom on iPhone allows users to edit videos with precision and ease. It offers various tools to improve video quality, adjust colors, and apply effects that are often associated with advanced video editing software. The ability to utilize these features on a mobile device opens doors for both professional and amateur videographers, making video editing more accessible.
Understanding the Basics
Before diving into the complexities of video editing, it's essential to grasp the basics. Video editing involves manipulating and rearranging video footage to create a new and polished work. This may include cutting out unwanted sections, adding transitions, overlaying audio, and color correction.
In Lightroom, the interface is designed to be intuitive. Users can quickly navigate through clips and make necessary adjustments without needing extensive technical expertise. Each tool is accessible, making it beginner-friendly yet powerful for experienced users.
Why Choose Lightroom for Video Editing
The decision to use Lightroom for video editing can be influenced by several factors. Firstly, integrated workflow is one of the notable advantages. If you already use Lightroom for your photography, adding video editing to your skillset allows for a streamlined process.
Secondly, powerful editing capabilities stand out. Lightroom provides tools for exposure adjustment, color grading, and noise reduction that enhance video quality significantly.
Additionally, the ability to apply presets that you use for photographs to videos enhances consistency across your projects. Editing both images and videos within the same platform means heightened efficiency and better organization of your creative work.
Finally, the mobility aspect cannot be overlooked. Editing videos on your iPhone allows you to work from anywhere, giving you the freedom to develop content on the go. For those whose lives are intertwined with digital media, this flexibility is invaluable.
Setting Up Lightroom on iPhone
Setting up Lightroom on your iPhone is a critical step in ensuring you can efficiently edit videos. It lays the foundation for utilizing the powerful features that the application offers. Proper setup not only streamlines your workflow but also optimizes your environment for video editing. This section covers two essential topics: downloading and installing the application and creating an Adobe account.
Downloading and Installing Lightroom
To start, you need to download Adobe Lightroom from the App Store. Here are the steps for an effective installation:
- Open the App Store on your iPhone.
- In the search bar, type Adobe Lightroom.
- Locate the official app and tap on the Get button to download it.
- Wait for the app to install; this may take a few moments, depending on your internet connection.
- Once installed, tap Open to launch Lightroom.
The installation process is straightforward. Ensure that your iPhone has enough storage before downloading. Having the latest version of iOS also helps improve app performance. After installation, it is recommended to grant necessary permissions, such as access to your camera and photo library, for optimal functionality. This initial setup enhances your editing experience and ensures you can quickly access and organize your video content.
Creating an Adobe Account
Creating an Adobe account is the next crucial step. This account allows you access to various features, including cloud storage and cross-device syncing. Here’s how to create an account:
- Open the Adobe Lightroom app.
- Tap on Get Started.
- You will be prompted to sign in or create an Adobe ID. Choose Create an Account.
- Fill in your details: first name, last name, email address, and a strong password.
- Review and accept the Terms of Service.
- Hit the Create Account button.
You can also register using social media accounts, which simplifies the process. After successfully creating your Adobe ID, you may also need to verify your email. This verification process is essential for security and helps recover your account if needed.


Once your account is set up, you can explore various features. Syncing your edits and projects across devices enables greater flexibility. Having an Adobe account is imperative for accessing tutorials, customer support, and Adobe’s community resources.
"Setting up the environment properly can significantly enhance your video editing experience in Adobe Lightroom."
In summary, the setup phase is vital in preparing your peace of mind for the stellar video editing journey that awaits you. With Lightroom successfully downloaded and your Adobe account created, you are ready to import your videos and explore the editing capabilities that await.
Importing Videos to Lightroom
Importing videos into Adobe Lightroom on your iPhone is a crucial first step in the editing process. This phase allows users to get their raw footage into the app, enabling them to use the robust editing tools provided by Lightroom. Without this step, editing remains impossible. The importance of understanding how to import videos correctly cannot be understated. Users must be mindful of file formats, as importing unsupported formats can lead to frustration.
When using Lightroom to edit videos, it's essential to know that not all video types are compatible. Selecting the right files ensures that the user can take advantage of all the available features Lightroom offers, from color grading to applying various presets.
Video Formats Supported
Before diving into the steps for importing, it is vital to understand what video formats Adobe Lightroom supports. The most common video formats that Lightroom accepts include:
- MP4: The most widely used format, compatible with many devices.
- MOV: Often utilized by Apple devices, this format allows high-quality video with smaller file sizes.
- M4V: Similar to MP4, frequently used for streaming video.
Lightroom's support for these formats ensures that you can import high-quality footage easily. Make sure your files are in one of these formats before attempting to import them to avoid unnecessary complications. Having the correct formats not only streamlines the import process but also preserves video quality, which is essential for effective editing later on.
Steps for Importing
Now that you know which formats are supported, let's discuss the steps for importing videos into Lightroom:
- Open Lightroom: Start the Lightroom app on your iPhone.
- Access the Import Menu: Tap on the '+' icon or the ‘Import’ button in the library module.
- Select Videos: Navigate to the location of your video files, which can be on your device or in a cloud storage service linked to your iCloud.
- Choose Your Videos: Tap on the videos you want to import. You can select multiple files at once.
- Start Importing: Once your selections are done, tap 'Import' to begin the process. A progress bar may show the status until all selected files are imported.
Following these steps allows you to effectively import and prepare your videos for the editing process. Ensure that you have a stable connection and enough storage space on your device to prevent interruptions during this important process.
Remember, correct import of your video files sets the foundation for successful editing and will greatly enhance your workflow in Lightroom.
Exploring the Lightroom Interface
Understanding the Lightroom interface is crucial for effective video editing on your iPhone. This section will guide you through the layout and available tools, enabling you to navigate the app with confidence. By familiarizing yourself with the interface, you can optimize your editing process, making it more efficient and enjoyable. Knowing where to find specific functions will save you time and improve your overall workflow.
Overview of Editing Tools
Lightroom offers a robust set of editing tools tailored for video. With features similar to those used in photo editing, the tools include options for color correction, cropping, adjustments to exposure, contrast, and saturation. Here’s a quick overview of the fundamental editing tools?
- Color Adjustments: You can tweak the hue, brightness, and saturation of your footage, maintaining the aesthetic you desire.
- Cropping and Straightening: Similar to how you edit photos, cropping helps to focus on key aspects of the video.
- Tone Curve: This advanced tool allows for precise adjustments to shadows, midtones, and highlights for nuanced exposure control.
- Noise Reduction: This feature is essential when dealing with video recorded in low light, helping you enhance the quality.
- Grain and Texture: You can add a film-like quality through texture adjustments, giving creative flair.
These editing tools ensure that your videos look professional and polished. Each tool can be accessed easily within the interface, and understanding their functionality is paramount to achieving desired results.
Navigation and UI Tips
Navigating the Lightroom interface on the iPhone can be intimidating, yet intuitive once you grasp its layout. Here are some useful tips for seamless navigation:
- Getting Familiar with the Toolbar: At the bottom of the screen, you will find the main toolbar. This includes options for importing and exporting, as well as accessing editing tools.
- Swiping for Options: Swiping left or right on the screen can provide a quick way to switch between your video clips or images for comparison.
- Utilizing Gestures: Pinching to zoom in or out while editing is handy for getting precise control.
- Accessing Tutorials: Frequently, Lightroom offers built-in tutorials directly in the app. This is beneficial for learning tips specific to video editing as they are updated alongside new features.
- Customizing Your Workspace: Consider organizing your tools for easy access. You can usually select which tools will appear more prominently.
The most effective editors are those who know their tools well. An understanding of the interface allows for a more creative and efficient editing journey.
By improving navigation skills, your editing workflow becomes smoother, allowing for quicker, more effective edits. Knowing the features and their placements will elevate your editing experience.
Overall, understanding the Lightroom interface is the first step to making impactful edits on your iPhone. Familiarity with the tools and navigation enhances your creativity and skill in video editing.
Basic Video Editing Techniques
When it comes to video editing in Lightroom on iPhone, understanding basic editing techniques is crucial. These techniques provide essential foundations for crafting high-quality videos. Learning these skills not only enhances the visual appeal of a video but also allows greater control over the final product. Mastery of basic video editing techniques enables users to transform raw footage into polished content that can capture and retain viewer attention.
Trimming and Splitting Clips
Trimming and splitting clips are fundamental steps in the editing process. Trimming allows you to remove unwanted sections at the beginning or end of a video clip. This is useful for eliminating unnecessary content or to create a tighter narrative. To trim a clip, you simply select the clip on the timeline and drag the handles to your desired start and end points.
Splitting clips, on the other hand, involves dividing a single clip into two or more segments. This can be beneficial for inserting transitions, effects, or other clips between segments. To split a clip, position the playhead at the desired split point and use the split tool provided in Lightroom. This manipulation can create dynamic storytelling by emphasizing certain moments or pacing changes.
Adjusting Speed and Playback Options
Adjusting speed and playback options is another layer of video editing that greatly impacts the storytelling aspect. Altering clip speed can create dramatic effects, such as slow motion for emotional impact or fast motion for comedic timing. In Lightroom, you can easily control the speed by adjusting the speed slider on the selected clip.
Playback options also deserve attention since they affect how your audience experiences the video. Users can choose whether clips loop, play in reverse, or pause at the end. These features can introduce innovative ways to engage the audience.
Using these basic techniques not only enhances your editing skills but also contributes to more effective video storytelling. The hands-on experience with trimming, splitting, speed adjustments, and playback options equips you to produce high-quality videos tailored to your vision.
Advanced Editing Features


In the realm of video editing, the advanced features available in Adobe Lightroom on iPhone are vital for those wishing to produce content that stands out. The ability to manipulate video elements with precision can truly transform a standard clip into a visually compelling narrative. Understanding these advanced editing features is essential for enhancing video quality, ensuring that the end product communicates the intended message effectively.
Color Grading Techniques
Color grading is a significant aspect of video editing; it enhances the viewer's emotional experience. With Lightroom, users can adjust hues, saturation, and luminance, achieving a specific mood or aesthetic. This technique is not just about making colors pop, but also about creating consistency across clips.
To begin, one might consider the following approaches:
- Utilize the Color Mixer: This feature allows for individual color adjustments, giving users control over every aspect of their footage.
- Experiment with Split Toning: This is useful for achieving a unique look, as it lets you apply different colors to the shadows and highlights.
- Maintain Color Balance: Ensuring that your clips maintain a consistent color scheme can elevate the overall feel of your video.
By implementing these techniques, you can significantly impact the viewer’s perception of your video content.
Applying Presets to Video
Presets can be a game-changer when editing videos. They offer quick solutions for applying distinct styles with minimal effort. Lightroom offers a range of presets tailored for various aesthetics, which can save considerable time, especially for those on a tight schedule.
To apply presets effectively:
- Choose a Suitable Preset: Start by selecting a preset that aligns with your video's theme.
- Custom Adjustments: After applying a preset, it’s often necessary to tweak settings to fit the unique attributes of your footage.
- Create Your Own Presets: As you become more familiar with color grading options, consider creating personal presets that match your visual style.
This approach not only streamlines your workflow but also encourages creative exploration.
Using Effects and Filters
Effects and filters can significantly enhance the visual appeal of your video content. Whether you aim for a vintage look, dramatic contrast, or subtle enhancements, the tools in Lightroom are invaluable. While effects can engage audiences, filters can simplify achieving specific styles.
Here’s how to make the most of effects and filters:
- Overlay Textures: Integrating textures can introduce a depth that plain footage lack.
- Experiment with Vignette: This effect darkens the edges of the video, which can bring focus to the center content, enhancing engagement.
- Use Light Leaks or Grain: Effects like light leaks can add an artistic touch, contributing to a more polished production.
Using these tools judiciously can elevate the quality of your video, making it more memorable for the audience.
Advanced editing features in Lightroom on iPhone can transform an ordinary video into a visually stunning piece. Embrace the possibilities and let your creativity guide your editing decisions.
Enhancing Video with Audio
In the realm of video editing, sound plays a crucial role in shaping the viewer’s experience. Enhancing your video with audio is not just an add-on; it is an integral part of storytelling. When editing videos in Lightroom on your iPhone, focusing on audio can elevate the overall production quality. Good audio can capture attention, evoke emotions, and create a memorable impact.
In this section, we will explore the methods to incorporate audio effectively, including how to import audio tracks, sync them with the video, and adjust levels for the best results. By mastering these skills, you can enhance the professional quality of your videos significantly.
Importing and Syncing Audio Tracks
Adding audio to your video in Lightroom is a straightforward process. First, you need to import the audio tracks that you want to use. Lightroom supports various audio formats, so ensure that your audio files are compatible. Common formats include MP3 and WAV.
Here is how to import and sync your audio:
- Open Your Video Project: Select the video project you’re working on in Lightroom.
- Locate the Audio Track: Tap on the audio icon, which will lead you to your audio library.
- Import Audio: Choose the audio files from your device or your cloud storage. You can easily bring in music, voiceovers, or sound effects.
- Sync Audio: After importing, drag the audio track to the timeline below your video. Adjust its length to match the video sequence. Pay close attention to crucial scenes where timing is essential. Accurate syncing can significantly impact the video’s effectiveness.
"A well-synced audio can make a mediocre video stunning."
Getting the timing right is key when syncing, especially for dialogue or dramatic moments. Check playback multiple times to ensure the audio aligns perfectly with the visual content.
Adjusting Audio Levels and Effects
Once you have your audio synchronized, the next step is adjusting audio levels. This ensures that dialogue is clear and background music or effects don't overpower it. Here are the steps to adjust audio levels effectively:
- Select Audio Track: Click on the audio track you want to modify in the timeline.
- Adjust Volume Levels: You will see a slider. Move it left to decrease or right to increase the volume. Aim for a balanced sound where all elements are audible without distortion.
- Add Effects: Lightroom allows for basic audio effects like fade in and fade out. Use these to create a more immersive sound environment. For instance, fading in background music can give an elegant entrance to a scene.
- Preview Changes: Always listen to the adjustments in a preview mode. This ensures that changes meet your expectations and fit seamlessly into the video narrative.
Optimizing audio enhances viewer engagement. Properly adjusted sound levels can make your content more appealing, keeping your audience's attention longer. Incorporating effective audio can transform a simple video into a compelling piece of art.
Exporting and Sharing Your Edited Video
Exporting and sharing your edited videos is the final step in the video editing process. It is not just about saving your creation; it's about ensuring that it is displayed with optimal quality and is ready for your audience. The way you export can affect the video's resolution, frame rate, and overall appearance when viewed on different devices or platforms. Sharing options also vary, and understanding the best practices will help you maximize the reach and impact of your videos.
Effective export settings can ensure that your video includes the quality you desire. Factors to consider include choosing the right resolution, selecting the correct file format, and knowing the specifications for various platforms. Understanding how to balance quality and file size is essential for quick uploads and smooth playback.
Export Settings for Optimal Quality
When exporting video from Lightroom on your iPhone, you have several settings to adjust. Selecting the right export options can significantly affect the look of your final video. Here are the key settings to consider:
- Resolution: It's crucial to decide the resolution that fits the platform. For most social media, 1080p is suitable, but platforms like YouTube allow for 4K.
- Format: The common formats include MP4 and MOV. MP4 is widely accepted, meaning better compatibility across platforms.
- Quality Settings: Lightroom allows you to choose quality levels, often ranging from low to high. Higher quality settings may increase file size significantly.
- Frame Rate: Maintain a consistent frame rate throughout the project. It is generally recommended to adhere to either 24, 30, or 60 frames per second. This helps avoid playback issues and keeps the video smooth.
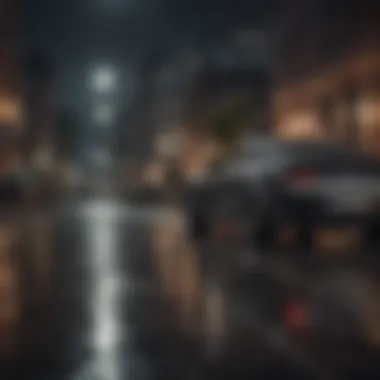

These elements are essential for ensuring your final video meets specific needs.
Sharing on Social Media Platforms
Once your video is nicely exported, the next step is sharing it. Each platform has its unique guidelines, so it's important to adapt your file to fit those requirements. Here are some common platforms and their considerations:
- Facebook: Post videos directly to attract viewers quickly. Facebook supports MP4 format primarily.
- Instagram: You can post on your feed or use stories. The aspect ratio should be 1:1 for square videos or 9:16 for stories.
- Twitter: Attention spans are shorter, so keep videos under 2 minutes. MP4 is the preferred format.
- YouTube: It allows for longer videos and supports high-resolution formats. Custom thumbnails can also enhance visibility.
Understanding platform requirements can help your videos perform better. Furthermore, engaging captions and hashtags will optimize visibility in feeds.
"The way you present your video can make a significant difference in how it is received by the audience."
Properly optimizing your export settings ensures that your video maintains its integrity when viewed on various devices, while sharing correctly enhances the likelihood of audience engagement.
Troubleshooting Common Issues
In any process involving technology, users may encounter challenges. This section addresses common issues that might arise when editing videos in Lightroom on the iPhone. Understanding these problems is essential as it helps ensure a smoother editing experience. Being aware of playback problems or error messages can save users time. It also allows them to focus on the creative aspects of their projects without frustration. Troubleshooting enables users to quickly resolve issues, enhancing their overall effectiveness in video editing.
Playback and Performance Problems
Playback and performance are crucial for an enjoyable video editing experience. Users may notice that videos sometimes lag, stutter, or fail to play altogether. These issues can lead to a disrupted workflow, which can be particularly frustrating. There are several reasons why this may happen.
Firstly, one of the most common causes is the device's storage. If the iPhone's storage is nearly full, it may struggle to handle video playback smoothly. Regularly clearing out unused apps or files can help optimize performance. Secondly, running multiple applications in the background can drain resources. Users should consider closing other apps while editing.
Another factor is the quality of the video itself. Higher resolution videos require more processing power. If users are editing 4K videos, it might result in slower performance on older iPhone models. In such cases, working with lower resolution files during the editing process and switching to the original once edited can be a helpful strategy.
If you notice consistent playback problems, check your device's storage and background apps for smoother performance.
Error Messages During Importing
Importing videos into Lightroom can sometimes be met with error messages. These error messages can be confusing and may halt the editing process. It's important to understand what might trigger these errors for effective troubleshooting.
One common source of problems is file format compatibility. If a video is formatted incorrectly, Lightroom may not be able to import it. It's advisable to check if the video format is supported by Lightroom before attempting to import. Supported formats typically include MP4 and MOV.
Additionally, users must ensure that the videos are stored in accessible locations. If videos are stored in cloud services, connectivity issues may prevent them from importing properly. Downloading these files to the device first can often resolve such problems.
Finally, checking for updates to the Lightroom app can solve many issues. Adobe frequently releases updates that improve performance and fix bugs, so keeping the app current is a wise move.
Questions and Answerss About Lightroom Video Editing
Understanding frequently asked questions regarding video editing in Lightroom is crucial for users seeking to maximize their editing capabilities. This section aims to address common concerns that potential and current users may have. Clarifying these questions helps to demystify certain aspects of the software and assists in enhancing the overall user experience.
By exploring these FAQs, individuals can gain valuable insights into the features of Lightroom, as well as its limitations. This knowledge can guide decision-making, especially for users contemplating whether to invest time and resources into Adobe products and specifically into Lightroom for video editing. The information gathered here will serve as a brief reference point that may streamline the editing process, highlighting important considerations and benefits.
Can Edit Videos Without a Subscription?
One common query among users is whether it is possible to edit videos in Lightroom without subscribing to the service. Adobe offers Lightroom as part of its Creative Cloud, which typically requires a subscription for full access to features, including video editing capabilities. Without a subscription, users may face significant restrictions.
A free version may exist, but it usually lacks important tools and updates. Thus, for anyone serious about video editing on an iPhone using Lightroom, a subscription is basically necessary. This means users will have seamless access to the entire suite of editing tools and continual updates that improve functionality. Simply put, if serious about video editing tasks, consider investing in a subscription for the best experience.
What Formats Can Export to?
When it comes to exporting video projects from Lightroom, several formats are supported. Knowing these formats is essential for users who need to share their edited content across different platforms or ensure compatibility with various devices. This section will detail the primary formats available for export in Lightroom.
Typically, video exports can be made in formats like MP4, which ensures broad compatibility across most devices and platforms.
- MP4: This is one of the most widely supported formats, making it an excellent choice for social media sharing and mobile playback.
- MOV: This format is also an option, often used for higher-quality video projects.
By understanding these available formats, users can tailor their exports to meet specific requirements for storage, sharing, or playback, making video editing on Lightroom more effective and user-friendly.
End and Final Thoughts
Editing videos on your iPhone using Lightroom presents unique advantages that both amateurs and professionals can appreciate. This comprehensive guide has covered essential techniques, tools, and best practices that are crucial for maximizing your experience. A clear understanding of these aspects enhances the potential for creating visually compelling video content.
The flexibility offered by Lightroom enables users to apply robust editing features directly from their mobile devices. Thus, while it might seem straightforward to edit photos, many users overlook the value of those same principles in video editing. As we look back at the steps covered in this article, it becomes evident that mastering these tools can elevate your video projects significantly.
Summarizing Key Points
As a summary, the key points to consider are:
- Understanding the Fundamentals: Knowing the basics of video editing can lay a strong foundation.
- Utilizing Available Tools: The interface is user-friendly yet powerful, making navigation relatively simple.
- Implementing Techniques: This includes trimming, color grading, and audio adjustments. Each enhances the final output's quality.
- Addressing Troubles: Troubleshooting common issues can save time and frustration in the editing process.
These components are central to ensuring that your video editing efforts are effective and enjoyable.
Future of Video Editing in Mobile Apps
Looking ahead, the future of video editing in mobile applications like Lightroom appears promising. Innovations in technology suggest that mobile editing will only become more sophisticated. As devices improve in processing power and software becomes advanced, users can expect more features that allow for professional-grade edits right from their iPhones.
Furthermore, the integration with artificial intelligence is likely to play a significant role. Smart tools may offer automated enhancements, such as auto-color correction or intelligent audio syncing, thereby streamlining the editing process. These enhancements promise to make video editing more accessible while catering to more seasoned editors who desire greater control and precision.



