Explore iPad Buttons: Their Functions and Navigation
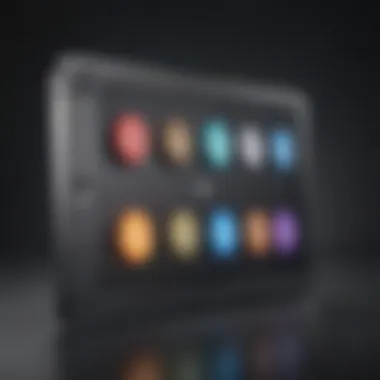
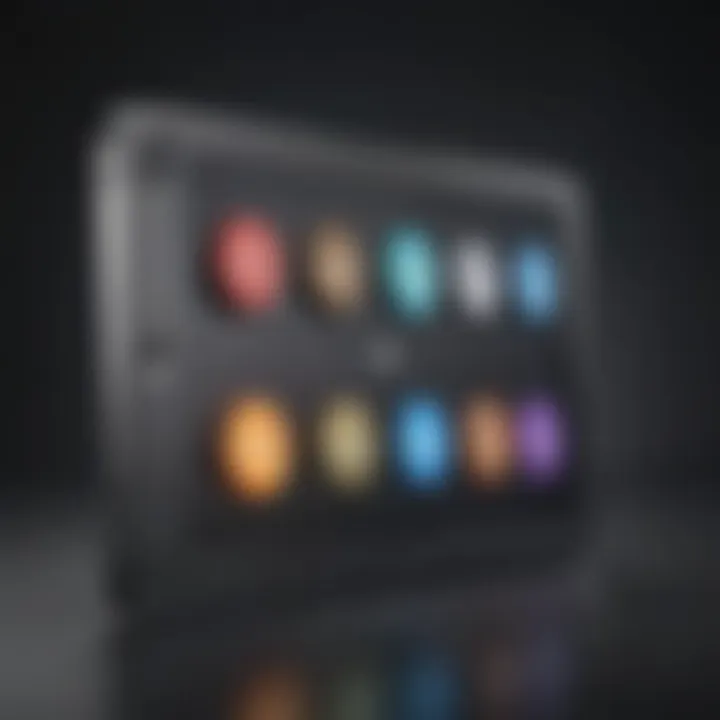
Intro
In today's digital landscape, the iPad stands out as a versatile device used for various purposes. Understanding its buttons is crucial for maximizing usability. Each button plays a significant role in navigating the iPad and managing its features. This guide will explore those functions, ensuring both novice and experienced users can harness the full potential of their devices.
Product Overview
The latest addition to the iPad lineup showcases Apple's dedication to innovation and user-centric design. Equipped with state-of-the-art technology, the iPad is geared towards enhancing user experience. Its sleek design incorporates functionality, making it a preferred choice for many.
- Key Features:
- Retina display for vibrant imagery
- A15 Bionic chip for efficient performance
- Long battery life, ensuring extended usage
- Support for Apple Pencil and Smart Keyboard
In comparison to earlier generations, this model introduces enhanced processing power and improved graphics rendering. The integration of a superior camera system also elevates its capabilities, making it suitable for a range of applications from casual browsing to professional use.
Performance and User Experience
The performance of the iPad is commendable. Users report quick app launches and smooth multitasking capabilities. The A15 Bionic chip handles resource-intensive tasks, allowing seamless transitions between applications. Battery life is another highlight, often accommodating a full day of active use.
- Key aspects of user experience:
- Intuitive user interface
- Easy navigation through icons and gestures
- Customization options available for user preferences
Feedback from users overwhelmingly emphasizes satisfaction with the ease of use and responsive design of the iPad.
Design and Build Quality
The iPad exhibits a minimalistic design ethos, characterized by clean lines and premium materials. Its aluminum chassis not only enhances aesthetics but also adds to the durability. Users find it lightweight, making it ideal for on-the-go use.
- Construction elements:
- High-quality aluminum body for strength
- Screen made from durable glass for protection against minor impacts
Overall build quality reflects Apple's commitment to excellence, assuring users of a device that can withstand everyday challenges.
Software and Updates
The iPad operates on the iPadOS, which brings unique features that distinguish it from standard iOS. Regular updates keep the system optimized and secure. Users benefit from a wide range of applications available through the App Store, making it a powerful tool for both productivity and entertainment.
- Customization options:
- Widget support for personalized home screens
- Multitasking features such as Split View
This versatility in software enhances the suser experience, providing tools tailored to various needs.
Price and Value Proposition
The pricing of the iPad varies according to its specifications and storage options. Users can select from different models, ensuring a fit for varying budgets. The value provided by the iPad is noteworthy when considering its robust performance and functionalities.
- Comparative analysis:
- While other tablets exist in the market, the iPad often showcases superior integration with software and hardware.
- This functionality, combined with Apple's ecosystem, offers compelling reasons to invest in an iPad over alternatives.
Investing in an iPad means choosing a device known for its longevity, support, and ongoing updates, making it a smart choice for tech enthusiasts.
Understanding the intricacies of the iPad's buttons and features can greatly enhance your user experience. By mastering these elements, users can navigate their devices more effectively, leading to a more enjoyable interaction.
Prologue to iPad Buttons
Understanding the functionality of iPad buttons is essential for anyone who uses this versatile device. The buttons are not merely physical components; they play a crucial role in enhancing the user's interaction with the iPad. Knowing what each button does allows users to navigate more efficiently, manage their device better, and ultimately improve their overall experience.
Overview of the iPad Design
The design of the iPad is sleek and minimalist, which integrates seamlessly with its functionality. Typically, the physical buttons are well-placed for easy access. On most models, the power button is located on the top edge, while the volume control buttons are positioned on the side. Additionally, the Home button is found at the front, providing a direct way to return to the main screen.
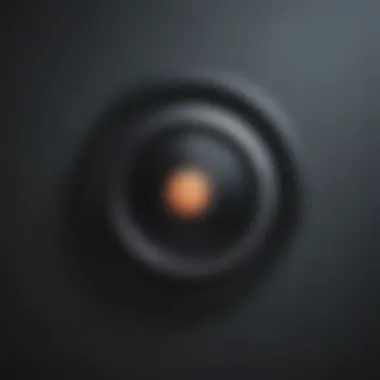
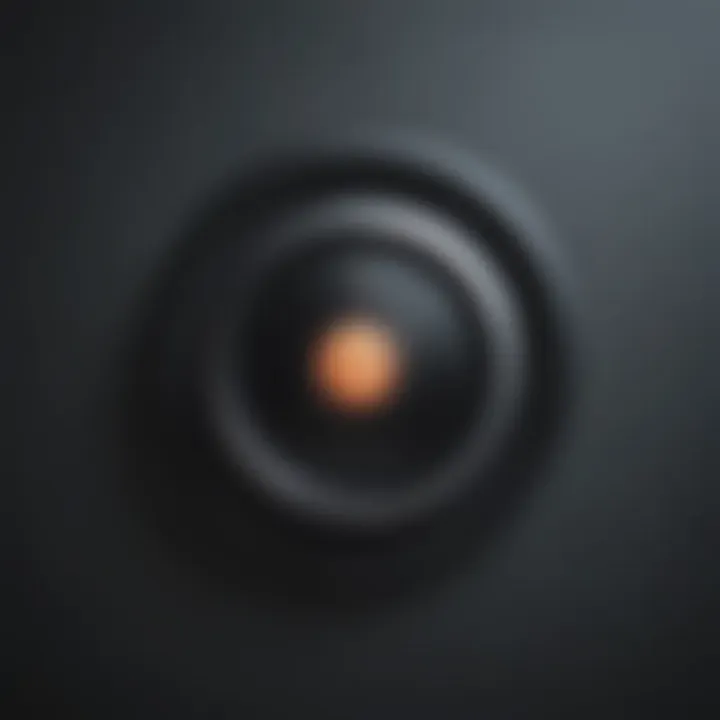
Each of these elements is carefully considered during the design process. The layout does not just focus on aesthetics but also prioritizes accessibility and fluidity in use. As technology evolves, the design may shift, but the core purpose of providing intuitive control remains unchanged.
Importance of Button Functionality
The functionality of each button is critical. It allows users to perform key actions with ease. The power button, for instance, controls the device’s on and off states. Volume buttons manage sound levels, ensuring that users can customize their audio environment to their liking. The Home button simplifies navigation across apps, making it easier to multitask effectively.
By understanding the specific purposes behind each button, users can gain greater control over their device. For example, knowing how to quickly access Siri or take a screenshot can improve efficiency in daily tasks.
Furthermore, these buttons can aid in troubleshooting when issues arise. Familiarity with their functions helps users address problems faster without needing external help.
An informed user can exploit the iPad’s capabilities to their fullest.
In summary, recognizing the significance of iPad buttons will not only augment usability but also enhance the appreciation of the device's features. As each button supports specific functions, understanding their role could lead to a more enjoyable and functional user experience.
Power Button: Control and Features
The power button on an iPad is more than just a simple switch; it plays a key role in managing the device’s overall functionality. Understanding the importance of the power button can significantly enhance the user experience. This section will delve into various elements of the power button, including its physical attributes, its functionality for powering the device on and off, and its role in sleep mode and wake functions. Each aspect reveals insights into how this button integrates into day-to-day usage, enhancing both convenience and control for users.
Location and Design
The power button is typically situated at the top edge of the iPad. This strategic location allows easy access regardless of how the device is being held. The design varies slightly between models, but generally, it is a round or elongated button that stands out against the smooth surface of the device. The tactile feedback it provides is essential. When pressed, it offers a firm response, substantiating a user's interaction with the device. This design choice is intentional, ensuring that users can quickly locate and use the power button without distraction.
Powering On and Off
To power on the iPad, a simple press and hold of the power button is required. If the device is powered off, holding the button for a few seconds will activate it, leading to the recognizable Apple logo appearing on the screen. This straightforward mechanism allows users to start their device swiftly.
Turning the iPad off is equally simple. Users can press and hold the power button until a slider appears on the screen. Sliding it will shut the device down completely. This process is efficient and binary, providing a clear method for both turning on and off the device without complications.
Sleep Mode and Wake Functions
The sleep mode feature, activated by pressing the power button once, allows the iPad to conserve battery life while keeping the user's session intact. It is important to note that the iPad does not completely turn off in sleep mode; it simply pauses all activities. Users can quickly wake the device from sleep mode by pressing the power button again. This functionality is essential for users who wish to have their device ready at a moment's notice.
"The power button is more than an on-off switch; it is an essential gateway for user interaction with the iPad."
Volume Buttons: Adjusting Sound Levels
Volume buttons on the iPad play a crucial role in managing audio without navigating through software settings. Their physical presence makes adjustments more intuitive, allowing users to respond quickly to various audio demands. Depending on the situation, having quick access to volume controls can enhance the user experience significantly. This article section will elaborate on the volume control mechanism, the muting functionality, and the influence of these buttons on media playback.
Volume Control Mechanism
The volume control mechanism of the iPad is designed to provide immediate feedback and fluid functionality. When pressed, the volume buttons send a signal to the device to either increase or decrease the sound levels. This is executed through the iPad's software, which regulates the auditory output based on user interactions. The buttons usually produce a tactile or audible cue, which confirms to the user that their input has been registered.
Users often wish for precise control. For example, a single press of a volume button adjusts the sound by a small increment. Alternatively, holding the button down results in a continuous increase or decrease of volume. This dual mechanism is practical for various scenarios, from quietly fumbling through content in a meeting to blasting music at a gathering.
Muting and Unmuting the Device
The ability to mute and unmute the device is another essential feature of the volume buttons. When the user presses the volume down button until the device is silenced, it can eliminate distractions immediately. This can be particularly useful in professional environments or during public events where sound can be disruptive.
Once in mute mode, the sound-control user interface will indicate that the device is silenced. To unmute, the user can press the volume up button or any media button, which makes it easy to transition back to audible alerts and media.
Here are some scenarios where muting is beneficial:
- Receiving phone calls in meetings
- Watching videos in public spaces
- Quieting notifications during sleep hours
Impact on Media Playback
The volume buttons directly affect the media playback experience. When playing video or audio content, the ability to adjust sound levels effortlessly enhances engagement. Users can tailor their auditory environment to fit their current situation, whether it's lowering volume when watching a video to avoid disturbance or cranking it up for an immersive music session.
Additionally, many apps integrate volume control with their features. For instance, during phone calls or video chats through applications like Facebook Messenger or Zoom, the volume buttons can adjust the call volume dynamically. This unified functionality significantly enhances the usability of media applications, providing an efficient way to maintain control over sound.
In essence, the volume buttons are not just about adjusting sound; they are about creating a seamless and enjoyable user experience across various activities.
Through these mechanisims, the volume buttons can be viewed as a vital aspect of iPad interaction. Their simplicity belies their importance in shaping how users navigate audio landscapes.
Home Button: Navigation and Accessibility


The home button plays a crucial role in iPad navigation and accessibility. Its prominence marks not just a way to return to the home screen but extends into myriad functions that enhance user interaction with the device. Understanding its capabilities paves the way for optimized usage of your iPad. For novice users, the home button serves as a comforting point of reference, while seasoned Apple users appreciate the subtleties of its functions.
Functionality of the Home Button
The home button primarily allows users to exit an application and return to the home screen. This function is straightforward yet fundamental in simplifying navigation. Holding the button also activates Siri, the voice assistant, facilitating voice commands for various tasks. Another key functionality is the ability to invoke multitasking views, allowing users to switch effortlessly between running applications. This makes multitasking seamless which enhances efficiency, especially for professionals who rely on their devices.
Double-Tap Actions
The double-tap feature of the home button opens the app switcher. App switcher shows cards of currently running apps, enabling users to navigate back to any open application with a simple tap. This streamlined process is invaluable for individuals who juggle several applications. Users can easily tap and hold a card to close any application they no longer need. This intuitive action reduces clutter, preserving system memory and optimizing performance.
Integration with iOS Features
The home button is integrated with several iOS features, enhancing its functionality. For example, a triple-click on the home button can activate accessibility options, allowing users to customize their experience based on their needs. Users can toggle features like VoiceOver, AssistiveTouch, or Zoom directly from this button. Another integration is found in the multimedia playback controls when a user is in the music or video app.
"The home button is a gateway, not just for exiting an app, but for enhanced interaction with the device overall."
In summary, the home button is not only essential for basic navigation but also a portal to various features that enrich the user experience. Through understanding its diverse roles, users can navigate their iPads more effectively, gaining greater control of the device.
Touch ID: Security and Convenience
Touch ID is an integral part of the iPad’s functionality. It provides users with a convenient and secure way to unlock their device, authorize purchases, and access sensitive information. This feature not only enhances security but also streamlines the user experience. In an age where digital security is paramount, Touch ID stands out as a practical solution that balances accessibility and protection.
Preface to Touch
Touch ID was introduced as a biometric authentication system, allowing users to unlock their iPads with their fingerprint. This technology uses a high-resolution sensor to capture the unique patterns of a user's fingerprint. The importance of Touch ID lies in its ability to provide a quick and secure means of accessing the device. Users no longer need to remember complex passwords or patterns, which can sometimes be forgotten or miscommunicated.
The system is designed with a strong emphasis on user privacy. Fingerprint data is encrypted and stored in a secure enclave within the device, ensuring that no one else can access that information. This feature significantly reduces the risks associated with unauthorized access. It’s more than just a convenience; it is a step toward safeguarding identity in the digital realm.
Usage Scenarios
Touch ID can be used in several scenarios, greatly enhancing the user experience:
- Unlocking the Device: With just a touch of a finger, users can access their iPad in seconds.
- Purchasing Apps or Media: Touch ID simplifies the process of buying apps or making payments via iTunes and the App Store. No need to enter passwords each time.
- Accessing Secure Apps: Certain applications, such as banking or health-related apps, allow users to log in securely using Touch ID.
- Enabling Privacy Features: Users can lock specific features or apps behind Touch ID. This way, sensitive information remains protected even if someone else has access to the device.
These scenarios illustrate the practicality and convenience of having a biometric security feature. Users can carry out tasks quickly while minimizing the security risks that come with traditional password systems.
Troubleshooting Touch Issues
While Touch ID is robust, some users may encounter issues. Here are common problems and potential solutions:
- Recognition Failures: If Touch ID struggles to recognize your fingerprint, ensure that your finger is clean and dry. Also, sometimes re-adding the fingerprint in the settings helps.
- Unresponsive Sensor: If the sensor does not respond, try restarting your device. In most cases, this resolves minor software glitches.
- Software Updates: Ensure that the iPad’s iOS is up to date. Updates can fix bugs and improve the overall performance of Touch ID.
In cases where these steps do not solve the issues, seeking assistance from Apple Support is advisable. They can guide users through more advanced troubleshooting or assess if there might be a hardware problem.
Touch ID not only enhances user convenience but also plays a vital role in digital security, allowing users to manage their devices with ease and peace of mind.
Side Button: Multiple Functions
The Side Button on the iPad plays a crucial role in both device management and user interaction. Understanding its functionality is essential for users who want to optimize their usage of the iPad. The button not only controls basic operations but also serves as a gateway to advanced features that enhance the overall user experience. Today, we will explore the various dimensions of the Side Button's functionality, including how it can be utilized for everyday tasks such as taking screenshots and activating Siri.
Understanding the Side Button
The Side Button is strategically placed along the edge of the iPad, making it conveniently accessible. Depending on the model, this button may have additional features, such as integrating with Face ID or serving as a mute control. It is important for users to recognize what this button does to use their iPad more effectively. The button is often used for power management, including turning the device on, putting it to sleep, and waking it up. With a forward design and a clear delineation from other buttons, the Side Button minimizes the likelihood of accidental presses, enhancing user accuracy.
Taking Screenshots
One of the most practical uses of the Side Button is for capturing screenshots. Users can quickly take a screenshot by pressing the Side Button together with the Volume Up button. This is especially useful for saving important content or sharing information from apps, web pages, or notes. When a screenshot is taken, a thumbnail appears momentarily in the corner of the screen. From there, users can edit the image before saving or sharing it. This streamlined process makes it easy to document essential information without having to resort to complex methods.
Siri Activation
Activating Siri using the Side Button offers a hands-free way to access Apple's virtual assistant. By pressing and holding the Side Button, users can immediately issue voice commands or ask questions. This functionality can be crucial for multitasking, such as when you need to send a message while cooking or navigation assistance while driving. Siri's emergence has embedded itself into daily routines, and the Side Button serves as a quick access point, enhancing the overall efficiency of how users interact with their devices.
The Side Button is more than a simple control; it optimizes tasks and improves user engagement with the device.


Physical Buttons vs. On-Screen Controls
In the world of modern tablets like the iPad, users often face a choice between relying on physical buttons and using on-screen controls. Both options offer unique advantages and can significantly influence the usability of the device. Understanding these differences is essential for users who want to optimize their interaction with the iPad. By focusing on specific elements, benefits, and considerations, we can better appreciate how each approach impacts the user experience.
Comparing Functionality
The physical buttons on an iPad, such as the power button, volume buttons, and home button, provide tactile feedback. This can be advantageous in various situations. For instance, in a dark environment, finding the right button without looking becomes easily manageable. Additionally, these buttons can facilitate quick actions without navigating through menus, thus offering a direct means of performing tasks.
On the other hand, on-screen controls have the potential for greater customization and flexibility. Users can rearrange controls to suit their preferences, which caters to different workflows and habits. Touch gestures, which are integral to on-screen controls, allow for multi-tasking and more complex interactions that physical buttons simply cannot replicate.
Both systems also interact uniquely with the iOS features. Certain accessibility options, like Assistive Touch, make on-screen controls crucial for some users who rely on them for ease of navigation.
User Preference and Experience
User preference plays a vital role in determining how one interacts with their iPad. Some users favor the reliability of physical buttons, particularly those who previously used devices with similar hardware configurations. For these individuals, the familiar feel of pressing a button may contribute to a feeling of control over the device.
Conversely, younger users or those accustomed to touch-centric interfaces might prefer on-screen controls. They find the touch interface more intuitive and aligned with the way they interact with their other smart devices, such as smartphones.
In addition, performance aspects also enter into conversations around preference. For instance, during gaming or media consumption, physical buttons might provide quicker access, while on-screen controls may allow for interactive elements that enhance engagement.
In summary, both physical buttons and on-screen controls serve important roles in enhancing user interaction with the iPad. Ultimately, the best approach may depend on the individual requirements and preferences of the user.
Assistive Touch: Accessibility Options
Assistive Touch is a critical feature that enhances usability for those who may have difficulty using the physical buttons on an iPad. This accessibility option is essential for users with motor challenges, allowing them to operate their device in a more personalized way. The feature creates a floating on-screen button that can replace various physical controls, therefore providing alternative methods for navigation and interaction.
Introducing Assistive Touch
Assistive Touch is designed to help simplify the actions on your iPad. It implements a virtual button that grants access to most functions without the need for physical button presses. Users can perform operations such as adjusting volume, locking the screen, or activating Siri.
To enable Assistive Touch, navigate to Settings, then Accessibility, followed by Touch, and finally toggle Assistive Touch on. This will reveal a translucent circle on your screen.
Customizing Assistive Touch Menu
Customization is a significant appeal of Assistive Touch. The menu can be tailored to fit individual preferences and needs. Users can choose which options appear when they tap the Assistive Touch button. This menu can include actions such as taking screenshots, adjusting volume, and returning to the Home screen.
To customize the menu, go to Settings, select Accessibility, then Touch, followed by Assistive Touch. Here, you can edit the Top Level Menu and add or remove actions as desired. This flexibility allows users to prioritize the functions they use most often.
"Assistive Touch turns every action into an easy tap, making technology more inclusive for everyone."
More about Apple’s accessibility features can be found on Wikipedia.
Troubleshooting Button Issues
Troubleshooting button issues on your iPad is an essential aspect of maintaining device functionality and user experience. It addresses the various challenges users may face due to button malfunctions or non-responsiveness. Understanding how to identify and solve these problems can help avoid disruptions in daily usage. Repairing or adjusting button functions is often necessary to ensure uninterrupted operation and enjoyment of the iPad.
Common Problems and Solutions
Users often encounter several common button-related problems. Identifying these issues quickly is crucial for effective resolution:
- Power Button Not Responding: If your iPad refuses to turn on or off, it could be due to a software glitch or hardware malfunction. Restarting the device usually resolves minor software issues. If that fails, a reset might be necessary.
- Volume Control Issues: Users may find that volume buttons do not respond as expected. This could stem from software conflicts or an incorrect audio setting. Ensure that the audio settings are not muted and try toggling the volume again.
- Home Button Problems: Over time, the home button can become unresponsive. This is often due to dirt or debris accumulating around the button. Gently cleaning around this area can help. If the button still has issues, recalibrating the iPad or updating the software might resolve it.
- Touch ID Not Working: If Touch ID fails to recognize fingerprints, re-enroll your fingerprints in the settings. Ensure that your fingers are clean and dry. If problems persist, a restart or software update may solve it.
When to Seek Professional Help
While many button issues can be resolved with simple troubleshooting steps, certain situations necessitate professional assistance:
- Physical Damage: If there is visible damage to the buttons, such as misalignment or cracks, it's time to seek repairs. Internal hardware issues often require expert intervention.
- Persistent Software Malfunctions: If software resets and updates do not fix the problems, consider consulting a professional. Continuous issues may indicate deeper system problems.
- Warranty and Repairs: If your device is still under warranty, seeking help from authorized service providers can save costs. Attempting repairs yourself might void your warranty.
Troubleshooting button issues is vital to ensure the optimal functioning of your iPad. Taking proactive steps to identify and rectify these problems can lead to a more satisfying user experience.
Culmination: Summary of iPad Button Functions
The conclusion serves as a crucial component in our exploration of iPad buttons. It synthesizes the information presented throughout the article, reinforcing the significance of each button’s functionality in enhancing user interaction with the device. Understanding how each button operates not only improves navigation but also enriches the overall user experience.
Recapping Each Button’s Role
Each button on the iPad contributes distinctively to its functionality. The Power Button allows for turning the device on and off, with added features such as sleep and wake functions. The Volume Buttons permit sound adjustments, including the ability to mute notifications quickly. The Home Button simplifies navigation, providing an efficient way to return to the main screen and access app multitasking.
The Side Button, aside from powering down the device, also facilitates screenshots and Siri activation. Touch ID adds a layer of security and convenience for unlocking the device and authorizing purchases, while the Assistive Touch feature aids accessibility for individuals with physical limitations. By understanding these roles, users can leverage the full potential of their iPads to improve both productivity and enjoyment.
Final Thoughts on User Interaction
In summary, the interaction with iPad buttons reflects a broader relationship between users and their devices. Familiarity with various button functions not only helps streamline daily tasks but also promotes efficiency. Understanding these elements creates a more intuitive experience, which is especially beneficial for both novice and experienced iPad users.
Ultimately, recognizing the diverse functionalities of buttons fosters a comprehensive grasp of the iPad, encouraging users to explore and maximize their devices. This knowledge empowers users to navigate their iPads with confidence, ultimately enhancing their engagement with Apple products.
"A mastery of device functions leads to a more enriched user experience."
By emphasizing this knowledge, we cater to a tech-savvy audience eager to optimize their interaction with Apple's innovative devices. This understanding assures that users do not just operate their iPads; they harness their full capabilities.



