Mastering Microsoft Outlook for Mac: An In-Depth Guide
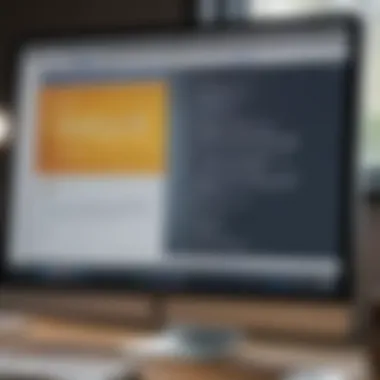
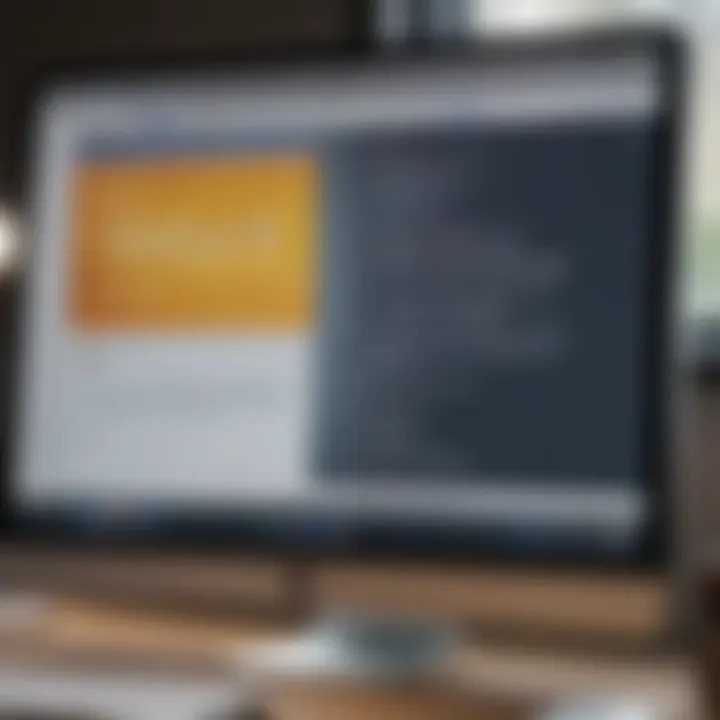
Intro
Microsoft Office Outlook on Mac serves as a pivotal tool for managing personal and professional communications. As Apple users increasingly rely on this application, understanding its installation process, features, and best practices is crucial. This guide presents an organized analysis of Outlook, allowing tech enthusiasts and Mac users to navigate its functionalities adeptly.
As users shift toward a digital-first approach in their interactions, efficient email management has emerged as a necessity. Microsoft Outlook provides features that simplify mail processing, schedule organization, and task management.
Product Overview
Microsoft Office Outlook for Mac combines a sleek design with functionality aimed at maximizing user productivity. The software streamlines email communications through organized inboxes, calendar synchronization, and task list integration.
Key features include flexible email management tools, customizable meeting schedules, and advanced search functions. Outlook’s focus on productivity enhances seamless collaboration, especially when integrated with other software from the Microsoft Office suite such as Word and Excel.
The transition from standard email services to Outlook often results in improved efficiency. Users can expect specifications on par with rival applications, but standardized compatibility with Windows adds an additional layer. Unlike previous models, the latest edition presents a refined interface compatible with macOS Monterey and subsequent updates.
Performance and User Experience
In terms of performance, Microsoft Outlook on Mac displays significant responsiveness. Multitasking capabilities enable users to effortlessly switch between emails, frequent contacts, and calendar views without delay.
The user interface is structured for maximum ease, featuring a ribbon toolbar that enhances navigation. Amenities like a focused inbox and smart filtering contribute to overall usability, catering to both basic and power users.
Feedback from users indicates high satisfaction with how effectively Outlook integrates into the macOS ecosystem. Still, some have noted a learning curve associated with its comprehensive feature set. Overall, the anticipation for productivity gains lingers across the user base.
Design and Build Quality
Visually, the design of Microsoft Outlook for Mac aligns with clean, minimalistic aesthetics common in contemporary software. The interface combines functional elements without overwhelming embellishments, promoting a focused work environment.
Materials and construction, reflected in stable performance over varying tasks, provide consistency. Users often appreciate the seamless experience and overall build quality, even on older Mac models.
Software and Updates
Operating seamlessly on the latest macOS versions, Microsoft Office Outlook frequently receives updates that enhance security and performance. New features appear regularly, adapting the application to serve user needs.
Compatibility proves versatile, supporting a wide range of file types and interactive elements native to the Office suite. Users can customize their workspace, adjusting displays and organization strategies suited to their workflow.
Price and Value Proposition
The pricing for Microsoft Office Outlook varies, with subscription models offering differing features and accessibility. Users often find value in the comprehensive approach to email management and organizational tools that Outlook brings.
Costs, while reflecting premium software, reveal more benefits than some competing products. Evaluating overall value weighs upon multiple factors, but most users will find that the pricing corresponds to efficacy in managing emails, schedules, and tasks.
While investment may appear higher than alternatives, Outlook’s features and integration capabilities often justify the expense for serious macOS users.
Foreword to Microsoft Office Outlook on Mac
Understanding the dynamics of Microsoft Office Outlook on Mac is crucial for anyone intending to enhance their productivity while managing emails, calendars, and tasks. This software stands as a cornerstone in the arsenal of tools that assist in both personal and professional correspondence. The integration of email, calendar, contacts, and task management streamlines workflows, allowing users to operate efficiently without feeling overwhelmed.
Overview of Outlook for Mac
Microsoft Office Outlook for Mac encapsulates a suite of features specifically tailored for macOS users. It combines various functionalities, like email management and calendar integration, all within a sleek user interface that represents Apple’s design principles. Navigation tends to be straightforward for users who are already familiar with updates in the macOS ecosystem. Outlook for Mac embraces native Mac features such as the Touch Bar and notification systems to offer a seamless user experience. Additionally, it maintains compatibility with Microsoft Exchange and Microsoft 365 services, making it a robust choice for individuals and organizations heavily invested in Microsoft products.
Key Differences from Windows Version
While Outlook for Mac shares core functionalities with its Windows counterpart, several key differences set them apart.
- User Interface: The appearance on Mac prioritizes simplicity and accessibility, which stands in contrast to the more utilitarian feel of the Windows version. Users may find that menus and navigation options shift slightly in terms of layout and organization.
- Feature Variance: Certain advanced features available on Windows, like quick steps or some add-ins, might not be present on the Mac version. This means Mac users need to adjust expectations regarding productivity options.
- Integration with macOS: The Mac variant better integrates with Apple's systems, such as Handoff and AppleScript, enhancing overall usability across devices. The Mac version also supports iCloud alongside Microsoft Exchange accounts, addressing different types of users.
Installation Process
The installation process for Microsoft Office Outlook on Mac is a crucial phase in utilizing the software effectively. Understanding this process can make the difference between encountering issues and enjoying a seamless experience. Outlook’s installation combines not only the software but also adjustments that allow it to function optimally on macOS. This section will emphasize the significant elements of the installation process, including system requirements, download procedures, and initial setup configuration. Effective execution of these steps lays the foundation for maximizing Outlook's functionality.
System Requirements
Before installing Microsoft Outlook on Mac, it's important to acknowledge the necessary system requirements. Ensuring your system meets these requirements is pivotal to prevent issues during or after installation. Here are the primary requirements you should consider:
- Operating System: macOS 10.14 or later is needed for optimal compatibility.
- Processor: A 64-bit processor is required. Ensure your Mac can support this architecture.
- RAM: At least 4 GB of RAM is recommended.
- Disk Space: The installation will require additional space, so having a minimum of 10 GB free disk space is important.
- Network: An internet connection may be necessary for activation processes and updates.
Verifying these specifications prior to downloading Outlook will streamline your experience and reduce potential roadblocks.
Downloading and Installing Outlook
When all system requirements are confirmed, the next step is downloading Outlook. Depending on preferences and existing Quick Access tips, users might choose different methods such as from the Mac App Store or Microsoft’s official website.
- Via Mac App Store:
- Direct Download from Microsoft:
- Open the Mac App Store from the dock.
- Search for Microsoft Outlook in the search bar.
- Choose the Outlook app and click on the download option. Follow the on-screen prompts to install.
- Visit Microsoft’s official download page
- Search for Microsoft Office for Mac and click on the Outlook application.
- Click on the download button and wait for the installer to finish downloading.
Installing Outlook is straightforward. After encountering the setup file, double-click to begin. Accept the terms of service, select your installation preferences, and finish the process. Upon completion, Outlook will appear in your Applications folder.


Initial Setup and Configuration
Upon installing Outlook, initial setup and configuration are vital to get started. Open the application, and the setup wizard will begin automatically. Here's a general outline of the configuration steps to follow:
- Account Addition: You will be prompted to enter your email details. This includes your email address and password.
- Setup Options: Choose among typical, advanced, or customized settings based on preferences. Typical settings are sufficient for most users.
- Syncing Options: Choose options about whether to sync calendars, contacts, and emails across devices. This can enhance your experience significantly.
- Additional Configurations: Complete other recommendations, such as notification settings or integrating with other Office products.
The initial setup and configuration can be extended depending on the specific needs of the user. Ending with a thorough account setup lays a strong groundwork, enabling effective email management.
Properly setting up Outlook not only enhances its features but also increases productivity through accessible communication management.
User Interface Overview
The user interface of Microsoft Office Outlook on Mac plays a crucial role in how users interact with the application. A well-designed interface can enhance productivity, streamline workflow, and reduce the learning curve for new users. For anyone who works with extensive amounts of email or manages complex schedules, understanding the interface is fundamental. The layout is intentionally crafted, balancing simplicity with functionality, allowing users to focus on their tasks.
Main Dashboard Components
When users first launch Outlook on Mac, they are greeted by a clean and intuitive dashboard. The main components include:
- Navigation Pane: This is located on the left side of the screen. It allows quick access to Mail, Calendar, Contacts, and Tasks, making it easy to move between features with little effort.
- Main View: In the center, this area displays selected information based on your choice in the Navigation Pane. For instance, looking at your inbox shows all your emails, while selecting calendar shows your upcoming events.
- Reading Pane: Available on the right side allows users to preview the content of emails or calendar invites without navigating away.
- Ribbon: This is located at the top and contains various tools grouped into tabs. Users find it straightforward to execute common tasks like composing an email, scheduling a meeting, or adjusting settings here.
Each component is aimed to facilitate user interaction and ease of access. By combining these elements effectively, Outlook for Mac remains efficient.
Customizing the Layout
To maximize productivity, users can customize the Outlook layout. Done properly, this helps in prioritizing important information while reducing distractions. Here are ways to personalize the layout:
- Adjusting panes: Users can resize the Navigation Pane or Reading Pane to better suit their preference. If more room is needed for reading emails, players can simply drag to resize.
- Changing view settings: In the View tab on the Ribbon, options such as switching to Compact or Single view of emails allow users to organize their workspace to their liking.
- Toolbars: Users can add or remove commands from the toolbar for simpler access to frequently used functions.
Customizing the layout is essential for adapting the workspace according to individual workflow. Instead of sticking to default settings, tailoring Outlook to personal needs aids in better management and overall experience.
Personalization of the interface not only enhances utility but also affects overall work satisfaction. Enough comfort with the tool builds efficiency in tasks.
Features of Outlook for Mac
The features of Outlook for Mac are important in shaping the user experience, making it a key focus in this article. As noting some of its most compelling elements not only enhances usage but helps users effectively manage their work and communication. Outlook for Mac provides various functionalities that cater to both personal needs and broader business opportunities, serving users in a productive capacity.
Email Management
Email management in Outlook for Mac plays a crucial role in how users handle correspondence. There is a sophisticated system in place that enables users to organize and prioritize their emails efficiently. The interface allows for categorization using tags and folders, making it easy to retrieve important messages quickly.
Some following key tools aid navigation:
- Focused Inbox: Separates important emails from others, reducing distractions.
- Rules: Users can automate organization by creating rules for incoming messages. For example, specific emails can be sorted into designated folders automatically.
- Search Functions: Finding specific emails is made easier with sophisticated search tools, ensuring that users can locate vital communication without delay.
Moreover, users can enhance email security with built-in features such as spam filters. This is critical to maintain productivity and protect data privacy.
Calendar Integration
Calendar integration within Outlook for Mac is essential for coordinating schedules. The calendar is seamlessly incorporated into the application and allows users to manage appointments and reminders directly alongside their email. This integration ensures users never miss important events or deadlines.
Features worth highlighting include:
- Shared Calendars: Collaborate effectively by sharing calendars with colleagues, allowing everyone to stay informed about joint events.
- Meeting Scheduling: Outlook simplifies scheduling meetings through its FindTime feature, which helps discover suitable times for all invitees based on preferences.
Effective calendar management enhances efficiency, making it vital for both individuals and teams.
Contacts and People Management
Effective contacts management is one of the hallmarks of Outlook for Mac. The application provides tools to store and organize contacts to facilitate swift communication. Users can create detailed profiles for each contact, which may include multiple email addresses, phone numbers, and notes.
Some advantages include:
- Categorization: Group contacts based on preferences or departments, thereby simplifying retrieval.
- Integration with Social Media: Syncing with accounts such as Facebook or LinkedIn enhances personal connections and provides additional detail about profile contacts, adding richness to collaboration.
Overall, such features transform Outlook into an essential tool for making productive connections.
Task Management Features
Task management is indispensable in today’s fast-paced environment. Outlook for Mac provides users with a dedicated section for tasks, allowing them to create, track, and update to-do lists efficiently. The interface supports the tracking of deadlines, priorities, and more.
Some notable aspects include:
- Flagging Emails as Tasks: Users can convert relevant emails into tasks, ensuring critical items do not get lost.
- Recurring Tasks: Users can set tasks to recur at intervals, which is useful for regular follow-up work.
- Visual Overview: A task list view enables users to gain overview of their commitments and manage time effectively.
With improved task management, users can enhance productivity and reduce stress levels, emphasizing its overall utility in professional settings.
Productivity Tips
In today’s fast-paced work environment, maximizing productivity is crucial. Understanding how to efficiently utilize Microsoft Office Outlook for Mac can significantly enhance your workflow. This section explores essential productivity tips that can streamline processes, improve time management, and optimize communication. By adopting these strategies, users can ensure that they make the most out of Outlook's features.


Organizing Emails with Folders
A cluttered inbox can overwhelm even the most organized individuals. Utilizing folders in Outlook for Mac is an effective way to maintain a tidy email environment. Folders help segment emails by project, sender, or priority, making it easier to locate important information. To create folders, right-click on your Inbox and select "New Folder." You can then drag and drop emails into the appropriate folders. This practice not only enhances efficiency but also reduces the stress of searching through countless emails. Regularly reviewing and cleaning your folders ensures that they remain current and functional.
Utilizing Flags and Categories
Flags and categories serve as powerful tools in organizing and prioritizing tasks. Flags can be assigned to emails, indicating tasks that require immediate attention while allowing you to set due dates. Carefully managing flagged emails means that nothing slips through the cracks and important tasks can be handled on time. Moreover, categories, represented through color-coding, provide a visual organization method. By assigning categories to emails and events, users can quickly glance and prioritize their workload based on shared characteristics.
Keyboard Shortcuts for Efficiency
To enhance your workflow, learn some essential keyboard shortcuts in Outlook for Mac. These shortcuts minimize time spent navigating menus and enable faster correspondence. Below are the must-know shortcuts:
- : Reply to an email.
- : Reply to all recipients.
- : Create a new email message.
- : Add a hyperlink to selected text.
- , : Switch between different views (Mail/Calendar).
Integrating these shortcuts into your routine reduces reliance on the mouse and translates into significant time savings.
Regular practice of these productivity strategies will not only improve your Outlook experience but also increase overall productivity.
By implementing these productivity tips, users will find Microsoft Office Outlook for Mac not just a tool, but an enabler of effective communication and management.
Syncing Outlook with Other Devices
Syncing Outlook with other devices is a crucial aspect of ensuring that users maintain continuity and accessibility in their communications. Whether you are switching from your Mac to your mobile device or even accessing emails through a web browser, having your Outlook data synchronized can significantly enhance productivity. Here we will discuss the specific elements that relate to syncing on various platforms, the benefits associated with it, and some considerations to keep in mind.
Using Outlook on iOS Devices
For Mac users, utilizing Outlook on iOS devices is beneficial due to the seamless integration it offers. With Microsoft Outlook available on the App Store, users can experience rich email crafting features that mirror the desktop version closely. To start using Outlook on your iPhone or iPad, simply download the application and log in with your existing Microsoft account. All your emails, calendars, and contacts automatically sync.
This integration supports push notifications, which ensure you never miss important emails or appointments. Specific features like Quick Filters and an objects-focused interface make it easy to manage your inbox efficiently. Moreover, activities from other devices, such as reading an email or changing an appointment, sync fluidly, allowing for uninterrupted workflow.
Syncing with Android Devices
Echoing the benefits seen in iOS, syncing with Android devices via Microsoft Outlook is just as crucial. The Google Play Store offers the Outlook app. When configured with a Microsoft account, the simultaneous synchronization of emails, calendars, and contacts happens almost instantaneously. This is helpful for users who prefer or need to manage their communications while on the go.
Beyond straightforward syncing, users gain access to features like smart filtering options and task sharing capabilities, enhancing connectivity with their contacts and team members. The interface is intuitive, allowing users to adjust their settings and email categories without complications. Overall, this cross-functionality with Android devices enables effective management of personal and professional commitments.
Web-Based Access to Outlook
The web-based version of Outlook, accessible through browsers at outlook.office.com, complements syncing efforts for Mac users. Whether you are on a different computer, a tablet, or using another operating system altogether, web access preserves your work pace. Once logged in though Microsoft credentials, you gain access to your entire mailbox, calendar, and contacts quickly.
This platform supports many features available on the desktop and mobile versions, including:
- Comprehensive email management capabilities
- Calendar sharing and meeting management
- Real-time editing for online documents and files
- Integration with OneDrive and SharePoint for file storage
Managing data from various devices requires understanding not just how to sync, but how to leverage Outlook's full potential in accessible formats. Each option for syncing reinforces connectivity, ensuring that communication lines always remain open regardless of the device being used. As we delve deeper, it becomes clear that successful data integration with Outlook improves the holistic technology experience, emphasizing usefulness in daily tasks.
Collaboration Features
Collaboration Features in Microsoft Outlook for Mac play a pivotal role for professionals and teams who rely on efficient communication and project management. The integration capabilities within Outlook allow for streamlined workflows, enhancing productivity across various work environments. By utilizing the features designed for collaboration, users can ensure they remain connected and organized, no matter where they are. Among the specific elements of collaboration in Outlook are calendar sharing and team formation, which open up avenues for better engagement and collaboration among colleagues.
Sharing Calendars
Sharing calendars in Outlook helps coordinate schedules among team members, making sure all stakeholders are informed about meetings, deadlines, and important events. This feature is invaluable for teams that need to manage multiple projects simultaneously. Outlook offers users the ability to share their calendars at various levels of visibility, giving control over who sees what. This can minimize scheduling conflicts and improve team accountability.
"By sharing calendars, team members can avoid double-booking meetings and ensure their availability aligns seamlessly."
To share a calendar in Outlook:
- Open Outlook and navigate to the Calendar view.
- Select the calendar you want to share.
- Click on 'Share Calendar' from the toolbar.
- Enter the email addresses of those you wish to share the calendar with.
- Set the permission levels, from viewing only to full editing rights.
- Click 'Send'.
Staying on the same page has never been easier. The shared events enhance team awareness and communication.
Working with Teams in Outlook
According to many tech enthusiasts, working with teams in Outlook transforms email and collaboration into a cohesive experience. Teams can use shared mailboxes, group inboxes, or even Teams integration depending on their needs. Group features not only improve inbox organization but also allow for collective input on work items, attaching files, and coordinating responses.
When collaborating with teams in Outlook, consider:
- Researh shared mailboxes is essential for team-based projects.
- Utilize trackable conversations to manage tasks efficiently.
- Foster communication with the integrated video calls or chat features.
In addition, Teams integration helps users manage projects right from their Outlook interface. Key documents, people involved in projects, communication threads, and more can be accessed effortlessly, enhancing overall efficiency.
Utilizing these collaboration features can reduce miscommunication and foster teamwork, resulting in improved project outcomes. This seamless approach connects all team members under one digital roof, making collaboration an unintended part of daily tasks.
Security and Privacy Settings
Ensuring the security and privacy of one's data is paramount in today's interconnected world. With Microsoft Office Outlook on Mac being used for personal and professional communications, understanding the associated security and privacy settings is essential. This aspect not only protects sensitive information but also ensures user trust in the application. Notably, embracing security features minimizes the risk of unauthorized access, data breaches, and other cyber threats. The importance of meticulous settings cannot be understated; it is a fundamental responsibility for users who value personal safety and confidentiality.
Understanding Encryption Options
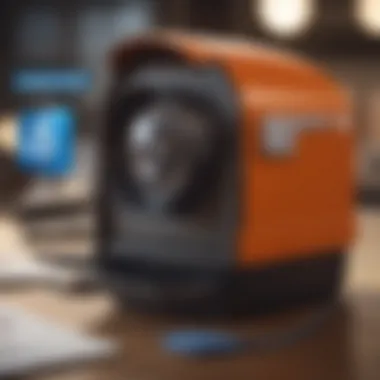
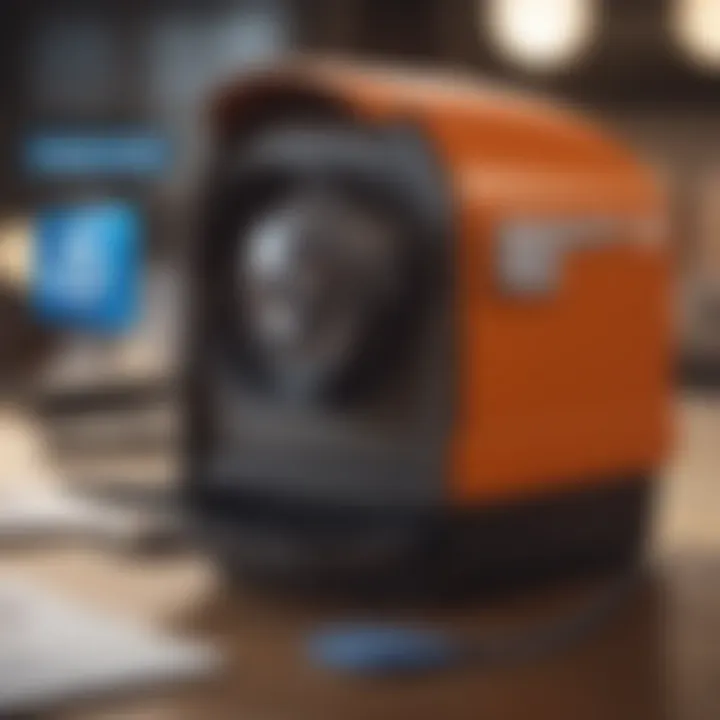
Encryption serves as the first line of defense when it comes to data security within Outlook. Through encryption, your emails and attachments are transformed, making it extremely challenging for unauthorized users to read them. Microsoft provides several encryption methods to keep your correspondence safe. One outstanding approach is the use of S/MIME (Secure/Multipurpose Internet Mail Extensions). It allows for end-to-end encryption, giving users the assurance that only the intended recipient can access the data.
To set up and manage encryption:
- Obtain a digital certificate: To implement S/MIME, a digital certificate from a trusted Certificate Authority is necessary.
- Configure Outlook settings: Navigate to your account settings in Outlook to enable the encryption feature. Adjust settings to choose between signing emails and third-party encryptions. This process is straightforward and can significantly bolster your email security.
- Test the setup: After configuring the necessary settings, send test emails to assess that the encryption is properly functional.
Microsoft's comprehensive guide on S/MIME can provide an in-depth view on implementing this encryption mechanism. This ensures all communications through Outlook are well protected.
Common Issues and Troubleshooting
This section is essential as it addresses frequent problems users may encounter while using Microsoft Office Outlook on Mac. Recognizing that no software is without flaws, this guide aims to empower users with the knowledge of potential issues. Understanding these pitfalls can lead to enhanced user experience, better productivity, and reduced frustration.
Login Issues
One of the common pain points users encounter in Outlook for Mac are login issues. Failed login attempts can be due to several reasons, including incorrect credentials, server outages, or profile corruption.
- Incorrect Credentials: It is critical to ensure that the correct email address and password are entered. Often, users forget passwords or accidentally type incorrect letters, which can lead to ongoing unsuccessful login attempts.
- Server Outages: Occasionally, Outlook's services may experience downtime. Checking the Microsoft Service Status page can clarify if there are larger issues affecting login.
If you still face difficulties, try resetting your password or creating a new Outlook profile. In thes situations, straightforward steps may restore access quickly.
Email Synchronization Problems
Email synchronization issues can disrupt the functionality of Outlook drastically. Users may find that emails do not appear or that sent emails do not reflect correctly on the server.
Here are some suggestions to remedy these issues:
- Check Internet Connection: A stable connection is vital for effective synchronization. Ensure that your device is connected to the internet and that there's no interference.
- Account Settings: Sometimes, errors in account settings can lead to syncing failures. Double-check the settings, including the server information and port numbers.
Increasing your knowledge in these configurations ensures the smooth operation of Outlook and its email connectivity.
Calendar Sync Issues
Calendar misunderstandings are common, especially when integrating with various devices. Users can feel lost when meetings disappear or events fail to update.
To address calendar sync issues:
- Outlook Preferences: Navigate to Preferences and check your calendar options. Ensure that the sync settings are enabled for all relevant calendars.
- Compatibility: Ensure that devices such as iPhones or iPads meet the required compatibility specifications with the latest version of Outlook.
Resolving these issues enhances calendar management significantly. Maintaining organized equipment lessens complications in scheduling.
By addressing common complications related to login, email synchronization, and calendar syncing, users can facilitate a more consistent experience that maximizes Outlook for Mac's efficiency.
Exploring Add-Ins and Extensions
Add-ins and extensions play a crucial role in enhancing the functionality of Microsoft Office Outlook on Mac. These tools can greatly expand the capabilities of the application, allowing users to tailor Outlook specifically to their needs. This section will explore various add-ins, their benefits, and how users can effectively manage them to increase productivity.
Popular Add-Ins for Enhanced Functionality
- Todoist for Outlook: This integration improves task management by allowing users to create and manage tasks directly within Outlook. It synchronizes with Todoist so your to-do lists are always up to date.
- Evernote: This add-in allows users to save emails, attachments, and other Outlook elements directly to Evernote notebooks, streamlined for better note-taking.
- Salesforce: For sales professionals, the Salesforce add-in integrates CRM capabilities right into Outlook. It helps manage customer relations without needing to switch between interfaces.
"Add-ins can transform Outlook from just an email client to a comprehensive productivity hub."
These add-ins bring new capabilities and streamline workflows, directing focus to the essential elements of your tasks.
Installing and Managing Add-Ins
Installing add-ins in Outlook on Mac is straightforward. Users can access the add-in store from within Outlook itself. To install an add-in, follow these steps:
- Open Outlook and go to the Home tab.
- Click on Get Add-ins or Store.
- Browse or search for the add-in you wish to install.
- Click Add or Install.
Once installed, managing these add-ins is equally simple. Users can return to the Get Add-ins area to deactivate, uninstall, or update installed extensions. This ensures a streamlined environment by removing those that are no longer necessary, fostering better performance within Outlook.
Ensuring that involved add-ins maintain a steady version also contributes to security and compatibility. Regular updates can sometimes unlock better features or improved functionality.
Overall, leverage the realms of add-ins to optimize your Outlook experience on Mac. The right selection transforms how effectively you manage email and data, thus propelling your productivity forward.
Culmination
In concluding this comprehensive guide to Microsoft Office Outlook on Mac, it is essential to grasp how the application fits into the broader context of productivity. Outlook not only serves as a platform for email management, but also integrates calendars, tasks, and contacts in one place. This centralization enhances workflow efficiency. Users can expect better organization and connectivity through features designed for collaboration and synchronicity across devices.
Summarizing Key Points
Throughout the article, we explored several crucial aspects:
- Installation Process: A step-by-step breakdown of how to get Outlook on your Mac.
- User Interface: Discussion on the principal components of the dashboard and how customization can improve user experience.
- Key Features: A detailed look into functionalities, including email management tools and calendar integrations, that enhance usability.
- Productivity Tips: Guidelines for utilizing features like flags, folders, and shortcuts to maximize output.
- Syncing and Sharing: Mechanics of connecting with various devices and collaboration tools.
- Troubleshooting: Common problems users face and how to solve them.
- Add-ins: Useful extensions for added functionality.
These points provide context review for prospective or current users trying to leverage Outlook more effectively, showcasing how each element contributes to overall productivity.
Looking Ahead: Future of Outlook on Mac
Forecasting the future of Outlook on Mac brings several considerations to the forefront. As technology evolves, so do user needs. Updating continuously to align with macOS enhancements will keep Outlook relevant. New features promoting integration with other Microsoft Office applications will develop around user feedback. Additionally, as remote work remains prevalent, collaboration tools within Outlook can be expected to grow, catering to team needs across various industries. Maintaining user privacy and security will be a pressing challenge with these advancements.
Readers should anticipate these evolutions while utilizing and maximizing Outlook, ensuring they, at all times, finance productivity and efficiency. Furthermore, as integration of artificial intelligence increasingly becomes more nuanced, it may find a way into the functionality, functioning as a virtual assistant, learning from user preferences. Keeping abreast of these developments is crucial.
"Staying ahead of technology can enhance one’s capabilities rather than dysfunction used tools inefficiently."

