Setting Up a File Server for Time Machine Backups
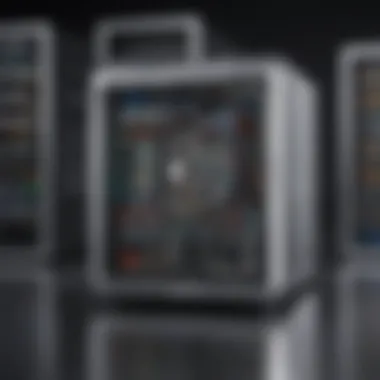

Intro
In the ever-evolving landscape of data management, setting up a file server for Time Machine backups is a task of paramount importance for Mac users. Time Machine is Apple's built-in backup solution that simplifies the process of safeguarding files by creating incremental backups. However, to fully harness its potential, understanding the nuances of file server configuration is crucial. With that said, this guide aims to provide not just the how, but also the why, addressing the various technical requirements and best practices involved.
The ability to create robust backups can mean the difference between sinking into a sea of despair after a hard drive failure and maintaining a steady course with peace of mind. Whether you're a graphic designer with large files or a professional handling sensitive documents, having a dedicated file server can significantly enhance your backup strategy.
In this guide, we will begin by exploring the core components of a file server that supports Time Machine, followed by diving into the configuration steps, performance considerations, and troubleshooting tips. By the end of this journey, you’ll not only be equipped with practical knowledge but also understand how to optimize your Mac’s storage solutions for seamless data management.
Understanding File Server Basics
Before embarking on the setup process, one must grasp what a file server is in a broader context. Essentially, a file server is a centralized system intended to store and manage data files over a network. It makes it easier for multiple devices to access and share files, creating a more efficient workflow.
Why Time Machine Needs a File Server?
While Time Machine can operate with local drives, there are compelling reasons to utilize a file server. Increased storage capacity, accessibility across networked devices, and the ability to perform scheduled backups are just a few benefits that come with this approach. Moreover, using a file server allows for greater flexibility and scalability as your data needs grow.
"A fool with a tool is still a fool. A tool is only as powerful as the mind that wields it!"
Key Components for a Successful Setup
To set up a file server compatible with Time Machine, you'll need to consider a few essential components:
- Hardware: A reliable server that supports Time Machine protocols. Look for options that include ample storage capacity and decent performance specs.
- Operating System: While most servers run on Linux, macOS itself can be configured as a file server.
- Network Configuration: An understanding of your local network setup is crucial. Wired connections often provide faster and more reliable performance than wireless.
- Backup Strategy: Think about what files need backing up most and how often. Tailoring your strategy to fit your unique needs can save you time and hassle down the line.
With this groundwork laid out, let’s roll our sleeves up and dive into the step-by-step configuration process that will enable seamless backups through your newly set-up file server.
Understanding Time Machine Backups
Time Machine has established itself as an essential tool in the realm of data protection for Mac users. This section grapples with the fundamental aspects of Time Machine backups, elucidating its operational principles and the vital role it plays in safeguarding digital assets. It's not just about storing data; it's about ensuring peace of mind that your files are secure and retrievable when the unexpected happens.
Overview of Time Machine
Time Machine is Apple's built-in backup solution that offers an intuitive method for preserving your files and system integrity. Launched with macOS Leopard, its charm lies in simplicity and functionality. At its core, Time Machine automatically backs up data periodically, allowing users to restore files or entire systems to previous states with minimal hassle.
Datasets are collected and organized, creating incremental backups. If you delete a file today, don’t panic! Time Machine allows you to go back in time and retrieve it, almost like having a neatly organized time capsule in your computer. It continuously tracks changes, meaning the latest file versions are always available. This method of backup reduces time and storage needs, as only changes since the last backup are recorded.
Importance of Backups
In today's world, losing data can feel like losing a part of oneself. Think about all those precious documents, treasured photos, and critical project files that you can’t afford to lose. That's precisely why backups are a non-negotiable necessity.
Here are reasons why backups hold immense significance:
- Data Loss Prevention: Human error and system failures are common. A backup means you have a safety net.
- Restoration Flexibility: With Time Machine, you can restore files from different points in time, offering flexibility in data recovery.
- Comprehensive Security: Having a strategy for data loss not only protects files but also provides peace of mind, knowing that you’re prepared for unforeseen circumstances.
A solid backup strategy isn't just a feather in your cap; it’s an essential aspect of responsible digital management.
File Server Concepts
To enhance the Time Machine experience, understanding file server basics is invaluable. A file server is a specialized server that stores and allows access to files across a network. When you utilize Time Machine with a file server, you essentially create a shared space where multiple machines can back up their data without cluttering individual hard drives.
Key concepts to consider include:
- Network Accessibility: A file server ensures that your backups can be accessed from anywhere within the network, providing flexibility and convenience.
- Storage Management: Centralizing backups on a file server means better management of storage resources and easier tracking of available space.
- Backup Efficiency: By utilizing a file server, you can streamline the backup process, allowing multiple devices to perform backups concurrently. This is particularly useful for families or work teams with several Apple devices.
In sum, a file server is more than just a data repository; it transforms your Time Machine backups into a seamless experience, enhancing both data protection and access across devices.
Choosing the Right File Server
Selecting a suitable file server plays a vital role in ensuring that your Time Machine backups are efficient, reliable, and secure. The right server can make the difference between a seamless backup experience and a frustrating one. In this section, we will dig into the various elements that influence your choice, the benefits of different options, and the critical considerations to keep in mind when making your selection.
Types of File Servers
When it comes to file servers, you have several options at your disposal. Understanding each type will help you determine which aligns best with your needs.
- Network-Attached Storage (NAS): This type of server is specifically designed for data storage and manageability, making it a go-to choice for Time Machine users. NAS devices often offer easy setup and extensive storage capacity.
- Dedicated File Server: This option includes using a standard computer configured solely for file storage and sharing. Consider it like setting up a mini data center in your home.
- Cloud Storage Solutions: Cloud options add flexibility, but may lack the speed and reliability you get from local storage. Still, they serve as a good secondary backup option.
- Example: Synology's DiskStation series is known for its user-friendly interface.
- Example: A repurposed Mac Mini can work well as a dedicated file server for Time Machine.
- Example: Backblaze offers cloud storage with options for automatic Time Machine backups.
Each type comes with its own merits, so weigh them based on your requirements before making a choice.
Hardware Considerations


When it comes to hardware, specific factors can significantly influence the performance and reliability of your file server. Here’s what to keep in mind while evaluating your hardware choices:
- Processor: A powerful CPU ensures smoother operation, particularly when multiple backups are occurring simultaneously.
- RAM: Sufficient RAM allows better multitasking and improves the overall speed of file transfers.
- Storage Type: The type of drives you select can also impact performance. Solid State Drives (SSDs) offer better speeds, while traditional Hard Disk Drives (HDDs) generally provide higher capacities and more cost-effectiveness.
- Network Interface: A Gigabit Ethernet port at minimum is crucial for fast data transfer speeds. Consider devices that support multiple Ethernet ports for better scalability.
- Look for servers with multi-core processors to handle multiple connections.
- Aim for at least 4GB for basic needs, but more is better for heavier workloads.
Evaluating these factors will help configure a file server that matches your Time Machine backup needs.
Software Requirements
The software layer is just as important as the hardware when it comes to setting up a file server. Here are several key elements you'll want to take into account:
- Operating System: The file server’s operating system must support file sharing protocols compatible with Time Machine. Popular choices include macOS, FreeNAS, or even Linux distributions like Ubuntu.
- File Sharing Protocols: Time Machine utilizes AFP (Apple Filing Protocol) and SMB (Server Message Block). Ensure that your server supports these protocols to facilitate smooth operation.
- Backup Software: While Time Machine is the primary backup solution, consider additional software when setting up your server. Options like ChronoSync can enhance your backup strategy, providing more flexibility with automated tasks.
“Selecting the right combination of hardware and software not only improves your backup reliability but also minimizes headaches down the line.”
Setting Up a File Server for Time Machine
Setting up a file server for Time Machine backups is a crucial step for anyone serious about safeguarding their data. In a world where digital files pile up like laundry left unattended, having a reliable backup strategy becomes non-negotiable. A dedicated file server not only offers you the capacity to back up important files but also simplifies the management of those backups, turning what can be a chaotic process into a streamlined operation.
Establishing a file server tailored for Time Machine allows users to access their backups anytime without the fuss. It’s like having a safety net that operates in the background—always prepared, and never demanding attention until needed. This demonstrates to users that not all file servers are created equal; some cater specifically to the nuanced demands of Time Machine, ensuring compatibility and efficiency.
Connecting to Network
First things first: connectivity. Connecting your file server to the network is where the rubber meets the road. Regardless of whether you go the wired or wireless route, the stability of that connection impacts everything—backup speed, reliability, and accessibility.
Steps for Connection:
- Select the right location: Ideally, choose a spot that minimizes distance from your router. A shorter cable run can reduce latency, and the less interference you have, the better.
- Network Type: If you’re in for a wired solution, Ethernet cables like Cat6 or Cat7 work wonders. These cables support gigabit speeds, ensuring swift data transfer.
- Wi-Fi Configuration: For wireless setups, ensure your server supports the latest Wi-Fi standards, such as 802.11ac or better. This ensures a robust connection under various conditions.
Overall, a solid connection sets the foundation for effective Time Machine backups, pushing unwanted disruptions aside.
Configuring Server Settings
After establishing a connection, it’s time to roll up your sleeves and dive into the nitty-gritty of configuring server settings. This step is analogous to tuning an engine; the more precise the configuration, the better your machine runs.
First, access your server’s administration panel. If you're using a Network Attached Storage device, this is usually a web interface you get by entering the server’s IP address in a web browser.
Key Configuration Elements:
- Set Up Sharing Protocols: Make sure Apple Filing Protocol (AFP) or SMB is enabled for seamless Time Machine interaction. These protocols allow your Mac to communicate with your server properly.
- User Accounts: Create unique user accounts for family or colleagues. This not only organizes access but improves security, ensuring that only authorized users can back up.
- Backup Quota Settings: Should you have multiple users, it’s wise to impose storage limits to prevent one user from hogging all disk space.
As you configure, keep in mind that every small detail counts. The right setup ensures that Time Machine can find your server each time it runs a backup.
Designating Backup Disk
Now, the moment of truth arrives—you need to designate your backup disk. This acts as the home for your backups, so choosing correctly here saves heartache in the future. It’s like choosing the foundation for your house; a solid choice results in security and longevity.
To set the backup disk for Time Machine:
- Go to System Preferences > Time Machine on your Mac.
- Click on Select Disk. Your network file server should pop up in the list of available drives.
- Choose the disk you’ve configured. If it requires authentication, enter your credentials.
- Once selected, ensure to check the box for Back Up Automatically. This allows Time Machine to handle backups without prompting you each time.
When you designate your backup disk, think of it as giving your files a safe harbor. They have a reliable place to reside, which is crucial as your digital life continues to expand.
Setting up a file server for Time Machine backup not only enhances the reliability of your backups but also minimizes the risks of data loss, helping you keep your digital life in order.
Best Practices for Time Machine Backups
When it comes to safeguarding your digital life through backups, having a solid strategy is paramount. Time Machine, Apple's built-in backup utility, makes it easier than ever to keep your data safe. However, without best practices in place, you could find yourself in a sticky situation. This section dives deep into the vital components of maintaining an efficient backup system using Time Machine, ensuring that your valuable files remain fully protected.
Regular Monitoring
Monitoring your Time Machine backups on a regular basis is not merely a suggestion; it's integral to maintaining data integrity. Just as a vehicle requires periodic check-ups to ensure it runs smoothly, your backup system also needs the same attention. Regular monitoring involves checking the status of your backups often. Simply put, are backups occurring as scheduled? A missed backup could be a harbinger of trouble!
Here are a few steps to ensure you keep tabs on your backups:
- Check the Time Machine preferences regularly: Make sure backups are being made on schedule. Look for completion notifications and verify the backup status.
- Review backup sizes: Keep an eye on storage space being utilized, as a backup that grows too large could lead to performance issues or even backup failures.
- Test restoration: It's wise to periodically test restoring files to ensure that your backup is reliable when you really need it.
This might seem like a tedious task at times, but think of it as an insurance policy. After all, an ounce of prevention is worth a pound of cure.
Data Integrity Checks
Data integrity is the backbone of any backup strategy. It revolves around ensuring the files you are backing up are not corrupted and are usable when the time to restore comes. Time Machine does some heavy lifting in this regard by performing checks on the data it backs up, but it’s wise to add your own layer of scrutiny.
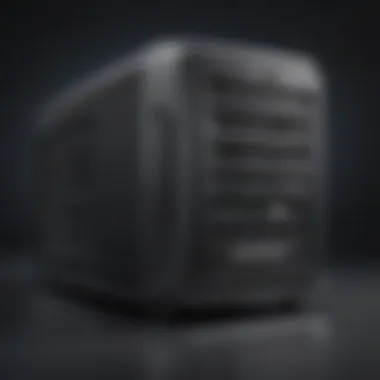

- Utilize checksum verification: This is a method of verifying that data has not been altered. After backup, Time Machine performs its own validation, but you can do this too on critical files.
- Look for warning signs: If you notice strange behavior in your files or software crash issues, it may indicate problems with your backups. Check your system logs for any errors related to Time Machine.
- Regularly refresh your backups: Old data can become comprised not only in terms of redundancy but also by changes in file formats or software changes that impact usability. It's prudent to routinely purge outdated backups and create new, clean ones to mitigate these risks.
By incorporating these integrity checks into your routine, you ensure that the data you hold dear remains untouched by corruption and is ready for retrieval when necessary.
Maintaining Backup History
Backing up your files is only half the battle; maintaining that backup history is equally important. Time Machine’s beauty lies in its ability to incrementally back up your data, providing a unique snapshot of your files at various points in time. However, simply letting Time Machine run wild can lead to unnecessary clutter. Here are some strategies to optimize your backup history management:
- Set a retention policy: Decide how long you want to keep backups and adjust the settings accordingly. Keeping every backup forever is not practical. Think of a balance between retaining vital historical data and conserving disk space.
- Archive older backups: If certain backups are becoming more of a storage liability rather than an asset, consider archiving them. External drives can serve well for older data, ensuring it’s still accessible but off your main backup server.
- Use Smart Snapshots: Time Machine allows for smart snapshots, meaning you can retain key files while letting go of outdated or unnecessary data. This helps in decluttering your backup space and contextually preserving information that matters.
A well-managed backup history not only saves disk space but also enhances the efficiency of your backup operations, providing a seamless experience when accessing or restoring files from the past.
"A good backup strategy is like a good parachute—when you need it, you better hope it opens properly."
Troubleshooting Common Issues
Troubleshooting is a critical aspect of maintaining a file server for Time Machine backups. The complexity of both the hardware and software involved means that issues can and will arise. Knowing how to identify and solve these problems quickly can mean the difference between smooth operation and a frustrating experience. In this section, we’ll cover some common issues you might encounter, providing insight into ensuring your backup process stays seamless and effective.
Connection Problems
Connection problems can throw a wrench in your backup plans. Without a solid connection between your Mac and the file server, backups simply won't happen. The importance here lies not only in routine backups but also in restoring critical data when needed.
Several aspects can impact connection performance:
- Network Configuration: Ensure the server and your Mac are on the same network. Things like IP addresses and subnet masks should match up correctly.
- Router Settings: Sometimes, your router may have settings that block necessary ports. Make sure that the appropriate ports are open.
- Firewall Issues: Firewalls can restrict server access. Double-check that both macOS and any additional firewall software aren’t impeding the connection.
- Cable Issues: If you're using wired connections, check for faulty cables or loose connections.
A simple way to diagnose connection troubles is to ping the server's IP address. This lets you see if your Mac can see the server, which is a fundamental diagnostic step.
Backup Failures
When backups fail, it can be nerve-wracking, especially when precious data may be at stake. Understanding the possible reasons for these failures can help you prevent them in the future. Here are some factors to consider:
- Disk Space: A filled-up backup disk will cause Time Machine to halt. Regularly monitor disk space and consider expanding storage if necessary.
- Corrupted Files: Sometimes, corrupted files stop the backup process. Running a disk check can help identify and resolve this.
- Software Updates: System updates can sometimes disrupt backup functionality. Ensure both macOS and your file server software are up to date.
- Permissions Issues: If the Time Machine doesn’t have permission to write to the backup disk, it will fail. Verify that your user account has the correct access rights.
If you encounter a backup failure, reviewing the Time Machine logs can provide insights into the specific reasons, allowing you to take action effectively.
Storage Limitations
Storage limitations present another challenge when managing backups via a file server. It's crucial to understand how storage works with Time Machine so that you don't encounter unexpected constraints. Here’s what to keep in mind:
- Space Management: Time Machine's approach to managing backups is designed to automatically delete older backups when space runs low. However, understanding how much space is necessary for your data can also inform how you set up your server.
- Size of Backups: Over time, incremental backups can add up. If you have many large files, such as media projects, consider utilizing a compression tool before storing them.
- Multi-Machine Backups: If multiple machines back up to the same server, consider the cumulative storage they require. Each machine can consume significant space, which could clog up your server more quickly than anticipated.
- External Drives: Use external hard drives for backups judiciously. Their limitations in terms of speed and reliability need to be factored into your overall storage strategy.
"Properly managing storage can prevent many issues before they become crises."
Understanding the fundamental causes of these common issues lays the groundwork for a successful backup strategy. By maintaining awareness of connection problems, backup failures, and storage limitations, you can equip yourself with the necessary tools to effectively troubleshoot and navigate challenges as they arise.
Advanced Time Machine Configurations
Advanced configurations for Time Machine can significantly enhance your backup strategy. These custom setups allow users to tailor their backup experience, ensuring it meets specific needs and preferences. Notably, diving into the 'how' and 'why' of advanced setups can make a considerable difference in efficiency and security.
Using Network-Attached Storage
Network-Attached Storage (NAS) devices present a robust solution for Time Machine backups. Unlike traditional hard drives connected directly to your computer, NAS offers flexibility as it connects via your local network. This method allows multiple Macs to back up simultaneously, adding convenience and efficiency.
When choosing a NAS for Time Machine, there are certain features that you should prioritize. Look for devices that support AFP (Apple Filing Protocol), as this protocol optimizes Time Machine's backup performance. Moreover, having enough storage capacity is vital, especially when you’re dealing with multiple machines.
Some popular NAS options include Synology DiskStation, QNAP, and Western Digital My Cloud, all of which come equipped with user-friendly interfaces for setup. The initial setup process often involves:
- Connecting the NAS to your router.
- Configuring it via the provided web interface.
- Setting up a shared folder designated for Time Machine backups.
After these steps, you'll need to add the NAS as a backup disk in Time Machine preferences on each Mac. With this setup, you can breathe easy knowing your data is being backed up regularly without manually connecting external hard drives every time.
Configuring Multi-Machine Backups
Managing backups for multiple machines can feel like a jigsaw puzzle. But with the right configurations, it can become less daunting. Time Machine is capable of handling backups from various Macs, offering a centralized solution. Each machine should be set up to back up to either the same NAS or file server effectively.
To optimize multi-machine backups:
- Ensure that each Mac is running either macOS Mojave or later to guarantee compatibility.
- Delegate sufficient storage space on your file server or NAS. This is crucial, as backups can accumulate quickly across multiple devices.
Another point of consideration is using unique identifiers for each machine. Personalize the backup folder names on your server to reflect each device, making it easier to restore specific files when needed. Such organization eases management and retrieval efforts down the line.
Automation for Backups
Automating your backups streamlines the process significantly, reducing the mental load associated with manual backups. Using Time Machine’s built-in scheduling options, users can set preferences to back up automatically at designated intervals, such as hourly, daily, or weekly.


In addition to Time Machine’s settings, automation tools can elevate your backup strategy. For instance, utilizing scripts through Terminal or employing third-party applications can offer more granularity in how and when backups occur. Here's a simple example of a Terminal command you might employ to schedule backups:
This command sets your machine to back up every hour. Further, consider enabling notifications to keep track of backup success or failures. By automating the process, time and effort are saved, and crucial data is shielded from accidental loss.
"Regular, automated backups can be a lifesaver; don’t leave your data unprotected."
Evaluating Backup Solutions
When it comes to safeguarding your precious data, evaluating backup solutions isn't just a task, it's a necessity. With an ever-growing stack of files and documents, finding the right fit for your Time Machine backups can make all the difference. But why is this evaluation crucial?
Comparison of File Servers
Choosing the right file server for your Time Machine backups is akin to selecting the right toolbox for a carpenter. You want the tools that best suit your job, or otherwise, you might end up with a cabinet full of gadgets that won't do you much good. Here are a few points to ponder when comparing various file servers:
- Performance: Look for file servers that offer reliable performance under load. This means they should handle multiple backups without slowing down.
- Storage Capacity: Consider how much data you need to back up. Some servers cater to expansive data stores while others may cap at smaller limits.
- Protocols Supported: Check what network file protocols the server supports, as not all servers are compatible with Time Machine.
- Cost vs. Features: While some pricier options come packed with features, don't be lured into buying something you don't need. Evaluate if the additional features are worth the investment for your individual scenario.
In addition, using community resources like Reddit can provide real-world feedback on which file servers have helped users the most or caused significant headaches.
Pros and Cons of Different Approaches
Every approach to setting up a backup solution carries its own set of advantages and disadvantages. It’s essential to weigh these when determining your backup strategy. Here’s a straightforward rundown:
- Cloud-Based Solutions
Pros: Access your data anywhere, scalable storage options, reduced hardware maintenance.
Cons: Ongoing costs, dependent on internet speed, potential data privacy concerns. - Network-Attached Storage (NAS)
Pros: Centralized backups for multiple devices, faster local access, often integrates well with Time Machine.
Cons: Initial cost can be steep, requires some technical know-how for setup. - External Hard Drives
Pros: Simple setup, high transfer speeds, no ongoing fees.
Cons: Physically vulnerable, limited to one location, not ideal for multiple backups.
Each option has its unique flavor, making the right choice contingent not just on what sounds good on paper, but on your particular needs and priorities.
"An ounce of prevention is worth a pound of cure." Minimal effort spent evaluating your backup solutions today could save you a world of trouble tomorrow.
In summary, evaluating backup solutions for Time Machine isn't a linear task; it’s layered with decisions based on your specific context and future plans for data management. Taking a moment to reflect on your options now can lay the groundwork for an efficient and seamless backup experience.
Security Considerations
When developing a file server for Time Machine backups, security becomes variously vital. A site for backups that's not secure can lead to data breaches, unauthorized access, and loss of vital files. Understanding and implementing the security measures not only helps to protect your data but also provides peace of mind knowing your information remains private and secure against potential threats.
Encryption Methods
Encryption is the first line of defense against unwanted eyes. Using encryption methods helps ensure that even if someone tries to access your backups, the information remains unintelligible without the proper decryption key.
There are several noteworthy encryption methods suited for Time Machine backups. These include:
- FileVault: Apple's own solution, seamlessly integrates with macOS to encrypt the entire disk.
- AES (Advanced Encryption Standard): Known for its high level of security, but it requires third-party software for implementation on a file server.
- SSL/TLS: This method secures data transmission across networks. With Time Machine working over the network, using this protocol can protect static data during transit.
Employing encryption can provide multiple benefits:
- Data Confidentiality: Anyone without access won't be able to read the stored files.
- Regulatory Compliance: For companies, encryption may fulfill legal data protection requirements.
- Peace of Mind: Knowing your data is secure can relieve stress when it comes to data management.
Implementing these encryption methodologies requires a considered approach:
- Ensure that the chosen encryption method is compatible with your file server setup.
- Regularly update encryption keys and methods to guarantee they meet current security standards.
User Access Control
Controlling who has access to your backups can significantly mitigate risks of unauthorized data retrieval. User access control takes on several forms, allowing you to designate who gets the keys to the castle.
In the context of Time Machine backups, here are some methods to implement effective user access control:
- User Authentication: This method verifies the identity of the individual trying to access the server. Using strong passwords or multi-factor authentication can bolster this area.
- Permissions Management: Here, you specify which users can read, modify, or delete backup files. It helps in tracking actions and minimizing access points to the data.
- Audit Trails: Keeping logs of user activity can serve as a handy reference point in case of data breaches. Any unauthorized attempts to access files would be recorded, aiding investigation.
The right access controls can offer several key advantages:
- Reduced Risks: By limiting data access, you decrease the chances of unauthorized changes or deletions.
- Increased Accountability: If something does go wrong, you'll have a clear record detailing who accessed what and when.
- Enhanced Trust: Users are more likely to trust a system that actively manages who can view their information.
Epilogue
In wrapping up this detailed exploration of setting up a file server for Time Machine backups, it’s crucial to highlight just how significant it is for any Mac user. The reliability of your data backup options directly influences how well you can recover your files in emergencies. This article has shed light on various considerations, from choosing the right hardware and software to understanding security measures crucial for safeguarding your data.
Recap of Key Points
The key takeaways from this guide include:
- Understanding Time Machine’s Functionality: Being informed about how Time Machine operates can aid in better setups and expectations.
- Choosing the Right File Server: Not all file servers are created equal; understanding your specific needs helps in making an informed decision.
- Implementation Steps: Setting up a network connection, configuring server settings, and designating your backup disk are essential to creating a seamless Time Machine environment.
- Best Practices: Regular monitoring and integrity checks can stand as your first line of defense against data loss.
- Troubleshooting: Knowing how to tackle common issues saves you time and stress when things go wrong.
- Security Considerations: These are non-negotiable aspects in this day and age where data breaches are alarmingly common.
Future of Backup Solutions
The landscape of data backup is continuously evolving. With increasing reliance on cloud technology, solutions such as NAS (Network Attached Storage) systems are becoming more popular due to their capacity for remote access and scalability. Moreover, advancements in encryption techniques elevate security, making backups even more secure than before. The shift towards automated solutions means users can expect more intuitive interfaces and simplified processes.
In the years to come, backing up data may not only become more efficient but also smarter, as AI simplifies tasks once thought cumbersome. While traditional file servers will always have their place, the integration of emerging tech offers exciting prospects.
So, whether you’re a seasoned tech enthusiast or just starting out in managing backups, staying informed about the trends will empower you to make choices that keep your precious data safe and sound.

