Exploring Final Cut Pro on Mac Catalina: A Guide
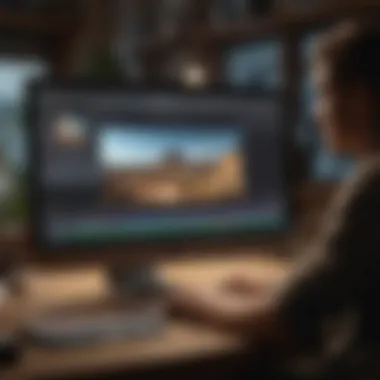
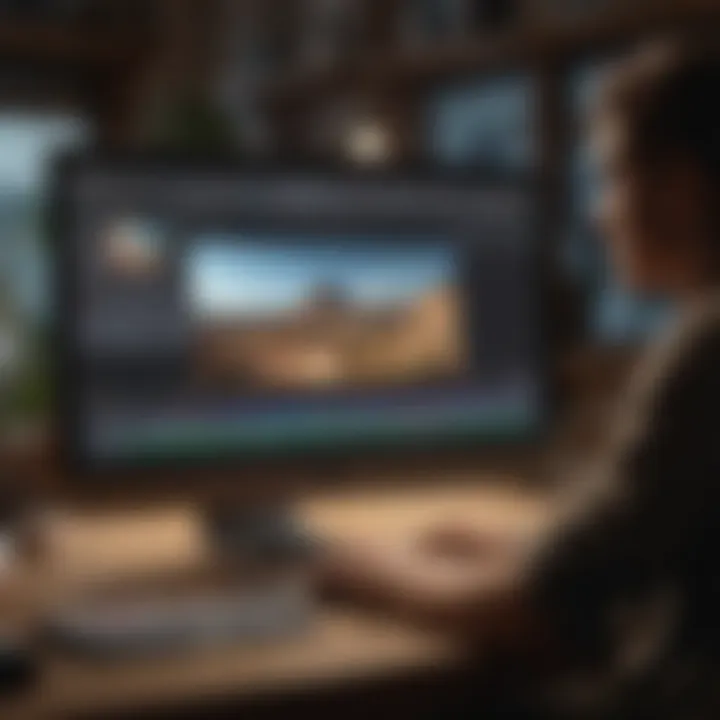
Intro
Final Cut Pro is a professional video editing software developed by Apple Inc. This application has gained a strong reputation among content creators, filmmakers, and video editors. With each new update, it offers enhanced features that aim to streamline the editing process. This article aims to explore Final Cut Pro running on Mac Catalina, analyzing its capabilities, strengths, and weaknesses.
The transition to Mac Catalina brings significant advancements in performance and user experience. Users can expect a refined interface that enhances their editing workflow. Moreover, the software's compatibility with Mac Catalina is tailored to leverage the operating system's capabilities, ensuring smooth editing sessions and robust performance.
This comprehensive guide will serve as an essential resource for all users, whether they are just starting or have extensive editing experience. The article will delve into system requirements, installation processes, and the intricacies of the user interface. By addressing both beginner and expert use cases, readers will gain valuable insights to maximize their editing proficiency.
Prolusion to Final Cut Pro
Final Cut Pro is a powerful non-linear video editing software developed by Apple, specifically designed for Mac users. In this guide, we will explore its features, usability, and overall importance in the realm of video editing. Understanding Final Cut Pro is crucial for aspiring filmmakers, content creators, and anyone looking to produce high-quality videos. This software offers a range of tools that can help streamline the editing process, allowing users to focus on craft rather than technical challenges.
Overview of Final Cut Pro
Final Cut Pro stands out due to its intuitive interface and robust feature set. Designed with professionals in mind, it allows for both quick edits and complex projects, making it suitable for a wide variety of users. Key features include:
- Multicam editing: Facilitates the simultaneous editing of multiple camera angles, which is essential for projects like interviews or live events.
- Advanced color grading: Equipped with color wheels and curves, users can fine-tune their projects visually, ensuring a professional finish.
- High-performance editing: Built to leverage the capabilities of Mac hardware, it offers optimized performance for seamless playback and rendering.
Being compatible with various video formats and resolutions further enhances its flexibility. Understanding these capabilities is important, given the competitive landscape of video editing software.
Importance in Video Editing
The significance of Final Cut Pro cannot be overstated. In a world where video content is king, having the right tools can make a significant difference in achieving desired results.
- Professional quality: Many industry professionals rely on Final Cut Pro for its high-quality output. It is widely used in film production, television, and digital media.
- Efficient workflow: Final Cut Pro enhances productivity through its organization capabilities and user-friendly timeline. This ensures that users can navigate lengthy projects without feeling overwhelmed.
- Community and resources: An extensive network of tutorials, forums, and resources is available online. By tapping into these insights, users can elevate their skills and maximize the software’s potential.
"Final Cut Pro enables filmmakers to express their creative vision while maintaining efficiency in editing."
The importance of mastering Final Cut Pro goes beyond individual projects. It represents an investment in a user’s skills and capabilities. As video continues to dominate various online platforms, familiarity with this tool affirms a user’s position in a crowded field.
Compatibility with Mac Catalina
Understanding the compatibility of Final Cut Pro with Mac Catalina is crucial. This ensures that users can run the software smoothly and effectively. The importance of compatibility extends beyond mere installation. It impacts the performance and functionalities experienced by the user. To fully leverage the capabilities of Final Cut Pro, knowledge of specific requirements is essential.
System Requirements
To run Final Cut Pro on Mac Catalina, certain system requirements must be met. First, users need to ensure they have a compatible Mac model. Generally, a Mac running macOS Catalina 10.15 or later is required. Here are the key elements:
- Operating System: MacOS Catalina 10.15 or later.
- Processor: Intel-based Mac with a multi-core processor or Apple M1 chip.
- Memory (RAM): A minimum of 4 GB of RAM is necessary, though 8 GB or more will enhance performance.
- Graphics: Graphics card that supports Metal.
- Storage: At least 3.8 GB of disk space for installation, with more recommended.
The hardware should be up to date to avoid lags and other issues. Regular software updates help maintain compatibility as well.
Installation Process
Installing Final Cut Pro on Mac Catalina is a straightforward process. Here’s a step-by-step guide to help navigate through the installation:
- Purchase or Download: Navigate to the Mac App Store and search for Final Cut Pro. Click the purchase or download button. If already purchased, select the option to reinstall.
- Sign In: Make sure to sign in with your Apple ID, as this is required for downloads.
- Download the Application: Once the purchase process is complete, the download will begin automatically. The size of the app means it may take a while based on your internet speed.
- Installation: After download, the app will appear in the Applications folder. Open the app to complete the installation process.
- Launching: Accept the license agreement, and you can then start working with Final Cut Pro.
Remember, a clean installation may also require permissions from the system, ensuring that your Mac allows Final Cut Pro to access pertinent files and devices.
Being aware of the installation process helps in preparing to tackle any possible hitches quickly.
User Interface Overview
The user interface of Final Cut Pro is a critical component for both new and experienced editors. A well-designed interface can significantly enhance the editing experience. It helps users to quickly locate features, organize their workspace, and navigate through various options with ease. Understanding the user interface is essential for anyone aiming to maximize their efficiency in video editing on the Mac Catalina platform.
Navigating the Workspace
In Final Cut Pro, the workspace is the primary area where editors perform their tasks. It consists of several panels: the viewer, timeline, and browser, each serving a unique function.
- Viewer: This is where you can preview your clips. Adjustments made in the timeline or browser are visible here.
- Timeline: The timeline is the heart of the editing process. Here, clips are arranged and edited to create a cohesive video.
- Browser: The browser is where all media files are stored and organized, ready for use in projects.
Efficient navigation is supported by keyboard shortcuts that allow you to switch between these panels seamlessly. Learning common shortcuts can save considerable time and streamline your workflow.
Understanding the Timeline
The timeline is where the bulk of video editing takes place. It allows you to arrange clips on tracks, apply effects, and manage audio levels. Understanding how to manipulate the timeline effectively is crucial.
- Clip Arrangement: You can drag and drop clips directly into the timeline. Adjusting their order and overlap creates your desired sequence.
- Trimming Clips: Trim the beginning or end of clips directly within the timeline to refine your edits.
- Audio Management: The timeline includes audio tracks, allowing you to synchronize sound and adjust volumes precisely.
Mastering the timeline will enable you to edit with precision and control, enhancing the overall quality of your projects.
Using the Browser Effectively
The browser functions as your media library, housing all assets for your projects. Efficiently managing and locating media can greatly improve your editing speed.
- Organizing Clips: Create folders or keywords to categorize your media, making it easier to find specific clips.
- Smart Collections: Use smart collections to automatically group media based on your criteria, such as clips used in previous projects.
- Media Previewing: Hovering over clips provides quick previews, allowing you to assess whether a clip fits your needs before dragging it into the timeline.
Overall, mastering the browser is essential for maintaining an organized workflow, which is vital in professional video editing.
Importing Media
Importing media is a critical step in the video editing workflow in Final Cut Pro. It sets the foundation for the entire project. The process involves bringing video clips, audio files, images, and other assets into the application. Without a proper understanding of how to import media, editing can become disorganized and inefficient. By ensuring that media is imported correctly, users can streamline their editing processes and minimize potential issues later on.
Methods of Import
Final Cut Pro offers various methods for importing media. Each method has its own advantages and may be suitable for different situations:
- File Import: Users can import files directly from their Mac. This is often the simplest method and allows you to choose specific files or folders.
- Camera Import: If you are working with footage from a camera or a smartphone, you can connect the device to your Mac and import the files directly. Final Cut Pro can recognize the device and make the process straightforward.
- Capture from Tape: For users still working with tape-based formats, the software offers the ability to capture video directly from tapes using an appropriate device connected to the Mac.
- Media from External Drives: If your media is stored on an external hard drive, you can also import assets directly from there. This method is particularly useful for large projects that require significant storage.
- Importing from Cloud Services: With the rise of cloud storage, importing files from services like Dropbox or Google Drive is now a practical option, making it accessible and convenient.
While importing is straightforward, be sure to keep file organization in mind to avoid confusion later in the editing process.
Organizing Media in the Library
Once the media is imported, good organization within the Final Cut Pro Library can make a major difference in workflow efficiency. Effective media organization helps in quickly locating clips and assets when needed:
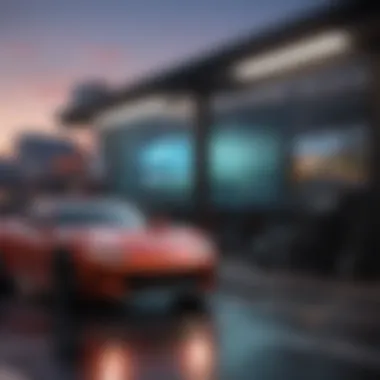
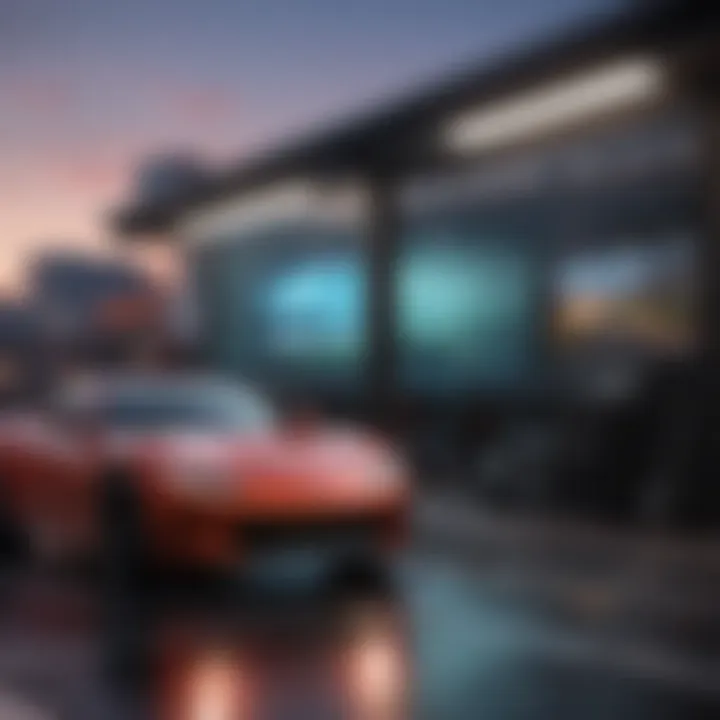
- Folders and Events: It is advisable to create folders (called Events) in the Library to categorize your media based on project requirements. For example, you can have separate events for video footage, audio clips, and images.
- Keyword Collections: Another useful feature is the placement of keyword collections. This method allows users to tag clips with specific keywords, enhancing your ability to search and find footage quickly.
- Smart Collections: Final Cut Pro enables users to create smart collections that auto-organize based on pre-established criteria. This can include file type, duration, or the date of import, providing a dynamic approach to media management.
- Custom Metadata: You can also add custom metadata to clips, aiding in searchability and context. This is especially beneficial in larger projects where tracking various takes or versions is necessary.
Managing imported media with these organization tactics is essential. It allows users to focus more on the creative process rather than getting lost in a sea of files and folders.
"Successful video editing begins with effective media organization. The clearer your media library, the more streamlined your editing workflow will be."
By understanding and utilizing the different import methods and organizational strategies in Final Cut Pro on Mac Catalina, users can enhance both their productivity and creativity.
Basic Editing Techniques
Basic editing techniques form the foundation of any video project in Final Cut Pro. These concepts are essential for achieving a polished final product. Understanding how to trim clips, apply transitions, and add titles can significantly enhance the storytelling aspect of your work. Mastering these skills is critical for both amateur and professional video editors, as they determine how smoothly your scene changes flow together and how effectively your message is conveyed.
Trimming Clips
Trimming clips is a basic yet vital editing feature in Final Cut Pro. It allows you to remove unwanted portions from the beginning or end of a clip. This process helps to tighten the pacing of your footage and ensures that there are no wasted moments. You can do this by selecting a clip in the timeline and dragging its edges. Alternatively, you can use the keyboard shortcuts to speed up the editing process.
There are various methods for trimming, including:
- Using the Blade Tool: This tool lets you split clips, which can be useful for isolating specific segments you want to trim.
- Trim Tool: This allows for more precise adjustments and can be particularly helpful for adjusting the in and out points of a clip.
Overall, effective trimming helps maintain viewer engagement and highlights the most compelling aspects of your footage.
Applying Transitions
Applying transitions introduces a level of professionalism to your edits. Transitions serve as connectors between clips, allowing for smoother visual shifts. Final Cut Pro offers various built-in transitions, such as fades, dissolves, and wipes. Each transition can evoke a distinct emotional response. For example, a cross dissolve can create a gentle, gradual shift, while a wipe might indicate a sudden change in time or location.
To apply a transition, simply drag it from the Transitions Browser to the timeline between the two clips you wish to connect. You can then adjust the duration and properties of each transition to fit your project.
Consider these factors when applying transitions:
- Consistency: Use similar transitions throughout your project to maintain a cohesive look.
- Context: Choose transitions that fit the tone and style of your video.
Ultimately, the right transitions enhance storytelling without becoming a distraction.
Adding Titles
Adding titles to your video can significantly improve its clarity and professionalism. Titles provide essential information such as the video’s subject, speaker names, or location details. Final Cut Pro includes a robust title toolset allowing for dynamic text styling and placement options.
You can find various title templates in the Titles Browser. Simply choose a template, drag it onto your timeline, and edit the text as needed. You can also adjust the font, size, color, and animation effects to customize your title.
When adding titles, keep the following in mind:
- Readability: Ensure the text is legible against the background. You may consider using contrasting colors or adding a drop shadow.
- Duration: Allow enough time for viewers to read the titles without feeling rushed.
Color Correction and Grading
Color correction and grading are essential processes in video editing. These techniques enhance the visual quality of the footage. Final Cut Pro provides powerful tools to achieve professional results in this area. Proper color adjustments can significantly impact the overall mood and tone of a video. Therefore, understanding these processes is crucial for anyone looking to develop their editing skills.
Color correction mostly involves adjusting colors to achieve accuracy. This includes fixing exposure, white balance, and contrast issues. On the other hand, grading is about creating a specific aesthetic or mood with colors. It adds depth and artistic flair to the project. Well-executed color grading can transform a simple video into an engaging visual experience.
When working in Final Cut Pro, it is vital to remember that color correction and grading are not just technical tasks. They are an integral part of storytelling. By manipulating colors, editors can guide viewers' emotions and reactions. This importance makes mastering these skills paramount for both budding and seasoned editors.
Understanding Color Wheels
Color wheels in Final Cut Pro are intuitive tools for making color adjustments. They represent the colors in a circular format. The primary colors and their corresponding shades are easily identifiable on the wheel. When using the color wheel, you can select different areas to adjust the hue, saturation, and brightness of specific colors within your footage.
Using the color wheels allows for precise control over shadows, midtones, and highlights. This granularity means you can make nuanced adjustments. Here are some aspects to consider:
- Shadows: Dark areas of the image are adjusted here. This control influences mood significantly, making shadows richer or softer.
- Midtones: Most of the footage falls into this category. Adjustments can bring out details in skin tones or natural elements.
- Highlights: Bright areas can be toned down or enhanced for better balance.
By experimenting with color wheels, users can develop a keen sense for color dynamics. This knowledge lends itself to better quality projects.
Utilizing LUTs
Lookup Tables, or LUTs, are a powerful feature in Final Cut Pro for both color correction and grading. These tables allow you to apply predetermined color changes to your footage. They can speed up the workflow, providing a base that helps achieve a consistent look across multiple clips.
LUTs can serve various purposes:
- Creative Grading: Apply specific styles to match the theme of your video, such as vintage or cinematic looks.
- Technical Correction: Correct footage from different cameras to have consistent colors.
When selecting LUTs, remember to consider the following:
- Source Footage: Different cameras may have specific color profiles. Choose LUTs that complement the source footage.
- Project Aesthetic: Decide if the LUT enhances the intended look.
- Adjust and Customize: It’s often beneficial to modify a LUT to fit your needs perfectly.
In summary, color correction and grading are vital to producing high-quality videos. Understanding how to use color wheels for precise adjustments, along with leveraging LUTs for efficient grading, sets editors apart in their field.
Sound Design in Final Cut Pro
Sound design plays a crucial role in video production, often enhancing the visual narrative. In Final Cut Pro, sound design capabilities enable users to create immersive viewing experiences. A well-balanced audio track can significantly affect the overall impression of a video project. Understanding how to effectively manage audio elements is just as important as visual editing. This section will explore the essential components of sound design, focusing on audio import, management, and the integration of sound effects and music.
Audio Import and Management
Importing audio into Final Cut Pro is straightforward but requires attention to detail. Users can import audio files through the Media Import window. This allows for importing various formats such as WAV, AIFF, and MP3. After importing, audio management is vital for maintaining organization within your project. Each audio file can be labeled, sorted, and grouped for easy access during editing sessions.
To import audio:
- Go to the File menu.
- Select Import and then Media.
- Navigate to the audio files on your computer and select them.
After importing, it is beneficial to keep your audio files in a dedicated folder within the project library. This further helps in keeping track of your audio resources.
Managing audio effectively also includes adjusting levels and applying effects. Users can utilize the Audio Inspector to control volume and equalization settings. Moreover, adjusting the gain and applying filters can enhance audio quality significantly.
Managing Sound Effects and Music
Incorporating sound effects and music tracks adds depth to your projects. Final Cut Pro provides several built-in sound effects, which are accessible through the Sound Effects Browser. This tool makes it easier to search and preview effects before adding them to your timeline.


For music, users often prefer to import tracks from music libraries or buy licenses for higher-quality music. It is essential to note copyright issues when using music in projects. Proper attribution and licenses help avoid penalties.
When managing sound effects and music, consider the following:
- Layering Sounds: Combine multiple audio tracks to create a rich sound landscape. Adjust levels to ensure clarity.
- Syncing Audio: Ensure that dialogue and sound effects are perfectly aligned with visuals. Use audio waveforms to assist in this.
- Fades and Transitions: Implement fades or transition effects to create a smoother audio landscape.
Sound design in Final Cut Pro is not only about adding audio but creating an experience. Attention to detail in managing audio elements can elevate the quality of your video projects.
"The right sound design can significantly enhance viewer experience, making the narrative more compelling."
By mastering audio importation and management strategy, alongside effective use of sound effects and music, users can produce exceptional projects that resonate with their audience.
Exporting Projects
Exporting projects is a critical step in the video editing process. It determines how your edited content will be delivered and viewed. Understanding the ins and outs of the exporting process can maximize the quality and efficiency of your workflow. In this section, we explore the various elements of exporting projects in Final Cut Pro on Mac Catalina, focusing on export settings and sharing options.
Export Settings Explained
When you export a project in Final Cut Pro, several settings come into play. These settings directly impact the final output. Before exporting, you need to select the appropriate format for your project. Common formats include H.264 and ProRes. H.264 is ideal for online video, providing balance between quality and file size. ProRes, on the other hand, retains higher quality, making it suitable for further editing.
Key settings to consider during export include:
- Resolution: Choose the appropriate resolution for your audience. Common options are 1080p and 4K.
- Frame Rate: Ensure the frame rate matches the original footage to prevent playback issues. Standard rates are 24, 30, or 60 fps.
- Bitrate: Adjusting the bitrate affects the file size and quality. Higher bitrates yield better quality but create larger files.
By paying close attention to these settings, you can produce a final project that meets both your artistic intention and technical requirements.
Sharing Your Work
After exporting, sharing your work effectively is the next step. Final Cut Pro makes it simple to upload your videos directly to various platforms. This can save time and make sharing more efficient. Common sharing options include:
- Direct Upload to YouTube: This feature allows you to publish your video straight from the program. You need to log into your account and select the relevant options during the export process.
- Vimeo Integration: Similar to YouTube, Vimeo can be accessed for uploading your work directly.
- File Sharing: If you prefer to keep your video local or share it privately, you can export to your computer. This enables you to send files via email or other file transfer methods.
"Choosing the right share method can enhance your video's reach and impact in the digital space."
Each method has its advantages, so you should choose based on your target audience and distribution strategy. By understanding both export settings and sharing options, you can ensure your projects reach their intended viewers in the best quality possible.
Common Issues and Troubleshooting
Understanding common issues and troubleshooting is critical when using Final Cut Pro on Mac Catalina. The relevance of addressing these problems lies in maintaining an efficient workflow and ensuring that projects proceed smoothly without unexpected disruptions. Many users encounter difficulties, whether due to software anomalies, performance bottlenecks, or compatibility issues. Identifying and resolving these challenges can enhance the user experience significantly, providing a more seamless editing process.
Performance Issues
Performance issues can be frustrating for both novice and experienced users of Final Cut Pro. Common complaints include lagging playback, slow render times, and unexpected crashes. These problems often stem from a variety of factors.
- System Resources: The performance of Final Cut Pro largely relies on the hardware capabilities of your Mac. Insufficient RAM or an underperforming graphics card can severely impact rendering speeds and editing responsiveness.
- Background Processes: Running multiple applications while editing can drain system resources. Closing unnecessary programs can improve performance.
- Project Settings: Sometimes, incorrect project settings regarding resolution or frame rate can also lead to performance degradation. Users should ensure that their project settings match the source material for optimal output.
- Software Updates: Running an outdated version of Final Cut Pro may introduce bugs or compatibility issues with macOS Catalina. Regularly updating both the software and the operating system can fix many performance-related problems.
Tip: Regularly check for updates and consider upgrading the hardware components of your Mac if problems persist.
File Compatibility Problems
File compatibility problems also pose a significant challenge within Final Cut Pro. As editing demands vary, the ability to work with diverse file types is crucial. Users often encounter issues when importing certain file formats.
- Unsupported Formats: Not all video or audio formats are supported by Final Cut Pro. Files in specific formats may require conversion before they can be imported, adding extra steps to the workflow.
- Metadata Conflicts: Sometimes, additional metadata inherent in files can lead to import failures. Removing unnecessary metadata or transcoding files can often resolve these issues.
- Codecs and Compression: The use of different codecs for the same file type can lead to complications. For example, H.264 files may behave differently compared to ProRes files. It is essential to familiarize oneself with compatible codecs for effective editing.
- External Devices: When using external devices for media import, ensure that the device is properly formatted and connected. Connectivity issues can lead to files not being recognized by Final Cut Pro.
By understanding these common issues and taking the necessary steps to troubleshoot, users can enjoy a smoother and more productive experience while editing in Final Cut Pro.
Comparative Analysis with Other Editing Software
In today's digital landscape, video editing software options are abundant. As such, evaluating the competencies of software can assist users in identifying the right tool for their specific needs. This section involves a comparative analysis of Final Cut Pro against other popular editing platforms. Understanding the nuances between these applications can lead to more informed choices.
Final Cut Pro vs. Adobe Premiere Pro
Final Cut Pro and Adobe Premiere Pro have been at the forefront of video editing for years. Each has its unique advantages, appealing to different types of users.
Workflow and Interface
Final Cut Pro’s magnetic timeline allows for intuitive placement and movement of clips, minimizing the risk of unwanted gaps in the timeline. On the other hand, Adobe Premiere Pro offers a more traditional timeline experience, which can be familiar for users transitioning from other software.
Performance
Final Cut Pro provides an optimized workflow specifically for Mac users. It benefits greatly from Apple’s hardware capacity, such as Metal for graphics. Adobe Premiere Pro is cross-platform but can sometimes lag behind in real-time playback performance, particularly on devices without optimizations.
Color Grading
When it comes to color grading, both applications offer robust capabilities. Final Cut Pro uses an efficient color board, while Adobe Premiere Pro features Lumetri Color, which provides extensive options for advanced color editing. This can be a crucial aspect for users focused heavily on visual aesthetics.
Pricing Structure
Final Cut Pro is a one-time purchase that may be more appealing for users who prefer to avoid ongoing subscription fees. Adobe Premiere Pro follows a subscription model, which might suit professionals looking for continuous updates but may not be as cost-effective in the long run.
Ultimately, the choice between Final Cut Pro and Adobe Premiere Pro will largely depend on the specific requirements of the user, as well as their preferred editing style.
Final Cut Pro vs. DaVinci Resolve
The conversation around video editing software often includes DaVinci Resolve, known particularly for its professional color grading capabilities. Comparing it with Final Cut Pro reveals interesting insights regarding features and usability.
Editing Capabilities
Final Cut Pro excels in fast-paced editing environments with features like a magnetic timeline and built-in audio editing. In contrast, DaVinci Resolve’s editing suite is robust, but it may require a steeper learning curve, particularly for those who are not familiar with its interface.
Color Grading
DaVinci Resolve originates as a color correction tool, giving it superior prowess in this area. It provides users with an advanced color grading workspace that is not only user-friendly but also powerful. Final Cut Pro offers strong features as well but may not match the depth of DaVinci Resolve's color toolset.
Collaboration Features
DaVinci Resolve stands out with its collaborative features. Teams can work on projects simultaneously, a significant advantage for large productions. Final Cut Pro, however, tends to focus more on individual workflows, which can be a limitation for teams.
Price Considerations
DaVinci Resolve offers a free version that contains many features attractive to beginners, while the full studio version comes at a price. This makes it accessible to users at different skill levels. In contrast, Final Cut Pro requires an upfront investment but does not include a free tier.
"The best choice for video editing software will resonate with the specific project requirements and personal workflow preferences of the user."
Deciding among editing platforms like Final Cut Pro, Adobe Premiere Pro, and DaVinci Resolve requires understanding one’s editing style and needs. Effective analysis can significantly streamline this decision-making process.
Advanced Features
Understanding the advanced features of Final Cut Pro is essential for users looking to take their video editing skills to the next level. These functions can significantly enhance the overall editing workflow, allowing editors to execute complex projects with ease and precision. In this section, we will explore two prominent advanced features: Multicam Editing and Motion Graphics Templates.
Leveraging Multicam Editing
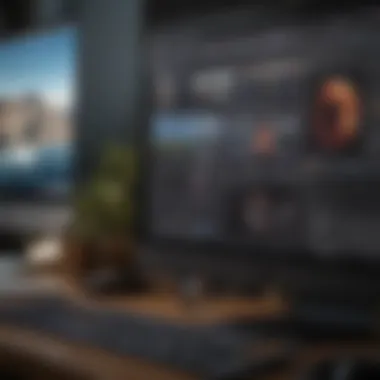
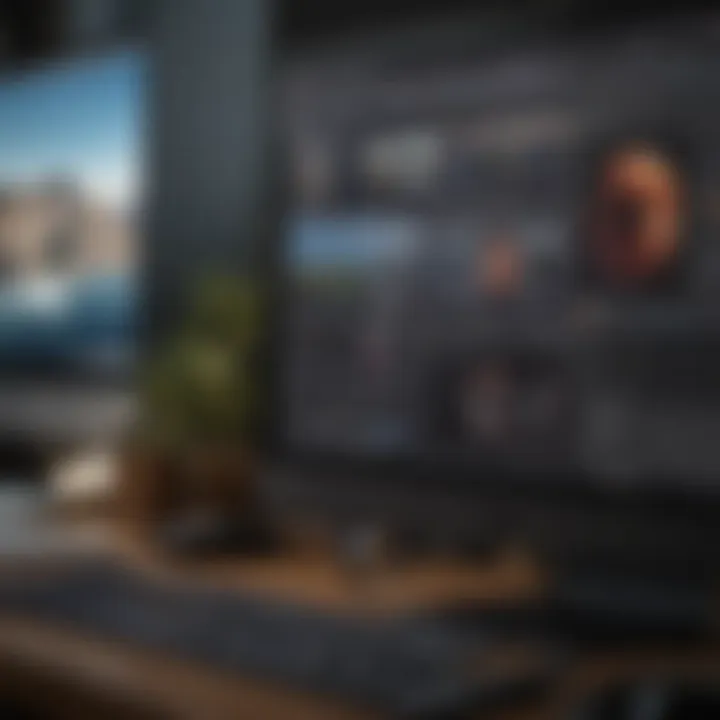
Multicam editing is a powerful tool that allows editors to manage multiple video angles simultaneously. This functionality is especially valuable for projects like live performances, interviews, or any situation where multiple perspectives are essential. By leveraging this feature, users can synchronize footage from various cameras seamlessly.
The process starts by importing all relevant clips into the library. Once there, users can create a new multicam clip by selecting the desired video files. Final Cut Pro then analyzes the footage and aligns clips based on audio waveforms or timecode. This automatic synchronization saves a significant amount of manual effort.
Once the multicam clip is created, editing becomes straightforward. Editors can toggle between different camera angles in real time during playback. This increases flexibility in storytelling and can enhance the visual engagement of the final product.
Benefits of Multicam Editing:
- Efficiency: Saves time compared to traditional editing methods.
- Creative Control: Easily switch angles to find the best shot.
- Visual Cohesion: Maintain a consistent look and feel across different angles.
Using Motion Graphics Templates
Motion graphics templates are another significant aspect of Final Cut Pro that can elevate a project beyond simple edits. These templates allow users to create compelling animations and dynamic effects without having an extensive background in motion graphics design.
The usage of these templates simplifies the process of adding visual flair to videos. Users can drag and drop these pre-designed animations into their timeline, customizing them as needed to fit the theme of their project. Templates can range from animated lower thirds to impactful title cards and transitions, effectively enhancing viewer engagement.
Customizing motion graphics templates is usually as simple as changing text, colors, or images. Users can adapt these elements to match their brand or personal style without needing significant design expertise. Moreover, integrating motion graphics helps in storytelling by visually conveying information that static text or images cannot.
Considerations When Using Motion Graphics Templates:
- Consistency: Ensure that graphics align with the overall video style.
- Performance: Be aware of the potential impact on rendering speed, depending on the complexity of the effects.
- Originality: When using templates, add a personal touch instead of relying solely on default settings.
Professional Workflows
Understanding professional workflows in Final Cut Pro is crucial for both efficiency and quality in video editing. Proper workflows streamline the editing process, allowing editors to focus on creativity rather than technical hassles. In a busy professional setting, time is often of the essence. Thus, having a coherent workflow can help you manage and organize projects effectively. It reduces the time spent on repetitive tasks and minimizes the chances of errors, enabling editors to deliver high-quality content swiftly.
Professional workflows often include several key elements:
- Project Organization: Keeping all your media, effects, and rendering files well-organized is essential. This involves creating a clear folder structure and naming conventions that ease project navigation.
- Version Control: Being able to revert back to previous versions of your project can save time and prevent loss of important edits.
- Efficient Media Management: Utilizing Final Cut Pro’s libraries and keywords can simplify media retrieval, making it easier to locate files when necessary.
- Collaboration: Many projects involve multiple team members. A professional workflow that accommodates collaboration ensures that everyone is on the same page, facilitating feedback and making the editing process smoother.
Utilizing these practices allows for a more seamless integration of ideas and tasks, resulting in a higher quality of work and better time management.
Collaborating Using Libraries
Libraries in Final Cut Pro serve as a central hub for your projects, media, and related materials. They allow collaborators to work together more efficiently by housing all necessary files in one accessible location. This feature is especially useful in scenarios where multiple users are contributing to a project. Each user can import their media into the same library, making it easier to manage assets and edit collaboratively.
When working with libraries, consider the following:
- Shared Libraries: Utilizing shared libraries can enable real-time cooperation. Team members can update edits and add media, which enhances communication and workflow.
- Organizational Tags: Libraries support tagging and organization. Tags help team members locate specific clips or files quickly, speeding up the editing process.
- Database Management: Understanding how libraries manage databases ensures that your workflow remains efficient. Regular cleanup of unused files and proper backups will prevent clutter and data loss.
By leveraging the capabilities of libraries, teams can facilitate a smoother collaborative process and maintain high standards of productivity.
Archiving Projects Efficiently
Efficient project archiving is essential for any video editor. It not only ensures the preservation of completed work but also aids in freeing up system storage. Archiving projects effectively can simplify future access to old material, whether for revisions or repurposing content.
Here are some strategies for effective archiving:
- Consistent Naming Conventions: Use clear naming conventions for archives. Include project details, versions, and dates to enhance searchability.
- Compressing Files: Take advantage of file compression to reduce the storage space taken by archived projects. Pulling together multiple files into archive formats can help manage space more effectively.
- Cloud Storage Solutions: Consider using services like Google Drive or Dropbox for archiving. These platforms offer accessibility and safety from local drive failures.
Incorporating these practices into your workflows not only simplifies future endeavors but also ensures that all important assets are preserved.
"Efficient workflows are the backbone of productive video editing. Without them, even the best ideas might fall by the wayside."
Understanding and implementing these elements of professional workflows can significantly transform the experience and output of a Final Cut Pro user on Mac Catalina. It allows for both creative liberties and practical efficiency, making the most out of the software's functionality.
Resources for Learning More
In the rapidly evolving landscape of video editing, staying informed and continuously enhancing skills is crucial. This section underscores the importance of leveraging available resources for learning more about Final Cut Pro, particularly on Mac Catalina. Utilizing various forms of educational material can substantially elevate a user's competencies, helping both novices and seasoned professionals to navigate the complexities of the software. By understanding the specific elements, benefits, and considerations regarding these resources, users can make informed choices about their learning pathways.
Online Tutorials and Courses
Online tutorials and courses offer structured knowledge that is easily accessible. These resources are invaluable, as they cater to various learning styles and preferences. Some key benefits include:
- Flexibility: Users can learn at their own pace, fitting lessons around their personal schedules.
- Diverse Topics: Resources range from basic introductions to advanced techniques, addressing different user needs.
- Interactive Learning: Many platforms allow users to practice skills through hands-on projects, which enhances retention of information.
Specific platforms such as Udemy, LinkedIn Learning, and YouTube provide extensive libraries of video tutorials. Beginners can start with fundamental concepts, while advanced users can explore niche topics like multicam editing or color grading.
Furthermore, websites like Skillshare offer courses tailored to user requests, ensuring that learning materials remain relevant and updated. This adaptability is particularly significant given the frequent updates in software functionality.
Books and Guides
While online resources provide dynamic learning experiences, books and guides form an essential foundation for more comprehensive understanding. The tangible nature of printed materials allows for deep dives into complex subjects without the distractions of a screen. They cater to individuals who prefer a structured physical reference.
Benefits of utilizing books and guides include:
- In-Depth Coverage: Many books address the software in a detailed manner, offering profound insights that online snippets might overlook.
- Reference Material: Books often serve as excellent reference sources, allowing users to revisit topics as needed when working on projects.
- Official Guides: Publications like The Apple Pro Training Series provide industry-standard training materials, ensuring that users gain knowledge directly aligned with best practices.
Moreover, digital versions of guides can be conveniently accessed on devices like tablets or e-readers. This portability enhances the usability of such materials in various environments, whether one is at home, in a studio, or even during travel.
"Using a combination of online resources and books opens a world of knowledge, allowing for both immediate and in-depth learning."
By actively engaging with these resources, tech enthusiasts, Apple product users, and fans can keep up with the latest techniques and continuously improve their editing expertise.
Culmination
The conclusion is an essential part of this article, as it sums up the critical points presented while reemphasizing the value of Final Cut Pro on Mac Catalina. A well-structured conclusion provides closure and encourages readers to reflect on what they have learned. In this case, it ties together the intricacies of the software and its impact on video editing.
Summary of Key Points
In the sections leading up to this conclusion, various aspects of Final Cut Pro have been explored. Key points include:
- Compatibility: Final Cut Pro runs efficiently on Mac Catalina, meeting all system requirements necessary for optimal performance.
- User Interface: The interface is designed for ease of use, allowing users to navigate the workspace and utilize various tools seamlessly.
- Editing Techniques: Basic to advanced editing techniques were discussed, illuminating how to trim clips, apply transitions, and leverage multicam editing.
- Sound Design: The importance of sound design was emphasized, covering audio management and the integration of sound effects and music.
- Color Correction: Understanding color correction and grading was presented as a vital component for enhancing visual quality.
- Export Options: Exporting projects efficiently is crucial for sharing work across different platforms while maintaining quality.
- Resources for Learning: Valuable resources and further reading materials were recommended to help users improve their skills consistently.
Final Thoughts on Final Cut Pro
Final Cut Pro stands out in the realm of video editing, particularly for Mac users who operate under Catalina. Its sophisticated features cater to both enthusiasts and seasoned professionals alike. This software not only facilitates high-quality video production but also promotes a streamlined workflow.
For tech enthusiasts, understanding Final Cut Pro enhances one's creativity and proficiency in video projects. Nevertheless, users should remain aware of potential challenges, such as performance issues or compatibility pitfalls. Continuous learning through provided resources can mitigate these obstacles and encourage a deeper engagement with the software.
Ultimately, Final Cut Pro on Mac Catalina represents a powerful tool for video editing that offers extensive features, flexibility, and user-friendliness. Whether you are just beginning or looking to refine your skills, this software provides a solid foundation for producing engaging video content.



