Ultimate Guide: Connect Multiple Monitors to MacBook Pro Effortlessly
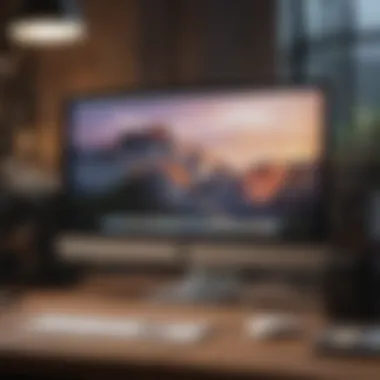

Product Overview
When it comes to connecting multiple monitors to your Mac Book Pro, having a comprehensive understanding of the process is crucial. The latest MacBook Pro models boast impressive capabilities that enhance productivity and provide a seamless viewing experience. Equipped with cutting-edge technologies, these devices offer users the flexibility to connect multiple monitors for a more versatile workspace.
Performance and User Experience
Analyzing the performance of connecting multiple monitors to your Mac Book Pro reveals a significant boost in productivity. With the ability to multitask seamlessly and enhance speed, users can navigate between multiple applications effortlessly. Moreover, the extended screen real estate contributes to improved multitasking capabilities without compromising battery life. In terms of user experience, the interface remains user-friendly, allowing for easy configuration and management of multiple displays.
Design and Build Quality
When considering the design and build quality of the Mac Book Pro, users can expect a sleek and modern aesthetic that complements any workspace. The materials used in its construction are of high quality, ensuring durability and longevity. The MacBook Pro's robust build quality provides users with a reliable device that can withstand everyday use while maintaining its premium look and feel.
Software and Updates
The Mac Book Pro's operating system offers a range of features that cater to the needs of users connecting multiple monitors. With regular updates and enhancements, users can expect improved performance and compatibility with various applications. Additionally, the availability of customization options allows users to personalize their setup according to their preferences, further enhancing the user experience.
Price and Value Proposition
In terms of pricing, the Mac Book Pro offers different variants at varying price points, catering to a range of budgets. Despite being a premium product, the value proposition of the MacBook Pro lies in its advanced features, exceptional performance, and seamless integration with multiple monitors. When compared to similar products in the market, the MacBook Pro stands out for its unparalleled quality and overall user experience.
Introduction
In the realm of modern computing, the ability to connect multiple monitors to a Mac Book Pro holds substantial relevance. Understanding how to expand your display setup can significantly enhance productivity, streamline workflow efficiency, and enrich the overall visual experience. With the ever-growing demand for multitasking and immersive content consumption, leveraging the capabilities of your MacBook Pro to support multiple monitors has become crucial.
Gone are the days when working with a single display sufficed; today, the power of a multi-monitor setup is at the forefront of optimizing tasks that require a significant screen real estate. From professionals seeking to streamline their workstations to creative individuals exploring expansive digital canvases, the concept of connecting multiple monitors to a Mac Book Pro opens up a world of possibilities.
When delving into the intricate process of setting up multiple monitors, several key elements come into play. Choosing the right hardware components, understanding the technical specifications of your Mac Book Pro, and configuring display settings to suit your preferences are fundamental to achieving a seamless multi-monitor experience. Moreover, being cognizant of the potential challenges and troubleshooting methods can empower users to overcome any hurdles in their quest for a versatile and efficient display setup.
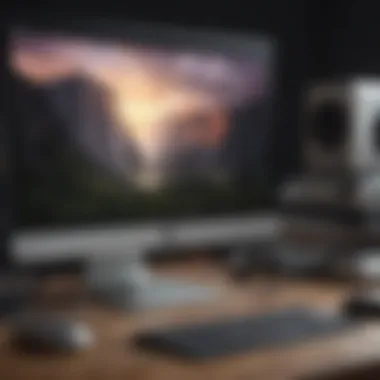

This detailed guide on connecting multiple monitors to your Mac Book Pro will walk you through each crucial step, covering hardware requirements, setup procedures, common troubleshooting issues, and optimization techniques. Whether you are a tech enthusiast looking to maximize productivity or an Apple product user aiming to delve deeper into the capabilities of your MacBook Pro, this article is tailored to equip you with the knowledge and skills needed to harness the full potential of a multi-monitor setup.
Understanding Your Mac
Book Pro's Capabilities
In this article, delving into the intricacies of understanding your Mac Book Pro's capabilities is crucial for a seamless process of connecting multiple monitors. By comprehensively exploring this topic, readers can grasp the fundamental aspects that enable their MacBook Pro to support external displays efficiently. Understanding the model and graphics support of your device provides a solid foundation for optimizing the multi-monitor setup. It allows users to make informed decisions when selecting adapters and configuring display settings, ultimately enhancing their overall user experience with the MacBook Pro.
Checking Your Mac
Book Pro Model
To kickstart the journey of connecting multiple monitors to your Mac Book Pro, identifying the specific model of your device is paramount. By recognizing the distinct features and specifications of your MacBook Pro model, you can determine its compatibility with external monitors and the level of performance it can deliver. Different MacBook Pro models offer varying capabilities, such as processor speed, memory capacity, and graphics support. This knowledge empowers users to choose monitors that align with their MacBook Pro's capabilities, ensuring a harmonious integration and optimal functionality.
Assessing Graphics Support
Determine the graphics capabilities of your Mac
Book Pro
Assessing the graphics capabilities of your Mac Book Pro is a vital step in the multi-monitor setup process. Understanding the graphic specifications of your device enables you to gauge its capacity to efficiently drive multiple displays without compromising performance. Graphics support directly influences the visual output and resolution quality when connecting external monitors, impacting the overall viewing experience. By examining the graphic features of your MacBook Pro, such as dedicated graphics cards or integrated graphics processors, you can ensure seamless compatibility with different monitor configurations. This assessment paves the way for configuring display settings that maximize visual clarity and productivity across multiple screens.
Hardware Requirements
In the realm of connecting multiple monitors to your Mac Book Pro, understanding the hardware requirements is paramount. Your choice of hardware can significantly impact the overall performance and functionality of your setup. Selecting the right adapters, cables, and monitors is crucial to ensure seamless connectivity and optimal display quality. The compatibility of hardware components plays a vital role in enhancing your multitasking capabilities and productivity. By investing in high-quality hardware products that meet the specific requirements of your MacBook Pro model, you can create a robust multi-monitor environment that caters to your professional or personal needs.
Selecting the Right Adapters
Choose appropriate adapters for your monitors
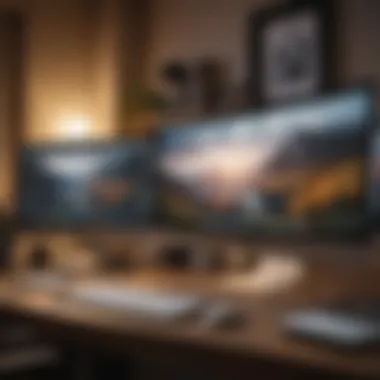

When it comes to choosing the appropriate adapters for your monitors, there are several critical factors to consider. The type of adapter you select should align with the ports available on your Mac Book Pro to establish a reliable connection. Whether you opt for HDMI, DisplayPort, USB-C, or Thunderbolt adapters, ensure that they support the required resolution and refresh rates for your monitors. Compatibility between the adapters and your MacBook Pro model is essential to avoid connectivity issues and maximize display performance. Additionally, selecting adapters from reputable brands known for their quality and durability can provide long-term reliability and stability for your multi-monitor setup.
Understanding Ports and Connections
Familiarize yourself with different types of ports
To navigate the complex landscape of ports and connections for multiple monitors, it is crucial to familiarize yourself with the various types available. Different ports offer unique features and functionalities, which can impact your choice of adapters and cables. Understanding the characteristics of ports such as HDMI, Display Port, USB-C, and Thunderbolt enables you to make informed decisions regarding connectivity options. Each port has its advantages and limitations in terms of bandwidth, compatibility, and versatility, influencing the overall performance of your multi-monitor setup. By gaining a comprehensive understanding of ports and connections, you can tailor your hardware selection to create an efficient and effective multiple monitor configuration that meets your specific requirements.
Setting Up Multiple Monitors
In this article, the section covering the setting up of multiple monitors for your Mac Book Pro is crucial as it lays the foundation for unlocking enhanced productivity and a superior viewing experience. By understanding how to connect multiple monitors seamlessly, users can expand their screen real estate, multitask efficiently, and customize their workspace to suit their specific needs. Setting up multiple monitors not only elevates the visual experience but also allows for better organization of tasks, applications, and information, leading to a more streamlined workflow. Additionally, the ability to configure multiple monitors optimally can significantly enhance work efficiency and overall user satisfaction.
Connecting Monitors to Your Mac
Book Pro
Establish physical connections between monitors and Mac
Book Pro
When discussing the establishment of physical connections between monitors and your Mac Book Pro, the focus is on the practical aspect of ensuring a seamless setup process. This step involves selecting the right adapters compatible with your MacBook Pro's ports and connecting each monitor securely to the laptop. The key characteristic of establishing these physical connections is the need for precision and attention to detail to avoid any potential connectivity issues or signal disruptions. Through established physical connections, users can harness the power of multiple monitors to extend their display, increasing screen space for multitasking or enjoying a broader visual field for entertainment purposes. The unique feature of this setup lies in its ability to cater to different user preferences, whether it's for professional work demands or personal entertainment needs. While the advantages include improved productivity, enhanced viewing experiences, and the flexibility to customize display arrangements, potential disadvantages may arise from incompatible adapters or connection challenges. Nevertheless, when executed correctly, establishing physical connections between monitors and your MacBook Pro can revolutionize your computing experience.
Configuring Display Settings
Adjust display settings for optimal viewing experience
In the context of configuring display settings for an optimal viewing experience, the emphasis is placed on fine-tuning the visual aspect of using multiple monitors with your Mac Book Pro. By adjusting display settings, users can customize brightness, contrast, resolution, and orientation to cater to their preferences and create a comfortable viewing environment. The key characteristic of this configuration is its ability to enhance the overall visual quality, reduce eye strain, and ensure seamless transitions between monitors for a cohesive user experience. Making these adjustments is a popular choice for those seeking a personalized and immersive computing setup that aligns with their workflow requirements. The unique feature of adjusting display settings lies in its adaptability to different user needs and the potential to create a tailored workspace that maximizes efficiency and comfort. While the advantages encompass improved visual clarity, customized viewing experiences, and ergonomic benefits, potential disadvantages may arise from compatibility issues with certain software applications or inconsistencies in color rendering. Despite this, configuring display settings for an optimal viewing experience remains integral to fully leveraging the capabilities of multiple monitors with your MacBook Pro.
Troubleshooting Common Issues
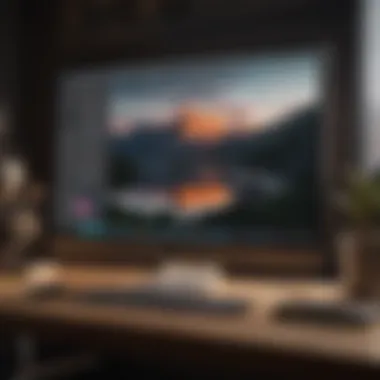
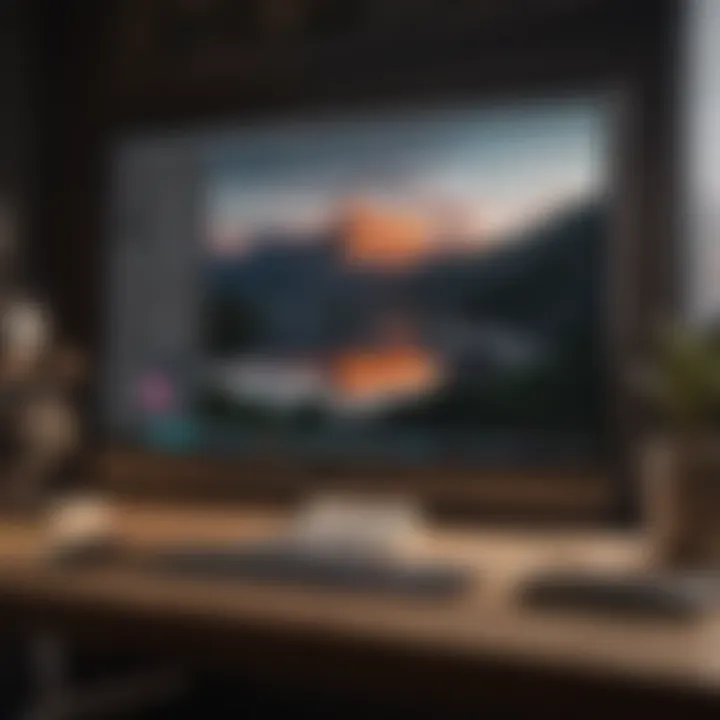
In the realm of efficiently utilizing multiple monitors with a Mac Book Pro, troubleshooting common issues holds a paramount importance. This section delves into addressing various obstacles that users may encounter during the setup process, ensuring a seamless and uninterrupted multi-monitor experience. By comprehensively covering how to tackle these challenges, users can optimize their productivity without being hindered by technical glitches.
Dealing with Resolution Problems
When it comes to dealing with resolution problems, it is crucial to understand the intricacies of display settings and resolution compatibility between monitors and the Mac Book Pro. Resolving issues related to resolution mismatch is key in achieving a cohesive viewing experience across multiple screens. By addressing these problems effectively, users can elevate their workflow efficiency and visual clarity, enhancing the overall user experience. The overarching goal is to troubleshoot any discrepancies in resolution promptly to maintain a fluid multi-monitor setup.
Resolve issues related to resolution mismatch
One specific aspect that deserves significant attention is the ability to troubleshoot resolution mismatches efficiently. This particular facet plays a vital role in ensuring that all connected monitors display content uniformly without any distortions or inconsistencies. The methodical approach to resolving resolution issues contributes towards creating a harmonious visual environment for users, facilitating seamless transitions between different screens. Emphasizing the importance of achieving resolution parity across monitors underscores the significance of this aspect in optimizing the multi-monitor setup. The unique feature of resolving resolution mismatches lies in its ability to rectify visual discrepancies promptly, thereby enhancing the user's viewing experience. While challenges may arise, the proactive resolution of these issues ensures a smooth and uninterrupted workflow, underscoring its indispensable role in this article.
Addressing Connectivity Challenges
Addressing connectivity challenges is another critical facet of seamlessly integrating multiple monitors with a Mac Book Pro setup. By delving into the intricacies of troubleshooting connectivity issues, users can circumvent disruptions in signal transmission and ensure stable connections between the devices. The ability to troubleshoot connectivity issues with monitors is essential for maintaining a robust multi-monitor system that operates flawlessly, allowing users to leverage the full potential of their setup.
Troubleshoot connectivity issues with monitors
Navigating through connectivity challenges with monitors requires a strategic approach that focuses on identifying and rectifying potential signal interferences or hardware limitations. By meticulously addressing these issues, users can establish reliable connections that facilitate the smooth transmission of data between the Mac Book Pro and the connected monitors. The key characteristic of troubleshooting connectivity issues lies in its capacity to diagnose and resolve connection disruptions efficiently, minimizing downtimes and optimizing productivity. This proactive stance towards addressing connectivity challenges establishes a foundation for a stable multi-monitor configuration, enabling users to mitigate technical hindrances effectively. While facing connectivity challenges may test users' troubleshooting skills, adeptly managing these issues ensures a seamless and uninterrupted multi-monitor experience, highlighting its indispensable role in this article.
Optimizing Multi-Monitor Productivity
In the realm of modern digital workspaces, optimizing multi-monitor productivity stands as a paramount facet. When utilizing multiple monitors with your Mac Book Pro, the potential for enhanced workflow efficiency and task management increases significantly. This section delves into the key strategies and techniques essential for maximizing the benefits of a multi-monitor setup. Understanding the nuances of optimizing multi-monitor productivity allows users to harness the full power of their devices, ultimately leading to improved multitasking abilities and heightened productivity levels.
Utilizing Spaces and Mission Control
Organize applications across multiple monitors efficiently
Organizing applications across multiple monitors efficiently is a critical aspect of enhancing productivity in a multi-monitor environment. By utilizing Spaces and Mission Control effectively, users can streamline access to various applications and windows, optimizing workflow and minimizing distractions. The key characteristic of this organizational method lies in its ability to group related tasks or applications on separate screens, allowing for seamless navigation and focused work sessions. This feature is especially beneficial for users juggling multiple projects or tasks simultaneously, as it promotes a structured and organized workspace.
Moreover, the unique feature of organizing applications across multiple monitors efficiently lies in its ability to create distinct workspaces for different purposes, enhancing task segregation and clarity. By assigning specific applications to designated screens, users can maintain a clear mental model of their workflow, leading to improved concentration and efficiency. While the method offers significant advantages in terms of task management and accessibility, users may encounter occasional challenges in adapting to a new organizational system. However, with practice and familiarity, the benefits of this approach far outweigh any initial drawbacks, making it a highly recommended choice for individuals seeking to optimize their multi-monitor setup.
Customizing Workflows for Enhanced Efficiency
Personalizing workspace configurations to boost productivity plays a pivotal role in maximizing the efficiency of a multi-monitor setup. By tailoring screen layouts, resolution settings, and application placements to suit individual work preferences, users can create an ergonomic and intuitive workspace that facilitates seamless task execution. The key characteristic of customizing workflows lies in its adaptability to unique work styles and requirements, allowing users to design a workspace that aligns with their specific needs.
The unique feature of customizing workflows for enhanced efficiency stems from its ability to improve user comfort and reduce cognitive load by creating a personalized workspace environment. By strategically positioning frequently used applications, resources, and windows across multiple monitors, individuals can expedite task completion, minimize unnecessary movements, and enhance overall workflow fluidity. While the process of customization involves initial setup time and experimentation to find the optimal configuration, the long-term advantages in terms of productivity gains and user satisfaction make it a worthwhile investment. This approach empowers users to tailor their work environment to suit their working style, ultimately leading to enhanced efficiency and performance in a multi-monitor setting.



