Mastering AirPrint: Your Complete Guide to Wireless Printing
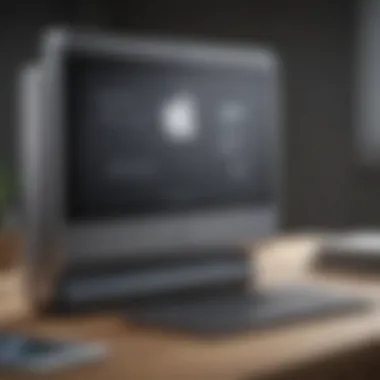

Intro
AirPrint represents a significant innovation within Apple's ecosystem, aiming to streamline wireless printing through seamless integration. Its development was crucial for users wanting a hassle-free printing experience, eliminating the need for drivers or complicated setups. Through this guide, we aim to illuminate the mechanisms and intricacies of AirPrint, empowering users by providing necessary insights on its functionality, setup, and troubleshooting.
Product Overview
AirPrint allows compatible Apple devices to print effortlessly over a Wi-Fi network. Understanding how this technology fits into the greater landscape of Apple products enhances appreciation for its capabilities.
Key Features and Specifications
AirPrint was introduced in iOS 4.2, simplifying wireless printing by enabling it without installing extra drivers. Users can send print jobs straight from their iPhone, iPad, or Mac to an compatible printer. Key specifications include:
- Seamless integration within the Apple ecosystem
- Widespread compatibility with numerous printers
- Convenient access from various applications, creating an effortless user experience
Comparison with Previous Models
In contrast to older methods requiring dedicated software, AirPrint represents a paradigm shift. Previous solutions often demanded complex arrangements, while AirPrint results in a universally appealing system. Compatibility across newer models has improved, offering users enhanced reliability.
Performance and User Experience
Evaluating the performance of AirPrint offers participants insight into its functional advantages. Users typically report a satisfying blend of efficiency and ease in operations.
Performance Analysis
AirPrint generally excels in printing speed, completing jobs in a reasonable timeframe. While real-world performance can depend on network conditions and printer capabilities, most users find AirPrint responsive. Additionally, multitasking remains smooth, allowing users to accomplish various tasks while printing in the background without noticeable affect to their devices’ speeds.
User Interface and Ease of Use
One significant advantage of AirPrint is its intuitive user interface. Navigating through print settings is straightforward, requiring only a few taps or clicks to initiate a print job. This feature promotes accessibility for non-technical users, removing anxiety typically associated with printing tasks.
User Experience Feedback
Comments from the user community reveal a predominantly positive outlook. Many find the convenience of printing without cables persuasive, celebrating both functionality and integration within the Apple product continuum.
Software and Updates
AirPrint adopts the principle of relentless improvement with software features evolving to maintain consistent performance and compatibility in line with updates to iOS devices.
Operating System Features
As the operating systems on Apple devices update, they inherently extend support for advancements in AirPrint. Users routinely benefit from enhancements through these operating system updates, adding new features or supporting additional printers.
App Compatibility
Due to its underlying architecture, AirPrint enables printing from a diverse array of applications. Users can print files directly from Safari, Mail, photos, and other supporting applications 다양과. This versatility enriches the overall functionality without altering existing workflows dramatically.
User Customization Options
Users are provided options where they can adjust print quality, color settings, or page orientation - all found conveniently within the native print menu. Such adjustments cater to different user needs effectively.
Price and Value Proposition
Considering the investment involved, users often weigh the price against the practicality of available options. AirPrint specifically adds value through its offerings.
Price Point
Apple devices include compatible printing at no additional cost, which can mitigate some initial impressions about the price of AirPrint-compatibility in printers. Several popular brands notably support AirPrint, which also shadows pricing structures in their market comparisons.
Value for Money Assessment
It's crucial to consider the total experience tailored by print solutions within Apple's ecosystem. Functionality, ease of use, and seamless operations together form a compelling value proposition.
Comparison with Similar Products
The decision becomes clearer when examining similar wireless printing solutions on the market, which may lack the intuitive user interface or wide applicability present with AirPrint. These comparisons confirm the intelligent design behind the method.
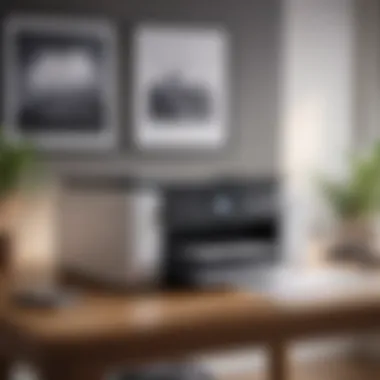

The robust and immersive capabilities of AirPrint make it a preferred solution for those heavily involved in Apple's ecosystem.
Intro to AirPrint
AirPrint stands as a pivotal innovation in the realm of wireless printing, particularly for users within the expansive Apple ecosystem. Understanding AirPrint technology is not only relevant to comprehending how it operates, but also crucial for optimizing the use of Apple devices, making printing tasks seamless and unobtrusive.
Understanding AirPrint Technology
AirPrint is developed by Apple Inc. to provide users with a straightforward and efficient way to print documents without the need for additional drivers or complicated setups. Launched with iOS 4.2 in 2010, it has since transformed the printing landscape for Apple users. The central tenet of AirPrint's design is its ability to allow printing directly from iOS devices and Macs over a wireless network. The process relies on service discovery using multicast DNS, ensuring printers communicating via AirPrint are easily identifiable on a local network. This eliminates the clutter of unwanted cables and enhances mobility—a significant advantage for those frequently on the go.
The appeal extends beyond mere convenience. AirPrint incorporates robust security protocols, allowing data transmission to occur safely within closed networks. This characteristic resonates deeply with users who prioritize security when periodically submitting sensitive information to a printer.
Irrespective of the user’s technical knowledge, enabling AirPrint can render the printing experience increasingly efficient. For individuals employing multiple devices, AirPrint provides a singular solution to print from various platforms seamlessly. Apple’s focus on simplicity translates effectively to user experience in the printing domain, positioning AirPrint as an intriguing area of exploration for Apple device enthusiasts.
Benefits of Using AirPrint
Utilizing AirPrint leads to numerous advantages that contribute significantly to a more polished user experience. These key benefits include:
- Ease of Use: With a mode that rarely generates confusion, anyone can turn their ideas into tangible forms without wrestling with complex installations or configurations.
- No Extra Drivers Required: Users do not have to search for drivers compatible with specific printer models. AirPrint directly interacts with supported printers, streamlining the printing setup.
- Wide Compatibility: AirPrint works seamlessly across devices such as iPhones, iPads, and Macs. Furthermore, many printer manufacturers have designed models specifically to support this technology, contributing universally accessible printing across devices.
- Extended Features: The support for advanced functionalities like double-sided printing and access to customizable paper sizes enriches the typical printing experience.
Utilizing AirPrint is not just an technological advantage - it's an improvement to one's workflow, eliminating the unnecessary complexities found in traditional printing methods.
Proficiency in these areas greatly enhances operational productivity, making AirPrint a quintessential tool for individuals in both personal and professional settings.
Prerequisites for Using AirPrint
To utilize AirPrint effectively, several prerequisites are essential. These conditions ensure a smooth and efficient experience when attempting to print wirelessly from Apple devices. Failure to meet these requirements may lead to complications and can hinder the overall printing process.
Compatible Devices
Not all devices support AirPrint. Understanding the compatible devices is critical. AirPrint is primarily designed for Apple products such as iPhone, iPad, and iPod Touch. More recent Mac computers runnings macOS 10.7 or later also support AirPrint. However, non-Apple devices can use AirPrint only through specific apps or when combined with older Mac versions that support specific software functionalities.
- iPhone Models: iPhone 5 or newer
- iPad Models: iPad 2 or newer
- iPod Touch Models: 5th generation or newer
- Mac Computers: Typically from 2012 or newer with macOS 10.7 or later
If your device falls within these categories, you can proceed to print with ease. Otherwise, alternative printing solutions may be necessary, which can complicate your setup.
Supported Printers
Next, it's essential to identify whether your printer supports AirPrint. Many modern printers offer this feature, but it must be explicitly stated by the manufacturer. Look for a printer that has been certified for Apple’s technology. Prolific printer brands such as HP, Canon, Brother, and Epson have multiple models that are equipped with AirPrint capabilities.
When selecting a printer, ensure it includes:
- AirPrint logo or compatibility mentioned in the specifications
- Firmware that has been regularly updated
- Adequate Wi-Fi support sufficient for wireless printing
Not all network printers support AirPrint despite being wireless. Always consult the user manual or the manufacturer’s website for specific instructions on compatible printer models.
Network Requirements
Lastly, a stable and reliable network is crucial for ensuring seamless printing with AirPrint. All compatible devices must be connected to the same Wi-Fi network. This complicates scenarios where users may switch between different networking options. Wi-Fi Direct can bypass this, allowing direct communications without a traditional Wi-Fi network.
In terms of settings,
- Ensure your Wi-Fi network is active and not in sleep mode.
- Check for relevant connectivity issues that might result from overloaded routers or dead zones.
- Bandwidth can also be a consideration. Networks should provide fast and steady connections to prevent timeouts while printing documens.
In summary, being aware of these prerequisites enhances your printig experience through AirPrint technology. Acquainting yourself with compatible devices, printers, and understanding network requirements will streamline the identification of issues that may arise later in the setup process.
Setting Up AirPrint
Setting up AirPrint is a crucial step that enables users to experience the full potential of Apple's printing capabilities. This section covers essential components like connecting your printer, configuring network settings, and installing necessary drivers. Understanding these facets not only simplifies the process of printing from multiple devices but also ensures consistent and reliable performance.
Connecting Your Printer
To initiate the use of AirPrint, the first action to take is connecting your printer to the network. Most modern printers support wireless connections. Here are the steps to ensure a proper setup:
- Check Wi-Fi Status: Ensure your printer is turned on and connected to the same Wi-Fi network as your Apple device.
- Use Printer's Control Panel: Access the printer's menu using its control panel. Look for the 'Network' or 'Wireless' setup options.
- Select Wi-Fi Network: From the list displayed, select your specific network and enter the password if required.
Confirm success by printing a test page or checking the display for a connected status. This connection is vital, as AirPrint relies on it to function properly. If not connected, your device won't recognize the printer, and the streamlined printing experience cannot take place.
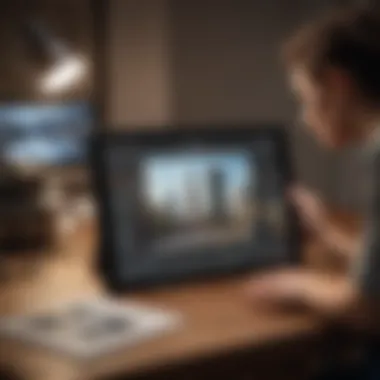
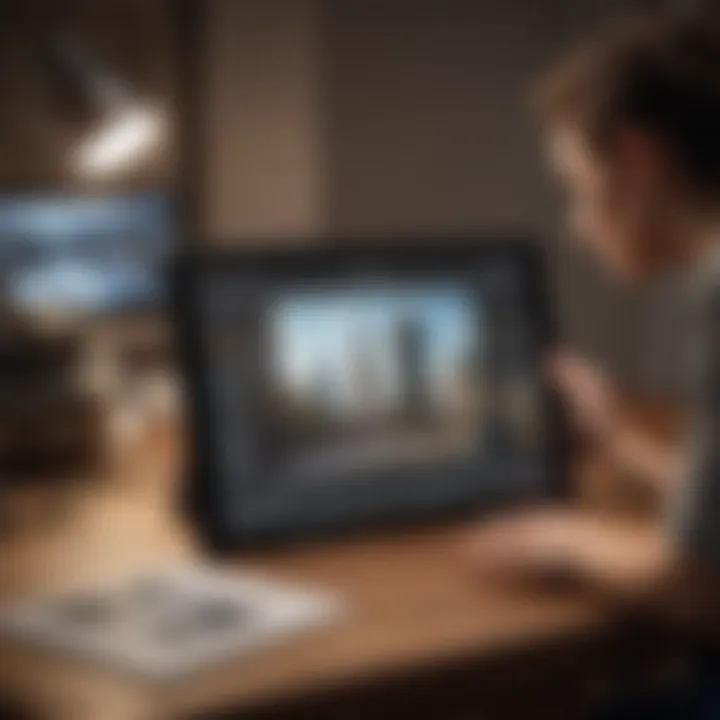
Configuring Network Settings
Properly configured network settings ensure that AirPrint functions effectively without interruptions. The most frequent issues users encounter are often related to network configuration. Here are important steps to consider:
- Static IP Address: Setting a static IP address for the printer can prevent it from changing when rebooted or reconnected. This makes it easier for your devices to locate it within the network consistently. You can set a static IP through the printer's control panel or your router's DHCP settings.
- Firewall Settings: Ensure that firewall settings on your router allow communication with the printer. Sometimes, restrictive settings can block devices from interacting, hence hindering the printing process.
If necessary, consult your router’s documentation for guidance on adjusting these settings.
Additionally, ensure your network's signal strength is robust enough to support the printer’s connection. Weak signals may lead to instability or drops in the connection contributing to frustrating printing experiences.
Installing Necessary Drivers
While AirPrint aims to eliminate the need for specific drivers for most supported printers, some instances may still require driver updates or installations:
- Automatic Updates: Many printers today come with built-in software that updates automatically. If your printer doesn’t, consider visiting the manufacturer’s website to download any updates. These could improve compatibility with your devices or the printing experience.
- Check Compatibility: Before installation, verify that your Apple device supports the necessary system requirements for the printer being used. Operating systems change over time, so visiting the official site of the printer manufacturer can clarify any compatibility concerns.
Initiating a Print Job
Initiating a print job is a crucial step in utilizing AirPrint effectively. This phase is where users send their documents, photos, or other materials for printing directly from their Apple devices. Understanding this process is not only essential for efficient printing but is also key to maximizing the capabilities of AirPrint technology. Familiarizing oneself with the specifics of initiating a print job helps prevent potential misunderstandings and enhances the overall user experience.
From an iOS Device
Printing from an iOS device, such as an iPhone or an iPad is straightforward thanks to AirPrint. Here is a clear method to initiate a print job:
- Select the document or photo you want to print. You can access print options from most applications like Mail, Photos, or Safari.
- Tap the Share icon, often represented as a square with an upward arrow. This opens a menu with various sharing options.
- Scroll down and tap on Print.
- Choose your AirPrint-enabled printer from the provided list. If your printer is on the same Wi-Fi network, it should appear.
- Adjust the print settings, such as the number of copies or range of pages, if applicable.
- Tap Print to send the job to your printer.
It's worth noting that AirPrint allows for a quick preview before printing. This step aids greatly in confirming that content appears as intended, reducing the risk of costly mistakes.
From a Mac
Printing from a Mac with AirPrint seenis similar but incorporates some different methods. Here are the steps to initiate a print job on a Mac:
- Open the document or file you wish to print using an appropriate application, such as Preview or Pages.
- Click on File in the top menu, and select Print from the dropdown options.
- If AirPrint is supported, a list of available printers will show. Choose your AirPrint-enabled printer from this list.
- Adjust settings, such as layout or paper size, depending on the specific preferences you have.
- Click on Print to start the printing process.
Using a Mac provides robust options. Users can customize their preferences more extensively than on iOS devices. This versatility enhances the user’s control over their print jobs and ensures optimal results.
From Other Supported Devices
While AirPrint is primarily aimed at Apple products, other devices can also benefit from AirPrint's functionality in the following manner:
- Using Windows devices: Third-party applications may allow Windows users to access AirPrint. An outrageous option is using Printopia or HandyPrint. Configuration might be necessary to link the Windows device with AirPrint-compatible printers.
- Android smartphones: Certain applications help stream through Google Cloud Print. They can communicate with AirPrint printers but through indirect paths, which can work under certain circumstances.
By understanding different pathways to initiate a print job from various devices, users become more adaptable and can address situations without delay. Efficacy and agility are necessary.
Understanding how to initiate a print job streamlines the printing process, making it a key component for any regular AirPrint user.
Customizing Print Settings
Customizing print settings is crucial for ensuring that your printed documents meet specific requirements. With AirPrint, users have the ability to adjust several aspects of print jobs that affect both quality and paper usage. Tailoring these settings enhances the overall printing experience and can lead to improved efficiency and output quality.
Adjusting Quality and Paper Size
When initiating a print job, users can modify both the quality and paper size. These options are pivotal as they influence the appearance of the final product.
Quality Settings
Print quality typically ranges from draft, which incurs the least amount of ink, to high quality, where color and detail are paramount. Adjusting these settings based on the needs of the user is important. For instance, documents for internal use may require draft quality to save resources, while presentations or client-facing documents might necessitate the highest quality output.
Paper Size Selection
Often than now, selecting the right paper size can seem like a trivial decision, but it is anything but that. Common sizes like A4 or Letter are most frequently used, but some documents may need customs sizes. Consequently, using the wrong paper size could lead to unintended results such as off-center prints or wasted sheets. Being mindful when selecting the paper size ensures documents print as intended.
Tip: Before printing, always double-check the document’s layout in the preview section to avoid mistakes related to card sizes or margins.
Setting Up Double-Sided Printing
Enabling double-sided printing not only saves paper but also reduces the overall waste produced in daily printing activities. The functionality is commonly offered in AirPrint settings, allowing users to easily decide if both sides of a page should be utilized or not.


Benefits of Double-Sided Printing
- Environmental Impact: Using both sides of the paper contributes to a greener way of printing.
- Cost-Effectiveness: Utilizing double-sided printing can help reduce the need for supplies, translating to software savings in the long run.
- Professional Appearance: Documents that are double-sided often appear more polished and organized, which can be particularly beneficial for formal submissions or administrative tasks.
Consideration When Using Double-Sided Printing
It’s important to note that not all printers support automatic duplexing. When configuring print settings to enable double-sided printing, consult your printer's specifications first.
| Single-Sided | Double-Sided | | 1 sheet usage | 1 sheet usage for both sides | | More paper used | Less paper usage overall | | Frequent reloading may be needed | Fewer reloads, less interruption |
Troubleshooting AirPrint Issues
Troubleshooting AirPrint issues is critical for users who rely on Apple’s technology to streamline their printing tasks. Often, frustration stems from simple hurdles like connection outages or issues with print quality. A focused process increases efficiency and assures that printing from an iOS device remains seamless. The following sections will address common obstacles users encounter and provide practical solutions to foster a positive printing experience.
Common Connection Problems
Connection problems often derail the AirPrint process. These challenges can arise for several reasons, including compatibility between devices or fluctuations in the network.
- Ensure Devices are on the Same Network: If your iPhone, iPad, or Mac are not connected to the same Wi-Fi as the printer, printing will fail. All devices must communicate over the same network to successfully engage in AirPrint.
- Check Printer’s Status: Power off and back on your printer. This simple step often resolves issues caused by temporary glitches in the system. Also, confirm that the printer is selected as a network printer, precisely within the printer settings.
- Network Congestion: A crowded network can affect performance. Disconnect unnecessary devices from your Wi-Fi to alleviate potential interference. A less congested network translates to improved setup results for AirPrint.
- Wi-Fi Range: Printer signal strength may diminish beyond a certain range from the router. Ensure the printer is within an appropriate distance to maintain a strong signal.
Despite these mysteries, most connection hurdles are resolvable through methodical examination and adjustments.
Print Quality Concerns
Print quality concerns can affect the professionalism and legibility of your documents. Low-quality prints detract from the primary purpose of printing—clear communication.
- Check Ink Levels: Always monitor the ink or toner levels. Insufficient ink can lead to incomplete or faint prints. Purchase and replace cartridges as needed, and make sure they match the specific requirement of your model.
- Paper Type Settings: Ensure that you are using the correct type of printable paper. Certain printers may automatically select print settings based on the media type. Mismatched settings could lead to subpar outputs.
- Print Resolution Settings: High resolution improves output quality. Look into your printing preferences and increase the resolution settings if the defaults are unsatisfactory.
- User Error: Occasionally, settings may lead to issues. Clear any potential commands that may have caused improperly skewed outputs, like choosing the wrong document size or layout.
Identifying it enables you to control the variables leading to enhanced print quality. Addressing these preliminary concerns equips you to aim for a refined printing experience.
Printer Not Detected
Often, printers may appear undetectable by AirPrint despite being prepared and connected. Frustration occurs here, but targeted responses can re-establish connectivity.
- Restart Your Devices: The simplest method often involves restarting the printer and the device you attempt to print from. Allowing the subsystems to reset can help reconnect automatic communications.
- Update Firmware: Manufacturers frequently release updates that optimize performance and maintain compatibility. Make certain both the printer and the iOS device have the firmware updated to serve their purpose efficiently.
- Confirm AirPrint Capability: Not all printers are AirPrint-compatible. Double-check your printer model against Apple's list of AirPrint-capable printers available online.
- Manual Discovery of Printers: Access settings on your device to evade automatic listings if the printer doesn't appear. Use the
Maintaining Your AirPrint Setup
Maintaining your AirPrint setup is crucial for seamless productivity and a hassle-free printing experience. This ensures your wireless connection remains intact, your printer functions optimally, and you are less likely to encounter unexpected hurdles during printing tasks. In a tech-centric environment, where delays can cause disruptions, a well-maintained AirPrint setup becomes essential.
Regular Firmware Updates
Regular firmware updates are vital for maintaining your printer and keeping it running smoothly with AirPrint. Manufacturers frequently release firmware updates that enhance performance and address known bugs or security vulnerabilities. Updating the firmware makes certain that your wireless printer efficiently communicates with your iOS device or Mac, resulting in reliable printing each time.
To check for firmware updates, you should replenish the printer's software from the manufacturer's website or from the printer��’s own interface. Here are a few steps:
- Identify your printer model and visit the manufacturer's support page.
- Lookup the latest firmware suitable for your device.
- Follow the instructions to download and install updates.
As technology advances, being equipped with the latest firmware can create additional capabilities. Newer features may include features like color management improvements or compatibility with new devices within the Apple ecosystem.
Regular updates can drastically improve both security and performance. Always leve about a few minutes to take care of them.”
Ensuring Network Stability
Network stability is another foundational element in maintaining an efficient AirPrint setup. A reliable internet connection can minimize issues during printing sessions notably those crises where your printer is not detected or jobs go missing.
When it comes to ensuring network stability, consider the following:
- Use a Quality Router: Ensure that you have a robust router with sufficient bandwidth to handle concurrent network usage.
- Keep Devices Updated: A well-maintained device can positively contribute to network stability.
- Positioning: Place your printer within a reasonable distance from the router to ensure strong signal reception.
- Regularly Restart Your Network Hardware: This can help refresh connections and eliminate lingering issues.
Want to geek out on factors affecting network quality? Various elements such as interference from other electronic devices, physical barriers, and even device overload can hinder connection quality. It’s beneficial to be aware.
By focusing on these key elements — regular firmware updates and ensuring strong network reliability — you fully optimize the integration of AirPrint into your daily workflow, ultimately streamlining your printing process.
The End
In the rapidly evolving landscape of technology, the role of AirPrint has emerged as significant. This wireless printing solution not only facilitates effortless access to physical documents but also integrates smoothly within the Apple ecosystem. Understanding the points raised in this article is essential for maximizing the benefits of this technology.
The Future of AirPrint
The future of AirPrint appears promising as adaptability becomes vital in technological growth. Enhancements in wireless technologies ensure better connectivity, leading to improved performance and usability. With each Apple product update, innovations in AirPrint are likely to follow. Anticipating more robust support for diverse devices will set the stage for wider application, making AirPrint a go-to solution for mobile printing.
Potential new features may arise in response to user feedback, focusing on customization, ease of use, or safeguarding sensitive data during printing processes. As home offices and mobile workplaces advance, flexible solutions that AirPrint provides become vital.



