Mastering Screen Recording on Your Mac: A Complete Guide


Intro
The advancement of technology has heightened the demand for efficient screen recording tools. Macs, renowned for their user-friendly interface and robust performance, offers a native screen recording function that caters to both basic users and tech aficionados. In a world increasingly dominated by virtual meetings, tutorials, and gaming, being able to capture your screen activities holds significant importance.
Screen recording allows users to showcase tips, create instructional content, and share gameplay, among other applications. This guide delineates the various methods available for recording the screen on Mac. Furthermore, it will delve into the built-in features as well as external software alternatives that elevate the screen recording experience. By providing practical tips and troubleshooting guidance, this article aims to enhance your ability to effectively capture and share your screen content without frustration.
Product Overview
Sourced from reliable components, Apple devices excel in providing a cohesive ecosystem for their users. Macs come equipped with macOS, a platform that not only houses essential applications but also includes a versatile screen recording feature. Starting from macOS Mojave and onwards, the built-in screen recording tool is straightforward yet packed with functionalities suitable for a wide range of projects.
Key Features:
- Simple Interface: The screen recording ability is integrated with the QuickTime, making entry easy for novices who may not have prior experience.
- Customizable Recording Options: Users can record the entire screen or select a portion, a feature preferred by users who desire focused content creation.
- Direct File Formatting: Recordings can be saved in various formats. This capacity aids users in exporting files according to their intended use.
On comparing Macs with earlier models, such as those released before macOS Mojave, it's evident that newer generations present enhanced integration features. The ability to customize screen recordings enables seamless transitions editing across Apple devices, fortifying the user experience within its ecosystem.
Performance and User Experience
In terms of performance, Macs are optimized for multitasking. The speed of processing enhances the smooth recording experience. Users can run numerous applications concurrently without fearing a drop in recording quality. Battery life also holds an important role, particularly for those who operate on MacBooks. Users frequently report increased efficiency in extended usage when recording screen output.
When looking at the interface, users appreciate the simplicity that macOS offers. Of course, the tool embeds easily into the existing UI. This reduces the learning curve and allows immediate usability. Historically, users have relayed positive feedback on how straightforward initiating a recording can be, even for less experienced users.
Software and Updates
Operating system updates are integral to maintaining software efficiency. macOS frequently receives improvements that refine built-in applications, including the screen recording tool. The past few years have also expanded app compatibility, enhancing users' support systems. Clear customization options are available who want to modify recordings easily to suit particular styles using iMovie or similar video editing software.
Price and Value Proposition
The price point of a Mac can range across different hardware capabilities. Investing in a Mac provides inherent value, as long-term usage must be taken into account, especially with software capabilities so closely knit to the user experience. Users active in content generation will find immense satisfaction using Mac’s capabilities in recording screen actions, thus fortifying the idea of value for creative uses.
Foreword to Screen Recording
Screen recording is a significant tool in many contexts. This capability allows users to capture their screen activity for various purposes. Whether creating tutorials, recording gaming sessions, or conducting software demonstrations, screen recording is indispensable. It facilitates effective communication and engagement between users and their audience.
Understanding Screen Recording
Screen recording captures everything on your Mac's display. This includes visuals and anything being recorded soundwise. Users can utilize this tool to show processes, feature product highlights, or record presentations. In addition, this feature is particularly valuable for educational content creators. They can deliver clear and concise instructions, augmenting comprehension.
Using screen recording is not just about capturing visual feeds. It integrates audio, enhancing the created content’s effectiveness further. An audio overlay of narration can provide clarity, guiding the viewer through a process that might be complex. The nuances of students grasping theoretical or applied concepts often improve significantly with this integration. Best of all, it requires minimal effort to initiate, making it accessible to everyone.
Applications of Screen Recording
The versatility of screen recording leads to a variety of applications. Here are some important use cases:
- Educational Purposes: Teachers leverage screen recordings to craft online lessons. This capability supports distance learning, where visuals are key to effective teaching.
- Software Demos: Companies produce demonstrations showcasing new software features. These videos assist potential users in understanding capabilities without the immediacy of trial.
- Gaming Videos: Many gamers record their play for entertainment or instructional purposes. These engaging films share experiences, strategies, or just pure gameplay moments.
- Customer Support: Customer service sectors employ this technology to resolve user problems. Demonstrating steps to fix issues via recorded visual captures tends to lead to better customer satisfaction.
- Content Creation: YouTubers and other digital content creators often use it to most effectively showcase their content productively.
The benefits of screen recording, detailed here, enhance its importance. They illustrate how it fulfills various needs for many users — both casual and professional. Understanding the significance of this tool sets the stage for effectively utilizing it on Mac devices, as explored further in this article.
Using the Built-In Screen Recording Tool
Using the built-in screen recording tool on a Mac offers distinct benefits. This feature allows users to capture their screen activity without the need for additional third-party software. Many users appreciate the seamless integration within macOS, leading to a straightforward experience while producing shareable content. The accessibility and capability of the built-in options appeal to both casual users and more serious producers.
Accessing the Screenshot Toolbar
To utilize the built-in screen recording function, access the Screenshot Toolbar. You can do this by pressing . When the toolbar appears, it presents several options, providing users immediate access to capturing the entire screen, a selected portion, or taking screenshots. This ease of access encourages more users to explore screen recording functionalities. Additionally, the layout is user-friendly, minimizing the obstacle often present with learning new technology.
Choosing Recording Options
Recording Entire Screen
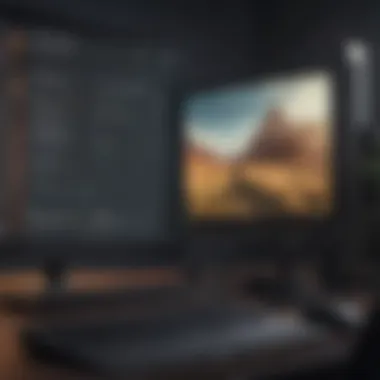

Recording the entire screen captures everything happening on the display. This option is commonly used for tutorials or presentations where the full context is necessary. The primary advantage of this approach is the comprehensive view it provides to anyone watching. You can share full workflows or demo software features easily.
However, it might not be the best choice if your screen has sensitive information whose exposure could lead to privacy issues. A key characterictic of this option is that it allows for full immersion, making it beneficial for professional training engagements or videoconferences.
Recording Selected Portion
Recording a selected portion offers more control and focus over the recording. This approach benefits those who aim to highlight just a specific part of the screen, such as software demonstrations or particular segments in web-based applications. The option allows you to select the area you want to record precisely. This specificity can greatly enhance engagement for viewers by keeping their attention solely on the relevant content.
Despite its clear benefits, the trade-off with this method lies in the need for precise selection; missing the area might lead to key omissions in your recording. The aspect of controlling what gets shown makes this method popular for presentations.
Starting the Recording
Once you've configured your recording options, starting the recording is straightforward. Simply click the preferred capture option on the Screenshot Toolbar. An on-screen countdown may appear, giving you time to prepare your workspace before the recording starts. It is advisable to clear any unnecessary windows, which can help maintain focus on the content in your recording piece. Remember, this small step ensures a clean and professional presentation.
Stopping the Recording
To stop the recording, you'll find a stop icon in the menu bar at the top of the screen. Click it, and the recording will stop immediately. An alert may pop up, letting you know completion and providing access to view, trim, or save your video. The simplicity of this whole process aids users in making frequent recordings without being bogged down by unnecessary friction in the workflow.
Customizing Screen Recording Settings
Customizing screen recording settings is a vital part of achieving high-quality outputs during your screen capture process on Mac. Precise modifications can improve the overall user experience and enhance both the captured content and how it integrates within your broader medium, whether its for instructional videos, game streaming, or simply capturing an important moment.
Through careful customization, you can ensure that the audio quality aligns with your video visuals, ensuring clarity in communication. Making the necessary adjustments not only helps in creating engaging content, but also maintains a professional tone. Furthermore, focusing on these elements reduces post-production editing time.
There are two essential areas of customization available: audio settings and cursor effects. They both serve distinct yet intertwined purposes that enhance the clarity and visual presence of your screen recordings. The following sections will examine these crucial components, providing a thorough understanding of how to optimally adjust your screen recording settings.
Adjusting Audio Settings
When it comes to screen recording, audio is integral. It often carries just as much importance as the visual content you are capturing. Adjusting audio settings can lead to a significant difference in the quality of your screen recording. Without proper audio control, your audience may struggle to understand commentary or instruction, creating a less than optimal viewing experience.
Setting up audio correctly involves establishing sources from which the sound will be recorded. This could include system sound, microphone input, or both. Here are a few key points when adjusting audio settings:
- Source Selection: Decide whether you want to record audio from just the system, only your microphone, or both. System audio captures any sound from applications; microphone audio allows you to speak directly into a recording.
- Volume Levels: Make sure the volume levels are balanced. If system audio overshadows your voice, the recording will not be effective. Lower system volume when necessary.
- Testing: Always conduct a short test recording while moving adjusting the audio settings. Checking how the mix sounds before doing a complete session saves a lot of trouble later.
Incorporating these strategies will lead to better audio quality. It is important for ensuring clarity, maintaining focus, and making already engaged viewers more receptive.
Incorporating Cursor Effects
Cursor effects may seem trivial, but they play a significant role in enhancing viewer understanding in a screen recording. When your cursor becomes a beacon for attention, it guides viewers on where to focus, whether you instructing them on software navigation or digital demonstrations.
Implementing cursor effects involves three main considerations:
- Highlighting the Cursor: Options like a colored highlight can make your cursor stand out against diverse backgrounds, ensuring it doesn't blend into the content and becomes easily identifiable.
- Animations: Adding click animations can serve as an indicator for actions performed. This becomes particularly useful in tutorial-style recordings.
- Focus Settings: Allows you to enlarge the cursor's feature to ramping visibility when needed, facilitating precise direction without overwhelming the screen with details.
Customizing these cursor effects aids visibility and allows the audience to follow along more effectively. Without these modifications, your tutorial might lose its engagement factor — having an invisible cursor often aids confusion.
In summation, failings in screen recording often stem from undervalued settings. Consequently, making adjustments to both audio and cursor visibility will undoubtedly enhance the quality of your output. The precision delivered in sanity check methodologies translates to improved clarity and viewer retention.
Screen Recording with QuickTime Player
Screen recording with QuickTime Player serves as a vital method for capturing high-quality video directly from a Mac. As a native application, it integrates smoothly within the macOS environment, making it accessible and user-friendly for a wide array of tasks. From creating educational content to capturing gameplay, QuickTime Player provides a simple solution for users who might not require advanced features found in third-party applications. Its built-in nature reduces the need for additional installations, thus streamlining the workflow.
Overview of QuickTime Player
QuickTime Player stands out within the Apple ecosystem as a multimedia framework that supports various formats. Not only does it allow users to watch videos and listen to audio, but it also enables screen recording. It is especially favored for its clean interface and efficiency. Users can adjust settings easily without wading through complicated menus.
Some key features include:
- Easy access: Usually pre-installed on Macs, there is no need to download extra software.
- Lightweight operation: It is efficient and does not heavily burden system resources.
- Integration with macOS: Meaning you benefit from native support for audio and video codecs as per Apple's design preferences.
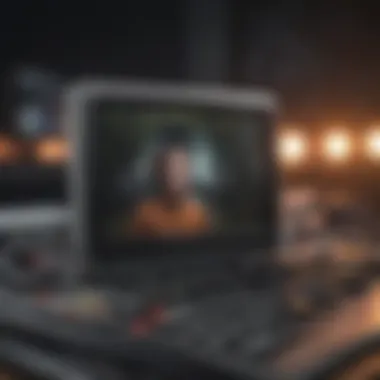

It is crucial for Mac users interested in capturing activities on their screens without stressful complications.
Initiating a Screen Recording
To initiate a screen recording using QuickTime Player, follow these precise steps:
- Open QuickTime Player from your Applications folder.
- In the menu bar, click on File, then select New Screen Recording.
- A small recording window will appear. You can choose recording options like audio input and quality before starting.
- Click on the red Record button.
At this point, you will need to decide whether to record the entire screen or just a portion. Make the choice in the next prompt, which will ask you to drag to select a part of your screen if that option is chosen. QuickTime will then start recording your screen activity until you choose to stop.
Editing and Saving Recorded Videos
Once you have finished recording, it is essential to edit and save your video for optimal results. Here are some steps to assist in post-recording:
- Review your recording: Playback your video to determine if edits are necessary.
- Cutting unnecessary clips: Use the editing feature to trim start and end segments, ensuring only relevant content remains. Select Edit then Trim.
- Adjust audio levels: If your recording included narration or other audio, adjust volumes for clarity.
- Saving your video: Go to File, and click on Save or Export As to choose your preferred format, such as .mov.
By focusing on simplicity, QuickTime Player enables effecitve recording, making these processes straightforward for all users, regardless of their technical expertise.
Keep usability in mind: QuickTime Player, while efficient, might not have advanced features like some dedicated applications outside the ecosystem. Consider your specific needs before selecting it as your primary screen recording tool.
Third-Party Screen Recording Software
Third-party screen recording software plays a significant role in the realm of screen capturing on Mac. While macOS offers built-in tools, many users seek specialized features that enhance the recording experience. Third-party applications often provide advanced capabilities that meet diverse needs, such as enhanced editing tools, superior recording quality, and flexibility in output formats. Moreover, some software tailored for specific tasks, like digital art or tutorials, can significantly streamline the workflow.
Using third-party options may involve additional considerations, such as compatibility and cost, but the benefits can outweigh these factors for many users. Understanding various programs allows users to make informed choices based on their unique requirements.
Popular Third-Party Options
OBS Studio
OBS Studio is a widely used software that excels in live streaming and recording. Its standout feature is customizability, which allows users to design their interface and setup as per their workflow. Platforms including YouTube and Twitch see substantial use of OBS due to its powerful capabilities without installation fees. The notable benefit of OBS Studio is its ability to simultaneously record and stream content, catering to professional settings requiring dual functions.
However, it may demand a steeper learning curve for those new to screen recording software. Users may find its interface overwhelming at first, but the extensive community resources can assist in navigating challenges.
Camtasia
Camtasia is recognized for its user-friendly interface and a blend of recording and editing capabilities. Users can create polished video presentations easily, thanks to its vast collection of templates and effects. A highlighted benefit is the built-in editor that allows for adjustments in real-time. This smooth integration enhances productivity and can significantly reduce project completion times.
On the downside, Camtasia may come with a higher price tag compared to basic screen recorders, which could deter budget-conscious users. Despite that, its overall value for those looking to produce scheduled training videos or comprehensive tutorials is significant.
ScreenFlow
ScreenFlow is particularly favored in creative industries, primarily for its powerful editing features alongside high-quality screen capture. With options for annotations and closed captioning, this software highlights the essentials for educators and content creators. Users also admire ScreenFlow's intuitive design, making it accessible even for those without extensive technical backgrounds.
The major downside stems from licensing, as users can only operate ScreenFlow on Mac systems. While this can be limiting for those who work across platforms, the resulting professional-grade outputs make it worthwhile.
Comparison of Features
When selecting third-party software, it’s essential to consider the following features that differentiate each product:
- Customizability: Like OBS Studio, allows power users to design and manipulate recording settings.
- Editing Tools: Camtasia's built-in editing is a notable strength.
- Interface: ScreenFlow’s intuitive design is important for novice users.
Troubleshooting Common Issues
When recording your screen on Mac, it is essential to comprehend the common issues that may arise. Understanding these problems not only helps in preventing interruptions but also assists you in resolving them efficiently when they occur. An effective troubleshooting approach can ensure a smoother recording experience, allowing you to focus on your content rather than technological glitches. Addressing these matters demonstrates a proactive mentality in your workflow, making you more adept at controlling your recording environment.
Audio Not Captured
Audio issues can be a common hindrance when recording. Lack of sound can defeat the purpose of creating informative content. If your recorded video comes out without audio, follow these methods to fix the situation:
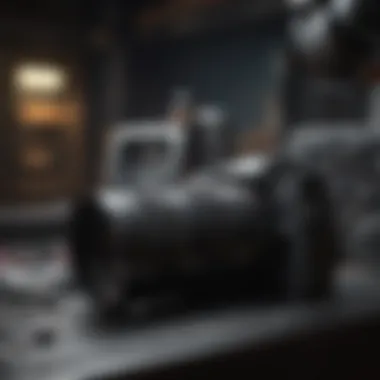
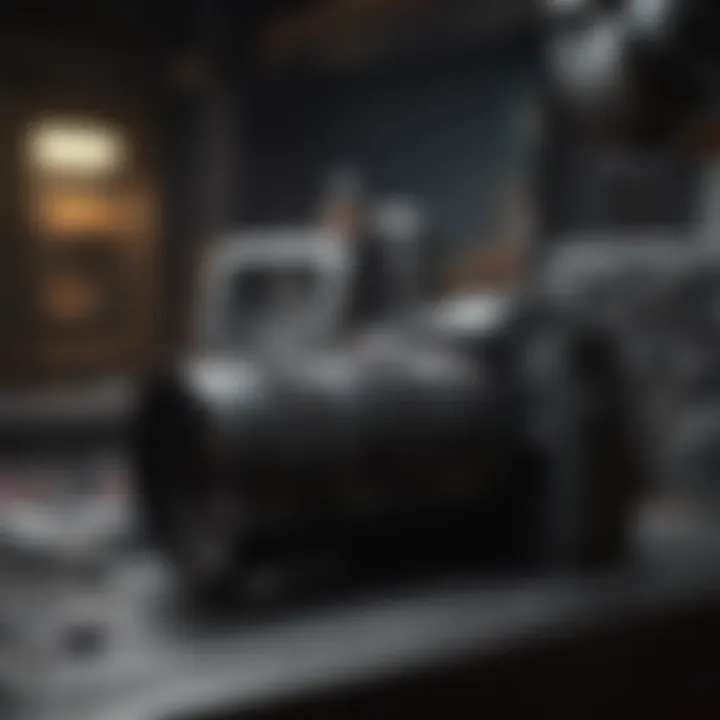
- Check Input Settings: Go to the Sound settings in System Preferences. Ensure the correct input device is selected - typically, this should be your built-in microphone or an external one if in use.
- Screen Recording Permissions: Make sure the application you use has access to record audio. You may need to check Privacy settings in System Preferences to grant permission.
- Software Software Default Settings: Some recording applications have their audio settings. Ensure that the appropriate option for capturing audio is selected from the applications settings before you start recording. You may want to set your screen recording tool to collect “On-screen” audio if you are not only capturing your voice.
If you implement these adjustments, you should solve the audio capture problem for your recordings quickly.
Poor Video Quality
The quality of your video recording can impact how viewers perceive your content. Issues such as low frame rates or distorted images detract from the viewing experience. To overcome video quality related issues, here are the steps you can consider:
- Resolution Settings: Always verify resolution settings in your recording tool. Ensure it is set to your desired quality level. Typically, choosing a higher resolution like 1080p can provide crisp results.
- System Performance: Ensure your Mac has enough processing power and RAM to handle screen recording, especially when multiple applications are run simultaneously. Closing unneeded applications can free up resources.
- External Factors: Check if excessive distracting background processes are interfering during the recording. Restarting your Mac before recording can also help alleviate temporary software imbalances affecting video quality.
By taking these measures into account, you can significantly enhance your screen recording experience. Both audio and video quality are critical aspects that determine the effectiveness of the captured content.
Keep these key points in mind to help ensure your screen recordings meet the expectations you strive for.
Best Practices for Effective Screen Recording
Screen recording is a vital skill for many professionals today. Some use it for tutorial videos, presentations, or gameplay capture. The importance of good practices while recording cannot be overstated. It shapes the quality of the content produced. Effective screen recording enhances viewer engagement and improves the user’s experience. This section outlines key best practices to ensure successful screen recordings, which can lead to clearer and more professional outcomes.
Planning Your Content
Before commencing any recording, thorough planning is essential. Organizing your content streamlines the recording process and reduces the chances of errors during the actual capture. Examples of effective planning include:
- Creating a Script: Draft a detailed script or outline. This guides what to say and helps in maintaining focus during the recording.
- Setting Objectives: Define the main goals of the recording. What do you want to achieve? Clarity in objectives aids in delivering the message effectively.
- Visual Aids: Prepare any necessary visuals or slides ahead of time. This adds depth to your presentation
Deciding what to include and what to omit is vital. Capturing unnecessary details can dilute your message and frustrate viewers.
Minimizing Distractions
To achieve a clean recording, counter distractions that may arise. Distractions not only impair the recording quality but also draw the viewer's attention away from the main content. Here are some strategies to minimize interruptions:
- Close Unneeded Applications: Shut down unrelated software that could pop up during recording. Having mall windows open often leads to mistakes or confusion for the viewer.
- Informed Environment: Ensure your recording space is free from noise and interruptions. For instance, consider placing a “do not disturb” sign when you begin.
- Adjust Notifications: Silence or disable notifications on your Mac. These can be particularly disruptive if they appear during recording sessions.
Maintaining a focused environment sets a clear attire for the presentation.
Using Editing Tools Post-Recording
After the recording session, the job is not finished. Utilizing editing software tools is crucial for enhancing your captured video. Editing improves the overall professionalism and helps deliver your message accurately including:
- Trimming Unnecessary Parts: Remove any long pauses or errors made during the recording. This sharpens content and keeps the audience engaged.
- Incorporating Titles and Thumbnails: Use titles for sections and eye-catching thumbnails for enhancing presentation. This makes your content visually appealing.
- Adding Callouts or Annotations: These highlight specific parts of the screen especially if you want to emphasize a point. It helps in reinforcing the discussed topics.
Editing transforms raw footage into polished content suitable for sharing!
Following these best practices enhances both the quality of the recording and the responsivenes to diverse audiences. Keeping viewers actively engaged ensures that the intricate details in screen recording effectively shine through.
Finale
Screen recording on Mac is increasingly becoming an essential skill. As we recap the various methods available, it becomes evident just how versatile and user-friendly screen recording has advanced over time.
Recap of Screen Recording Options
In this article, we've explored several ways to record your screen on a Mac. Each method has its own unique advantages and allows user to cater the recording experience to their specific needs.
- Built-in Tools - The screenshot toolbar, accessible via shortcut, provides quick and easy options to capture both screen and audio. This method is suitable for users looking for efficient solutions without third-party tools.
- QuickTime Player - This application offers more control over recordings and allows for basic editing post-capture. Those who seek lengthier recordings or more video editing options might prefer QuickTime for its features.
- Third-Party Software - Tools like OBS Studio, Camtasia, and ScreenFlow offer advanced functionalities for expert users. This software enables intricate screen recording, making it ideal for professionals requiring additional features.
Each option enhances the user's ability to create quality content, making screen recordings accessible whether for personal or professional use.
Future Prospects for Screen Recording on Mac
Looking ahead, the capabilities of screen recording technology seem promising. We anticipate even more advancements as user needs evolve. AI integration is likely a large part of this growth.
- More Improved Usability - Enhanced interfaces and smooth interactions could emerge to simplify the recording process further.
- Streamlined Automation - Automation features might allow recordings to commence based on certain triggers or scheduled events, increasing convenience for users.
- Enhanced Collaboration Tools - With the rise of remote work, we may see improved shared features that blend screen recording with live feedback, enriching communication across teams.
Ultimately, the future of screen recording on Mac devices appears bright and full of potential. Addressing both novice and advanced user needs remains crucial as technologies continute to improve.
Overall, understanding the aspects of screen recording evolution will prepare users to adapt to and benefit from future innovations in the field.



