Installing Chrome on a Mac: A Comprehensive Guide
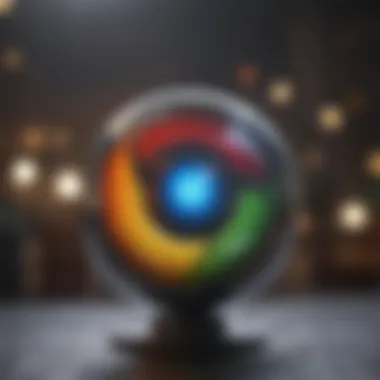
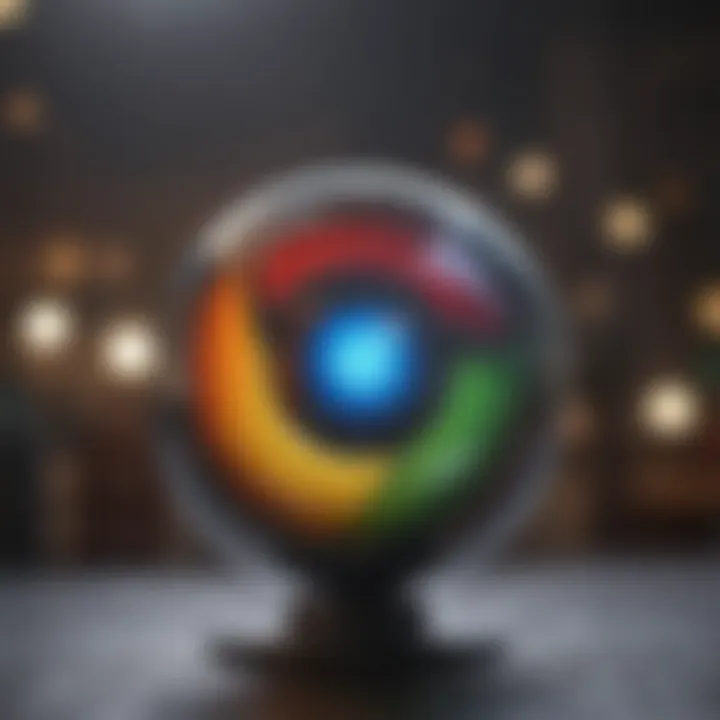
Intro
In today's digital landscape, web browsers are essential tools for navigating the internet. Among them, Google Chrome stands out due to its speed, extensive features, and user-friendly interface. Many users looking to optimize their online experience on a Mac choose Chrome for its performance and compatibility with various web applications. The focus of this guide is to provide a thorough understanding of how to install Google Chrome on a Mac, addressing system requirements, installation methods, troubleshooting common issues, and optimizing settings for peak performance.
Product Overview
Installing Chrome on a Mac means leveraging a robust browser that evolves continuously. Google Chrome provides users with a blend of speed and efficiency. Its key features include a minimalist design, built-in search capabilities, and strong privacy controls. Chrome supports a wide range of extensions available on the Chrome Web Store, allowing users to customize their browsing experience.
Key Features and Specifications
- Speed: Chrome's V8 JavaScript engine ensures fast loading times.
- Security: Regular updates and a suite of built-in security features protect users from threats.
- Synchronization: Users can sync bookmarks, settings, and browsing history across devices using a Google account.
- Extensions: A large library of extensions enhances functionality.
These features collectively make Chrome not just a browser but a versatile platform for web activities.
Performance and User Experience
The performance of Google Chrome on Macs generally exceeds user expectations. Speed tests show that Chrome often outperforms its competitors in load times and responsiveness. Multitasking capabilities are impressive, enabling users to open several tabs without significant slowdowns.
User interface design focuses on simplicity and accessibility. Navigation is straightforward, and customization options are plentiful, making it a preferred choice for many. User feedback indicates high satisfaction regarding Chrome's intuitive layout, but some express concerns over memory usage, especially on older Mac models.
User Feedback
- Positive Aspects: Fast performance, seamless integration with Google services, rich extension library.
- Critiques: High memory consumption and occasional crashes, particularly with multiple tabs open.
Software and Updates
Chrome operates on a frequent update cycle, ensuring users benefit from the latest features and security enhancements. This commitment to updates helps maintain a consistent user experience and improves overall app stability. Chrome's compatibility with macOS is excellent, with most applications running without issues, though some unique macOS features may not be fully utilized.
User Customization Options
Chrome users enjoy various customization options. Users can change themes, modify the start page, and personalize bookmarks. These options contribute to a tailored browsing experience, enhancing user engagement.
Troubleshooting Installation Issues
While the installation of Chrome is generally seamless, users may encounter occasional issues. Here are common problems and solutions:
- Problem: Installation fails or freezes.
Solution: Restart the Mac and try downloading again from the official Chrome website. - Problem: Chrome does not launch after installation.
Solution: Ensure that macOS is updated and check for conflicts with existing applications.
"A well-maintained browser is fundamental for optimal online activity. Regular updates and troubleshooting ensure a smooth experience."
Ending
Installing Google Chrome on a Mac can greatly enhance your web browsing experience. With a user-friendly interface, impressive performance, and regular updates, Chrome provides the tools necessary for effective online navigation. Whether you are a casual user or a tech enthusiast, understanding the installation process and optimizing settings is essential. This guide serves as a comprehensive resource to navigate the installation of Chrome on your Mac.
Intro to Chrome on Mac
Google Chrome has become one of the most widely utilized web browsers globally, and its significance for Mac users cannot be understated. This section serves as an essential primer for understanding the relevance of Chrome on macOS and the overarching implications of its installation. By examining the elements that contribute to its popularity and its advantages specifically tailored for Mac, users can make informed decisions regarding their browser choice.
Understanding Chrome's Popularity
One key aspect contributing to the popularity of Google Chrome is its consistent performance and speed. Chrome is designed to utilize system resources efficiently, allowing it to load pages faster compared to many other browsers. This performance factor is especially critical for users who rely on quick access to information and seamless browsing experiences.
Furthermore, Chrome’s extensive library of extensions and add-ons broadens its capability. Users can customize their browsing experience to fit their unique needs, whether that involves productivity tools, privacy enhancements, or entertainment options. The integration with Google Services also means that users can synchronize their bookmarks, passwords, and history across devices seamlessly, thereby enhancing usability.
Security is another factor that cements Chrome's status among users. The browser automatically updates itself, ensuring users benefit from the latest security patches without the need for manual intervention. Chrome also features a built-in sandboxing mechanism that helps protect users from malicious websites, enhancing the overall browsing experience.
Advantages of Using Chrome on Mac
Using Chrome on a Mac brings specific advantages that enhance user experience. First, Chrome utilizes macOS features effectively, such as the touch bar on MacBook Pro models, making navigation more intuitive.
Another advantage stems from the browser's compatibility with other Apple products. Users with iPhones and iPads can enjoy a seamless ecosystem, as they can access their Chrome bookmarks and history across devices through Google Account synchronization.
Consider the following benefits of using Chrome on a Mac:
- Speed and reliability: Users report a fast and responsive interface, which is crucial for multitasking.
- Extensive customization: Options to install various extensions cater to diverse needs, from productivity to entertainment.
- Regular updates: Chrome’s built-in security measures and frequent updates protect users from vulnerabilities.
- User-friendly interface: The uncluttered design eases navigation and enhances productivity for users.
In summary, the combination of performance, security, and compatibility makes Google Chrome a noteworthy choice for Mac users. Understanding these elements lays a firm foundation for the subsequent sections, which will delve into the practical steps involved in installing Chrome.
System Requirements for Chrome
When considering the installation of Google Chrome on your Mac, understanding the system requirements holds significant importance. A clear grasp of these requirements ensures a smooth installation process and optimal performance of the browser. Users who overlook this aspect may encounter issues during installation or while using the application. Therefore, being well-informed not only enhances user experience but also directly affects productivity.
When installing any software, including Chrome, there are minimum hardware specifications, as well as specific version requirements for the operating system. Both aspects must align with the capabilities of your Mac to ensure compatibility and performance.
Minimum Hardware Specifications
To install Chrome effectively, your Mac should meet certain hardware specifications. Here are the key requirements:
- Processor: A dual-core Intel processor or higher is recommended. This ensures that Chrome can run smoothly, especially when multiple tabs or applications are open.
- RAM: At least 4 GB of RAM is preferred. More RAM can significantly improve multitasking abilities, as Chrome is known to consume memory when many extensions and tabs are in use.
- Storage: Sufficient free disk space is necessary for the installation and future updates. A minimum of 500 MB of available disk space is required.
- Graphics: A GPU that supports OpenGL 2.0 or higher will help ensure that the visual experience with Chrome is optimal.
While these are the minimum specifications, having better hardware can enhance overall performance. Using Chrome on a device that exceeds these specifications will lead to a smoother browsing experience.
Operating System Compatibility
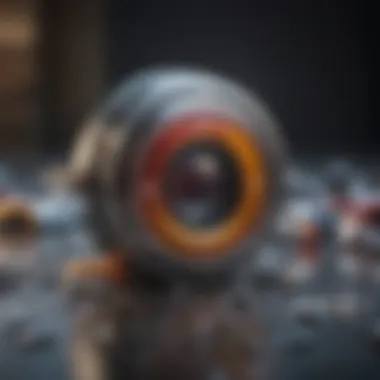
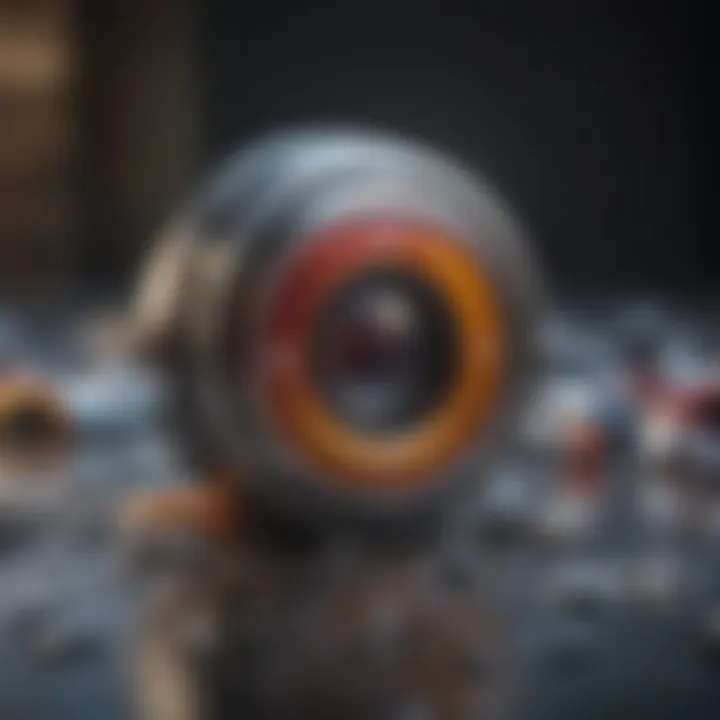
Next, it is crucial to check your Mac's operating system version before installing Chrome. Google Chrome is compatible with recent versions of macOS. Specifically, it is important to have:
- macOS Mojave (10.14) or newer: Older versions may not support the latest Chrome features and security updates. Being up-to-date with your operating system can also promote a more stable performance.
- Regular Updates: Keeping both Chrome and macOS updated is essential. Updates often bring enhancements and security patches, which are critical for protecting your personal information and ensuring solid performance.
Important Note: If your macOS version is significantly outdated, it is recommended to update your operating system before installing Chrome to avoid potential compatibility issues.
In summary, ensuring that your Mac meets the minimum hardware specifications and operating system compatibility will make your experience installing Chrome seamless and productive. All relevant factors should align to secure a functioning and efficient browsing environment.
Preparatory Steps for Installation
Before diving into the actual installation of Google Chrome on your Mac, it is crucial to consider a few preparatory steps. These steps not only ensure that the installation process goes smoothly but also safeguard your data and optimize system performance. Skipping these preparatory actions can lead to complications later. This section emphasizes the importance of these initial steps, discussing how they set the foundation for a successful installation experience.
Backing Up Data
Backing up data is one of the most essential actions prior to any significant software installation. Although installing Chrome itself is generally a straightforward process, unforeseen issues can arise. Data loss is a potential risk, especially if the installation interacts with existing files or settings.
To back up your data, consider using Time Machine, Apple's built-in backup feature. Here’s how to do it:
- Connect an external hard drive.
- Open System Preferences > Time Machine.
- Select the external drive as the backup disk.
- Choose the option to Back Up Automatically.
Alternatively, copying critical files manually to an external hard drive or cloud storage is also a valid approach. Doing so provides peace of mind, ensuring that your documents, photos, and other important files remain safe. In case of unexpected issues, you will have a secure copy of your essential data ready for recovery.
Checking Available Disk Space
Ensuring that you have adequate disk space available is another important preparatory step. Google Chrome, while less demanding compared to some other software, still requires a certain amount of storage for installation and future updates. Failing to meet these requirements can result in installation failures or performance issues.
To check your available disk space, follow these simple steps:
- Click on the Apple menu at the top left corner of your screen.
- Select About This Mac.
- Click on the Storage tab.
A visual representation will show how much space is used and available. It is advisable to have at least 2 GB of free space for the installation. If your storage is low, consider deleting unneeded files or transferring them temporarily to external storage. This clears up space and helps ensure a smooth installation process without interruptions or errors.
Backing up data and checking disk space are simple yet vital steps that can save time and hassle during the installation of Google Chrome. Taking these preparatory actions guarantees that your files are secure and your system is ready to proceed smoothly.
Downloading Chrome from the Official Website
Downloading Chrome from the official website is a crucial step in the installation process. Ensuring that you are obtaining the browser from a legitimate source helps to avoid risks associated with malware or corrupted files. By choosing the official website, users not only protect their systems but also ensure access to the latest features and security updates offered by Google. Additionally, they gain access to reliable customer support in case any issues arise during installation.
Navigating to the Download Page
To initiate the download, first, open a web browser on your Mac. Once you are online, type in the URL for Google's official Chrome page. This can typically be found at www.google.com/chrome. As the webpage loads, you will see a clear and user-friendly interface, directing you towards the download option. This simplicity is intentional; Google aims to make the process as straightforward as possible for all users. Once on the page, look for the prominent download button, usually labeled as "Download Chrome".
Selecting the Right Version
It is important to select the correct version of Chrome for your Mac. On the download page, you may find options for different operating systems and device architectures. Most importantly, confirm that you are selecting the version specifically designed for macOS. If you are running an Intel-based Mac, ensure it does not automatically default to the version for Apple Silicon if you do not need that. Alternatively, if your machine uses Apple’s newer M1 or M2 chips, the download page should automatically recognize this. Also, check for any additional options, such as beta versions, which may include experimental features not available in the stable release.
By carefully navigating and selecting the correct download, you lay a strong foundation for a successful installation, ensuring that Chrome functions optimally on your Mac.
Installing Chrome on a Mac
Installing Google Chrome on a Mac is a pivotal step for many users, as it offers a robust browsing experience. It is widely regarded for its speed, security, and extensive range of plugins. This guide aims to streamline the installation process while addressing common concerns users may have.
Opening the Downloaded File
After successfully downloading Chrome from the official site, you are now ready to open the downloaded file. The file is typically stored in the "Downloads" folder by default. Locate the "googlechrome.dmg" file. Double-click on it to initiate the installation procedure.
This action will mount the disk image and open a new window displaying the Chrome icon alongside a shortcut to your Applications folder. If you do not see this window, you can access it by clicking on the Finder icon on the dock and navigating to the Downloads folder. Make sure you are aware of where your downloaded files are so you can find them quickly.
Dragging Chrome to Applications Folder
Once the download window is visible, the next step is dragging the Google Chrome icon to the Applications folder. This process installs Chrome on your Mac. Simply click and hold the Chrome icon, and then drag it over to the Applications folder icon in the same window.
You will notice the icon returns to a ghosted appearance while it is being dragged. When you release the mouse button, Chrome will be copied to the Applications folder. This installation method is efficient and straightforward, ensuring the browser is accessible in your Applications. After completing this step, Chrome is now ready for launching from the Applications directory.
Important: Never run applications from a disk image without dragging them to the Applications folder first. This could lead to issues in performance or stability.
Once the application is placed in the Applications directory, it is a good practice to verify the installation. By navigating to the Applications folder via Finder, you can confirm that Chrome is there and ready to be used.
Launching Chrome for the First Time
Launching Google Chrome for the first time is a significant milestone in the installation process. Once you have successfully installed Chrome on your Mac, the next step is to get it up and running. This is not only about opening the application but also about familiarizing yourself with its interface and ensuring it operates smoothly. There are specific elements you should consider when launching Chrome initially. These include understanding how it works, its potential permissions, and the options available during setup.
Opening a new browser can feel a bit overwhelming, especially if you are transitioning from another one. However, the layout of Chrome is user-friendly, designed to make navigation intuitive. Recognizing features like the address bar, bookmarks, and the settings menu will enhance your browsing experience.
Additionally, Chrome may request several permissions at the first launch. This is crucial to accessing certain features. Being aware of these prompts can save time and avoid confusion. Therefore, knowing how to manage these permissions correctly is necessary.
Opening Chrome from Applications
To launch Chrome for the first time, locate it in the Applications folder on your Mac. This is where most of your applications are stored. You can do this by opening a Finder window.
- Click on the Finder icon in your Dock.
- In the sidebar, click on Applications.
- Scroll through the list or use the search bar to find Google Chrome.
- Once you locate it, double-click on the Chrome icon to open the browser.
Upon opening Chrome, the application may prompt you to set it as your default browser, which is an important option to consider. Setting a default browser can streamline your internet activity by ensuring that all links you click open in Chrome.
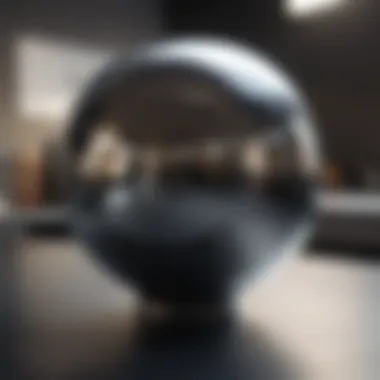
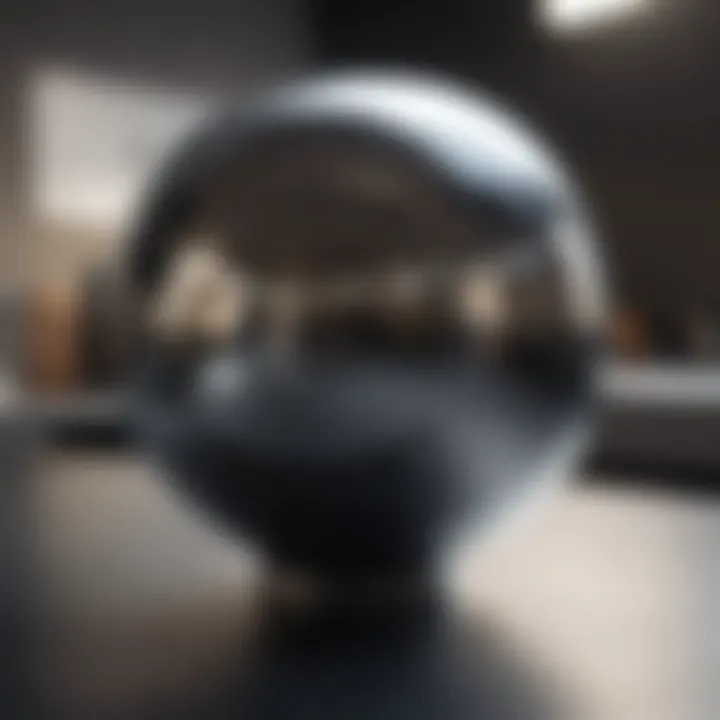
Granting Necessary Permissions
The first time you run Chrome, it may request certain permissions to function correctly. This step is vital as many features rely on these permissions. For example, Chrome may need access to your contacts if you wish to sync your settings or share URLs.
When you open Chrome, it should display messages about the permissions it seeks. Common permissions include:
- Access to your location to provide localized search results.
- Notifications to keep you informed of updates or relevant alerts.
- Access to browser history for personalized browsing suggestions.
Be sure to carefully read these prompts. Accepting permissions can enhance functionality, but you should also feel comfortable declining those that are not necessary for your use. To manage permissions later, you can always access the settings within Chrome and adjust them based on your preferences.
Configuring Initial Chrome Settings
Configuring initial settings in Google Chrome is an essential step following installation on a Mac. This process tailors your browsing experience to meet personal preferences and optimizes functionality. Proper configuration can enhance productivity and improve your overall user experience by ensuring that Chrome operates seamlessly in line with your needs.
Setting Default Browser
One of the first settings to consider is establishing Google Chrome as your default browser. This action ensures that all web links open automatically in Chrome, enhancing convenience for the user. Setting Chrome as the default is quite straightforward. Here’s how you can do it:
- Open Chrome on your Mac.
- A prompt will typically appear, asking you to set Chrome as your default browser. If you do not see this prompt, you can manually set it by navigating to Chrome settings.
- Go to the Chrome menu in the top left corner. Click on Preferences.
- In the Settings tab, scroll down to the Default Browser section and click Make default.
This step is not only about comfort but also about ensuring that you utilize Chrome’s features and extensions effectively as you browse. Plus, it allows for smoother access to web applications that may rely on a specific browser environment. If ever you need to switch back to another browser, the process can be just as simple.
Creating a Chrome Profile
Creating a user profile in Chrome is another significant aspect of configuration. A Chrome profile allows you to customize settings, bookmarks, and history specifically for your account. This is especially useful if multiple users access the same computer. Each user can retain their own browsing preferences.
To create a Chrome profile:
- Click on the profile icon at the top right corner of Chrome, next to the three dots.
- Select Add or Manage People.
- Choose Add Person. Enter a name for the new profile and choose an avatar.
- Click Add to finalize your new profile.
After creating a profile, you can set specific settings such as themes, bookmarks, and extensions tailored to your needs. This is an efficient way to maintain productivity, as switching between profiles allows for a clear separation of work and personal browsing. The ability to sync data across devices using the same profile enhances accessibility and ensures consistency in your experience.
By effectively configuring initial settings, users can enhance Chrome's functionality for a more tailored and efficient browsing experience.
These initial configurations lay the groundwork for how you will engage with Chrome moving forward. Taking the time to personalize these settings can save you considerable time and frustration in the future.
Common Installation Issues
Installing Google Chrome on a Mac seems straightforward, yet users may face unexpected challenges. Identifying and troubleshooting these common installation issues is crucial for a seamless experience. Understanding the potential problems can save time and frustration. This section will delve into three primary concerns: incompatibility errors, download failures, and permissions issues. These topics address key elements that could hinder installation and how to navigate those situations effectively.
Incompatibility Errors
Incompatibility errors can arise when the Mac's operating system does not support the version of Google Chrome being installed. This usually happens with older macOS versions. It's important to check the current macOS version before starting the installation.
Before installing Chrome:
- Open the Apple menu.
- Select About This Mac.
- Take note of your macOS version.
Then, visit the Chrome download page, which specifies the required macOS version. If an incompatibility is detected, consider updating your macOS. Having an updated system ensures compatibility with a range of software, including Chrome.
Download Failures
Download failures can significantly impede the installation of Google Chrome. These issues may stem from network connectivity problems, firewall settings, or temporary glitches on the Chrome servers. To troubleshoot download failures, follow these steps:
- Check your internet connection. Ensure the Wi-Fi is active and stable.
- Disable any active firewall or antivirus temporarily to see if they block the download.
- Try downloading Chrome again after refreshing the web page or using a different browser.
If issues persist, consider checking the Google Chrome Help Community for possible solutions specific to your situation.
Permissions Issues
Permissions issues can create obstacles during the installation of Chrome on a Mac. macOS has built-in security features that may prevent an application from installing without explicit approval. For instance, if you receive a message stating that you cannot open Chrome because the developer is unidentified, you may need to adjust your security settings. To do this:
- Go to System Preferences.
- Select Security & Privacy.
- Under the General tab, you might see an option to allow Chrome to run. Click Open Anyway.
These adjustments help in permitting the necessary changes for Chrome installation. Ensuring smooth permissions settings can greatly enhance the installation process.
Remember, addressing these common installation issues promptly can enhance the overall experience of using Google Chrome on your Mac.
Post-Installation Considerations
Once the installation of Chrome on your Mac is complete, it is crucial not to treat this as the end of the process. Post-installation considerations ensure that your experience with the browser is optimal and fulfills your needs. These steps enhance usability and security, allowing you to customize and maintain your new browser effectively.
Updating Chrome
Keeping your browser updated is vital. Google Chrome frequently releases updates that fix security flaws and introduce new features. Ignoring these updates can expose your Mac to vulnerabilities. To check for updates:
- Open Chrome.
- Click on the three dots in the upper right corner.
- Select Help > About Google Chrome.
Chrome will automatically check for updates and download any available. When updates are ready, usually, a prompt will appear to restart the browser. Regular updating ensures that you benefit from the latest improvements.
Always ensure you use the latest version of Chrome to safeguard your data and enjoy new features.
Importing Bookmarks and Settings


Many users rely heavily on bookmarks and specific settings from previous browsers or versions of Chrome. Importing these can save time and effort. To import bookmarks:
- Open Chrome and go to the three dots in the upper right corner.
- Select Bookmarks > Import Bookmarks and Settings.
- Choose the browser you want to import from from the dropdown menu.
- Select the data you wish to import, such as bookmarks or saved passwords.
This feature is important for users who want a seamless transition from another browser to Chrome. Additionally, custom settings ensure that you can navigate Chrome in a familiar manner, which enhances your browsing experience.
Taking these post-installation steps helps improve your use of Google Chrome on your Mac. Regular updates and the ability to import previous settings can improve security and aid in a smoother user experience.
Optimizing Chrome Performance on Mac
Optimizing Chrome performance on your Mac is crucial for several reasons. As users rely heavily on web browsers for daily tasks, having a responsive and efficient browser directly impacts productivity. In this context, it is essential to understand how certain settings and tools can elevate the performance of Google Chrome, allowing for a smoother browsing experience. This section addresses specific elements essential for optimization, the benefits they offer, and considerations to keep in mind while optimizing your browser.
Managing Extensions Effectively
Extensions are powerful tools that enhance browser functionalities. However, too many extensions can slow down Chrome and lead to crashes. Therefore, managing extensions effectively is vital for optimizing performance. Here are some strategies to follow:
- Evaluate Necessity: Regularly review your installed extensions. Disable or remove those that you rarely use.
- Limit Active Extensions: Only enable extensions that are necessary for yourcurrent tasks. Each enabled extension consumes resources, which can affect browser speed.
- Update Extensions: Keep your extensions updated. Developers often release updates to improve performance and security, which can also influence your overall browsing experience.
By following these strategies, you can ensure that your browser runs smoothly and efficiently. This not only improves Chrome's performance but also enhances your overall browsing experience.
Clearing Cache and Cookies
Clearing cache and cookies is another essential practice to maintain Chrome's swift performance. The browser stores cache files and cookies to facilitate faster loading of web pages. However, over time, these files can accumulate and create unnecessary clutter. Here are steps and benefits related to clearing them:
- Access Chrome Settings: Go to the settings menu. Navigate to the privacy section.
- Clear Browsing Data: Choose the option to clear cache and cookies. Set a time range, ideally selecting "All time" to ensure thorough cleaning.
- Impact on Speed: Regularly clearing this data can significantly increase Chrome’s loading speed and responsiveness.
- Privacy Improvement: It can also help enhance your privacy by removing stored data that may track your online behavior.
Exploring Chrome Features
Exploring the features of Google Chrome is essential for users to maximize their browsing experience. With a plethora of functionalities designed to enhance usability and improve productivity, understanding these features allows users to navigate the digital landscape more effectively. Chrome is not merely a browser; it serves as a platform integrated with useful tools that facilitate various online tasks. Knowing how to utilize these tools can significantly influence both work and leisure activities, making them smoother and more efficient.
Incognito Mode
Incognito Mode is a widely recognized feature of Chrome that empowers users to browse the web privately. When this mode is activated, Chrome does not store your browsing history, cookies, site data, or information entered into forms. This temporary browsing session is crucial for anyone needing to keep their online activities private, whether for personal preferences or sensitive work-related matters. However, it is important to note that while Incognito Mode provides a layer of privacy from other users on the same device, it does not hide your browsing from websites you visit, your employer, or your internet service provider.
Using Incognito Mode is quite straightforward. Users can open a new window by selecting the menu icon in the upper-right corner of Chrome and choosing "New Incognito Window." This dedicated window appears with a distinct dark theme, signaling to you that your session is private. Though it is a useful feature, its limitations are essential to keep in mind.
Syncing Across Devices
Syncing across devices is a vital feature for individuals who often move between different platforms. Google Chrome allows users to sync their bookmarks, history, passwords, and settings seamlessly across various devices, including Macs, Windows PCs, smartphones, and tablets. This capability ensures that users have continuity in their browsing experience, regardless of the device they are using.
To use this feature, users must sign into Chrome with their Google account. Once signed in, they can choose what information to sync. By adjusting these settings in the Chrome menu under "Settings," users can select to sync all or specific functionalities that matter most to them.
This synchronization not only simplifies access to important information but also enhances productivity. Users can start a task on one device and continue it on another without interruptions.
Using Chrome Remote Desktop
Chrome Remote Desktop is an incredibly versatile tool for users needing remote access to their devices. This feature allows users to connect to their computers from other devices over the internet. This makes it valuable for those who travel frequently or work from multiple locations. With Chrome Remote Desktop, you can access files, applications, and even system settings from afar as if you were seated directly in front of your computer.
Setting up Chrome Remote Desktop is relatively easy. Users need to install the Chrome Remote Desktop extension from the Chrome Web Store. After installation, they can follow a few simple prompts to enable remote access on their primary computer. Once set up, users can access their device from anywhere through another computer or mobile device running Chrome.
Security Measures Using Chrome
In an era dominated by digital interaction, web security stands as a paramount concern. Understanding the security measures of Chrome is not merely advantageous; it is essential for any user. Chrome, developed by Google, integrates various features that help safeguard user information and mitigate threats that lurk online. This section illuminates the critical elements of Chrome’s security protocols, with a focus on user-centered benefits and considerations.
Understanding Chrome's Built-in Security Features
Chrome is equipped with a suite of built-in security features designed to protect users from common online threats. One key component is Safe Browsing, which warns users about potentially dangerous sites. This feature employs continuous updates about identified threats, prompting users to exercise caution before accessing suspicious links.
Furthermore, Chrome includes automated updates. Keeping the browser current is vital for protecting against the latest security vulnerabilities. Chrome's ability to install updates in the background ensures users are not at risk from known threats. This seamless process enhances usability while safeguarding personal data.
Another critical aspect is sandboxing. Chrome employs a sandboxing technique that restricts the ability of one tab or application to impact the rest. This means that if malicious code attempts to execute, it has limited access to other parts of the system. Such features significantly reduce the likelihood of a successful cyber attack.
Managing Privacy Settings
Navigating the web can compromise personal privacy. Chrome offers various settings to manage privacy effectively. Users should start by adjusting the default privacy settings to align with their comfort levels. This can be done by accessing the Settings menu and selecting Privacy & Security.
One feature worth mentioning is Clear Browsing Data, which allows users to delete cached files, cookies, and other stored data that may be exploited. Regularly clearing this data can prevent unwanted tracking by websites. Additionally, users can customize cookie settings, opting to block third-party cookies—an effective approach to reduce tracking by advertisers.
Moreover, Chrome provides enhanced control with Incognito Mode, which is a privacy-focused browsing option. This mode prevents Chrome from saving browsing history and cookies, allowing users to visit sites without leaving a trace. However, it is important to note that while Incognito Mode adds an extra layer of privacy, it does not provide complete anonymity, especially from websites and internet service providers.
"Security is not a destination, but a journey. Regular audits and adjustments can ensure user safety online."
By understanding and utilizing these security measures within Chrome, users can significantly enhance their online safety. Each measure provides users with control over their data, arming them against potential threats while browsing. The responsibility now lies with the user to remain vigilant in managing these settings actively.
Culmination
In any comprehensive guide, the conclusion serves several vital functions. It synthesizes the information provided throughout, reinforcing key points and leaving the reader with lasting insights. In this context, the conclusion is particularly important for multiple reasons.
Recap of the Installation Process
The installation process for Chrome on a Mac, as outlined in this article, is designed to be straightforward yet thorough. To recap, users must first ensure their system meets the minimum requirements. This involves checking hardware specifications and verifying that their macOS is compatible with the latest version of Chrome.
Once the basic requirements are met, preparatory steps such as backing up data and checking available disk space come into play. Downloading Chrome from the official website is crucial. Here, selecting the right version ensures no complications arise during installation. The installation steps themselves include opening the downloaded file and dragging Chrome into the Applications folder. Post Installation, launching Chrome involves granting necessary permissions which set the stage for the initial configuration. The entire process, while seemingly simple, encompasses several considerations that can affect the overall experience.
Final Thoughts on Chrome Usage
Using Chrome on a Mac brings with it a suite of benefits but also requires awareness and management. The browser offers various features that enhance productivity, such as syncing across devices and the ability to manage multiple profiles. Security is a paramount consideration, as Chrome’s built-in features help protect users. However, managing privacy settings becomes essential in ensuring a safe browsing experience.
For tech enthusiasts and everyday users alike, understanding the full capabilities of Chrome can lead to a better and more efficient browsing experience. With the knowledge gained from this guide, individuals can confidently navigate the aspects of installation and optimization, making informed decisions to suit their unique needs. Ultimately, the goal is to foster a more seamless integration of Chrome into one's daily workflow.
"Installing Chrome on a Mac is not just about the steps involved; it’s about tailoring the experience to fit individual needs."
By understanding both the technical and practical elements, users can leverage Chrome's full potential, solidifying its place as an essential tool for productivity and web navigation.



