Step-by-Step Guide to Installing the Mail App on iPhone
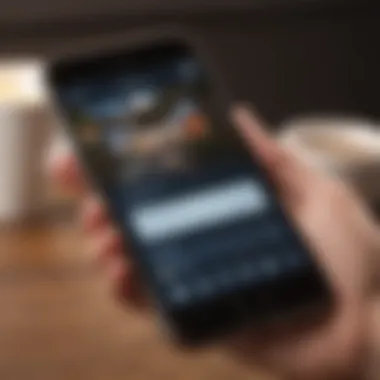
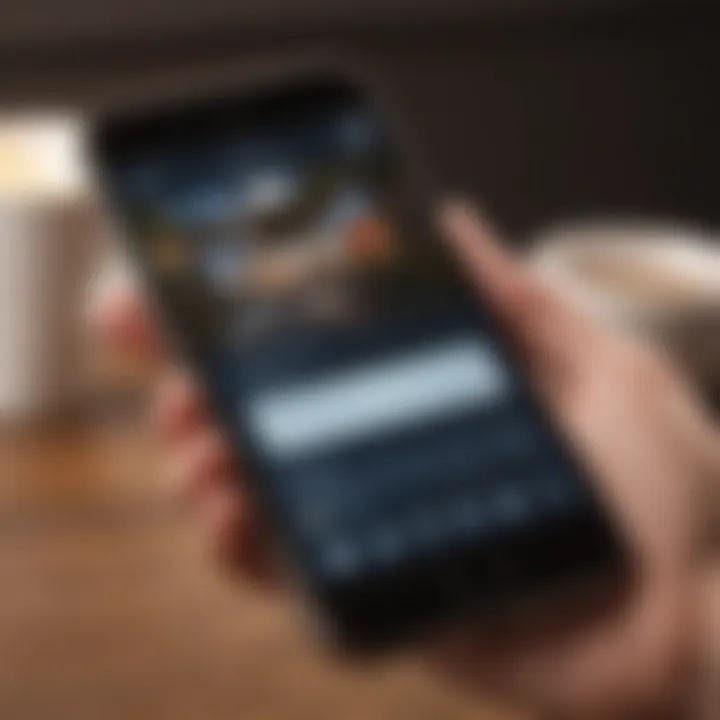
Intro
In a world where communication integrates seamlessly into daily life, having an effective email application is crucial. The Mail app on iPhone offers a blend of efficiency and ease of use. This guide aims to ensure that readers can install and configure their Mail app perfectly, resulting in a smooth experience.
Product Overview
The Mail app is Apple’s built-in email client available on iPhones. It serves as a conduit for sending and receiving emails across multiple providers, including Gmail, Yahoo, and iCloud. Featuring a user-friendly interface, it streamlines correspondence.
Key Features
- Unified Inbox: Consolidate all email accounts into one easy-to-access location. This feature saves time and enhances organization.
- Search Functionality: Quickly search your inbox for specific messages, attachments, or contacts. This capability maintains productivity without digging through numerous emails.
- Markup and Annotations: Users can easily annotate PDF files right within emails, enhancing communication clarity.
Comparison with Previous Models
Older iterations of the Mail app provided solid functionality but lacked the integrated search and collaborative tools present in newer updates. With each iOS update, features continue to grow, improving overall performance and security, addressing user feedback actively.
Performance and User Experience
One of the Mail app's formidable traits is its optimisation for iPhone's performance. It runs smoothly without significant lag, even when managing multiple accounts. Users benefit notably from quick loading times, which make checking emails efficient.
The user interface is intuitive. The design guides users seamlessly through tasks like composing and sending emails. Feedback indicates satisfaction, as users often speak to minimum complexity in navigation, showcasing the app's user-friendly nature.
Design and Build Quality
The straightforward design style of the Mail app aligns with Apple’s minimalist philosophy. The application offers a clean layout, contributing to an enjoyable user experience.
Durability comes from consistent updates from Apple that not only improve performance but also maintain high security standards. This makes the app stay relevant in a marketplace filled with evolving digital threats.
Software and Updates
The Mail app operates primarily on the iOS system, benefitting from Apple's regular updates. Users need to keep the app updated to take advantage of the latest security patches, bug fixes, and features.
App customization has also improved, allowing users to adjust notification preferences effectively. Binder widgets and focus modes are another integration that enhances user control of email engagement.
Price and Value Proposition
The Mail app is free of charge, included with all iPhones at no extra cost. This inherently elevates its value proposition because users receive a powerful email management tool without any financial investment.
Most comparable products require subscriptions for advanced features. Overall, Mail's integration with the Apple ecosystem boosts its appeal, providing related services like calendar integration that further enhances functionality.
Understanding the Mail App
Understanding the Mail App is essential for anyone looking to manage their email communications effectively on an iPhone. This section delves into the features and compatibility of the Mail app, a built-in application specifically designed to cater to iPhone users' email management needs. The Mail app is not just a means to send or receive messages; it integrates with other iOS functions and services for streamlined communication.
Overview of Features
The Mail app comes loaded with a multitude of features that enhance the email management experience.
- Multiple Accounts: Users can link and view different email accounts from providers like Gmail, Yahoo, and Outlook within a single interface.
- Organizational Tools: Folders, flags, and VIP contacts allow users to organize their emails efficiently.
- Search Functionality: A powerful search tool helps in quickly locating emails, making it easier to find important messages.
- Rich Text Formatting: When composing emails, users can utilize various formatting options, enhancing the overall quality of emails sent.
- Attachments Support: Sending documents, images, and files is straightforward. Users can attach items directly from files or photos applications.
- Privacy Features: Built-in settings let users adjust privacy and spam filters effectively.
These features collectively make the Mail app a robust tool for managing digital communication, particularly for tech-savvy users who prefer enhanced usability and customization.
Compatibility with iPhones
Compatibility is a key aspect to consider before installation. The Mail app is designed for a diverse range of iPhone models, beginning with iPhone 5 and extending to the latest versions.
Users can view certain factors that ensure compatibility, such as:
- Interface and Screen Sizes: The Mail app adapts its interface based on the iPhone model's screen size, guaranteeing an optimal experience no matter how small or large the display.
- iOS Updates: The app continuously benefits from updates provided in newer iOS releases. Users are encouraged to keep their operating systems updated for smooth functionality.
- Support for Various Email Providers: The app is compatible with most email providers, making integrations seamless. Setup for account-specific configurations also remains user-friendly.
In summary, the Mail app proves to be highly adaptable and user-centric. With diverse features tailored to Improving overall email management and wide compatibility across iPhone models, it’s a beneficial resource for users aiming to stay connected efficiently.
Prerequisites for Installation
Before you proceed with installing the Mail app on your iPhone, it is essential to understand the prerequisites for a successful installation several factors play here. Meeting these requirements ensures a smooth experience with the app, avoiding potential issues in the setup phase. This section covers important elements to consider, as well as the benefits of verifications before proceeding.
Checking iOS Version
Each version of the iOS operating system introduces new features, bug fixes, and compatibility adjustments. Before downloading the Mail app, you must verify your iPhone's iOS version. Ensure that your iPhone runs a suitable version that supports the Mail app.
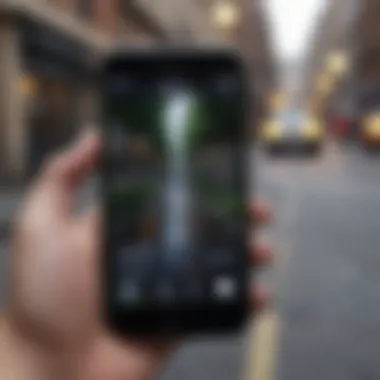
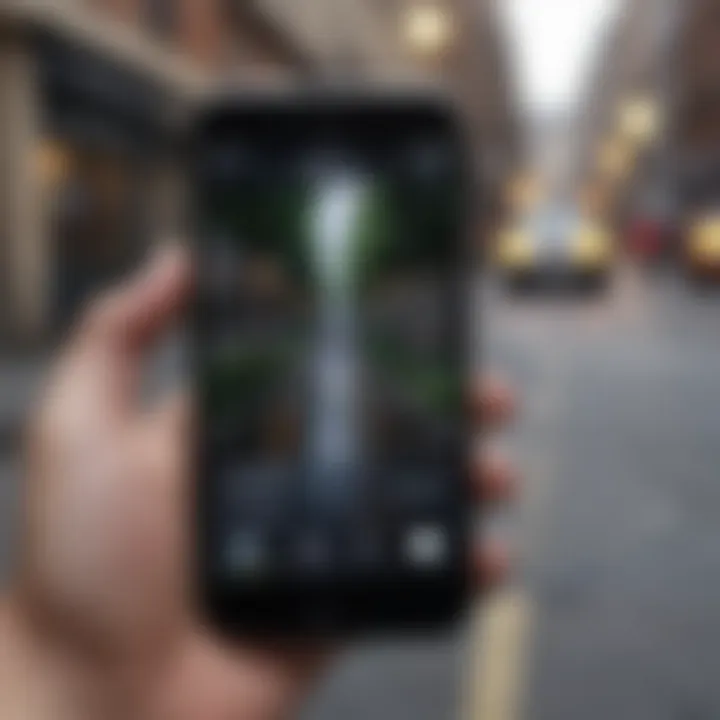
Why This is Important:
- Compatibility: An outdated iOS may lead to incompatibility with the app's latest features.
- Performance: Newer versions often improve performance, enhancing overall usability thus a smoother experience while using the Mail app.
To check the iOS version:
- Open the Settings app on your iPhone.
- Scroll down and tap on General.
- Select About. Here, you'll find the Software Version of your iPhone.
- To stay up-to-date with the latest version, visit Software Update under General.
Keeping your iPhone software updated not only benefits individual apps but also strengthens your device's security and efficiency.
Available Storage Space
Before installing any application, it's crucial to evaluate the available storage space on your device. The Mail app might require a specific amount of free storage for installation and operation which allows the app to function smoothly. Installing the app on a device lacking adequate storage can lead to slow performance and limit functionality.
How to Check Available Storage Space:
- Go back to the Settings app.
- Tap on General.
- Select iPhone Storage. This will show the total, used, and available storage capacity.
If you find that your storage is limited, consider some of the following:
- Remove unused apps.
- Clear cache and temporary files.
- Offload pictures or videos to other storage solutions.
Maximizing available storage before installation can significantly enhance your experience with the Mail app, affording efficient operation without interruption.
Ensuring these prerequisites are met sets a strong foundation for successfully installing and using the Mail app promptly and effectively.
Installing the Mail App
The Mail app is a vital component for communicating and managing correspondence on your iPhone. It streamlines the process of accessing various email services through a single interface. Understanding how to install it is crucial for efficient email use, allowing you to symbolically shift away from the complexity of handling multiple accounts across different platforms.
Accessing the App Store
The App Store is your primary gateway to install the Mail app on your iPhone. To access it, locate the blue icon, generally found on your home screen, which features a white letter 'A' inside a circle. Once you tap it, you'll be led to a rich collection of apps, including productivity tools like Mail. In search of Mail, users typically navigate the store. Additionally, you may log in with your Apple ID if you haven't done this recently. A notable distinction of the App Store is that it maintains updated, safe apps fostering security in downloads.
Searching for the Mail App
Once you have entered the App Store interface, focus on the bottom part of the screen. You will see a search tab. Tapping on it opens a search box. Type in 'Mail'. Press enter or tap the search button to reflect results. A well-organized listing of email apps appears, typical to most user perspectives. Apple’s official Mail app should ideally appear amongst the top results. It bears the Apple logo and integrates smoothly with iOS. Review the details optimally – pay attention to ratings and user recommendations.
Downloading and Installing the App
Following the identification of the Mail app, the next step focuses on downloading it. Click on the 'Get' button adorned beside the app title. A prompt may inquire about your Apple ID password or Touch ID/Face ID verification, committing to enhancing security for your download. Tap to approve as necessary. Upon confirmation, the app will commence downloading to your iPhone. Once complete, importantly, you will notice that the loading icon transforms back to an icon, confirming successful installation.
Ordering your email life begins with these steps. Watching the new app strive for functionality on your interface can be both contemplative and rewarding. Once installed properly, the app lays the groundwork for setting up and organizing email accounts effortlessly.
Setting Up Your Email Account
Setting up your email account on the Mail app is critical. This part ensures that your communications are seamless and efficient. Configuring your email account correctly can save time and prevent frustration down the road. A poorly set up account can cause missed emails or synchronization issues. Chatting with your contacts or working on projects can become challenging without a reliable email setup. I will discuss the necessary steps to establish this part of the process.
Choosing Email Providers
The first step in setting up your email account is selecting the provider. Popular options like Gmail, Yahoo Mail, and Outlook often offer easy integration with the Mail app. Each provider may come with different features.
- Gmail: Well-known for its interface and affordability. It offers generous storage space and strong spam filtering capabilities.
- Yahoo Mail: Known for its 1TB storage. However, its interface is different compared to others. Ensure it meets your requirements.
- Outlook: This has integration with Microsoft Products. It works particularly well if you are in the Office ecosystem.
Consider the pros and cons of each email provider based on your needs. Factors like ease-of-use, security features, and available storage should influence your decision.
Entering Account Information
After you choose your email provider, it is time to enter the account information. Inputting the email address and password correctly is crucial. Additionally, you may need server settings for some custom setups.
- Email Address: This is the address your contacts will use to reach you.
- Password: Keep this secure. Verify capitalization and numbers.
- Incoming and Outgoing Server Settings: Some email often require extra details such as these for proper function, which you should get from your provider.
It might be useful to write down or copy these before you begin the setup. Errors here can hinder access.
Configuring Settings
Once account details are inputted, configuring settings becomes essential. Check your preferences for how you want to manage emails.
- Push vs. Fetch: Decide whether to have the Mail app push new emails to you or fetch them in scheduled intervals. Push may minimize delays but can consume more battery.
- Security Settings: Ensure that encryption is activated. Most providers support SSL, which you should select to protect your data.
- Organizational Options: Think whether you need notifications for every email or just the important ones. Set rules accordingly.
Getting familiar with these preferences will help create an optimized email experience. Tweak them as per your comfort.
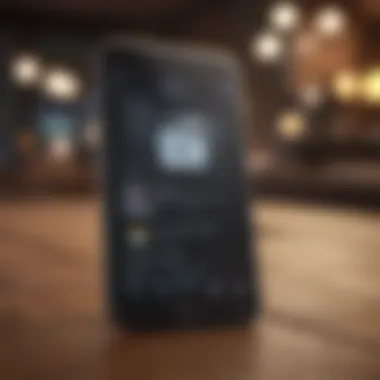
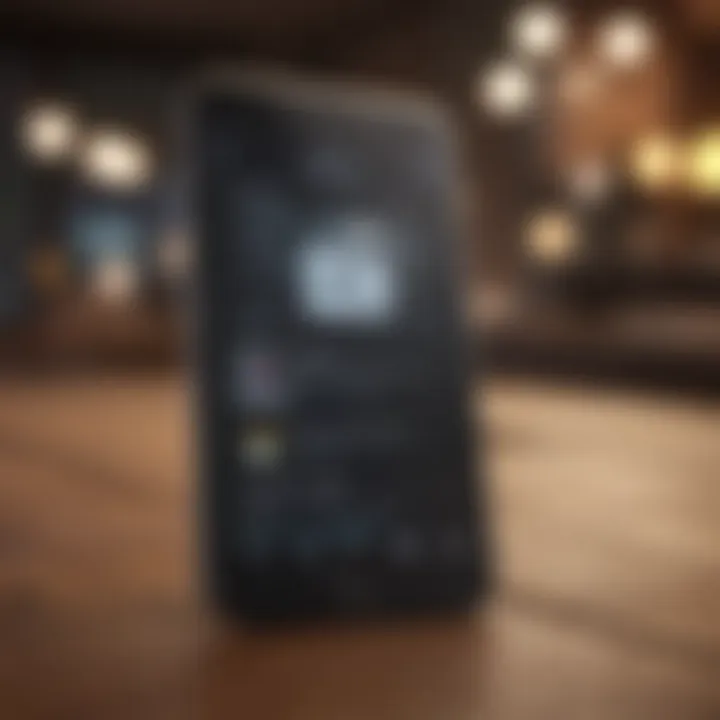
Having reliable email service allows efficient communication that aids productivity.
Navigating the Mail App Interface
Navigating the Mail app interface is crucial for enhancing your experience while managing emails on your iPhone. Whether you are a tech enthusiast or a casual user, understanding the layout and key features of the Mail app allows for efficient email handling. With an intuitive design, users can quickly access their correspondence without the frustration typical of more complex systems.
Understanding the Layout
The layout of the Mail app is user-centered and straightforward. Upon opening the app, you are typically greeted by the main inbox view, displaying all the emails in your selected account. This visual strategy allows for quick scans and prioritization of messages. At the bottom, there are easy navigation buttons:
- Mailboxes: Access all mailboxes across your accounts, including VIP, Junk, and Trash.
- Compose: Initiate a new email by tapping this icon, available prominently on the screen.
- Search: A search bar located at the top makes finding specific emails fast.
Aware of how each element functions can significantly increase productivity. Users can customzie their inbox and even pinning important emails for quicker visibility. A simpler interface leads to fewer missteps, ensuring important mails don't get lost.
Utilizing Key Features
Using the Mail app boosts productivity through several key capabilities that often go unnoticed by casual users. To utilize its features, consider the following:
- Swipe Actions: Up to three options can be defined under Settings, allowing messages deletion, archiving, or marking as read. It requires customizing, but it's a small effort for maximized efficiency.
- Flagging Emails: Important emails can be flagged for later review. This is particularly handy for making follow-up decisions.
- Organizing Conversation Threads: With email threads effectively grouped, you can enjoy a more orderly view of group conversations, enhancing coherence in email discussions.
Each feature blends seamlessly into the layout, leading to smoother workflows. Being astute in navigating these options can elevate the communication experience within the Mail app drastically.
Troubleshooting Common Issues
Troubleshooting common issues is a vital part of using the Mail app effectively. With reliance on email growing, users need to address problems quickly to maintain communication fluidity. Understanding these challenges also fosters a better user experience with this application.
Email Not Syncing
One common problem that users often face is when their email does not sync. This can occur due to various reasons. First, check your internet connection. A stalled or slow connection can hinder syncing processes. Ensure that your Wi-Fi or cellular data is working correctly.
Another consideration is the settings of your email account within the Mail app. Open the settings and ensure that the account is indeed enabled for syncing. You should also verify that your configured incoming and outgoing mail servers are correct. If you're using an external provider, like Gmail or Outlook, there may be additional settings to check on their respective websites.
Common Fixes
- Restart the Mail App: Sometimes simply closing and reopening the Mail app resolves minor issues.
- Remove and Re-add Account: If syncing still does not work, you may need to delete your account from the Mail app and add it again.
- Update iOS: Lastly, ensuring your device software is up-to-date can resolve many syncing issues.
Password and Login Problems
Another frequent issue involves passwords and login discrepancies. Mistakes when entering login credentials can disrupt your access to emails entirely. Be attentive as simple typos can render your email inaccessible.
Moreover, some users may experience temporary issues with their email service providers leading to login failure. This is often alongside security updates required by providers like Google or Microsoft. Make sure that you are aware of these updates and have the right information.
Solutions to Try
- Check Typing Errors: Always cross-check your entered email address and password for any minor errors.
- Reset Your Password: If you’ve recently changed your password, ensure it is reflected in the Mail app settings.
- Review Account Security: For those using two-factor authentication, be sure to follow those steps precisely for access.
App Crashing or Freezing
If the Mail app keeps crashing or freezing, this can be frustrating. It often affects the usability and makes effective email management difficult. Several factors can contribute to this.
The first step is to check if there are updates available for the Mail app. Running outdated software could lead to bugs resulting in a non-responsive experience. Insufficient storage space might also cause the app to run inefficiently.
Addressing the Concerns
- Force Close the App: Sometimes, force quitting the app can aid in quick recovery. Simply swipe up from the bottom of the screen or double-click the Home button, and access the Mail app. Swipe up to close it completely.
- Free Up Storage: Review the storage capacity on your iPhone and make changes if required, deleting unnecessary files or apps that take up space.
- Reinstallation: If problems persist, consider uninstalling the Mail app and reinstalling it. Make sure you backup necessary emails or settings if needed.
Remember, identifying and resolving these issues quickly allows for seamless communication and enhances overall productivity. Take the time to familiarize with these troubleshooting steps, as they will save you from recurrent problems.
Best Practices for Email Management
Email management is vital for enhancing productivity and maintaining communication efficiency on your iPhone. By following some best practices, you not only streamline your email interactions but also ensure that critical emails are easily accessible while minimizing distractions. Effective email management brings clarity to daily tasks, enhances overall user experience, and supports better focus in both professional and personal matters.
Organizing Your Inbox
A well-organized inbox is the cornerstone of effective email management. When emails pile up, it can quickly become overwhelming. Simple approaches such as archiving old conversations or deleting unnecessary ones free up mental space and aid in productivity. Changing from an unordered pile of emails to a well-managed system allows you to prioritize tasks better.
Here are a few strategies to consider for a neatly arranged inbox:
- Use the 'Unsubscribe' feature: Regularly opt out of newsletters or promotional emails you no longer read. This minimizes clutter and reduces buzz from unwanted notifications.
- Flag Important Emails: When priority messages come in, flag them to ensure they capture your attention promptly. This will help in addressing urgent matters quickly.
- Utilize Search: Apple’s Mail app has a powerful search feature. Get familiar with the search capabilities instead of scrolling through lists of emails, optimizing your time.
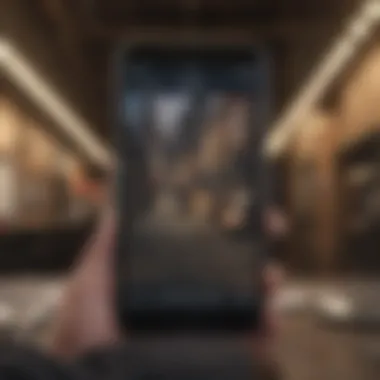
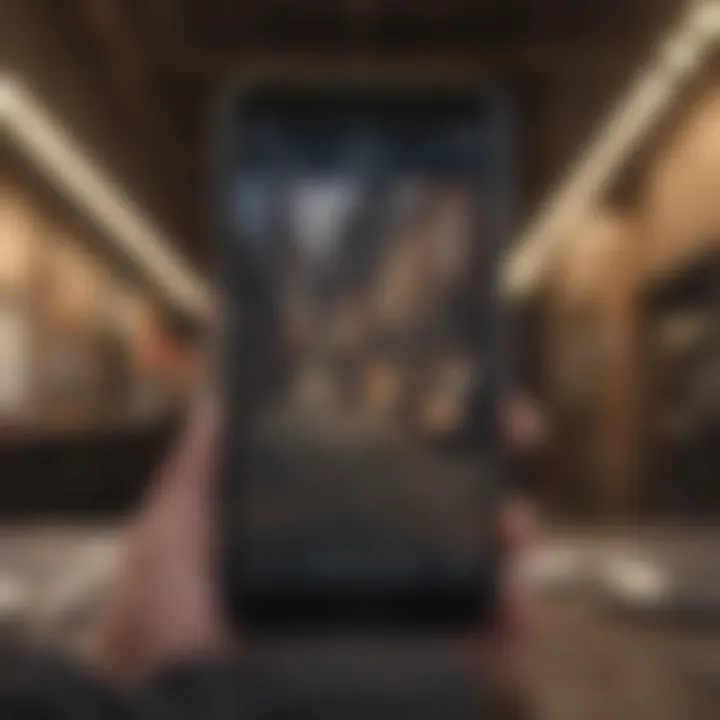
Incentive
Experience shows that maintaining an organized inbox helps in reducing stress while promoting a clearer view of what requires your attention, which is immensely beneficial.
Setting Up Folders and Labels
Folders and labels are effective organizational tools that facilitate efficient email retrieval. Setting these up in the Mail app can help create a personalized space tailored to your needs. They prevent emails from being mixed up and easily guide you to related messages.
Implementation Tips
Consider the following practices while setting up folders and labels:
- Categorize by Purpose: Whether it's work-related, personal, or project-based matters, creating specific folders helps in segregating emails for easier access.
- Timeline-Based Folders: Another suggestion is using timelines for folders, which can include
Staying Secure With Your Email
Ensuring the security of your email is a critical aspect of using the Mail app on your iPhone. As you engage with various digital communications, you inevitably expose yourself to potential threats and vulnerabilities. Understanding how to maintain security not only protects your personal information but also enhances your overall user experience. In this section, we will explore privacy settings and two-factor authentication, both essential for safeguarding your email.
Understanding Privacy Settings
Privacy settings play a crucial role in controlling who can access your personal email data. By adjusting these settings, you actively determine how much of your information is shared with the outside world. Apple's Mail app is designed with several features that allow users to manage their privacy effectively.
- Location Services: When setting up your Mail app, it can request access to your location. To enhance privacy, you can choose to limit this access through your device settings. Enabling this only when necessary can reduce the risk of exposing your location information.
- Email Forwarding and Filters: Regularly review email forwarding rules and filters. Ensure that no unauthorized changes have been made which could redirect sensitive information to unknown contacts.
- App Permissions: The Mail app may request various permissions such as access to contacts and calendars. Carefully evaluate which permissions are absolutely necessary and disable any that are not required.
By utilizing these privacy features wisely, users can significantly reduce their risk of data breaches or unwanted exposure.
Utilizing Two-Factor Authentication
Two-factor authentication (2FA) adds an essential layer of security for your email account. It requires not only a password to access your email but an additional authentication step, usually a code sent to your phone or generated by an authentication app. Here are key points to consider when implementing 2FA:
- Enhanced Security: With 2FA enabled, even if someone obtains your password, they would still need the secondary code to access your email account. This makes it much harder for unwanted users to gain entry.
- Simple Setup: Enabling two-factor authentication on your iPhone is straightforward. Go to , tap on your name, select , and then toggle on Two-Factor Authentication. Follow the prompts to complete the setup.
"Two-factor authentication is not just an option; it is a necessity when it comes to protecting valuable information in this digital age."
- Backup Codes: When you first set up 2FA, it often provides backup codes. Store these codes safely in case you need to access your account without your normal authentication method.
Maintaining security while using email apps is essential in a world where data breaches are increasingly common. Adjusting privacy settings to prevent unnecessary data loss, as well as utilizing two-factor authentication, are fundamental practices that all iPhone users should adopt. By doing so, you advocate not only for your own safety but also the integrity of your communications.
Exploring Advanced Features
The Mail app on the iPhone offers a range of advanced features that can significantly enhance the user experience. Understanding these capabilities allows users to maximize the utility of their email interactions, blending seamless communication with productivity tools. This section delves into integrating with other Apple services and utilizing Siri for efficient email management, two pivotal components that reflect the app's full potential.
Integrating with Other Apple Services
One of the standout advantages of the Mail app is its seamless integration with other Apple services. Users can link their mail with services like Calendar, Notes, and Reminders. This integration avails multiple productivity tools right beside one another. For example, receiving an email about an upcoming meeting allows you to quickly add it to your Calendar right within the Mail app.
Also, syncing with the Contacts app allows for instantaneous access to address details when composing new emails or replying. This interconnectedness facilitates more efficient workflows
- Quick Sharing: You can effortlessly share content from the Mail app to Messages or other social media right away, enhancing collaboration.
- Stay Organized: Using Reminders through mail threads ensures important tasks do not get lost over time.
By leveraging these connections, an iPhone user can optimize their daily tasks more effectively, thus fostering a cohesive Apple ecosystem.
Using Siri for Email Management
Employing Siri for email tasks showcases innovation embedded within Apple's ecosystem. Command sets found in Siri provide a hands-free approach to efficiently manage emails. Instead of manually navigating through long email threads, users can issue direct voice commands.
This functionality supports a range of activities, such as:
- Reading Emails: A voice command can notify which emails are unread and read them audibly.
- Replying to Emails: Directly dictate responses, streamlining core tasks when multitasking.
- Sending New Emails: Command Siri to compose new emails—perfect for hands-free operation.
Using Siri can significantly reduce time spent on organized email management. It informs users about new messages in real-time and offers swift responses to quick communications. Moreover, the learning curve is gentle, allowing even non-tech-savvy users to confidently engage this advanced feature.
“Integrating with other Apple services and using Siri for email management reflect the sophistication of the iPhone's Mail app. Taking advantage of these features is essential for maximizing your email efficiency.”
Overall, understanding these advanced features not only promotes productivity but makes communication far less burdensome. It's vital to explore all facets the Mail app provides to align with a fast-paced lifestyle.
Culmination
In summation, understanding how to install and configure the Mail app on your iPhone is crucial for seamless communication. With the increase in digital correspondence, an effective email management tool can boost both personal and professional interactions. The steps outlined in this article ensure a straightforward process. From evaluating prerequisites to troubleshooting common issues, it caters to users of varying tech proficiency.
Recap of Key Points
- Prerequisites: Always begin by confirming your iPhone's iOS version and checking for adequate storage space before installation.
- Installation Steps: The simplicity of accessing the App Store, searching, and downloading the Mail app is essential. Understanding these steps facilitates a smooth addittion to your device’s software family.
- Setup Process: Familiarity with how to select email providers and systematically enter account information will enhance usability.
- Navigation and Features: Mastery of the app layout and key features contributes to more engaging email exchanges and better time management.
- Troubleshooting: Recognizing and solving issues, like email sync problems or login errors is key to maintaining efficiency.
Future Updates and Expectations
The digital landscape continuously evolves, demanding regular updates for email applications to enhance functionality and security. Users can expect future versions of the Mail app to include smarter integration with other Apple services and refined user interfaces. This may also involve adapting to changing privacy norms and improving support for various email providers and their protocols. Staying informed about these updates will assist users in maximizing their experience. Follow discussions on platforms like Reddit and subscribe to relevant newsletters for the latest information on your Mail app’s version and complimentary tools.



