Installing Windows on MacBook Air: A Complete Guide
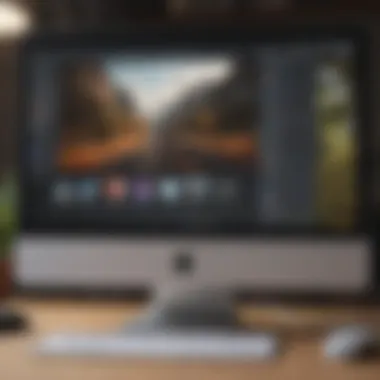
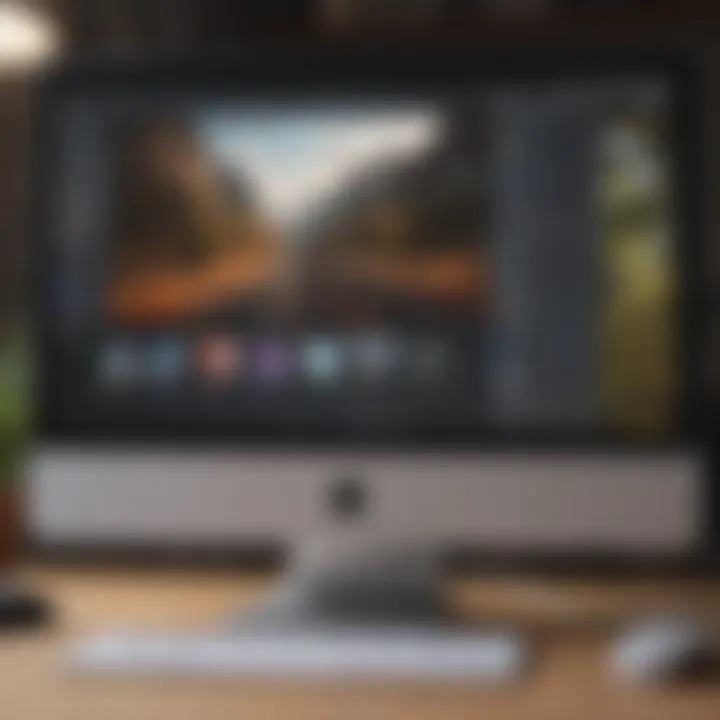
Intro
Installing Windows on a MacBook Air is a journey that attracts many users seeking the best of both worlds—Apple’s sleek hardware paired with the versatility of Windows software. Whether you're a gamer, a professional in need of Windows-specific applications, or simply curious about expanding your computing landscape, this guide aims to provide you with a solid roadmap.
First, it’s essential to grasp what this endeavor entails. Are you ready to partition your MacBook’s sleek drive? Will you choose a virtual machine over a straightforward installation? Knowing your options is the first step to a smooth installation. Furthermore, it’s vital to understand the specific MacBook Air model you have, as installation methods can vary based on hardware and operating system versions.
This guide will walk you through the necessary prerequisites, highlight various installation methods, and offer tips for troubleshooting potential hitches you may encounter along the way. As we unfold the process, you’ll find details that cater to both tech enthusiasts and everyday users. It's all about ensuring that you’re equipped to make your choice seamless, whether you are seeking to run a singular application or fully switch to a Windows environment.
Let’s dive into the Product Overview to better understand the machine you’ll be working with.
Preamble to Windows on Mac
In a world increasingly reliant on technology, the ability to seamlessly navigate between different operating systems can significantly enhance a user's experience—and this is particularly true for MacBook users wanting to dip their toes into the Windows ecosystem. Installing Windows on a MacBook Air allows users to take advantage of Windows-exclusive applications, games, or workflows that simply don’t have a MacOS counterpart. The mere thought of running Windows on an elegant MacBook might seem odd to some, but for many tech enthusiasts, it opens up a whole world of possibilities.
Understanding the Need
Why would anyone want to install Windows on a Mac? The answer isn’t a one-size-fits-all. Many users find that certain applications perform better or are only available on Windows. For instance, if you're into gaming, some titles are simply not optimized for Mac. Even in professional fields, software such as AutoCAD or specific data analysis tools might only run on Windows.
Furthermore, compatibility with certain peripherals often leans heavily toward Windows support. Ever tried plugging in that fancy gaming mouse or specialized scanner only to find yourself staring at an error screen on a Mac? It can be beyond frustrating. So, you see, enabling Windows on a Mac isn't just a luxury; for a segment of users, many times it’s a necessity.
Benefits of Dual-Booting
Opting for a dual-boot setup via Boot Camp isn't just about being able to run Windows. There are substantial benefits that come along with this approach:
- Performance: When you dual-boot, you’re running Windows on the Mac hardware directly, yielding better performance for resource-intensive tasks like gaming or design work—much superior to that of a virtual machine.
- Ease of use: Boot Camp Assistant makes it relatively straightforward to partition your drive and install Windows. Once it’s set up, switching between the two operating systems is as simple as a restart.
- Security: Since each operating system runs in its own partition, there’s an inherent layer of separation. You can maintain MacOS’s security features while using Windows without intermingling the two too much.
- Enhanced functionality: You gain full access to hardware features like the MacBook Air's trackpad gestures, Retina display, and even its sleek design while running Windows. This means your machine can do double duty without losing its stylish flair.
Installing Windows may seem like a daunting task, but the flexibility and utility it provides for users can outweigh the initial setup complexities.
"Bridging two worlds—Apple’s elegant design and Windows' expansive software capabilities—opens new avenues for productivity and play."
In summary, the decision to install Windows on a MacBook Air can be influenced by various functional needs, and understanding these needs is crucial. As we delve deeper into this guide, we'll navigate the specifics of installation and the different methods available, ensuring that even less tech-savvy users can follow along with confidence.
Prerequisites for Installation
Before diving into the installation of Windows on your MacBook Air, it's vital to grasp the prerequisites for installation. Understanding these requirements can make the difference between a smooth experience and a frustrating one. Setting the stage properly can save time and effort down the road. Here, we outline the basic yet crucial points to consider before proceeding with the installation process.
System Requirements
When it comes to installing Windows, having the right hardware is non-negotiable. Apple’s MacBook Air, while a powerhouse for many tasks, isn’t exempt from specific requirements when running Windows. The following points are key to ensuring compatibility:
- Processor: A recent Intel-based MacBook Air is necessary since the installation wouldn’t work on machines with M1 or M2 chips.
- Storage: At least 64 GB of free disk space is a must. Consider that heavy applications and files can quickly fill it up, so leaving some room would be wise.
- Memory: A minimum of 4 GB RAM is required for the system to perform adequately while running Windows.
- Energy Source: Make sure to keep the laptop plugged in during installation to avoid any disruptions.
Hardware Considerations:
- Backup Important Data: Before you rearranging everything on your disk, ensure that all your data is safely tucked away. An external hard drive or cloud service often fits the bill.
- Firmware Updates: Ensuring that your MacBook Air has the latest firmware is essential. This update can rectify bugs and improve hardware compatibility.
Setting aside the time to confirm these elements can save you from potential hiccups during installation.
Required Software
Besides the essential hardware, you've also got to gather the right software for a successful Windows installation. The two main components for this task are highlighted below:
Windows ISO File
The Windows ISO file is basically the cornerstone of your Windows installation. It's a complete image of the operating system, ready for use. Here are some specifics about this requirement:
- Key Characteristic: The ISO file contains all necessary files and folders to install Windows effectively.
- Benefits: Having the ISO at your fingertips means you won’t face delays. It's one less headache to deal with during setup.
- Unique Feature: A nice advantage of the ISO format is that it remains unaltered by the source media. Whether transferred via a USB drive or a virtual drive, it maintains its integrity.
- Considerations: Be aware that each version of Windows has different requirements; thus, securing the correct ISO that fits your system is paramount.
Boot Camp Assistant
Boot Camp Assistant is where the magic happens, guiding you through the process of creating that perfect partition for Windows:
- Key Characteristic: This application comes pre-installed on your Mac, making it a very convenient choice for those unfamiliar with installation procedures.
- Benefits: Boot Camp effectively takes care of the complex configurations, helping to ensure that Windows runs efficiently alongside macOS. Moreover, it provides step-by-step instructions, which are easy to follow.
- Unique Feature: One notable aspect of Boot Camp Assistant is its ability to assist with downloading the latest drivers, ensuring that your hardware works seamlessly after Windows installation.
- Drawbacks: However, it’s worth noting that Boot Camp does not support M1 or M2 Macs. So if you’ve got one of those newer models, you might need to look into virtualization options instead.
Getting these prerequisites laid out can feel like organizing your tools before starting a project—absolutely essential for success.
Choosing the Right Installation Method
Selecting the appropriate method for installing Windows on your MacBook Air is a pivotal decision that significantly affects both the functionality and performance of your device. Understanding the methods available and their implications helps you make an informed choice tailored to your specific needs. Some options might cater better for users seeking seamless integration, while others offer flexibility for diverse tasks. Hence, weighing the pros and cons of each method will aid in optimizing your computing experience.
Boot Camp Installation
Boot Camp serves as Apple's official solution for running Windows on your Mac. By partitioning your drive, it allows you to switch between macOS and Windows with ease. One prime advantage of using Boot Camp is that it provides the full power of your Mac's hardware to Windows. This means you'll experience better performance for gaming or resource-intensive applications.
However, setting up Boot Camp isn’t without its challenges. You need to carefully partition your hard drive, which may involve freeing up space or managing files across two operating systems. Moreover, compatibility issues can arise with certain peripherals or drivers, which complicates the user experience. Still, if performance is a top priority, Boot Camp remains a stellar choice.
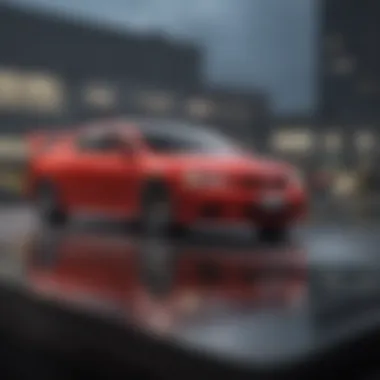
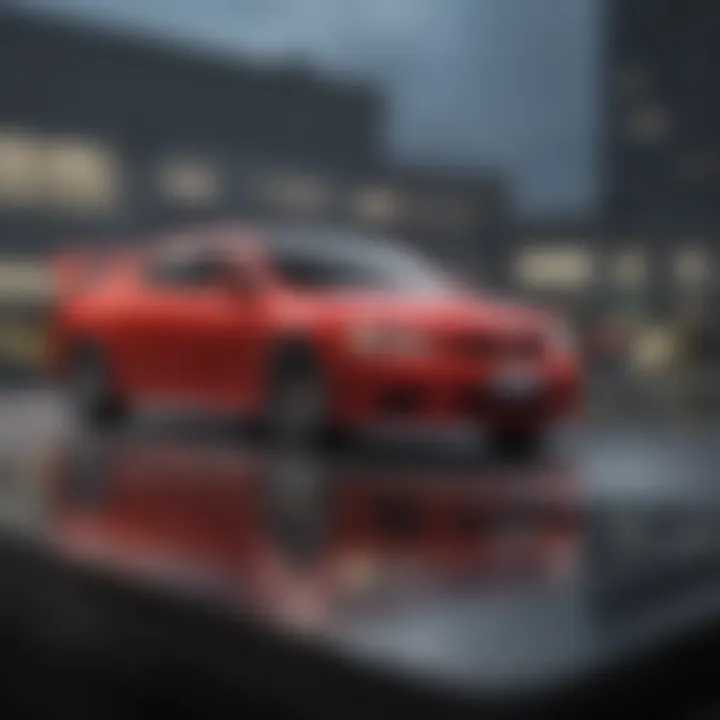
Virtual Machine Installation
Overview of Virtual Machines
Virtual machine software, like Parallels or VMware Fusion, allows you to run Windows alongside macOS without needing to reboot. This approach offers the flexibility of accessing both operating systems simultaneously. One key characteristic of virtual machines is their ability to create isolated environments. Each virtual machine operates independently, meaning you can run different versions of Windows or even run Linux without affecting the overall system.
The benefit here is convenience. No need to reboot—just switch between applications natively as if they're all running on the same system. However, this comes at a price. Since virtual machines do not leverage your Mac's full hardware capabilities for Windows, there might be a drop in performance, especially for demanding tasks.
Comparative Analysis of Methods
When analyzing the two installation methods, Boot Camp and virtual machines stand out for their unique strengths and weaknesses. Boot Camp excels in resource allocation and performance, but it requires partitioning, which some users may find cumbersome. Meanwhile, virtual machines shine in user-friendliness and accessibility.
Key considerations include the following:
- Performance: Boot Camp provides superior performance, making it better for gaming or heavy software.
- Ease of Use: Virtual machines allow real-time switching, enhancing productivity for light users.
- Resource Allocation: Boot Camp dedicates all resources to Windows, while virtual machines share them between OSes.
Ultimately, the method you choose should align with your primary objectives—whether you require peak performance or daily convenience. Each choice brings its own set of benefits, and understanding them is crucial to getting the most out of your MacBook Air.
Step-by-Step Installation with Boot Camp
When one decides to run Windows on a MacBook Air, the step-by-step installation with Boot Camp emerges as a critical process. It not only creates a seamless way to switch between Mac and Windows but also leverages specific hardware capabilities that enhance performance on both operating systems. The usage of Boot Camp is favored as it allows for a native installation of Windows rather than a simulated environment, which ultimately leads to better speed and resource management—an essential perk for users requiring robust performance.
Preparing Your Mac
Preparing your Mac is a vital initial step that ensures everything runs like clockwork during and after the installation process. A well-prepped machine can alleviate many headaches that come with improperly installed systems.
Backing Up Data
One crucial aspect of backing up data is that it acts as a safety net for the user. Data loss can happen for a myriad of reasons during installation, and safeguarding your files before proceeding is smart. Many users opt for Time Machine, Apple's built-in backup feature, because it's intuitive and straightforward.
One key characteristic of backing up data is its proactiveness. Why gamble with precious info when you can make copies? This approach is popular among tech enthusiasts since it minimizes the risk of losing critical documents, cherished photos, or even project files needed for work. Moreover, using an external hard drive or cloud service adds an extra layer of security, just in case things don't go as planned.
So, while backing up is just one more task on your to-do list, it provides a sense of assurance and peace of mind, knowing that the worst-case scenario doesn’t leave you without your essentials.
Freeing Up Disk Space
Another prep task that cannot be overlooked is freeing up disk space. Installing Windows requires a separate partition on your Mac, so it's advantageous to ensure there’s enough room to do so. Just think of it like trying to fit a sofa into a room that's already packed with furniture—there simply needs to be space to accommodate the new addition.
The ability to manage your disk effectively is a characteristic many appreciate. It’s often recommended to have at least 20GB free for a smooth installation, though more is often better as it allows for more software and updates down the line. Deleting unused apps, clearing out downloads, or transferring large files to an external drive can go a long way towards achieving this goal.
While it may require some effort initially, freeing disk space ultimately enhances the user experience. The smoother everything runs post-installation, the better.
Using Boot Camp Assistant
The real magic happens here. Utilising the Boot Camp Assistant is the bridge to running Windows on your MacBook Air effectively. It’s that user-friendly tool Apple provides, guiding you step-by-step throughout the installation process.
Creating a Partition
Creating a partition is paramount in setting up Windows and is essentially dividing your Mac’s hard drive to give Windows its own space. This step is vital because it directs Boot Camp on where to install Windows and avoids mixing files between the two operating systems, something you certainly don’t want to run into.
One significant feature of creating a partition is the option to specify the size of the partition for Windows. Users can tailor this to their needs, whether it’s for gaming, productivity, or just general use. The popular choice is to allocate at least 50GB, which is reasonable for most usage.
Benefits are two-fold: preventing performance degradation on your Mac and maintaining organization in your files. With this setup, both operating systems function optimally without causing stray problems.
Downloading Support Software
Equally important is downloading support software after your partition is made. This pivotal step ensures that your MacBook Air can effectively run Windows hardware, including graphics and network components. It’s like laying the groundwork for a stable structure.
A defining quality of the support software is its ability to facilitate seamless integration. Without it, users may face significant performance hiccups due to missing drivers required for features like battery management or trackpad gestures. The essential nature of downloading support software makes it a common recommendation among users venturing into the Windows environment on their Macs.
The unique aspect to consider here is that all these drivers come packaged within the Boot Camp Assistant, simplifying your task immensely. This minimizes the risk of manually searching for drivers online, which is a process fraught with potential errors.
Installing Windows
Once your Mac is prepared and the Boot Camp Assistant has been used, it’s finally time to get to the real deal: installing Windows itself. This is where everything comes together, and the previous steps make all the difference.
Selecting the Partition
When you reach the point of selecting the partition, you are in the home stretch of the installation process. This particular choice is significant since picking the right location for Windows ensures that the system installs in the correctly specified area without interfering with macOS.
An important characteristic of selecting the partition is that it keeps your files organized across the two platforms. Most users would prefer to have their Mac files safe and sound while allowing Windows to operate freely. By carefully choosing the partition set up earlier, you're not just ensuring a successful installation; you’re also maintaining cohesion within your user experience.
While formatting the partition is necessary for Windows installation, it’s crucial to remember that this step can’t be reversed easily. Make sure you've chosen the right partition and size before moving forward.
Completing the Setup
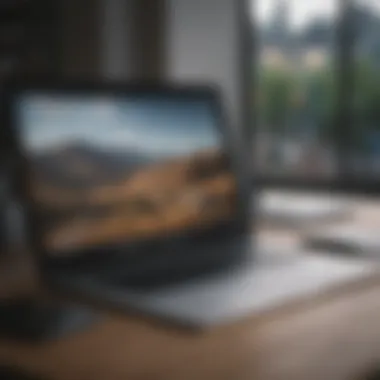

As you move towards completing the setup, it's where anticipation finally meets reality. This part of the process typically involves going through Windows initial configuration settings—like language preference and account setup.
One notable aspect of completing the setup is the chance to tailor your Windows experience to fit your needs. It allows you to adjust settings like privacy preferences and default apps right from the get-go. Such customization can transform the initial, generic Windows experience into something more personal and relevant to the user’s requirements.
What stands out during this segment is that the setup gives hints towards user-focused features available within Windows. It’s beneficial as it provides immediate insight into how users can make the most out of their new environment, ensuring they dive right in without feeling overwhelmed.
Configurations Post-Installation
After you've got Windows installed on your MacBook Air, you might be feeling pretty good about your accomplishment. However, there’s still some essential work to do. Configurations post-installation play a critical role in ensuring that your experience running Windows on a Mac is smooth and efficient. This section delves into the necessary configurations you'll need to complete to get the most out of your setup.
Installing Drivers
Upon installing Windows, one crucial step involves installing drivers tailored for your Mac hardware. These drivers ensure that the Windows OS can effectively communicate with your Mac’s components. Without the right drivers, experience issues like improper functioning of trackpads, keyboard errors, or sound problems.
First off, Apple provides Boot Camp drivers specifically designed to work with Windows on Mac. To install them:
- Insert the USB flash drive containing the Boot Camp drivers that you created earlier.
- Under Windows, navigate to your flash drive and run the setup executable.
- Follow the installation prompts.
Upon successfully installing the drivers, you will gain access to enhanced functionality, such as better control over battery settings, improved graphics performance, and smooth hardware integration.
Setting Up Windows Features
Now that your drivers are installed, let's step into setting up Windows features to make your user experience as favorable as possible.
Updating Windows
A significant part of managing any OS, including Windows, is keeping it updated. Updates not only provide new features but also critical security patches that keep your system resilient against vulnerabilities. Regularly checking for updates is vital. To do this:
- Go to the Start Menu, select Settings, then Update & Security.
- Click on Check for updates.
- Follow the on-screen instructions to install any available updates.
In this article, the focus is on keeping your Windows version up to date. A key characteristic of Windows updates is their ability to enhance performance. They can solve bugs from previous versions, and offer new security features that protect your data. However, users should be mindful that large updates often require substantial disk space and can lead to temporary performance slowdowns during installation.
Configuring Settings
Configuring settings post-installation allows you to tailor the Windows environment to fit your personal usage needs. After all, what’s better than having a setup that feels instinctively right? Start by clicking on the Start Menu, select Settings, and then take a moment to explore options:
- Adjust system performance settings based on how you intend to use your MacBook—be it gaming, professional work, or casual browsing.
- Connect your account to Windows Hello for enhanced security.
- Set default applications for web browsing, emails, and any other daily tasks.
This unique customization feature is beneficial as it helps enhance productivity. However, a downside is that it may take a little bit of time to navigate through the various settings and get everything just right. Don't rush it; attention to detail here can lead to a much more personalized experience down the line.
"Taking the time to fine-tune your settings can be like giving your machine a personal touch, ensuring it serves you better every day."
Using Parallels or VMware for Virtual Machines
When it comes to running Windows on a MacBook Air, employing virtualization software like Parallels or VMware becomes paramount for a smooth experience. This method provides flexibility and convenience, letting users run Windows applications alongside macOS without needing to reboot. While Boot Camp is great for performance-intensive applications like games, virtualization is usually the go-to choice for casual use or when you need access to both operating systems simultaneously.
The significance of this section lies in understanding how Parallels and VMware empower users to make the most out of their MacBook Air. Not only can you harness Windows-specific software, but you can also do so while maintaining the integrity and stability of macOS.
Installing Virtualization Software
Installing virtualization software is typically straightforward. Downloading Parallels Desktop or VMware Fusion is the first move, and their websites provide a simple download button that’s hard to miss. Once downloaded, running the installation file kicks off a guided process where you choose the user preferences and set up the application.
Here’s a brief rundown of what to expect during the installation:
- Download the software: Access Parallels or VMware’s official website to get the installer. Make sure you select a version compatible with your current macOS.
- Begin installation: Open the installer and follow the prompts. The options should guide you through initial configurations.
- Licensing: Enter a product key if you have paid for the software; otherwise, you may have the option to use a trial version.
- Configuration: Once the installation finishes, the software might automatically prompt for additional setups regarding virtual machines.
Configuring Your Virtual Machine
After successfully installing your preferred virtualization software, the next step is to configure your virtual machine. This process is not as daunting as it sounds. With user-friendly interfaces, both Parallels and VMware guide users through creating a new virtual machine from scratch or even converting an existing Windows installation.
Adjusting Settings for Optimal Performance
Adjusting settings for optimal performance is crucial when configuring your virtual machine. Users often overlook this step; however, it can significantly enhance the overall performance of Windows running on Mac. One major characteristic here is the allocation of resources like RAM and CPU cores. More resources generally lead to a smoother experience.
- Key characteristics: Plenty of options exist to customize how much memory, processing power, and disk space you want to allocate.
- Unique features: For instance, setting up shared folders allows for seamless file transfers between macOS and your virtual machine.
- Advantages: These adjustments lead to quicker load times and better multitasking performance while running applications.
Mounting the Windows ISO
Mounting the Windows ISO is an essential aspect of this entire process. When you mount the ISO, you're essentially pointing the virtual machine to the installation file, making it readily accessible. This step is straightforward with virtualization software, which typically features a drag-and-drop interface for adding ISOs.
- Key characteristics: You can store the ISO file in a specific directory or use the default location for convenience.
- Unique features: Some software offers options to directly download Windows installations through their interface.
- Advantages: Mounting the ISO simplifies the installation process; it allows for easy access to the installation files, reducing the chances of errors during setup.
In summary, using virtualization software such as Parallels or VMware equips Mac users with the ability to run Windows efficiently alongside macOS. By properly installing and configuring this software, you can unlock a multitude of possibilities right from your MacBook Air, making the entire computing experience more versatile and user-friendly. This ongoing commitment to optimizing the user’s environment cannot be understated as it furthers your computing goals exponentially.
Common Challenges and Troubleshooting
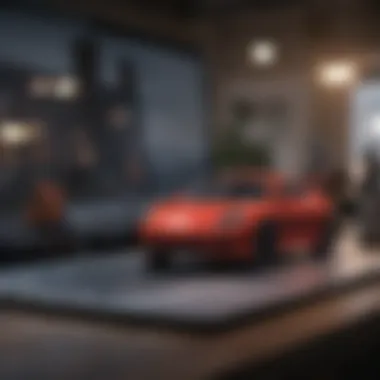

When setting up Windows on a MacBook Air, it's crucial to acknowledge that things might not always go as planned. This section aims to highlight the common challenges and provide troubleshooting tips to ensure a smooth installation and usage experience. Understanding these potential issues can save users a great deal of time and frustration, making the transition from macOS to Windows much seamless.
Issues During Installation
*
Compatibility Problems
*
One of the first issues that may crop up during installation is compatibility problems. This primarily relates to hardware and software syncing issues that can arise when combining two very different operating systems. The unique feature of compatibility problems is their unpredictability—just because your MacBook Air meets minimum requirements on paper doesn’t guarantee smooth sailing. You might find specific peripherals or applications not functioning as expected, which can hinder your overall experience.
Let's face it: understanding compatibility can seem like navigating a minefield. You’ll want to check carefully if your version of Windows and the model of your MacBook Air are on the same page. Not only does this solve most common issues right out of the gate, but it also ensures that the drivers and software you'll require are readily accessible. Dive deep into reviews and discussions on forums like reddit.com where users share their real-life experiences dealing with these issues.
The benefits of resolving compatibility issues are multifold—namely, a more efficient setup and minimal troubleshooting later. However, overlooking them can lead to a headache down the line, making this aspect rather pivotal in the whole process.
*
Partition Errors
*
Partition errors often strike fear into the hearts of many users. When partitioning your hard drive to make space for Windows, a miscalculation here can lead to an unusable setup. These errors typically arise from the Boot Camp Assistant mismanaging the partition sizes or, in some cases, the user mistakenly entering the wrong settings.
The key characteristic of partition errors lies in their nature. If you set it wrong, you might not only be left without the capability to install Windows, but you could also risk losing everything on your Mac. Hence, being meticulous with partitioning is crucial. Make sure to double-check your settings and understand how much space is required for Windows, alongside the applications you might want to run.
Taking care of partition errors at the outset can save you from dealing with data recovery nightmares later. Nonetheless, it can be a nuanced process, requiring clear instructions to sidestep calamities.
Post-Installation Troubles
*
Driver Issues
*
Once you install Windows, driver issues tend to rear their ugly heads. Each component on your MacBook Air has specific drivers optimized for macOS, so when Windows takes over, you'll have to ensure that Windows has the right drivers installed too. The key characteristic of this challenge is that it can significantly impact your user experience—think laptops running hot or slow, audio problems, etc.
Sometimes it feels like a never-ending cycle of finding and installing the correct drivers. Fortunately, Boot Camp should handle many of these installations for you; however, issues may still arise when trying to run specialized hardware. Forums like reddit.com often contain treasure troves of advice on how to tackle these specific driver dilemmas.
Ultimately, resolving driver issues is crucial as it maximizes the capabilities of your MacBook Air while utilizing Windows, making your computing experience that much better. But do not underestimate the efforts needed to address this potential pitfall.
*
Performance Lag
*
After installation, you might encounter performance lag, which can stem from various factors, such as insufficient resources allocated during your installation. This characteristic often translates into those oh-so-frustrating moments of slow response times and longer load times.
Performance lag can be a symptom of how Windows manages memory differently than macOS. Failing to properly adjust your virtual machine settings or not dedicating enough storage can amplify these issues. Therefore, it’s crucial to revisit configuration settings and ensure that your machine is up to snuff to handle the tasks you throw its way.
While performance issues can detract from the usability of your system, they can often be rectified with some tweaking. This involves a deeper dive into system preferences or, if you're working in a virtual machine, increasing allocated resources of RAM or processing power. Given the technical aspects of managing Windows on a Mac, addressing performance lag can lead to a rewarding optimal experience in the long run.
"An ounce of prevention is worth a pound of cure."
By being cognizant of these challenges and actively troubleshooting, users can improve their experience significantly when running Windows on their MacBook Air.
Ending
Installing Windows on a MacBook Air opens up a world of possibilities for users who want the best of both worlds. This process isn't just about running software that only operates on Windows; it's about leveraging the powerful capabilities of both operating systems to create a seamless computing experience.
When exploring the steps outlined in this guide, it becomes evident that preparation and understanding are key. Not only does the article cover prerequisite requirements and installation methods, but it also dives deep into potential troubleshooting scenarios. Each step has been crafted with care to ensure clarity, making it accessible even for those who may not consider themselves tech-savvy. The major point is that with the right knowledge and tools—like the Boot Camp Assistant or virtualization software such as Parallels or VMware—users can make the transition between systems smooth.
Furthermore, the benefits of dual-booting or using virtualization software are not limited to just gaming or software compatibility. Users can enjoy enhanced productivity by working on applications that thrive in one environment while still having access to the other. In essence, the integration allows for a broader range of functionality ideal for both personal and professional needs.
"Combining Windows with macOS is like having a Swiss Army knife for your computing needs; versatility at its finest."
In the ever-evolving landscape of technology, remaining flexible and adaptable is crucial. This guide aims to equip users with not only the tools they need but also the mindset to tackle challenges independently. The satisfaction that comes from having a fully operational Windows environment on a Mac cannot be overstated, and the knowledge gained here is a valuable asset for navigating future tech ventures.
Final Thoughts
The journey of installing Windows on a MacBook Air is not merely a technical process; it reflects an intentional effort to expand one’s digital capabilities. As we’ve discussed, the numerous benefits can greatly enhance your overall user experience and productivity. It’s essential to approach this endeavor with an open mind, ready to explore the unique features and software that Windows brings to the table. Remember, each setup can be as unique as the user, so don’t hesitate to tailor the installation process to fit your specific needs. Whether you’re a gamer wanting better performance or a professional requiring access to specific software, embracing both systems widens your horizons.
Future Considerations
As technology continues to advance, the methods for integrating these systems will likely evolve as well. New software updates and hardware changes will influence how effectively Windows can run on a Mac. Ensure you stay informed about the latest developments not only in Apple’s Boot Camp and virtualization offerings but also with Windows itself.
Additionally, consider the growing ecosystem of applications optimized for both platforms. As software developers increasingly cater to hybrid users, you may find that tools and utilities get better at bridging the gap between macOS and Windows. Being proactive in keeping your operating systems updated and exploring new options can enhance your user experience dramatically.
Finally, as you immerse yourself in this dual environment, it is worth penning down any experiences, challenges, or solutions discovered along the way. Engaging with communities on platforms like Reddit can further enrich your understanding and provide insights into common pitfalls or best practices observed by fellow users.
By embracing these future considerations, you maintain a level of preparedness that will lead to smoother operations moving forward. After all, in the world of technology, staying one step ahead can make all the difference.



