Complete Guide to Installing Zoom on Your iPhone
Intro
In recent times, the demand for virtual communication tools has skyrocketed, with platforms like Zoom becoming household names. This guide aims to provide a thorough step-by-step process for downloading and installing Zoom on an iPhone. Whether you are a tech-savvy guru or someone just stepping into the digital world, this article will walk you through the ins and outs of Zoom, taking a closer look at how to navigate the app smoothly and troubleshoot potential hiccups along the way.
Product Overview
When you think of video conferencing, Zoom often springs to mind. It offers a user-friendly interface and a robust set of features designed for seamless virtual meetings.
Key Features and Specifications
- High-definition video and audio: This ensures crystal clear communication, making it ideal for both personal use and professional meetings.
- Virtual backgrounds: Add a personal touch or keep distractions at bay during video calls.
- Screen sharing: Stream your screen effortlessly for presentations or collaborative tasks.
- Recording capabilities: Save important meetings for later reference.
Comparison with Previous Models
While Zoom was initially launched as a simple video communication tool, the app has evolved dramatically. Today, enhancements include advanced security features and a broadened user base. The app has transitioned from basic group calls to include integrations with services like Google Drive and scheduling tools.
Performance and User Experience
The performance of an app like Zoom largely depends on the device it’s running on. Since we’re focusing on the iPhone, let's delve into what you can expect.
Performance Analysis
Generally, the Zoom app quickly launches and allows for smooth multitasking. Battery life varies, but it generally holds up well during prolonged meetings, especially on newer iPhone models. Users have noted that while using Zoom, the app manages to balance between video quality and device performance effectively.
User Interface and Ease of Use
The interface of Zoom on iPhone is intuitive. Options are clearly labeled, allowing users to effortlessly join or host meetings. However, some novice users have reported confusion with certain features, which we’ll address in the troubleshooting section.
User Experience Feedback
Feedback from users has been overwhelmingly positive with regard to video and audio quality. In contrast, some users pointed out that network instability can occasionally cause lag or pixelation during calls.
Design and Build Quality
The Zoom app itself is lightweight and does not take up a significant amount of storage on an iPhone, allowing for a quick download with minimal hassle.
Design Elements and Aesthetics
Upon launching the app, users are greeted with a clean design that emphasizes functionality. The color palette is mellow, ensuring a pleasant user experience without overwhelming the sight.
Materials Used in Construction
While the app itself is software-based, it can take inspiration from Apple's design ethos—minimalistic, yet elegant. Functionality supersedes excessive embellishments, keeping in line with what makes it effective in its core purpose.
Software and Updates
Zoom continuously updates its software to include new features, enhance security, and improve user experience.
Operating System Features and Updates
Regular updates accommodate the latest iOS improvements, which ensures that new iPhones can take full advantage of both the hardware and software capabilities.
App Compatibility and Availability
Zoom is compatible with a wide variety of mobile devices, including tablets and other smartphones. This raises its profile as a solid option for anyone looking to connect through video conferencing.
User Customization Options
Users can customize their experience by changing settings for notifications, background options, and meeting preferences, allowing for flexibility according to personal or work needs.
Price and Value Proposition
Zoom's app is available at no cost on the App Store. However, premium features are accessible via subscription.
Price Point and Variants Available
The basic version of Zoom is free, letting users enjoy most features, but there are tiered subscription options for those requiring more robust tools.
Value for Money Assessment
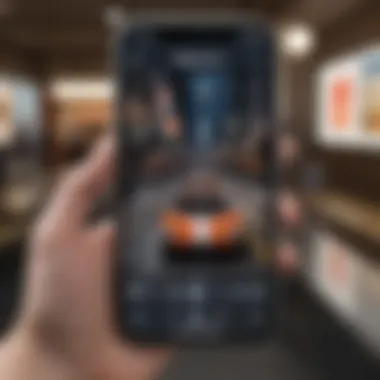
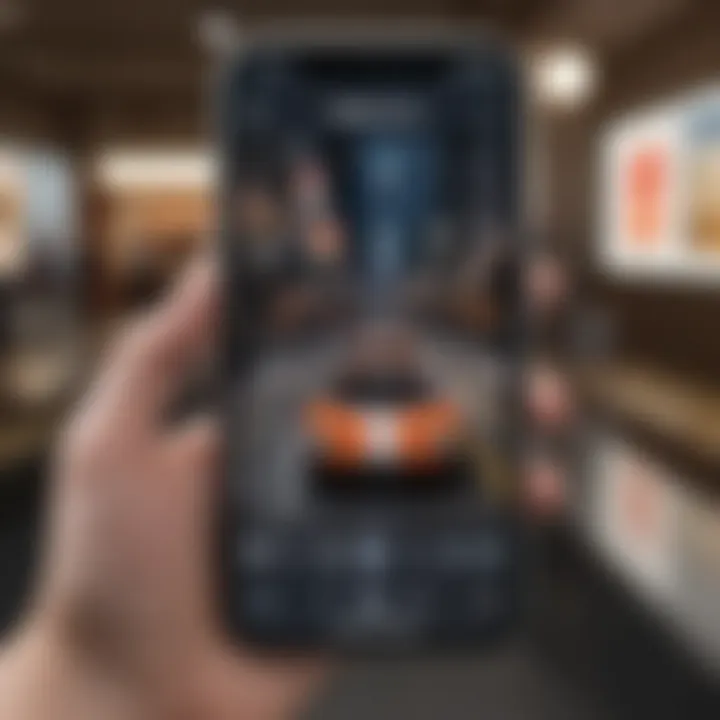
For those leveraging Zoom for professional purposes, the subscription costs can be easily justified by the extensive functionalities it brings to the table including larger meeting limits, extended durations, and advanced admin controls.
Comparison with Similar Products
In a market replete with competitors like Microsoft Teams and Cisco Webex, Zoom stands tall due to its ease of use and feature set. While other options exist, many users find Zoom to be the most straightforward tool, particularly in educational and casual settings.
In today's fast-paced virtual world, knowing how to download and utilize Zoom on your iPhone can be an invaluable skill.
Understanding Zoom as a Communication Tool
In today’s fast-paced digital landscape, Zoom has emerged as a key player in how individuals and organizations connect. Understanding Zoom as a communication tool is vital in grasping how this app fits into the modern communication paradigm. It transcends being merely an application; it becomes a lifeline for social interactions, professional meetings, and online learning experiences. The importance of recognizing its functionalities and role can’t be overstated as it directly influences engagement and productivity.
Overview of Zoom Functionality
Zoom is packed with features that cater to various communication needs. At its core, it facilitates video conferencing with high-quality audio and visual capabilities, allowing users to interact seamlessly, whether for a casual catch-up or a formal board meeting. Here’s a closer look at its main functionalities:
- Video Conferencing: Users can host or join virtual meetings with up to over a hundred participants. It’s like having a conference room in your pocket.
- Screen Sharing: This function is particularly handy for presentations or collaborative work. It allows participants to see the presenter's screen, enhancing understanding and feedback.
- Chat Functionality: Users can send messages during the meeting, which is a handy tool for sharing links or notes without interrupting the flow of conversation.
- Record Meetings: Recording options enable users to revisit discussions or share them with those unable to attend, ensuring no voice goes unheard.
- Breakout Rooms: This feature allows the main session to split into smaller groups for detailed discussions, similar to splitting up in real-world workshops.
With these features, Zoom caters to educational institutions, businesses, and personal use alike. The ease of use and accessibility of Zoom has granted it a prominent position in how we communicate today.
Importance of Zoom in Modern Communication
The rise of remote work, globalization, and the necessity for interaction beyond borders have made Zoom a cornerstone of modern communication. Consider the implications:
- Accessibility: Geographic differences no longer limit communication. Whether you're in New York or Tokyo, the user clicks a button, and there you are, face to face.
- Flexibility: Zoom’s on-demand nature caters to busy schedules, allowing for meetings that fit into various time zones and lifestyles.
- Cost Effective: It reduces travel costs for businesses, allowing funds to be used more effectively in other areas.
- Social Connectivity: Families and friends can stay connected despite distances. It helps bridge gaps that physical separation might create.
"Zoom has not only revolutionized how we work but has redefined the way we interact socially."
Understanding these elements provides the foundation upon which users can maximize their experience with Zoom. By fully embodying its role in various contexts, users can tap into the vast possibilities that this tool offers, from spontaneous gatherings to meticulously planned professional engagements.
Pre-Download Considerations
Before diving headfirst into downloading the Zoom application on your iPhone, it's crucial to take a moment and consider a few important elements. Each of these considerations can significantly affect your overall experience and ensure that the app runs smoothly. Addressing factors such as iOS compatibility, storage availability, and app permissions can save you from potential headaches down the line. Not only does it streamline the installation process, but it also allows you to maximize the app's capabilities from the get-go.
Checking iOS Compatibility
First and foremost, you'll want to make sure your iPhone is compatible with the Zoom app. Unlike a pair of jeans that might fit everyone, apps have specific requirements. Zoom typically runs best on the latest versions of iOS, so the older your device, the greater the chance you might encounter issues. To verify compatibility, go to Settings > General > About on your iPhone. If you see that your iOS version lags behind Zoom's minimum requirement, it might be time for a little digital spring cleaning—consider updating your system.
Ensuring Sufficient Storage Space
Imagine being ready to snack on a delicious cake, only to discover there's no slice left for you. The same disappointment can occur if you try to download Zoom but find your device is lacking sufficient storage. Zoom requires space not only for its initial download but also for storing meeting data, settings, and perhaps even recordings. To check your available storage, head to Settings > General > iPhone Storage. If you're running short, feel free to delete unused apps or large files to clear yourself a little wiggle room. Trust me, you don’t want a download failure raining on your parade.
Reviewing App Permissions
Finally, take a moment to review the app permissions required by Zoom. This step isn't just a formality; it's vital for ensuring the app functions properly. When you first install Zoom, the app will ask for access to your microphone, camera, contacts, and location, among other things. Allowing these permissions often opens the door to a richer, more integrated experience. For instance, activating the microphone and camera permissions allows you to fully participate in meetings without annoying interruptions. Be cautious though. While it’s essential for functionality, it's equally important to understand what information you are sharing and with whom. So, take a moment to think about these permissions as you navigate the initial setup.
Tip: Always read the prompts that Zoom provides when requesting permissions, so you understand why each one is needed.
By taking these pre-download considerations into account, you can set yourself up for a smoother experience as you proceed with downloading Zoom. This groundwork not only paves the way for an easy installation but also enhances your overall user experience.
Downloading Zoom from the App Store
Downloading Zoom from the App Store is a fundamental step that unlocks the door to a world of seamless communication and collaboration. With the app's multifaceted functionalities, users can connect over video calls, webinars, and virtual meetings with ease. As remote work and virtual gatherings become the norm, ensuring that you can easily obtain and utilize such apps is critical. This section will explore how to navigate the App Store effectively, search for Zoom, initiate the download process, and understand the importance of keeping the app updated.
Navigating the App Store
To begin, open the App Store on your iPhone. It’s typically a blue icon with a white “A” composed of a pencil and ruler. Once you’re in there, you’ll notice a few tabs at the bottom of the screen such as Today, Games, Apps, and Updates. The interface is designed to help you discover new apps and updates, as well as see what’s trending. Look for the search icon at the bottom-right corner; tapping this will let you input specific app names, or you could peruse categories that might pique your interest. It’s where the journey truly starts!
Searching for Zoom
With the search bar ready, typing in "Zoom" should bring up the video conferencing app in a heartbeat. It’s important to ensure you select the right application, especially since third-party apps may carry similar names. The official Zoom app is developed by Zoom Video Communications, Inc. Once you see it, with its recognizable icon, tap on it to get a closer look at its features, ratings, and user reviews. This insight can guide your decision on whether to proceed.
Initiating the Download Process
After confirming you’ve found the correct Zoom app, tap the download button. If you have set up Face ID or Touch ID, your iPhone may ask for authentication before the download begins. Keep in mind, the download size can vary—typically, it sits around 200 MB. Ensure you are connected to Wi-Fi for a quicker download experience. Depending on your internet speed, this should take only a few moments. Once downloaded, you’ll find the app sitting in your home screen, ready for action!
Understanding App Updates
App updates are not just a mere suggestion but a necessity! They often include critical security patches and improvements to features. Zoom regularly rolls out updates that enhance user experience and introduce new functionalities. To stay current, keep an eye on the Updates tab in the App Store; it’s wise to allow automatic updates under your settings if you prefer not to worry about manually checking. Furthermore, each time there’s a significant update, it’ll usually bring a small description of what’s new—be sure to glance through that to understand what enhancements await you.
Always make it a habit to download updates promptly; they often fix bugs and improve performance, ensuring a smoother zooming experience.
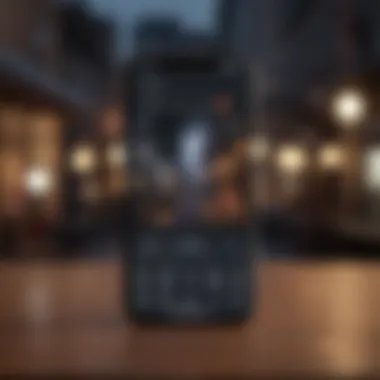
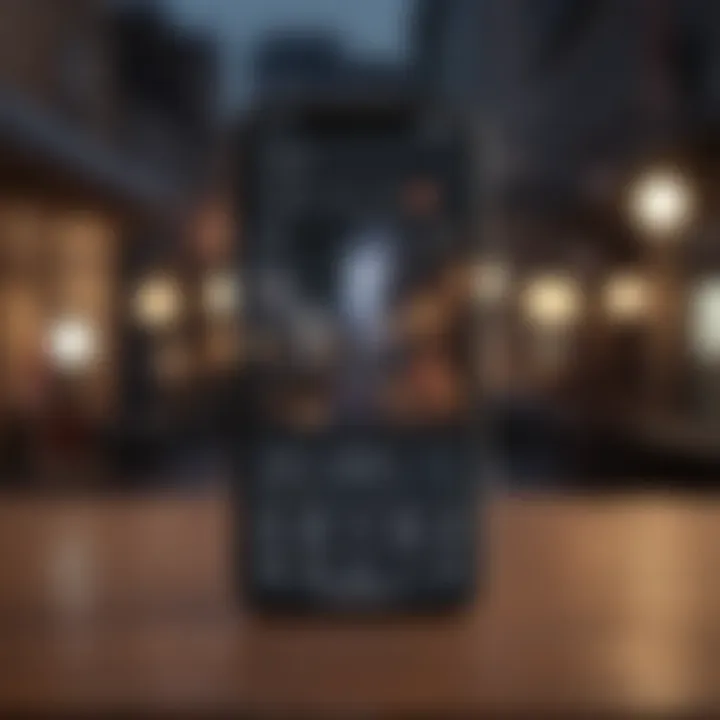
Successfully downloading Zoom is just the tip of the iceberg. With the app now on your iPhone, you'll be able to jump into meetings or virtual gatherings, bridging the gap between distances. The next steps will involve setting up the app and diving into its robust features that make remote communication more tangible.
Setting Up Zoom on iPhone
Setting up Zoom on your iPhone isn’t just a preliminary step in using the app; it serves as the foundation for a seamless video conferencing experience. This section will walk you through the essentials of establishing an account, navigating the app interface, and fine-tuning settings to enhance your usage of this powerful communication tool.
Creating an Account
Creating a Zoom account is the first and foremost action on your path to virtual connection. If you’re planning to host meetings, it’s critical to set up an account. Without it, you’ll only access limited features. To create an account:
- Open the Zoom app after you have successfully downloaded it from the App Store.
- Tap on "Sign Up" if you’re new, or "Sign In" if you already have credentials.
- You can either use your email, sign up with Google, or use Facebook for fast access.
Once your account is created, you’ll receive a confirmation email. Make sure to verify your email address to unlock all features. Some folks find creating an account tedious, but having this personalized experience opens up more possibilities. You can host larger meetings, schedule events, and keep track of your video history – all essential for professional use.
Exploring App Interface
Once you've logged in, the first encounter with the Zoom app interface might feel overwhelming. However, it’s designed with users in mind, making it quite intuitive after a bit of exploration. Key areas to note include:
- Home Screen: This is your command center, with options to host a meeting, join an ongoing session or schedule a future one. Quick access to your recent meetings is also found here.
- Meetings Tab: Here, you can view scheduled meetings at a glance. It gives a snapshot of upcoming events along with the ability to join directly.
- Settings Gear: Found in the bottom right corner. This area allows adjustments ranging from audio and video settings to virtual backgrounds. Don't skip checking this section!
As you navigate, you might notice how certain features can enhance the interaction quality during meetings. The layout is straightforward, allowing users to become adept with little effort.
Configuring Settings for Optimal Use
After familiarizing yourself with the display, it’s time to optimize your settings for the best experience. Each option can tweak your performance, so consider the following aspects:
- Video Settings: Under settings, you can choose to enable HD video, adjust aspect ratios, and even clarify your appearance with touch-up filters. This feature is quite popular for professional engagements.
- Audio Settings: Testing your microphone and speakers here ensures your audio experience won’t fall flat. Make sure to adjust input/output levels according to your environment.
- Background Options: Zoom offers a snazzy virtual backgrounds feature. Choose to display a professional backdrop or simply blur your surroundings. It’s a creative way to maintain privacy and professionalism during calls, especially important in work-from-home scenarios.
Ultimately, proper configuration can transform your experience from merely functional to exceptionally smooth. Trying out different features during casual calls can yield great insights without causing the pressure of a formal meeting setting.
"An investment in a good setup is an investment in consistent quality."
As you delve deeper into Zoom, you’ll realize it’s not merely about video chatting; it’s about creating a virtual space that feels organized and productive. All these settings work together to set the stage where collaboration flourishes and distractions are kept at bay.
Troubleshooting Download Issues
When downloading an app like Zoom, one might not give much thought to the potential pitfalls that could arise. However, addressing download problems can save time and frustration, ensuring a smooth setup experience. In today’s digital world, where seamless communication is key, understanding how to troubleshoot various issues empowers users to make the most out of technology. This section tackles the common hurdles one may face while downloading Zoom on an iPhone, highlighting specific elements that are crucial for an effective resolution.
Common Errors and Fixes
There’s a handful of hurdles that can pop up while trying to snag Zoom from the App Store. Recognizing these common errors can guide users to the necessary fixes. Some errors might include:
- App Store Unavailable: A major hiccup could be the App Store itself just not working right. This can stem from issues like Apple’s servers being down.
- Insufficient Storage: Sometimes, it’s simply a matter of not enough space on the device. Apps can take up several hundred megabytes.
- Inactivity Notifications: Many times, users might face a blank screen where no download initiates, making it seem as if nothing’s happening.
To tackle these problems, consider the following tips:
- Check Apple’s System Status: Visit Apple’s system status page to see if the App Store is operational.
- Free Up Space: Delete unnecessary files or applications to clear storage.
- Force Restart the App Store: Closing and reopening the App Store often resets any odd behavior.
Connectivity Problems
Internet connection issues could throw a wrench in the data transfer. Slow or unstable Wi-Fi can halt the download process before it even begins. Users may find themselves waiting longer than expected, or even get errors that seem to appear out of the blue.
To resolve connectivity issues:
- Wi-Fi vs. Cellular: If Wi-Fi isn’t stable, switch to cellular data if available and enabled in settings. This can sometimes yield a faster connection.
- Router Restart: Rebooting the Wi-Fi router can clear up temporary network glitches, providing a fresh connection.
- Network Settings Reset: If issues persist, consider resetting network settings on the iPhone. This action erases saved networks and passwords, so it’s a last resort option.
App Not Responding
After downloading, the anticipation can quickly turn to irritation if the app doesn’t respond as expected. Users may find that tapping on the icon does nothing or the app crashes during launch. This can feel particularly frustrating after a successful download.
Here’s how to approach an unresponsive app:
- Check for Updates: Ensure that you have the latest version of the app, as updates sometimes rectify bugs that cause unresponsiveness.
- Force Close the App: If the app freezes, swiping up can remove it from the recent apps list. After this, restart it and see if it works better.
- Reinstall the App: If the issue continues, deleting the app entirely and then downloading it again can often solve the problem.
By addressing these troubleshooting facets, users can navigate the intricacies of downloading Zoom more effectively. It's all about understanding the process, alleviating potential headaches, and arriving at an efficient setup that maximizes communication capabilities on the iPhone.
Maximizing Zoom Features on iPhone
When it comes to video conferencing, knowing how to harness the robust features of Zoom can significantly elevate your experience. This section dives into the various aspects of using Zoom on your iPhone, ensuring you get the most out of this versatile communication tool. Whether you're a business professional, an educator, or just keeping in touch with loved ones, these features will enhance your interactions, making them smoother and more efficient.
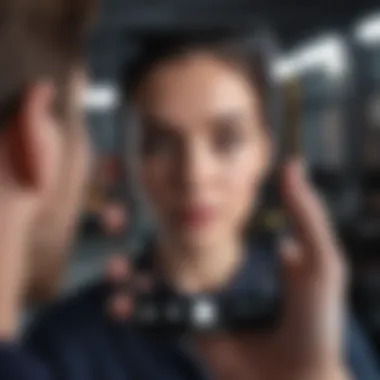

Scheduling Meetings
One of the standout features of Zoom is its ability to schedule meetings directly from your iPhone. This capability is crucial for anyone wanting to organize meetings ahead of time and send out invites with ease. Here's how to set it up effectively:
- Open the Zoom app on your iPhone and sign in.
- Tap on "Schedule" on the home screen.
- Fill in the meeting details such as title, date, time, and duration.
- Select the recurring meeting option if this is a regular gathering.
- Don't forget to add a meeting description; it helps participants understand the agenda.
- After adjusting settings like enabling a waiting room or requiring a passcode, tap "Done" to save.
Once the meeting is scheduled, you can easily share the invitation link through email or messaging apps. This feature also allows you to add the event to your calendar, ensuring that no one misses out. It’s an effective way to keep everyone on the same page.
Using Virtual Backgrounds
The use of virtual backgrounds is not just a fun touch; it can drastically alter the professional tone of a meeting. For iPhone users, adding a virtual backdrop helps to maintain privacy and create an impression of professionalism. Here is how to set this up:
- In your Zoom app, go to Settings.
- Tap on Backgrounds & Filters.
- Here, you can choose from the available backgrounds or upload your own images.
- Make sure the lighting in your room is good to avoid glitches or a halo effect.
This feature is particularly beneficial in keeping distractions at bay. No one needs to see that pile of laundry in the background during a pitch presentation, right? Instead, a serene beach or an elegant office setting can help keep all eyes on you.
Engaging with Participants Effectively
If you're looking to leverage Zoom's interactive features, understanding how to engage effectively with participants is key. Zoom offers various tools to make your meetings feel more collaborative:
- Polling: Use this feature to gather real-time feedback during your meeting. It can help maintain interest and encourage participation.
- Breakout Rooms: This functionality allows you to split participants into smaller groups for discussions. It’s particularly useful for workshops or team-building activities.
- Chat Function: Encourage participants to use the in-meeting chat for questions or comments. This keeps the conversation flowing and allows quieter members a platform without interrupting.
Maximizing engagement during a session not only enhances productivity but also fosters a sense of community among participants.
Privacy and Security Settings
Ensuring your privacy and security while using video conferencing tools is not just prudent; it’s essential. The rise of remote work and online communication has led to a surge in usage of platforms like Zoom, necessitating a focus on how we can protect ourselves and our information. Proper attention to privacy and security settings can help users safeguard sensitive information and maintain a level of control during meetings.
Addressing privacy settings within Zoom can also influence user experience positively. With the right configurations, you can enhance your confidence in navigating conversations, giving you more peace of mind. Here, we’ll dive into two pivotal aspects of this topic—Enabling Meeting Security Features and Managing Participant Access.
Enabling Meeting Security Features
Securing your meetings is a priority, especially in today's digital world where unauthorized access can be a serious concern. Zoom offers a variety of security options that can be enabled before or during meetings, allowing you to tailor security to your specific needs. Here are some key features to consider:
- Meeting Passwords: By setting a password for each meeting, you fortify access to only those invited. This is your first layer of defense.
- Waiting Rooms: This feature keeps participants in a virtual waiting area until you admit them manually. This is crucial for maintaining control over who enters your meeting.
- Locking Meetings: After all participants have joined, you can lock the meeting to prevent any latecomers from crashing the session.
- Screen Share Permissions: Control who can share their screen during the meeting to mitigate the risk of unauthorized content being displayed.
Enabling these features not only protects against intruders but also contributes to a seamless meeting environment. Fiddling with these settings may seem tedious, yet it’s well worth your time.
"Security isn't just a feature; it's a mindset that ensures our communications remain private and secure."
Managing Participant Access
Managing who can join and what they can do in your Zoom meetings lays the groundwork for a more organized experience. Think of it as gatekeeping for your virtual space. Here are some strategies to enhance your control:
- Inviting Participants Only: Use the invite feature to ensure that only specified individuals receive access to your meeting link.
- Controlling Video and Audio: You may mute participants upon entry or when necessary, minimizing disruptions while letting everybody focus on the agenda.
- Removing Participants: In case someone is being disruptive or does not belong in the meeting, you have the option to remove them immediately, ensuring the integrity of your discussion.
- Setting Default Permissions: Before the meeting starts, consider deciding on default permissions like whether guests can share their screens or chat among themselves.
By mastering these access management strategies, you create a secure environment tailored for productivity and focus. Keeping your chat lively and informative while ensuring that the right people have the right access can be a game changer.
Understanding and implementing these privacy and security settings can help you fully leverage Zoom’s capabilities while maintaining full control over your meetings. As we’d agree, the world of online communication demands a certain degree of vigilance and care, but it’s ultimately about creating a safe space for connection and collaboration.
Additional Resources and Support
In today’s digital landscape, relying solely on the main application is rarely enough. With a plethora of tools and platforms available, having access to additional resources can significantly enhance both your understanding and user experience when using Zoom on an iPhone.
These resources can provide everything from technical support to community-driven advice. They allow users to troubleshoot issues, explore new functionalities, and engage with other enthusiasts who might share valuable tips and insights. Here’s a look into two major categories of resources that can help you get the best out of Zoom.
Accessing Zoom Help Center
The Zoom Help Center serves as a comprehensive hub for all things related to using the application effectively. If you’ve hit a snag during installation, set-up, or while using Zoom, this is often the first place to turn for assistance. The Help Center is packed with articles, videos, and FAQs that cover a variety of issues. From guidance on connecting audio and video, to troubleshooting connectivity problems, it’s designed to help users navigate challenges efficiently.
Some key benefits of using the Zoom Help Center include:
- Step-by-step Guides: Each article is typically detailed and walks you through processes to resolve common issues.
- Search Functionality: You can easily find specific topics by using the search bar, saving time when you need quick answers.
- Updates and Announcements: Keeping up with the latest features and changes, the Help Center provides insights that can improve your user experience.
For instance, if you encounter issues while trying to join a meeting, you can simply search for relevant keywords like "joining meetings" to access tailored guidance. It’s a direct link to Zoom's official support, ensuring you receive accurate and up-to-date information.
Community Forums and User Groups
Sometimes, the best insights come not from official channels but from fellow users. Engaging in community forums and user groups allows for a different kind of interaction, where you can share experiences and learn from the collective wisdom of others. These forums are often vibrant spaces filled with users actively discussing tips, problems, and successful strategies surrounding Zoom.
Participating in these communities offers several advantages:
- Real-world Solutions: Users often share personal experiences that can lead to practical solutions not covered in formal documentation.
- Networking Opportunities: Connecting with other tech enthusiasts can expand your knowledge base, as well as offer potential collaboration opportunities.
- Learning New Features: Community members typically share new features or hidden gems within the app that you might not discover on your own.
Popular platforms where you can find Zoom discussions include reddit.com, where numerous communities are dedicated to video conferencing. Additionally, groups on platforms like Facebook provide an avenue for sharing ideas and support.
In summary, tapping into additional resources like the Zoom Help Center and community forums not only provides answers to your questions but also enriches your experience. These environments foster learning and growth, enabling users to become more proficient with Zoom on their iPhones.



