Mastering Lightroom on MacBook: Tips and Techniques
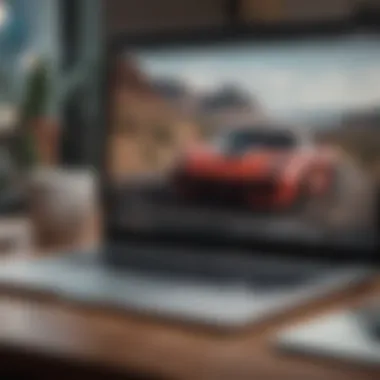

Intro
In the realm of photo editing, Adobe Lightroom stands as a titan among tools, offering both novice enthusiasts and seasoned professionals a powerful platform to enhance their images. When combined with the nimble capabilities of a MacBook, the results can be nothing short of remarkable. This guide aims to shed light on how users can fully harness Lightroom's potential on their Mac, exploring varied techniques, unique features, and optimizations that cater to different workflows. Whether you're diving into Lightroom for the first time or looking to refine your existing skills, understanding how to align Lightroom with macOS efficiencies can elevate your editing game.
Product Overview
Adobe Lightroom, at its core, is a comprehensive photo management and editing software designed to bring out the best in your photographic endeavors. It seamlessly blends organization, editing, and sharing, making it a preferred tool for photographers of all levels.
Key Features and Specifications
Some standout features that have kept Lightroom in the spotlight include:
- Non-destructive editing: Allows you to edit photos without altering the original image file.
- Advanced organization: Use tags, collections, and ratings to easily manage a large number of images.
- Mobile syncing: Edit photos on your MacBook and access them on the go via mobile devices.
These attributes make Lightroom not just a program, but an essential part of a photographer's toolkit.
Comparison With Previous Models
While Lightroom continues evolving, its earlier versions laid a significant foundation. Newer updates have introduced enhancements like improved performance metrics, enhanced raw file support, and innovative presets. Users transitioning from older versions of Lightroom will notice a marked increase in speed and functionality, especially regarding batch processing.
Performance and User Experience
When discussing performance, especially on a MacBook, it's critical to recognize how the two blend together.
Performance Analysis
Lightroom on MacBook runs remarkably smooth. The synergy between the software and hardware allows for efficient multitasking even with multiple images being processed and edited. Battery life is optimized, reducing lag during lengthy sessions, which is often a concern with intensive applications. Users can comfortably move through large libraries without experiencing significant slowdowns.
User Interface and Ease of Use
The interface feels familiar to those accustomed to Adobe's ecosystem. The clean layout helps guide users through the editing process. Keyboard shortcuts and customizable panels make navigation intuitive.
User Experience Feedback
User reviews often highlight the responsive nature of Lightroom on MacBooks, noting that the transition from adjustments in sliders to viewing changes in real-time feels seamless. Whether it be light adjustments or applying complex filters, the process remains fluid.
Design and Build Quality
While Lightroom itself is software, it's worth appreciating how the design elements of a MacBook enhance the editing experience.
Design Elements and Aesthetics
The sleek and minimalist design of MacBooks complements the aesthetic of Lightroom. These devices also come equipped with Retina displays that deliver stunning color accuracy, making photo editing a visually rich experience.
Durability and Build Quality
Having a sturdy yet lightweight frame, MacBooks are designed for usability and durability. Users can carry them anywhere—the coffee shop, the park, or into a bustling photo shoot—without sacrificing the quality that keeps Lightroom running efficiently.
Software and Updates
Staying current with software and updates plays a pivotal role in maximizing Lightroom's capabilities on any device.
Operating System Features and Updates
macOS updates often introduce new functionalities that directly benefit applications like Lightroom. Features such as Metal for enhanced graphics performance mean that users can expect smoother operation and better stability.
App Compatibility and Availability
Users can find that Lightroom plays well with other applications in the Adobe suite. Seamless integration with apps like Photoshop allows for a more versatile editing approach.
User Customization Options
Lightroom grants users a range of customization options. From presets to personalized workflow layouts, individuals can tailor their experience to fit their editing demands.
Price and Value Proposition
Pricing for Lightroom can seem steep, but when viewed in light of the features it offers, many users find it a worthy investment.
Price Point and Variants Available
Lightroom comes in several models, including subscription-based plans and a limited mobile version. The subscription model offers constant updates and new features without needing to purchase new software outright.
Value for Money Assessment
Considering its capabilities, Lightroom offers solid value. The combination of photo management and editing tools ensures that it is a one-stop shop for serious photographers.
Comparison With Similar Products
In the realm of photo-editing software, few rivals can match Lightroom's extensive toolset. While alternatives like Capture One and Affinity Photo exist, many users prefer Lightroom for its ease of use and cohesive ecosystem with other Adobe products.
"Investing in Lightroom is investing in your photographic journey. The workflow improvements and time saved with effective organization make it worth every penny."
Understanding Lightroom
In the realm of digital photography, Adobe Lightroom stands out as a cornerstone tool for both budding photographers and seasoned professionals alike. This section aims to set the stage for understanding what Lightroom is and why it holds such significance in the context of photo editing on a MacBook. By grasping the core functionalities and benefits offered by Lightroom, users can effectively harness its capabilities to transform their editing experience.
Lightroom is not just software; it's about crafting an environment where images can be refined and organized seamlessly. It's the difference between a cluttered workspace and a well-organized studio—each tool has its place and purpose. The depth of editing possibilities available in Lightroom caters to a diverse range of preferences and requirements, which brings us to its comprehensive set of features. With Lightroom, users are not only able to adjust color and brightness of photos but also to build a cohesive library. This brings efficiency to the workflow.
Overview of Lightroom
At its core, Lightroom serves as a powerful photo management and editing suite designed by Adobe. Unlike Photoshop, which often dives deep into pixel manipulation, Lightroom focuses on photo development in a non-destructive manner. This means that edits can be adjusted at any time without permanently altering the original photo. The user interface is intuitive and designed for ease of use, which allows photographers to spend more time focusing on their art rather than struggling through complex tools.
Lightroom offers cross-platform support, enabling users to work on their projects from any device, further enhancing flexibility. For MacBook users, this capability integrates nicely with other Apple products and services, creating a harmonious ecosystem of digital creativity.
Key Features of Lightroom


Editing capabilities
Lightroom boasts robust editing functionalities that make it a go-to option for photo editors at all levels. The key characteristic of its editing capabilities is the ability to perform extensive adjustments while preserving image quality. Users can fine-tune various aspects such as exposure, contrast, and color balance with precision. Crucially, the non-destructive editing approach allows photographers to experiment freely without the fear of losing their original work.
A notable unique feature of Lightroom's editing tools is the Adjustment Brush, which lets users make localized adjustments to specific areas of an image. This capability is invaluable for enhancing details in foreground subjects or correcting exposure in shadowed regions. While powerful, it does require a bit of trial and error to master, which can be seen as a disadvantage for beginners who may find it daunting to navigate at first.
Organizational tools
In addition to its editing prowess, Lightroom excels in organizational features that enable photographers to manage their growing collections of images efficiently. The key characteristic of these organizational tools is that they provide a systematic way to categorize and locate photos. Users can create albums, apply keywords, and sort images based on multiple criteria, which significantly streamlines the workflow.
The unique feature lies in the Smart Collections, which automatically group photos based on specified criteria—like metadata, ratings, or keywords. This makes it easier to find specific images without manual sorting. However, if your library lacks organization from the get-go, setting up a structured system can take time and effort, possibly posing a challenge for new users trying to get their feet wet.
Cloud services integration
Cloud services integration is another area where Lightroom shines, particularly for users invested in the Apple ecosystem. By seamlessly connecting to Adobe Creative Cloud, Lightroom allows users to store, share, and access their projects from anywhere. The key characteristic is the ability to edit on one device and automatically sync changes across all platforms—be it on a MacBook or iPhone.
A unique benefit of cloud integration is that it provides a safety net for your images; in the event of hardware malfunctions, your precious photos and edits are secure in the cloud. Nonetheless, it's important to note that reliance on cloud services requires a stable internet connection and can lead to a feeling of being chained if one is working in a remote area without access to Wi-Fi.
"Lightroom is not just software; it's about crafting an environment where images can be refined and organized seamlessly."
Understanding these features of Lightroom is pivotal for Mac users, as they leverage their hardware's capabilities alongside Lightroom's robust toolset. With this foundational knowledge, photographers can transition smoothly into the installation process and dive deeper into their photo editing journey.
The MacBook Ecosystem
Understanding the MacBook ecosystem is critical for users aiming to harness the full potential of Adobe Lightroom. The interplay between hardware and software on MacBooks enhances the usability and overall performance of Lightroom. This section delves into the various attributes of the MacBook that contribute to a smoother photo editing experience and better productivity.
Hardware Specifications
Processor performance
The processor is essentially the brain of your MacBook. It determines how quickly Lightroom can process images, apply edits, and render previews. With strong multi-core performance, newer models like the Apple M1 and M2 chips stand out for their ability to handle complex tasks without stuttering or lagging. These chips also integrate efficiently with macOS, optimizing the way Lightroom operates. For example, importing several high-resolution images doesn’t feel like a chore; rather, it’s a breeze.
However, it's worth noting that not all MacBooks have the same processing prowess. Older Intel-based models might struggle under the same pressures, leading to longer wait times. Choosing a MacBook with a robust processor like the M1 can significantly impact your workflow, making it a popular choice among photographers.
RAM considerations
RAM is another vital component that can influence your Lightroom experience. In its essence, RAM determines how many tasks your laptop can juggle simultaneously. Most users find that 8GB of RAM is adequate for basic tasks, but as projects get more sophisticated, that can become limiting. Going for 16GB or even 32GB makes a noticeable difference when working with multiple layers of edits or using heavy plugins. This makes the system more responsive, especially in scenarios dealing with a large batch of photos at once. However, older MacBooks might not support RAM upgrades, making careful selection crucial right from the start.
Graphics capabilities
If you’re keen on working with 3D models, or if your photo projects involve editing videos alongside images, the graphics capabilities of a MacBook become especially important. The more powerful the GPU, the better Lightroom can handle high-resolution images and apply adjustments smoothly. When it comes to graphic performance, the integrated GPUs found in newer MacBooks significantly outperform the older models. For many users, the difference can be likened to comparing a bicycle to a high-speed train. The robust graphics deliver faster rendering times for previews and make it simpler to work with multiple edits at once. However, keep in mind that relying solely on an integrated GPU could lead to limitations when dealing with intense editing tasks.
macOS Compatibility
System requirements
System requirements set the baseline for any software application. For Lightroom, having a compatible operating system is imperative. Adobe specifies that for optimal performance, macOS users should ideally run at least macOS Mojave or later. This ensures that Lightroom can leverage everything from cloud connectivity to the latest editing features. Having the requisite system requirements also enables users to avoid a lot of headaches, such as slow performance and software clashes. Older versions of macOS might not support new Lightroom updates, so staying updated adds certain future security to your workflows.
Versions of macOS supported
Compatibility with specific versions of macOS can influence the decision-making process for many users. Knowing that Lightroom is fully supported on the latest versions, such as macOS Ventura, means you can tap into all the features without worrying about hindrances. The unique aspect of having dedicated support for new macOS releases is the continual enhancement of performance and stability. While it’s tempting to stick with an older version to avoid the hassle of learning something new, doing so can mean missing out on advancements that improve overall practical use. It helps to keep your system updated to reap the benefits of both efficiency and usability.
Installation Process
The installation process of Lightroom on a MacBook is a crucial step for any user eager to tap into its capabilities. It’s not just a matter of clicking a few buttons; it sets the groundwork for an effective photo editing experience. By understanding the installation process, users can ensure a smooth start and minimize potential roadblocks. This section provides insights into accessing the software, setup requirements, and steps needed to get up and running.
Download and Setup
This phase involves two main elements: access to Adobe's website and setting up a user account, both vital for any Lightroom installation.
Accessing Adobe's website
Accessing Adobe's official website is often the first point of entry for new users looking to download Lightroom. The simplicity and intuitiveness of Adobe's platform make it a favored option. Users can easily navigate through various products, tutorials, and support systems. This user-friendly interface streamlines the process of locating Lightroom without any fuss.
A standout feature of accessing Adobe's website is the variety of options presented. Users can opt for trials of Lightroom or explore subscription packages tailored to different needs. However, some may find the multitude of choices a bit overwhelming, hence it’s wise to have a clear idea about what features are prioritized, whether it’s photo editing tools or cloud storage.
Setting up an Adobe account
Creating an Adobe account is another pivotal step. This act is not just a formality; it allows users to manage their subscriptions, access online storage, and sync settings across devices. The account setup is generally straightforward and enables users to personalize their experience about the services they utilize.
One particular advantage of having an Adobe account is that it centralizes managing Adobe products—all your assets and licenses are in one place. While the requirement of an ongoing subscription may deter some users, those keen on utilizing the full potential of Lightroom find it to be a reasonable trade-off.
Installation Steps
Once the groundwork of downloading and setting up is established, the next steps unfold smoothly, primarily through Adobe's Creative Cloud platform. This segment explains how to install Lightroom effectively.
Installing via Creative Cloud
Installing Lightroom through Creative Cloud is often labeled the go-to method for users. The Creative Cloud app not only manages installations but also ensures that software is updated automatically, saving users the hassle of manual checks. This characteristic is particularly valuable in an area where updates can introduce vital new features and security enhancements.
The unique feature of this installation method is cloud-based management. It allows users to launch Lightroom, check for updates, and integrate other Adobe software such as Photoshop with ease. The downside, however, may be the dependency on internet connectivity. Hence, users with intermittent access may face complications during updates or initial installations.
Troubleshooting installation issues
Despite the availability of resources and an intuitive installation process, sometimes users encounter hiccups. Troubleshooting installation issues becomes essential—addressing problems like slow downloads or interruptions can save a lot of time and frustration.
A major aspect of troubleshooting is understanding the common barriers. These can range from insufficient system requirements to temporary file corruption. Users are encouraged to check Adobe's support documentation for quick resolutions to common installation fails. This unique aspect not only assists in self-diagnosis but also empowers users to tackle problems while minimizing reliance on technical support, fostering independence in managing their software.
As you navigate through the installation of Lightroom on your MacBook, keep these pointers in mind to ensure a hassle-free commencement to your photo editing journey.
Optimizing Lightroom Performance
When it comes to using Lightroom on your MacBook, the efficiency of your photo editing process hinges on how well you've optimized the application. Having a powerful tool is only half the battle; the other half lies in ensuring it runs smoothly and meets your needs without hiccups. Optimizing Lightroom's performance can lead to a notable increase in productivity, less frustration during your editing sessions, and a better overall experience with the software. Let's see how to work that magic.
System Configuration
Adjusting preferences
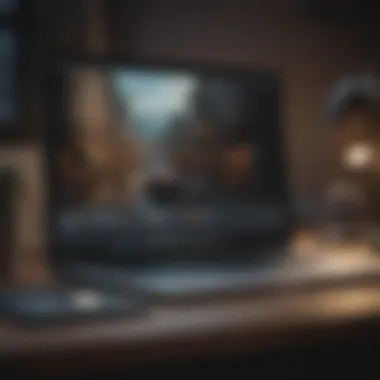

Adjusting preferences within Lightroom is a bit like tuning a fine instrument—getting it just right can improve performance significantly. The preferences pane in Lightroom allows users to manage settings that affect everything from how images are displayed to how caches are managed. For instance, setting the preview quality to a lower resolution can reduce load times while you're working. This is a beneficial choice if you're editing large files.
One specific aspect of the preference settings that stands out is the "Camera Raw Cache" location. If you've set it on a faster disk, your editing processes can run smoother compared to a slower external hard drive. However, keeping the size of this cache large enough can consume significant disk space, so there’s a bit of balance to strike here.
“Optimizing Lightroom’s preferences can be the difference between a complacent workflow and a seamless editing experience.”
Clearly, by adjusting preferences smartly, users can enhance both performance and responsiveness when dealing with heavy editing tasks.
Managing catalogs and backups
Another crucial aspect of optimizing Lightroom’s functionality is managing catalogs and backups. Catalogs are where all the information about your images—metadata, edits, and organization—is stored. Regular maintenance of these catalogs can prevent slowdowns and ensure that Lightroom runs efficiently.
One unique feature here is the catalog backup settings. It allows you to schedule automatic backups, so your work won’t just disappear into thin air—rather protecting it against unexpected failures or data loss. While some may find the need to frequently back up files annoying, it’s a small price to pay for peace of mind.
Moreover, having a streamlined catalog can make searching for files much more effective. Many photographers have experienced what happens when catalogs become disorganized—it's like looking for a needle in a haystack. Managing these aspects ensures that you're not just saving time but also keeping your editing environment tidy and efficient.
Expediting the Workflow
Using presets effectively
Using presets in Lightroom can be a game changer for those looking to expedite their workflow. Rather than manually adjusting every single setting for each photo, presets allow for a quick application of desired looks and styles. This is especially handy during bulk editing sessions.
The beauty of presets is that they can be created based on your unique editing style. You can save a custom preset for a black-and-white look or a specific color grading style that's particularly flattering for portraits. This feature can significantly cut down editing time for professionals who handle numerous photos at once.
However, it's important to use presets judiciously; applying the same preset to every image without consideration may lead to a loss of individuality in your photographs. Balancing speed with quality is the key—and that’s where using presets effectively comes into play.
Keyboard shortcuts and tips
Let’s not underestimate the sheer power of keyboard shortcuts when it comes to speeding up your process in Lightroom. Simple shortcuts for actions like toggling between library and develop modules, or jumping to the crop tool, can shave off valuable seconds, which adds up over time.
A particular characteristic of keyboard shortcuts is their ability to foster a fluid workflow. As you get accustomed to those commands, conducting edits becomes almost second nature, allowing you to focus more on your creativity rather than wrestling with the software. This is especially favored by seasoned users who appreciate the efficiency it brings.
What might stand out here is the Keyboard Shortcuts Cheat Sheet within Lightroom. Having quick access to this is tremendously helpful; it serves as a guide for both novices and experts alike who might want to refresh their memory on lesser-known shortcuts. Admittedly, your fingers may fumble in the beginning, but with practice, these shortcuts can turn you into a Lightroom whiz.
In summary, optimizing Lightroom performance isn't just about more speed. It's about creating an environment where you can focus on what matters most: your photos. With the right configurations, management practices, and workflow strategies, you're well on your way to crafting a seamless editing experience.
Photo Editing Techniques in Lightroom
In the world of photography, having a keen eye is only half the battle; the other half lies in how effectively you can edit and enhance your images. This is where Adobe Lightroom shines, especially for MacBook users. Mastering photo editing techniques in Lightroom is essential for anyone looking to elevate their photography game. Understanding these techniques not only optimizes your workflow but also helps you unlock the full potential of every shot you take.
Through this section, we'll explore various methods you can apply when editing your photos. Getting comfortable with these tools can lead to stunning results, and make your editing process more efficient.
Importing and Organizing Photos
Import settings explained
When you first open Lightroom, the import process sets the stage for everything that comes next. It's not just a technical step; it fundamentally shapes how you interact with your library. The import settings allow you to define how your images come into the program, including file handling, metadata application, and even initial edits.
One key characteristic of import settings is their flexibility. You can choose from multiple options, such as copying files, moving them, or adding them without copying. This versatility is beneficial because you can tailor your import process according to your workflow, be it for personal or professional projects.
A unique feature worth mentioning is the ability to apply metadata or develop settings during import. This means you can already streamline your workflow by tagging your photographs or applying a preset before they're even in your library. Not only does this save time, but it also ensures consistency across your work. However, a common drawback is that if you set up things incorrectly, you might end up with a chaotic library, making it harder to find your masterpieces later.
Creating collections and albums
Organizing your photos in Lightroom is akin to having a well-structured bookshelf for a library. Creating collections and albums is vital for keeping everything orderly and accessible. Collections allow you to group images without affecting their actual location on disk, while albums can represent more concrete folders or themes.
A major advantage of using collections is the ability to create virtual groupings. This means a single photo can belong to multiple collections without needing to duplicate files, saving precious storage space. This feature makes workflow smoother, especially when you are juggling diverse projects.
On the flip side, a disadvantage could be confusion if you don’t consistently name your collections or albums, leading to a tangled web of organization. It's crucial to adopt a naming convention that makes sense to you to avoid headaches if your collection grows large over time.
Advanced Editing Features
Utilizing the adjustment tools
The adjustment tools in Lightroom are your best friends when it comes to fine-tuning your images. These tools—such as exposure, contrast, clarity, and more—give you precise control over the look and feel of your photos. This level of granularity is what makes Lightroom stand out among other editing software.
Characteristics that make adjustment tools particularly useful include their non-destructive edits, allowing you to make changes without permanently altering the original image. For many users, this is a significant selling point, easing the worry regarding irreversible mistakes during editing.
The unique aspect of these tools is that you can localize adjustments using brushes or gradients, making it possible to target specific areas of an image for editing. However, this could be a double-edged sword; while it offers incredible flexibility, it can also be overwhelming and lead to overly complicated edits if not used carefully.
Creating and applying filters
Filters in Lightroom are what can transform an average image into something more spectacular. The ability to create and apply filters allows photographers to impose specific artistic styles or corrections quickly.
An important highlight of filters is the ease of applying presets. Whether you use Lightroom's built-in presets or create your own, the time saved through this method can be substantial. Applying a preset can instantly give an image a particular mood or tone, which is ideal for maintaining consistency across a project or a series of photographs.
One disadvantage here could be the potential overuse of presets. If every photo starts to mirror those presets too closely, you risk losing the uniqueness of your work. By keeping a balance and only using filters as starting points, you can harness their strengths without falling into the trap of uniformity.
"Editing isn’t just about fixing mistakes; it’s about enhancing and completing your vision."
Mobile and Cloud Integration
Integrating mobile and cloud functionalities with Lightroom on your MacBook can profoundly transform how you handle photo editing. Merging these two realms allows users to maintain a fluid editing experience, no matter where they find themselves. The ability to tweak photos on your mobile device while keeping your MacBook as the primary editing hub embodies the flexibility photographers need today. Furthermore, utilizing cloud storage paves the way for seamless sharing and safeguarding of your precious edits and raw files.
Using Lightroom Mobile
Syncing your edits
Syncing your edits in Lightroom is a feature that cannot be overlooked. This aspect ensures that any adjustments or enhancements made on your mobile device can quickly reflect on your MacBook. For on-the-go photographers, this is particularly useful, as you can start editing while waiting for a bus or hanging out at a cafe. It saves time and allows a more holistic approach to editing your work.
One key characteristic of sync functionality is its real-time capability, meaning that all changes made are almost immediate. However, keep in mind that some users find that it can sometimes lead to syncing issues if there are network concerns, which can be frustrating. It’s essential to have a reliable internet connection for this feature to shine. But overall, it’s a cornerstone of efficient workflow and collaboration, making it a smart choice for anyone serious about their photography.
Advantages of mobile editing
Mobile editing through Lightroom offers several unique advantages. First off, it provides the convenience of editing your photos whenever inspiration strikes. Rather than being tied to your MacBook, you can use your smartphone or tablet to tweak images. This flexibility allows users to instantly refine work on-site, like after a photoshoot.
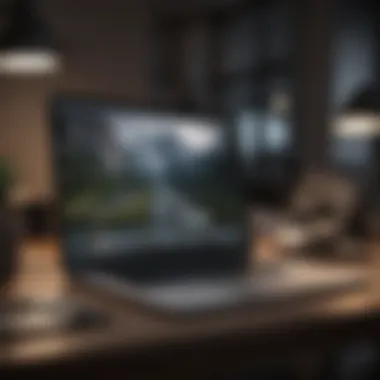

One of the standout features of mobile editing is the ease with which you can access and apply presets from your desktop version. Mobile Lightroom mimics the functionality of its desktop counterpart, ensuring a smooth transition between devices. However, some may argue that the small screen can hinder precision when making intricate adjustments. Despite this perceived drawback, many agree that the upsides of mobility far exceed the minuscule compromises. This aspect is becoming increasingly vital in today’s fast-paced world.
Cloud Storage Solutions
Adobe Creative Cloud options
When we talk about Adobe Creative Cloud options, we're diving into a wealth of resources designed to boost your editing experience. With Lightroom, Adobe provides various subscription packages, each catering to different needs. Whether you opt for the Photography Plan or the All Apps plan, the number of benefits is significant.
A primary characteristic of Adobe Creative Cloud is its synchronization feature across devices. This means you can effortlessly switch between a MacBook and mobile device without losing track of your work. Creative Cloud's collaborative tools also allow you to share your work with others, which is especially useful for creative teams or project-based work. Some users may find the pricing a bit steep for their liking, but the features offered make it a sustainable choice for serious photographers.
Benefits of cloud backups
Backing up your files in the cloud is critical in today’s digital environment. The benefits are unquestionable—security and accessibility. Cloud backups protect your work from potential data loss due to hardware issues or accidental deletions. Users can rest easy knowing their precious photos are secured in Adobe's servers. You also get the added convenience of accessing your photos from anywhere with an internet connection.
A standout feature here is automatic backups. You can simply set it and forget it while your files are continuously updated. However, like with any technology solution, it’s essential to remain vigilant about privacy; not every user is immediately comfortable with putting their data on the internet. Ultimately, the advantages of cloud backups in terms of peace of mind and ease of access make them a highly regarded option, especially for MacBook users juggling multiple devices.
Troubleshooting Common Issues
When working with Lightroom on a MacBook, encountering issues like performance hiccups or file mishaps can throw a wrench into your editing process. Addressing these problems promptly is essential for maintaining an efficient workflow and ensuring your creative energy isn’t dampened. By understanding potential challenges and their resolutions, users can keep their systems humming along smoothly, making the most of Lightroom’s powerful suite of tools.
Performance Problems
Slow loading times
Slow loading times can be quite the invisible wall; they not only break your creative flow but also lead to frustration with the software. This issue often arises from various factors, including insufficient RAM, a cluttered catalog, or even a less-than-ideal hard drive. The key characteristic here is the lagging response when trying to access photos or apply edits, which can turn a simple task into a drawn-out endeavor.
Addressing these slow loading times is beneficial because it restores that much-needed agility in your workflow. Tweaking settings, managing your catalog responsibly, or even upgrading your hardware can result in a significantly more pleasant working environment.
One unique feature of solving slow loading times lies in optimizing your preferences. For instance, if you allocate more RAM to Lightroom or choose to clean up your catalog by removing unused photos, you’ll likely see improvements almost right away. However, for users who may not frequently update their systems, doing so can involve some risk, as it might create compatibility issues with plugins or other software. Striking a balance is key.
Crashes and freezes
Dealing with crashes and freezes is like having a pop quiz when you least expect it; it halts creativity dead in its tracks. Commonly, this trouble might stem from trying to run unsupported actions or perhaps operating with outdated software versions. The key characteristic to note here is the sudden interruption, which can happen while importing large batches of images or applying heavy adjustments.
Understanding why crashes occur offers users avenues for prevention. Knowing your version of Lightroom and ensuring it aligns with your MacBook’s system specifications plays an important role in enhancing stability.
Moreover, one notable feature of addressing crashes is keeping an eye on application updates. Engaging with the latest versions can lend itself to improved performance overall. The disadvantage may involve having to adapt to new changes or layouts, but the benefits, like a more stable application experience, often outweigh any minor inconveniences.
File Management Issues
Missing files
Encountering missing files can lead to unease; it’s as if the creative spark has suddenly dimmed. This problem usually arises when photos aren’t imported correctly or when files are moved from their original locations without updating the catalog. The key characteristic here is the confusion it creates when you're trying to locate images for editing or even for simple organization tasks.
When people find their files missing, the best practice is to review the file path in Lightroom and ensure it mirrors where the files are actually stored. It can be a frustrating oversight but getting it resolved is essential for a smooth operation, especially when precision matters.
A useful aspect of managing missing files is working with backup protocols. Regularly backing up your catalog and raw files ensures you can restore your work if anything goes awry. Of course, there may be times when restoring is just not possible, but you can limit the fallout when you have your files safely tucked away.
Catalog corruption
Catalog corruption might just sound like a techie’s worst nightmare. This issue occurs when the database that Lightroom uses to store image data becomes corrupted, jeopardizing all the hard work put into organizing and editing photos. The key characteristic of catalog corruption is its propensity to emerge without warning, often impairing access to valuable edited photos.
Dealing with this can be tricky, especially since preventing such occurrences involves making a habit of regularly optimizing the catalog and executing backups. The unique feature of this advice is the evident need for vigilance; for Lightroom users, keeping an ongoing record of their operations can help catch issues before they manifest into more significant problems. The downsides here often lie in the potential software updates needed and navigating personal settings that can confuse less tech-savvy users.
In essence, addressing these issues isn't just about fixing problems when they arise; it's about forming habits that can help preclude them in the first place. Following best practices, such as regular maintenance and updates, can lead to a more productive Lightroom experience.
Best Practices for MacBook Users
When it comes to using Lightroom on your MacBook, embracing best practices can make all the difference. These guidelines don't just help you get the most out of the software but also ensure that your device operates smoothly. Proper syncing between your hardware and software can enhance your photography editing experience.
Maintaining Your MacBook
Regular updates and upgrades
Keeping your MacBook updated is crucial for maintaining its performance, especially when using demanding software like Lightroom. Apple frequently releases updates that include security patches, new features, and overall performance improvements. By updating your system regularly, you ensure that your hardware is compatible with the latest versions of Lightroom. This is particularly important as newer features might not be optimized for older systems.
The big upside? You get access to the newest capabilities that can help you edit your photos more effectively. However, be cautious; sometimes updates can be glitchy or may not align perfectly with your current software setup, leading to unintended hiccups in your workflow.
Hardware maintenance tips
Taking care of your MacBook hardware should be on your to-do list if you want to keep Lightroom running without a hitch. Simple steps like cleaning your keyboard, screen, and vents prevent dust accumulation. An occasional dusting can go a long way in ensuring your laptop doesn't overheat, particularly when working with heavy editing tasks. Remember, a cool MacBook is a happy MacBook.
It’s worth noting that battery health also plays a significant role. Keeping your battery in check ensures your MacBook lasts longer, especially during extensive photo editing sessions. Although hardware maintenance requires some effort, the benefits significantly outweigh the inconveniences.
Exploring Resources
Online communities and forums
Engaging with online communities, such as dedicated Lightroom forums and social media groups, can provide valuable insights and support. These platforms are often buzzing with discussions, tips, and tricks shared by fellow users. Active engagement in these communities offers you a chance to learn from others’ experiences. Whether it's troubleshooting issues or finding new editing techniques, people often share their creativity and solutions freely. Plus, it’s comforting to know you're not in this alone. Just be aware that not all advice is created equal; make sure to verify information with trusted sources.
Tutorials and learning platforms
Diving into tutorials is a smart way to get more familiar with Lightroom’s features without feeling overwhelmed. Many platforms offer step-by-step lessons tailored to different skill levels. Websites like YouTube host a treasure trove of visual guides that can take you from a novice to an experienced user in no time. Tutorials can dissect tools like sliders and presets, making complex functions accessible. However, make sure to choose resources that are updated frequently to reflect the latest features and workflow practices. Using outdated tutorials can lead you astray, leaving you frustrated.
Keeping your MacBook healthy and engaging with the right resources not only enhances your Lightroom experience but also enriches your skills as a photo editor.
Finally, committing to practicing these best practices ensures you extract the full potential from Lightroom, allowing your creativity to take center stage.
Closure
As we wrap up our exploration of Lightroom on MacBook, it's vital to recognize how this combination can unlock a powerful toolset for both hobbyists and professionals alike. With Lightroom, you are not only equipped with a robust editing platform but also a seamless experience tailored to the macOS ecosystem. When you consider how user-friendly the interface is and the integration with Apple’s hardware and software, it’s clear that the two were meant to work in harmony.
Recap of Key Points
To ensure clarity, here’s a quick rundown of what we've covered:
- Lightroom’s capabilities span from simple adjustments to complex editing tasks, making it versatile for all levels of expertise.
- Optimizing your MacBook settings can drastically improve Lightroom's performance, reducing frustrating slowdowns and crashes.
- Integration with cloud services simplifies photo management and accessibility, allowing you to edit on the go, whether on your MacBook or mobile devices.
- Troubleshooting common issues can save you time and enhance your overall editing experience, ensuring that you focus on creativity rather than technical barriers.
Future of Lightroom on MacBooks
Anticipated updates
Looking forward, we can expect Adobe to roll out consistent updates that aim to enhance functionality and performance. One of the significant updates anticipated is improved AI-driven features that optimize photo editing steps. Many users find that AI can really speed things up, allowing for quick enhancements without losing the essence of their creative vision. This feature is sought after as it combines speed with quality, offering adjustement suggestions based on photo analysis. The downside could be an over-reliance on AI, sometimes overshadowing the artistry that comes from manual edits. Nonetheless, these updates promise to keep Lightroom relevant and powerful.
User feedback and development
User feedback plays a crucial role in the evolution of Lightroom. Based on community responses, Adobe has been known to prioritize feature requests that reflect the needs of everyday users. This user-centric approach ensures that Lightroom stays aligned with what the creative professionals require. A notable feature under consideration is a broader set of collaborative tools, which could foster teamwork among photographers, enhancing the editing process beyond individual use. However, while these developments sound promising, they could introduce complexities that require users to adapt to new workflows. The balance will be essential, as maintaining ease of use is key to Lightroom’s appeal.
"Adobe's attention to the user community's feedback often leads to updates that directly address user pain points, making Lightroom a particularly adaptive platform."
As we stand on the brink of new enhancements, it's important for MacBook users to stay tuned and engaged with updates. Participating in forums and providing feedback can help shape the future of Lightroom.



