Find Lost Files on Your Mac: A Step-by-Step Guide


Intro
Finding a lost file on a Mac can feel like searching for a needle in a haystack. Even the most tech-savvy users can occasionally misplace important documents. Whether it's an assignment, a cherished photo, or a crucial work-related file, the frustration of hunting down a wayward file often leads to anxiety. Mac's operating system offers a plethora of features to help you recover those lost treasures. The following comprehensive guide delves into various methods to locate misplaced files, from basic search techniques to more advanced recovery options.
Understanding how your files are organized on macOS and leveraging built-in tools can save a great deal of heartache. It's not just about finding that elusive document; it's about grasping how files interact within the macOS ecosystem. This guide arms users with the knowledge to not only locate lost files but also to better manage future data preservation.
By the end of this exploration, your file-finding capabilities will be sharper than ever. In a world where data reigns supreme, knowing how to navigate and retrieve what you need can empower you to work smarter, not harder.
Understanding File Storage on Mac
Understanding how files are stored on a Mac is pivotal for anyone who has ever misplaced a document or image. Having a grasp of the areas where files reside can take the guesswork out of locating that wayward file. With macOS's unique structure, knowing the ins and outs of its file system can streamline the recovery process and prevent future headaches.
The File System Overview
The macOS file system has undergone significant evolution over time. When Apple transitioned to APFS (Apple File System), it brought features like space efficiency, security, and optimization for solid-state drives. This system arranges files into a structure that is easy to navigate.
The first level organizes files into the familiar folders, much like putting related items into boxes. Folders create a logical hierarchy. It’s like neatly stacking books: you can find the one you want by knowing where it’s located. Moreover, when you open up the Finder, it reveals a clean and simple interface that helps you easily access and manage your files.
Where macOS Stores Files
On a Mac, files aren’t flung about randomly. They have designated locations where they typically reside. This includes:
- Documents Folder: This is the most common storage spot. Your everyday working files often find their home here.
- Desktop: This is not just a pretty background; it also serves as a temporary parking lot for files. Users often save items here for quick access, which can sometimes lead to clutter.
- Downloads: Any files obtained from the internet automatically land in this folder unless specified otherwise.
- Applications: Programs and their files are stored in this area, keeping everything tidy.
- Library: While it houses the bulk of system files, it also contains data for applications.
This stewing of locations can sometimes complicate matters if files aren’t where they’re expected to be.
The Role of Metadata
Metadata can often be seen as the unsung hero in file management. Simply put, it’s data about data. Here’s the kicker: metadata enables files to be found even when names fall through the cracks. For instance, when you tag a file with keywords or enter identification details, this information becomes metadata.
- File Creation Date: This helps you to note when the file was created. If time is of the essence, it can be a lifesaver.
- Last Modified Date: Sometimes, recalling a file's last touch can lead you right back to it.
- Custom Tags: If you habitually employ tags, their presence adds another layer to your file’s identity.
Using metadata in conjunction with searching tools like Spotlight can yield fruitful results when hunting for that elusive document. It’s akin to having a roadmap when you’re lost; it highlights vital information that speeds up the discovery process.
These basics of file storage provide a solid foundation. They help demystify the structure in which your files are kept, enhancing your efficiency and understanding of how to track down those lost gems.
Initial Steps to Find a Lost File
Finding a lost file on your Mac can feel like trying to find a needle in a haystack, especially when time is of the essence. Before diving into more complex methods, it’s essential to take a step back and assess your options. There’s no need to panic right away; often, a simple approach is all you need to locate that elusive document. Whether you’re a seasoned Mac user or relatively new to the macOS ecosystem, understanding these initial steps sets the groundwork for a successful search. They not only help you locate missing files but also enhance your overall file management skills.
Assessing Your Options
Before you leap into any search, take a moment to reflect on what might have happened to the file. Did it get misplaced due to an accidental drag-and-drop? Maybe you renamed it, and now you're having trouble remembering that new name? Start by gathering your thoughts around these aspects:
- File Type: Consider what type of file you're looking for. Is it a document, image, or spreadsheet?
- Last Known Location: Where did you last see the file? Was it on your desktop, in downloads, or perhaps in a specific folder?
- Date of Last Access: When did you last open or modify the file, if you can remember?
Having these details can make the search process a whole lot easier. Sifting through files without a plan is unlikely to yield fruitful results.
Utilizing the Spotlight Search
Spotlight is a powerful search utility built into macOS, designed to locate files, folders, and applications quickly. It’s like having a personal assistant that can pinpoint what you need within seconds. To open Spotlight, simply click the magnifying glass icon at the top right corner of your screen or use the shortcut Command + Space.
Once Spotlight is open:
- Type in your query: Begin typing the file name or keywords related to the file.
- Review results: Look through the list of results that pops up. You might be surprised at how efficiently Spotlight sifts through your files.
- Refine your search: If too many irrelevant results appear, narrow it down by adding more specific keywords related to the file's content or type of file.


Spotlight also offers suggestions and highlights where the file is located, making it quite user-friendly.
Searching Within Finder
If Spotlight doesn’t help, the next step is to dig a little deeper with Finder’s search features. Finder gives a more detailed view of your file system and allows for precise searches. Here’s how to get started:
- Open Finder: Click the Finder icon in your Dock or press Command + N to open a new window.
- Use the search bar: In the upper right corner, there's a search bar. Type in the name of your file or relevant keywords.
- Filter results: After typing your query, Finder provides options to filter results. You can choose to look specifically for files, documents, images, or other media types.
- Check various locations: Ensure you change the search's scope to include your entire computer as well as specific folders.
By exploring these methods, you cover the basics in locating a lost file. Each technique has distinctive strengths that can help narrow down where that wayward document may have strayed. Beyond implementing these tactics, be mindful that the organization of files plays a crucial role. Knowing where your important documents usually reside can save a lot of time.
"A well-organized system reduces the chaos of file management."
In the next sections, we will dive into more advanced techniques and tools that can lend a hand when initial attempts don’t yield the desired results.
Advanced Search Techniques in Finder
When you're on the quest to find a lost file on your Mac, mastering Advanced Search Techniques in Finder can be a game changer. While the basic search helps at times, often it’s like looking for a needle in a haystack without a clear strategy. Using advanced techniques not only improves the efficiency of your search but can also reveal files that might be overlooked using standard methods. It's about working smarter, not harder—saving precious time and sanity.
Using Filters for Efficient Searches
Filters in Finder are akin to powerful magnifying glasses that refine your search results to exactly what you’re after. With an array of criteria at your fingertips, you can narrow down results based on parameters like file type, date modified, or even size. Want to find that important PDF from three days ago? Just plug in the criteria and watch as Finder presents you with a list that's lean and focused.
- How to Apply Filters:
- Open Finder and hit Command + F.
- You’ll see an option to add search criteria next to the search bar.
- Select attributes from a drop-down menu (like "Kind" for file type or "Date Last Opened").
- Enter your specifics, and let the magic happen.
This approach not only saves time but helps you become more methodical in your search approach. Plus, once you’ve gotten the hang of it, you might just find that elusive file you thought was long gone.
Saved Searches and Smart Folders
Once you start to dig deeper, Saved Searches and Smart Folders become your best friends in the ongoing battle against disorganization. A saved search allows you to save a specific query—weights and measures that yield the results you need over and over again. It's a bit like making a favorite playlist on your music app, tailored to your precise taste and needs.
On the other hand, Smart Folders dynamically update themselves based on criteria you set. So, if you're constantly looking for work documents from a particular project, a Smart Folder can automatically gather all relevant files without you lifting a finger.
- Setting Up a Saved Search:
- Creating a Smart Folder:
- Enter your search query in Finder.
- Once you’re happy with the results, click "Save" located at the top right.
- Give it a name and choose where to save it.
- Open Finder and navigate to File > New Smart Folder.
- Set your search criteria just like before.
- Save it for easy future access.
Utilizing these advanced techniques can elevate your file searching experience from tedious to efficient. This not only enhances productivity but can also give you that peace of mind knowing your documents are organized and retrievable at a moment's notice.
Utilizing Third-Party Software
In the vast realm of digital files, sometimes, the built-in options just don’t cut the mustard. This is where third-party software comes into play, providing a range of additional capabilities that can make retrieving lost documents not just feasible but more efficient. These applications often take a deeper dive into your system than the native tools, offering specialized features to help you locate or recover files that may have slipped through the cracks. Let's dissect this topic further, emphasizing its significance in file recovery on macOS.
File Recovery Applications
When you realize a file has gone AWOL, it can trigger a wave of panic. Fortunately, file recovery applications are designed to assist in those nail-biting moments. Unlike standard search utilities, these tools scan your hard drive for remnants of deleted files. They delve into the nooks and crannies of your storage, sifting through lost files that might still be lurking, waiting for a chance to be restored.
A few things are worth considering with these applications:
- Thorough Scanning: Programs such as Disk Drill or EaseUS Data Recovery Wizard employ various scanning techniques. They delve deep into file structures, even able to retrieve data from formatted drives.
- Preview Capability: Many recovery tools offer a preview feature. This allows you to peek at the recoverable files before making any decisions, ensuring you only retrieve what you truly need.
- User-Friendly Interfaces: Most of these applications are designed with the user in mind, enabling even the most novice Mac users to navigate their features with relative ease.
Nonetheless, it's prudent to choose a reliable application. Always check user reviews and ensure you’re picking software that strikes a balance between power and simplicity. Knowing which programs are effective is half the battle won.
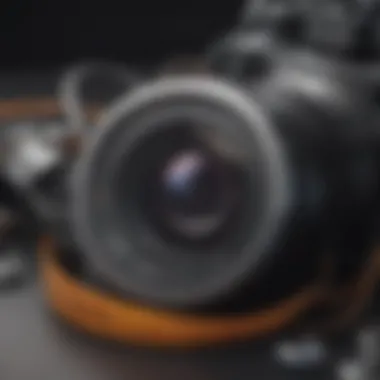

Cloud Recovery Tools
In our cloud-centric world, it's become increasingly important to keep tabs on online backups. Cloud storage solutions such as Google Drive, Dropbox, and iCloud offer recovery options that local storage cannot. If the file you are searching for was ever uploaded to a cloud service, your chances of recovery skyrocket.
Here are some noteworthy aspects related to cloud recovery tools:
- Version History: Cloud services often maintain previous versions of files. For instance, if a document is accidentally altered or erased, you can revert to an earlier version with just a few clicks.
- Access from Anywhere: The beauty of cloud storage is that it allows you to access your files from any device connected to the internet. That means if you lost your file, you might still be able to find it logged into another device.
- Enhanced Security: Many cloud platforms implement robust security features, ensuring that not only can you recover your files, but they’re also safeguarded against unauthorized access.
Nevertheless, consider the storage limitations and potential privacy concerns associated with some services. Do your research to find a cloud provider that aligns with your security and storage needs.
Remember, whether you opt for file recovery applications or cloud recovery tools, the efficacy of these solutions greatly relies on regular backups and proactive file management.
In the end, third-party software can augment your file recovery arsenal while providing specific features that macOS tools might overlook. Choosing the right tool means considering your immediate needs and your long-term file management strategy.
Recovering Files Using Time Machine
When chatting about file recovery on a Mac, Time Machine is the unsung hero. It's like having a safety net that catches your data mishaps, making it an essential part of any file recovery conversation. In fact, Time Machine is the built-in backup feature in macOS that allows users to restore files effortlessly, saving the day when simple searches turn up empty. If you ever find yourself in a pickle, knowing how to harness Time Machine can be a game-changer.
There're several notable benefits to employing Time Machine for file recovery. Firstly, it provides a clear snapshot of your files at various moments in time. So, if you deleted something last week, that data could still be resting safely in an earlier snapshot. Secondly, the restoration process is usually straightforward, meaning you won’t need a PhD in tech to bring your files back from the abyss. However, it’s essential to consider a few things—like ensuring your backup drive is connected and that Time Machine is active.
Being proactive about data management is key. So, let’s delve deeper into how to set this lifesaving tool up and make the most out of it.
Setting Up Time Machine
Getting Time Machine ready is a rather simple task—almost as easy as pie. First, you’ll need an external storage drive, which could be a USB, Thunderbolt, or even a network-attached storage device. Here’s a step-by-step process:
- Choose a Backup Drive: Make sure the drive has ample space to accommodate your backups. Ideally, it should be at least twice the size of your current data.
- Connect the Drive: If it’s USB or Thunderbolt, plug it into your Mac. If it’s network-attached, ensure it’s powered up and on the same network.
- Open Time Machine Settings: Go to System Preferences and click on Time Machine.
- Select Backup Disk: Click on Select Disk, choose your connected drive, and hit Use Disk.
- Enable Automatic Backups: After selecting the disk, toggle the switch for automatic backups. Now, every hour, macOS will take a snapshot of your data.
Once you've completed these steps, the macOS handles the rest, allowing you to go about your business without worrying about data loss.
Restoring Files from Backups
Restoring files with Time Machine is straightforward, like following a recipe you’ve memorized.
- Enter Time Machine: Click on the Time Machine icon in the menu bar and select Enter Time Machine. If it’s not visible, you can enable it in the Time Machine settings.
- Choose a Date: Time Machine opens a visual interface showing your files in a timeline. You can scroll back in time to find the date when you last had the file you are looking for.
- Locate the File: Browse through the folders as they were at that time. Just like rummaging through an old box of memories, your files will be laid out in their previous organizational structure.
- Restore It: Once you find the lost file, select it and click Restore. It will return to its original location, and voilà, it’s like you never lost it in the first place.
Time Machine is indeed a powerful ally against data loss. You might even find yourself using those backups not just for restoring lost files but also for retrieving older versions of documents that you might have altered or overwritten.
Remember, regular backups are crucial. Making it a habit to check that Time Machine is running can save you from future headaches.
Preventing File Loss in the Future
Preventing file loss is a crucial topic for any Mac user, yet it's often sidelined until disaster strikes. Consider it like having an umbrella on a sunny day—you might not think about it, but it makes a world of difference when the skies turn gray. The focus of this section is to delve into the importance of being proactive about data management. By taking a few simple steps, you can secure your files and lessen the chances of heartache when it comes to misplaced documents.
Regular Backups and Best Practices
Consistent backups are the bedrock of data security. If you're not already using Time Machine, it's time to reconsider. This built-in tool is like a personal bodyguard for your data, creating snapshots of your files at regular intervals. Here’s why keeping backups is essential:
- Peace of Mind: Knowing you have a copy of your important documents allows you to be less anxious. You can sleep soundly, free from the worry of losing that vital report you spent hours crafting.
- Quick Recovery: In the event of accidental deletion or a software glitch, recent backups make recovery straightforward and often swift. You won’t have to scramble around trying to remember what you lost; you can simply restore from the backup.
- Versioning: Time Machine allows you to restore previous versions of files. This means if you made an unintended edit, you can go back to how it was before.
To maximize the efficacy of backups, adhere to the following best practices:
- Schedule regular backups. Set your Time Machine to back up daily or weekly, depending on how often you create or alter files.
- Use an external hard drive or a cloud-based service in conjunction with Time Machine. Redundancy is your friend; having multiple copies increases chances of successful recovery.
- Periodically test your backups. It’s wise to check the integrity of your backup data—after all, a backup that doesn’t work when needed is like a life jacket that has a hole in it.
Organizing Files for Accessibility
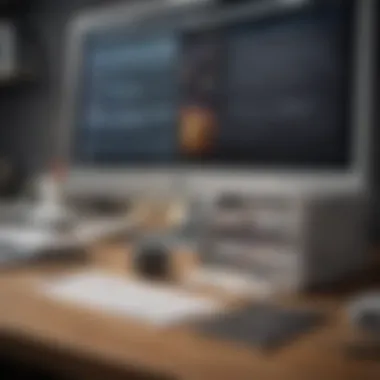
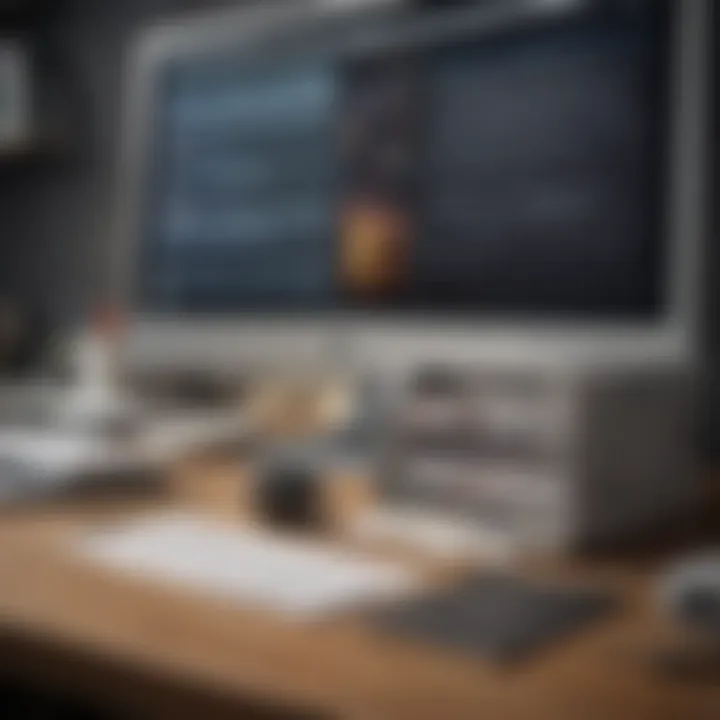
Another critical component to preventing file loss is organizing files. If your files are scattered across different folders, finding them in a pinch is akin to searching for a needle in a haystack. Here's how to create a more structured digital environment:
- Implement a Logical Folder System: Design a hierarchy that makes sense for your workflow. For instance, create main categories for work, personal, and projects, and then subdivide them. This way, when you need to find a document, you won’t find yourself wandering aimlessly.
- Use Descriptive File Names: Avoid generic titles like "Document1"; instead, opt for names that reflect the contents, such as "2023_Annual_Review_Report". This makes searching for specific files considerably easier both in Finder and Spotlight.
- Consider Tags: macOS allows you to tag files with color-coded labels and keywords. This can be a quick way to categorize documents based on urgency, project phase, or type.
"An organized system can save you critical minutes during those frantic moments of file hunting. When seconds count, having a method can make all the difference."
Preventing file loss isn’t just about living with the fear of losing pop-up reminders. Instead, it’s about adopting habits that encourage an efficient and robust filing system. Implement these strategies, and ensure that data chaos doesn’t become a regular part of your tech life.
Troubleshooting Common File Search Issues
Navigating the labyrinth of digital files can sometimes feel like a treasure hunt gone awry. When files go rogue and don't appear right when you need them, it's frustrating and, quite frankly, can slow down your productivity. This section delves into common hiccups people face while searching for files on their Macs, giving you pointers on identifying and resolving these issues efficiently. By understanding these common problems, you can tackle the root causes instead of just bandaging the symptoms. Here are a couple of key areas to consider:
- Importance of Understanding Search Delays: Knowing why searches can be delayed helps mitigate anxiety during file recovery efforts.
- Addressing Finder Issues: Finder is your main pal for accessing files. If it’s not behaving properly, it can lead to unnecessary headaches.
Identifying Delayed Search Results
When you're combing through files on your Mac and the results show up later than a friend who’s always late to dinner, it can be maddening. Delayed search results can stem from a couple of common issues. First off, spotlight indexing may be bogged down. This is like your Mac trying to organize a cluttered closet while you're looking for your favorite sweater. If it's overwhelmed, it won’t be efficient.
- System Performance: If your Mac is running several resource-heavy applications or low on memory, it can significantly slow down file searches. Closing unnecessary programs can help restore speed to your searches.
- Spotlight Indexing: Occasionally, Spotlight may need to rebuild its index. This slow process can make finding files an exercise in patience. Check if the index is up to date by going to System Preferences, selecting Spotlight, then either checking or managing your privacy settings.
Start by looking through Finder. When your search feels sluggish, try restarting your Mac—it might just need a fresh start to kick everything back into gear.
Resolving Finder Preferences Issues
Ah, Finder woes—the annoyances that feel like small stones in your shoes while hiking through your digital world. Sometimes, issues arise not from your files but from Finder itself. Corrupted preferences can act like a stubborn child refusing to clean their room before bedtime. Here's how to deal with that:
- Reset Finder Preferences: If Finder isn’t functioning correctly, you can reset its preferences to see if that clears the air. You can do this by locating the Finder preferences file at . Moving it to your desktop allows macOS to create a fresh one. If it fixes the issue, you can safely delete the old file.
- Rebuilding the Launch Services Database: Occasionally, Finder might not recognize certain file types. Rebuilding the Launch Services database can do wonders here. You can accomplish this by opening Terminal and running the command:
"Sometimes the simplest fixes can solve the most complex issues. Trust the basics."
By regularly addressing these small but nagging issues, you can save yourself a headache later. Take the time to understand what’s going wrong, implement fixes, and improve your overall file navigation experience.
Seeking Help from Apple Support
The journey of locating a lost file can sometimes hit a wall, even after exhaustively using all the searching methods available on your Mac. In such moments, reaching out to Apple Support can prove invaluable. This section will delve into the specifics of when and how to seek help from Apple Support, providing insights that can streamline your experience, saving both time and frustration.
Apple Support offers a lifeline when files seem impossible to recover. They provide expertise that can tackle not just the immediate issue but also any underlying problems that may be complicating your search efforts. The benefits range from clarifying file retrieval methods to assisting with broader system issues that might be affecting your Mac’s performance. Moreover, as Apple often updates its operating system, the support team can provide information on any new features or tools available for file recovery.
It's also worth noting the considerations you should keep in mind. First, ensure your Mac is updated to the latest version of macOS. You could save time by confirming that the issue isn’t based on software glitches resulting from outdated programs. Similarly, understand that having the right details—like your Apple ID and warranty information—ready could hasten the support process.
"Sometimes, an expert's help is what stands between you and success. Don’t hesitate to reach out."
When to Contact Apple Support
Knowing when to dial Apple Support is crucial. If you've tried everything from Spotlight to Finder and still can’t lay your hands on that elusive file, it might be time to raise the white flag. Specific situations warrant getting in touch with the experts:
- Persistent File Issues: If a particular file or type of file remains consistently unfindable, even after multiple attempts across various methods, this ongoing problem might suggest a deeper issue.
- System Errors: Should your Mac start throwing error messages or preventing regular access to applications like Finder or Time Machine, you should consult Apple Support.
- File Corruption Concerns: If you suspect the file has been corrupted or if it’s missing altogether but shows up with a symbol or warning, an expert’s help could be necessary.
Recognizing these trigger points will better equip you when contacting support, ensuring you provide them with ample context to aid your recovery efforts.
Preparing for an Apple Support Session
Once you've decided to connect with Apple Support, preparation is key to a productive session. Being organized and ready can make all the difference:
- Gather Relevant Information: Before the call or chat, assemble details about the missing file, including its name, the last known location, and when you last accessed it.
- Document Error Messages: If you’ve encountered any error messages, note them down. This could hint at whether it's a software issue or something more complex.
- Check Your Warranty Status: Knowing whether your device is covered by warranty can help gauge the extent of support available.
- Ensure Accessibility: Make sure you're in a quiet space where you can focus, especially if support is requiring you to do any troubleshooting on your Mac during the session.
Arriving well-prepared allows you to communicate effectively, which can lead to a more streamlined experience.
In summary, Apple Support stands ready to guide users through the maze of lost files and potential system glitches. Recognizing the right moments to contact them and preemptively preparing for the session could ultimately turn what could have been a stressful ordeal into a manageable task.



