Ultimate MacBook Guide for New Users
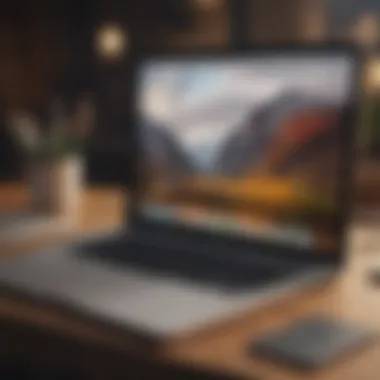

Intro
The MacBook stands as a hallmark of Apple’s commitment to innovation and quality. For newcomers, it offers a seamless introduction to computing that combines performance, design, and user-friendliness. This guide is tailored for those embarking on their MacBook journey, presenting various insights that will enhance their overall experience. Throughout this article, we will explore different aspects of using a MacBook, including setup, essential functionalities, applications, and maintenance tips.
Product Overview
The MacBook is a lightweight and powerful laptop that integrates advanced technology with user-centric design. It is equipped with Apple's M-series chip, which optimizes speed and efficiency without compromising battery life. Key features include a high-resolution Retina display, a Magic Keyboard, and impressive audio performance. The latest models offer stunning graphics and substantial storage options that make them ideal for both personal and professional use.
Key features include:
- M1 or M2 chip technology
- Up to 20 hours of battery life
- High-quality Retina display
- Advanced audio system
When comparing with earlier versions, such as the 2020 MacBook Air, the newer editions offer a noticeable enhancement in performance and overall efficiency. This revolution in processing power allows users to multitask with greater ease and enjoy a more responsive interaction with their software applications.
Performance and User Experience
In terms of performance, the MacBook excels across various metrics. The M-series chip facilitates rapid data processing and provides formidable multitasking capabilities. Users can expect swift application launch times and quick file transfers. Additionally, the battery life supports extended use, allowing for up to 20 hours of continuous workflow on a full charge.
The user interface is notably intuitive, designed to cater to both novices and seasoned users alike. The transition from Windows or other operating systems can be straightforward, thanks to Apple's attention to detail in interface design.
Many users express satisfaction regarding their overall experience with the MacBook, appreciating factors such as reliability and ease of use. The integration with other Apple devices enhances the user experience, allowing for tasks to flow effortlessly between devices.
Design and Build Quality
The MacBook's design is sleek and modern. The aesthetics appeal to a broad audience, combining functionality with elegance. Aluminum construction adds durability while maintaining a lightweight profile, making it easy to carry.
The build quality is often described as premium, with thoughtful details in components like the display and keyboard. Reviews often commend the robust feel and reliability associated with the MacBook, contributing to a sense of trust in the product's longevity.
Software and Updates
Operating on macOS, the MacBook benefits from a continually evolving platform that receives regular updates. These updates often introduce new features, enhance security, and improve system performance.
Applications are readily available through the Mac App Store, ensuring compatibility with a wide variety of software. Users can personalize their experience through various customization options available in system preferences. The ecosystem also allows for easy access to popular applications such as Safari, Pages, GarageBand, and Final Cut Pro.
Price and Value Proposition
The pricing of MacBooks, while on the higher end of the spectrum, reflects the technology, reliability, and design quality. They come in various models, including MacBook Air and MacBook Pro, each offering distinct features to match different user needs.
When evaluating the value for money, many users find that the longevity and performance justify the investment. Compared to similar products in the market, the MacBook stands out for its software ecosystem, user experience, and integration with other Apple devices.
Prelude to MacBook
The MacBook represents a significant line of laptops produced by Apple Inc. It has become a popular choice amongst various users due to its design, performance, and user-friendly interface. Understanding the MacBook is crucial for beginners. This section lays the groundwork for new users, explaining what MacBooks are and why they are relevant in today's technology landscape.
Understanding the MacBook Lineup
Apple offers several models within its MacBook lineup. Each variation meets different needs and preferences. The main models include the MacBook Air and the MacBook Pro. The MacBook Air is lightweight and portable, suitable for everyday tasks like browsing and document editing. On the other hand, the MacBook Pro offers enhanced power, targeting professionals who need higher performance for tasks such as video editing or software development.
When selecting a model, users should consider their primary use cases and budget. The MacBook Pro generally includes superior hardware capabilities. However, the MacBook Air is more accessible for casual users looking for a reliable machine that is easy to carry.
Key Features of MacBooks
MacBooks come equipped with several features that enhance user experience:
- Operating System: Each MacBook runs on macOS, which is optimized for performance and security. This offers seamless integration with other Apple devices.
- Retina Display: Most MacBooks feature a high-resolution Retina display, providing sharp images and vibrant colors.
- Battery Life: Apple emphasizes long battery life in its MacBooks, allowing users to work for extended periods without frequent recharging.
- Touch Bar: On some models, the Touch Bar provides a dynamic input method, enhancing user productivity with customizable options.
Getting Started
Getting started with your MacBook is a crucial step for new users. This phase sets the foundation for the overall experience. Understanding the setup process not only reduces confusion but enhances your ability to use the device efficiently. Taking time to grasp these initial steps helps in creating a smooth transition into the Mac ecosystem.
Unboxing Your MacBook
Unboxing a MacBook is more than just tearing open the packaging. It's the beginning of your journey with this device. The box typically contains the MacBook itself, a power adapter, and essential documentation. Careful inspection during unboxing is advisable to ensure all items are present and in good condition. This step is often overlooked, but verifying is key to avoid issues later.
Initial Setup Process
Setting up your MacBook involves several essential steps that tailor the device to your preferences. This process includes critical components like language settings, Wi-Fi connection, and Apple ID configuration, which together enhance your user experience. Each part plays a significant role in how you will interact with the device.
Language and Region Settings
Language and region settings allow you to customize the MacBook to your preference. This step is important since it affects how the operating system displays information, including dates, times, and currency. By selecting your desired language, the interface becomes more accessible. Many users may find comfort in using their native language, which makes navigating the system easier. Adjusting these settings at the start can prevent future confusion.


Connecting to Wi-Fi
Connecting to Wi-Fi is vital to access the internet, software updates, and online services. This step not only establishes an internet connection but also allows you to sync data across devices. Setting up an internet connection is straightforward, but it is essential to choose a secure network. This choice is often regarded as a security measure, ensuring a safe computing environment. Failure to connect could limit your access to many features and applications during initial use.
Apple Configuration
Configuring your Apple ID is a fundamental step in the setup process. This account serves as a gateway to Apple's ecosystem, allowing access to various features such as iCloud, the App Store, and device synchronization. Apple ID provides a streamlined experience when purchasing applications and downloading updates. By utilizing this account, users can back up their information seamlessly. However, it's important to remember that your Apple ID holds personal data, making security a top priority.
User Interface Overview
The user interface is a critical component that shapes the experience of using a MacBook. Understanding how the interface works helps to unlock the full potential of the device. A well-designed interface promotes efficiency and ease of use, allowing users to navigate through tasks smoothly. By familiarizing themselves with the user interface, beginners can quickly start performing everyday tasks, leading to enhanced productivity.
Understanding the Desktop Environment
The desktop environment is the initial screen users see when they start their MacBook. It serves as a digital workspace, where you can access applications and files. Key elements include the background, icons, and menus that are present on the screen.
The Finder app is often a user’s best friend in this environment, granting easy access to all files. It is also important to note that the desktop can be customized with different backgrounds and arranged with various icons, depending on user preference.
When using a Mac, users can manage windows easily. They can open new windows, minimize, or close them using the buttons located on the top-left corner of application windows. This simple arrangement allows for multitasking and quick adjustments when required.
Navigating the Dock and Menu Bar
The Dock is a visual representation of applications that are easily accessible. It sits at the bottom of the screen by default, though it can be moved to any screen edge. Icons within the Dock represent different applications; clicking an icon opens the respective application.
Users can add frequently used applications to the Dock for convenience. To do this, simply drag the app from the Applications folder to the Dock. This allows for immediate access to essential tools without needing to open the Finder every time. On the right side of the Dock are the minimized windows and the Trash, which simplifies file management.
The Menu Bar, located at the top of the screen, houses various menus that change based on the application in use. Familiarity with the menu options is important to maximize the effectiveness of the Mac. Common tasks like saving, printing, and preferences are typically found under the File and Edit menu items. Understanding the Menu Bar offers users a consolidated point for commands and settings.
Using Finder for File Management
Finder is the gateway to managing files on a MacBook. It allows users to navigate between folders and files seamlessly. Opening Finder reveals a sidebar, which includes quick access to various locations, such as Documents, Downloads, and Desktop.
Users can create new folders by clicking on File in the Menu Bar and selecting New Folder. This organizational capability is essential for keeping files in order, especially as work accumulates. Finder also supports a search function, enabling quick location of specific files when needed.
For added convenience, Finder supports tags that can be assigned to files and folders, making it easier to categorize and locate important documents.
"Mastering the Finder enhances your interaction with the Mac’s intuitive file management system."
Overall, becoming proficient with the user interface not only helps in accomplishing tasks but also establishes a valuable foundation for more advanced functionality on the MacBook.
Basic Functions
The section on Basic Functions is crucial in understanding how to maximize the use of a MacBook. These functions form the foundation of the user experience and directly influence productivity. Knowing how to install and manage applications, utilize system preferences, and manage files and folders allows users to customize their devices to better suit their needs. Below, we delve into these aspects in more detail.
Installing and Managing Applications
Installing and managing applications is one of the first tasks for new MacBook users. The Mac App Store serves as the primary source for obtaining apps, from productivity tools to creative software. Accessing the App Store is straightforward, easily found in your Dock.
- Finding Apps: You can browse or search for desired applications using categories or a search bar.
- Downloading Apps: Once you find the app, click on the “Get” or price button, then follow the prompts to download and install it. Users will be prompted to enter their Apple ID password.
- Managing Installed Apps: After installation, managing these applications can be done from the Launchpad or through the Applications folder in Finder. Users can easily drag unwanted apps to the Trash to uninstall them, or manage updates through the App Store.
Managing applications not only keeps your MacBook organized but also ensures you have the latest software versions for stability and security.
Utilizing System Preferences
System Preferences is integral for tailoring your MacBook experience. This application enables users to customize various settings. The icon can usually be found in the Dock or can be accessed from the Apple menu.
Key areas in System Preferences include:
- User Accounts: You can manage your user account settings here, including adding guests or restricting certain users' access.
- Trackpad and Mouse: Adjust your input devices to suit your preferences for speed and sensitivity.
- Display Settings: Configure brightness, resolution, and color profile to optimize visibility.
- Notifications: Users can tailor their notification settings to minimize distractions based on personal priorities.
Understanding System Preferences allows users to tune their MacBooks to work more effectively with their habits and workflows.
Managing Files and Folders
File management is an essential skill for any MacBook user. Effective organization reduces clutter and makes it easier to locate necessary documents.
To manage files and folders effectively, consider:
- Using the Finder: This is the primary way to access files. Open Finder, browse through categories, and create folders as needed.
- Tagging: Use tags to color-code and classify files for easier retrieval.
- Creating Shortcuts: You can create aliases for frequently accessed files or folders, saving time in your workflow.
- Backups: Implement Time Machine for regular backups, preserving files and data in case of issues.
Proper file management not only enhances productivity but also helps in maintaining a clean digital workspace on your MacBook.
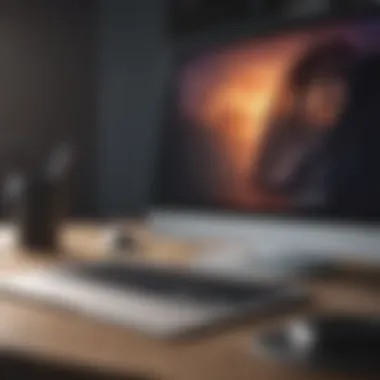

In summary, mastering these basic functions—installing applications, utilizing system preferences, and managing files—will set the stage for a successful experience on your MacBook. Efficiency in these areas will greatly enhance the overall use and enjoyment of your device.
Utilizing Built-in Applications
Utilizing the built-in applications on your MacBook is essential for getting the most out of your device. These applications enhance productivity, allow for seamless communication, and offer tools for creativity. They are designed to integrate well within the macOS ecosystem, making it easier for users to accomplish tasks without needing third-party software. Familiarity with these applications can significantly improve efficiency and user experience.
Exploring Safari and Browsing the Internet
Safari is Apple's proprietary web browser, optimized for both performance and security. It is a critical tool for accessing online resources and services. The browser supports various extensions, allowing users to customize and enhance their browsing experience. Key features include privacy protections, a built-in search engine, and seamless integration with other Apple services.
To begin browsing, simply open Safari from the Dock or Applications folder. You can enter a URL or perform a search in the address bar. Safari also offers a reading mode for easier consumption of articles, and users can enable bookmarks for quick access to frequently visited sites. The private browsing mode is particularly important for maintaining privacy online, as it does not record your browsing history.
Using Mail for Communication
Mail is Apple's email client that comes pre-installed on every MacBook. This application allows users to manage multiple email accounts in one place. An intuitive interface makes it easy to compose, send, and organize emails. Features like smart mailboxes and filters help users keep their inbox under control. Mails can be categorized and flagged for follow-up, enhancing productivity.
Setting up Mail is simple: you can add accounts from providers like Gmail, Yahoo, and Outlook. The app supports rich text formatting, allowing for visually appealing messages. Additionally, users can easily attach files from their computer or iCloud.
Prologue to iWork Applications
The iWork suite consists of Pages, Numbers, and Keynote. Each app serves a different purpose while maintaining a cohesive design language. These tools enable users to create documents, spreadsheets, and presentations effectively. Users of all skill levels can benefit from their ease of use and powerful features.
Pages for Word Processing
Pages is Apple's word processing software. It allows users to create and edit documents with a range of templates available for different needs. One significant aspect of Pages is its collaboration features, enabling multiple users to work on documents simultaneously. This is particularly beneficial for teams or group projects. Pages supports rich text formats and multimedia, making it a good choice for visually appealing documents.
One unique feature is the ability to import and export documents in various formats, including PDF and Word. This offers flexibility when sharing with users on other platforms. However, users coming from Microsoft Word may need some time to adjust to the interface.
Numbers for Spreadsheets
Numbers is the spreadsheet application of the iWork suite. It stands out because of its user-friendly interface and visually appealing charts and graphs. Numbers allows users to create spreadsheets with an impressive variety of templates, making data presentation clear and engaging.
Key characteristics include real-time collaboration with other users and the ability to incorporate interactive graphics. Although it may lack some advanced features found in Excel, its simplicity makes it a popular choice for users requiring basic data management tasks. A drawback is that some more complex formulas used in Excel may not be available in Numbers.
Keynote for Presentations
Keynote is the presentation software that facilitates the creation of stunning visual presentations. Its intuitive interface is easy to navigate, making, it accessible even for beginners. Keynote offers high-quality templates and transitions that ensure a professional look.
One significant feature is the capability to incorporate live video into presentations. This can enhance engagement during meetings or classes. Additionally, users can present directly from their MacBook to a projector or an external display without needing additional equipment. However, some users may find limitations in compatibility with PowerPoint files, though most basic presentations can be converted with ease.
Advanced Features
The Advanced Features section addresses the key capabilities that enhance the user experience on a MacBook. These features enable users to utilize their devices more effectively and tailor their workflows according to personal preferences. MacBooks are equipped with a range of advanced functionalities, and understanding them is essential for maximizing productivity and efficiency. By leveraging these features, users can streamline their tasks and customize their MacBook experience.
Using Siri for Productivity
Siri, Apple's voice-activated assistant, can significantly boost your productivity on a MacBook. This feature allows users to perform various tasks hands-free, which saves time and increases efficiency. Users can set reminders, send messages, search the web, or get directions without needing to manually interact with the laptop. Notably, Siri can also control other apps, further simplifying workflow.
In practical use, activating Siri is straightforward. You can use a keyboard shortcut or simply say "Hey Siri". This accessibility means tasks can be completed swiftly, especially when multitasking. Additionally, Siri learns from your usage patterns, making it increasingly personalized in its responses.
Customization Options for Your Experience
Customization is a significant advantage of using a MacBook. Personalizing your computer’s look and feel can enhance your comfort and work productivity. Two popular methods for customization include changing the wallpaper and setting up hot corners.
Changing the Wallpaper
Changing the wallpaper is more than just aesthetic; it can influence your mood and workspace environment. Users can select images that inspire them or create a calming atmosphere. macOS offers various built-in wallpapers, or you can use your photos. The process is simple and can easily reflect personal style.
Changing wallpaper can make daily use feel fresh, which may contribute positively to your overall experience. This simple adjustment can become a daily reminder of goals or interests, linking the power of visuals with your working environment, making it a beneficial choice for many users.
Setting Up Hot Corners
Hot Corners allow users to assign specific functions to each corner of the screen, enhancing productivity by enabling quick access to features. For example, moving the cursor to a corner can activate Mission Control, display the desktop, or start a screen saver. This feature is beneficial as it creates shortcuts that can save time in navigating through the macOS interface.
You can access this setup by going to System Preferences > Desktop & Screen Saver > Hot Corners. Here, you can tailor each corner to fit your needs or preferences. While it may take a bit of practice to remember which corner performs what function, the time saved in reaching apps or documents can be substantial.
"Customization transforms the MacBook experience, turning it into a personal tool that suits individual workflows and preferences."
With the ability to personalize your experience further with features like Siri and customization options, your MacBook becomes not just a device but a tailored solution that aligns with your productivity needs.
Security and Privacy Management
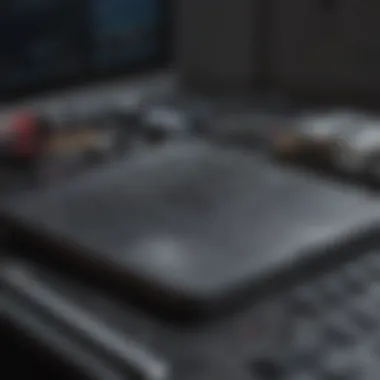

Security and privacy management is a critical aspect of using any technology, especially when it comes to personal devices like the MacBook. With increasing concerns surrounding data protection and privacy breaches, understanding how to secure your device becomes essential. It not only protects personal information but also ensures that the device functions smoothly. A well-managed security setup helps in mitigating risks from malware, unauthorized access, and other potential threats. This section will explore key elements of macOS security features, effective settings for Touch ID, and password management.
Understanding macOS Security Features
macOS is built with several security features that aim to protect user data and privacy. Some of the foundational elements include:
- Gatekeeper: This feature ensures that only trusted software can be installed. It checks apps against a database of known malware and asks for confirmation if an app is from an unidentified developer.
- FileVault: This is an encryption feature that secures data on your MacBook. By enabling FileVault, all information stored on your disk is encrypted, making it difficult for unauthorized users to access your files, even if they get physical access to your device.
- Firewall: macOS includes a built-in firewall that can be enabled to control incoming network connections, protecting the computer from unauthorized access.
- App Sandbox: This restricts applications from accessing system resources or other applications, limiting potential damage from malicious software.
It's important to stay informed about these features and ensure they are properly configured. Regular updates from Apple also often include critical security patches.
Setting Up Touch and Passwords
Touch ID and strong password management are essential for ensuring your MacBook’s security. Touch ID allows for quick and secure access to your device and applications while providing an additional security layer. Here’s how to set it up:
- Navigate to System Preferences: Click on the Apple logo in the top left corner of your screen, then select System Preferences.
- Select Touch ID: In the System Preferences panel, find and click on Touch ID.
- Add a Fingerprint: Follow the on-screen prompts to register your fingerprint. Ensure that to place your finger on the Touch ID sensor as instructed.
For password management, it's recommended to follow these best practices:
- Use Strong Passwords: A strong password should be at least 12 characters long and include a mix of letters, numbers, and special characters.
- Enable Password Required after Sleep or Screensaver: This ensures that anyone trying to access your MacBook needs your password every time it wakes up.
- Utilize a Password Manager: Consider using a password manager to keep track of various account passwords securely.
Always remember that effective management of security settings is a crucial practice. Regularly review these settings to ensure they align with your needs.
Maintaining good security and privacy practices is an ongoing process. By leveraging the built-in security features of macOS and setting up Touch ID and strong passwords, users can greatly enhance their data protection and overall MacBook experience.
Maintenance and Troubleshooting
Maintaining your MacBook is essential for ensuring optimal performance and longevity of the device. Troubleshooting is equally important, as it allows you to address and resolve any issues that may arise. This section focuses on regular maintenance practices and common troubleshooting techniques. Both aspects are crucial in preventing future problems and keeping your MacBook running smoothly. By understanding these elements, you can make the most out of your investment.
Regular Maintenance Tips
Updating macOS
Updating macOS is a fundamental aspect of maintaining your MacBook. Regular updates not only provide access to the latest features but also help in securing your device against vulnerabilities. Apple frequently releases updates that enhance performance, fix bugs, and improve compatibility with applications. Therefore, keeping your operating system up to date is a beneficial, and sometimes necessary, practice.
A key characteristic of updating macOS is the security patches that come with each update. These patches protect your MacBook from threats that could compromise your data or functionality. One unique feature of macOS updates is the seamless installation process, which generally requires minimal user interaction. However, there can be disadvantages. Occasionally, new updates might introduce unforeseen software conflicts or bugs. It is advisable to read user feedback before installing major updates.
Organizing Storage
Organizing your storage is vital for maintaining the performance of your MacBook. Over time, clutter can slow down your machine and affect its efficiency. Organizing files into folders, deleting unneeded items, and using cloud storage are practical strategies. This practice not only helps in managing space but also improves overall system speed.
The key characteristic of organizing storage is file management, which directly impacts your ability to retrieve documents efficiently. A popular choice for many users is the use of iCloud Drive, which offers seamless integration with macOS. This feature allows you to access your files across multiple Apple devices. However, there are drawbacks, such as storage limits imposed by your iCloud plan, which can cause issues if you have extensive data needs. It is wise to evaluate your storage options regularly.
Common Troubleshooting Techniques
Identifying and solving problems is an inevitable part of using technology. Common troubleshooting techniques can help you address issues effectively without excessive frustration.
- Restart the MacBook: Sometimes, a simple restart can resolve many issues, from application crashes to sluggish performance.
- Check Activity Monitor: This utility provides insights into resource usage by applications, helping you identify any that consume excessive resources.
- Reset NVRAM or SMC: Resetting the NVRAM or the System Management Controller can resolve hardware issues that affect performance and functionality.
- Safe Mode: Booting your MacBook in safe mode can help eliminate software problems by disabling non-essential features temporarily.
- Consult Apple Support: If you remain unable to resolve your issue, don’t hesitate to reach out to Apple’s support team for assistance.
"Prevention is better than cure. A little maintenance goes a long way in ensuring your MacBook performs at its best."
In summary, regular maintenance like updating macOS and organizing storage can prolong the life of your MacBook. Coupled with effective troubleshooting techniques, these practices will enhance your computing experience.
Ending
The conclusion of an article is not merely a summary; it integrates vital insights and reflections gathered throughout the text. In this case, the conclusion serves to emphasize the importance of navigating the MacBook ecosystem effectively. After a comprehensive journey through setup, features, applications, and maintenance, it’s clear that understanding your device can elevate the user experience significantly.
One main benefit of this article is its ability to crystallize the essential points that new users must grasp to use their MacBook with confidence. From the initial setup to exploring advanced features, each section has contributed to a holistic understanding of the MacBook’s capabilities. When users grasp these concepts, they can leverage the full potential of their devices while ensuring security and efficiency in daily tasks.
In addressing common issues and troubleshooting techniques, users are better equipped to handle challenges they may face. Familiarity with these elements not only boosts user confidence but also fosters a sense of independence. Moreover, the structured format ensures that the information is digestible, encouraging users to refer back to specific sections as needed.
The wider implication of a conclusion like this also includes encouraging users to continue their learning journey. Each MacBook offers a rich landscape of features waiting to be explored further, thus inviting users to engage more deeply with their devices.
Recap of Key Takeaways
To distill the information presented:
- Understand the MacBook: Recognizing the different models and their features sets the stage.
- Setup Essentials: Proper unboxing and initial configuration foster a smooth start.
- Utilize Interface: Grasping the user interface leads to efficient navigation and file management.
- Built-in Apps: Familiarity with applications such as Safari and Mail enhances productivity.
- Advanced Features: Features like Siri and customization options enrich user experience.
- Security Practices: Understanding macOS security strengthens user protections.
- Maintenance: Regular updates and organization keep the MacBook running optimally.
- Troubleshooting Skills: Knowing common solutions empowers users when encountering issues.
Encouragement for Continued Exploration
As the world of technology evolves, so does the operating experience on a MacBook. Users should feel motivated to explore beyond basic functionalities. Engaging with community forums such as Reddit can provide insights into new techniques and updates.
The MacBook supports numerous applications that can further enhance your productivity. Experimenting with additional software or delving into customization options can turn a standard device into a personalized powerhouse. Each user may find unique features tailored to their workflow.
Furthermore, attending workshops, webinars, or Apple events can expose users to the latest macOS updates and technological advances.
In summary, the MacBook is not just a tool; it’s a platform for continuous learning and growth. Embrace the journey, and allow curiosity to guide your use of your device.



