Master Your Mac: Essential Tips and Tools
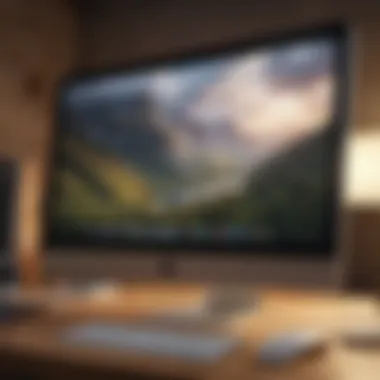

Intro
In the realm of technology, Apple Macs have carved out a distinctive niche, combining functionality with elegance. For both seasoned users and newcomers, understanding the intricacies of Mac systems can significantly enhance their user experience. This guide seeks to dissect essential activities that can elevate everyday tasks on your Mac. It will cover various aspects of the Mac experience while also addressing practical tasks, software recommendations, and helpful tips.
Product Overview
Overview of the Apple product being discussed
Apple offers a range of Mac products, including the MacBook Air, MacBook Pro, iMac, Mac mini, and Mac Pro. Each product serves specific needs, from casual use to professional requirements. The MacBook Air, for instance, is known for its portability and battery efficiency, making it suitable for users on the go.
Key features and specifications
The latest models of the MacBook Air come with the M2 chip, which offers significant improvements in processing power and battery performance. Key specifications include a Retina display, up to 24GB of RAM, and storage options reaching up to 2TB. The iMac, on the other hand, features a stunning 4.5K Retina display and is designed for creative professionals with its powerful graphics capabilities.
Comparison with previous models
Comparing the current Mac models with their predecessors reveals a trend toward greater efficiency and enhanced user experience. The transition to the M1 and M2 chips marked a pivotal shift from Intel processors, leading to improved speed and battery life across all devices. For example, the battery life of the MacBook Air has jumped from around 12 hours in the previous Intel model to up to 18 hours with the M2 chip.
Performance and User Experience
Performance analysis
When assessing performance, Macs have historically excelled in speed and multitasking. The M2 chip's performance is notably superior to former models, providing users with seamless application transitions and swift boot times. Users can run demanding applications, like video editing software Final Cut Pro, without lag or slowdown.
User interface and ease of use
macOS provides a refined interface that is both intuitive and straightforward. Features like Mission Control and the Dock simplify navigation. New users can adapt quickly, while advanced users benefit from custom shortcuts and gestures designed to enhance productivity.
User experience feedback and opinions
Feedback from users frequently highlights the stability and reliability of Macs. According to user opinions on platforms like Reddit, many appreciate the cohesive ecosystem of Apple products, which allows for ease of syncing between devices.
Design and Build Quality
Design elements and aesthetics
Apple is celebrated for its minimalist approach. The MacBook Air, for example, features an aluminum chassis that is impressively thin and lightweight. The Retina display offers sharp visuals, accentuating the aesthetic appeal.
Materials used in construction
Apple uses high-quality materials in constructing its devices. The MacBook's aluminum casing is not only aesthetically pleasing but also durable, resisting wear and tear over time.
Durability and build quality assessments
Tests indicate that Apple products, including the MacBook Air, withstand typical wear with grace. Users report satisfaction with the build quality, often noting that these devices can last for several years, adding to the overall value.
Software and Updates
Operating system features and updates
macOS includes various built-in applications, such as Safari, Mail, and Photos, which enhance productivity. The latest version, currently macOS Ventura, brings new features like Stage Manager for efficient multitasking.
App compatibility and availability
Most software titles today offer compatibility with macOS, including popular programs like Adobe Creative Cloud and Microsoft Office. This broad availability ensures users can find tools that fit their needs.
User customization options
Users can customize their Mac experience easily. From altering the desktop wallpaper to organizing the Dock, Apple encourages personalization to meet individual preferences.
Price and Value Proposition
Price point and variants available
Mac models vary widely in price. The MacBook Air starts at a relatively affordable price point, while the iMac Pro commands a higher figure due to its advanced capabilities.
Value for money assessment
Considering the longevity and performance of Macs, many users feel they offer good value for the money. The overall build quality, coupled with the seamless integration with Apple services, justifies the investment for many.
Comparison with similar products in the market
When compared to Windows-based laptops with similar specifications, Macs often provide a better user experience. The unique ecosystem and smoother operation of macOS can outweigh the pricing differences for many consumers.
"Investing in a Mac is not just about the price; it's about the experience and longevity of the product."
Overall, exploring essential activities on a Mac reveals a world of efficiency and productivity waiting to be harnessed. This guide aims to enhance that exploration, ensuring users of all levels can maximize their experience.
Prelims to Mac Devices
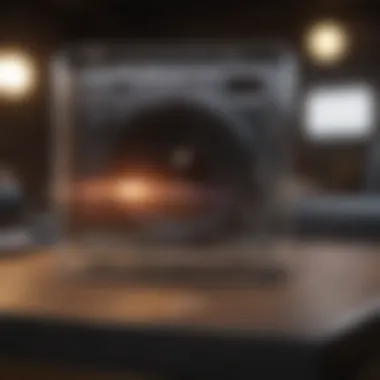
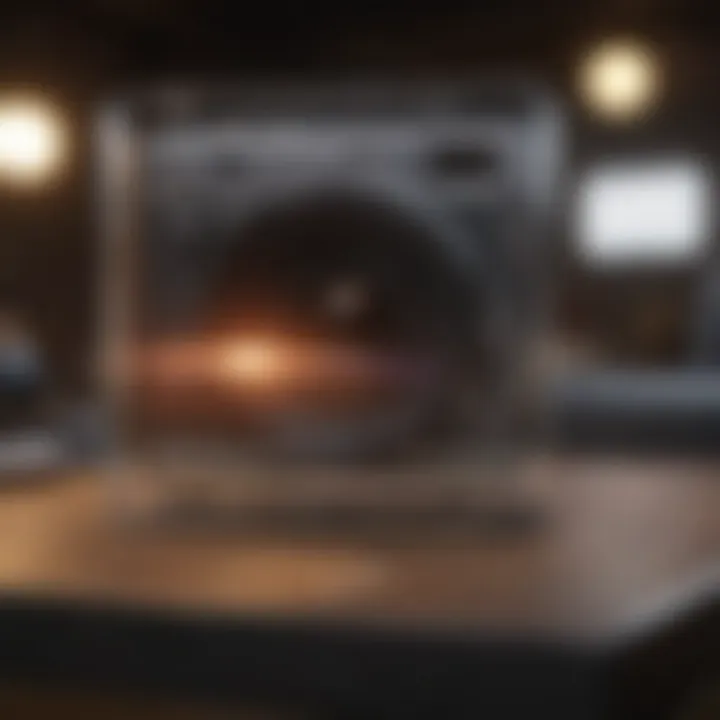
The world of Mac devices offers a unique blend of functionality and design. Understanding these devices is crucial for users seeking to optimize their experience. This introduction serves as a gateway to appreciating how Apple's ecosystem functions, the innovative technology behind it, and its relevance in everyday tasks.
Understanding the macOS Environment
Navigating the macOS environment is fundamental for both new and experienced users. This operating system is tailored to offer seamless integration across various applications and devices. The user interface is intuitive and visually appealing, which contributes to an efficient workflow.
One of the essential aspects of macOS is its multitasking capabilities. Users can effortlessly switch between applications without losing focus. The Dock provides quick access to frequently used applications, enabling a streamlined process.
Moreover, the menu bar at the top allows users to access system features and application-specific functions easily. These design choices enhance productivity and make the macOS experience enjoyable. Furthermore, understanding system settings and preferences is vital. Customizing notifications, display settings, and shortcuts can significantly influence how effectively users interact with their devices.
To get accustomed to the macOS environment, it is advisable to explore the built-in tutorials and guides available. These resources can serve as a valuable starting point, helping users to familiarize themselves with core functionalities.
Identifying Your Mac Model
Knowing your Mac model is critical for effective maintenance and performance optimization. Different models have unique capabilities, hardware specifications, and software compatibility. Apple provides a variety of options, from the MacBook Air to the Mac Pro.
To identify your Mac model, follow these steps:
- Click on the Apple logo in the top-left corner of your screen.
- Select About This Mac.
- A window will appear showing an overview of your Mac, including the model name and year of release.
By knowing your Mac's specific model, you can troubleshoot more efficiently, access appropriate support resources, and discover compatible software tools tailored to your device. This knowledge equips users to maximize their Mac experience, ensuring they can unlock its full potential effectively.
Knowing your Mac model allows you to explore applications, updates, and tools that suit your specific hardware capabilities.
Initial Setup and Customization
Setting up your Mac for the first time is more than just unboxing it. It is a crucial step that lays the foundation for a productive and personalized experience. The initial setup and customization process allows users to tailor their device to their preferences, ensuring that the Mac operates in a way that fits their workflow. This step is vital because it can affect overall satisfaction and productivity levels throughout the user's journey with the device.
Setting Up Your User Account
Creating a user account is the first significant task when setting up your Mac. It is essential as it establishes your presence on the device, enabling you to create a personalized environment. During this process, you can choose between several options: a standard account, which is adequate for most users, or an admin account, that grants access to system-wide changes.
When creating your account, consider the following:
- Username: Choose a name that reflects your identity. It can be a real name or a nickname.
- Password: Opt for a secure password incorporating numbers and special characters.
- Profile Picture: A custom picture can make your Mac feel more personalized from the start.
Additionally, if your Mac will be shared with others, setting up separate user accounts is advisable. This maintains privacy and provides a distinct space for each individual.
Configuring System Preferences
After establishing your user account, the next logical step is to configure your system preferences. This section of the setup process allows you to adjust how your Mac behaves and looks. System Preferences is where you can find a myriad of settings affecting everything from display brightness to keyboard shortcuts.
Key areas to focus on include:
- Display: Adjust resolutions and brightness to ensure comfortable viewing.
- Sound: Manage your volume and choose input/output devices according to your needs.
- Trackpad or Mouse: Configure gestures and speeds that suit your usage for better navigation.
- Security & Privacy: Set up FileVault, enable automatic updates, and manage firewall settings to bolster your Mac's security.
By taking the time to customize these preferences, you create an environment that is tailored to your habits and enhances efficiency.
Personalizing Your Desktop
Finally, personalizing your desktop is a significant aspect of your Mac setup that allows for visual and functional customization. The desktop is often the first screen you interact with, so making it reflect your style can be motivating.
Here are some ways to personalize your desktop:
- Wallpaper: Choose a background that is pleasant to your eye. You can opt for a photo, a solid color, or a dynamic wallpaper that changes throughout the day.
- Dock: Rearranging icons in your Dock or adding/removing applications that you use frequently helps streamline access to essential software.
- Stacks: If you often work with numerous files, utilizing stacks can help keep your desktop organized by grouping files by type or date.
- Widgets: In addition to customized wallpapers, you might consider adding widgets for quick access to information like weather updates or calendar events.
Personalizing your desktop can improve your workflow while creating a sense of belonging and ownership of your device.
Remember, the initial setup and customization of your Mac can greatly influence your productivity and comfort level. Take the time to make adjustments that suit your needs.
Navigating macOS Features
Navigating the features of macOS is an integral part of enhancing your interaction with your Mac. It involves understanding where to find and how to effectively utilize tools that streamline your workflow and optimize your digital experience. This section will discuss the dock, Mission Control, and Spotlight—three foundational elements that make macOS not just user-friendly but deeply functional. Mastery of these features can lead to increased productivity and a more satisfying user experience.
Utilizing the Dock
The Dock is more than just a visual representation of open applications. It serves as a central hub designed for easy access to your most-used apps, files, and folders. At its core, the Dock can greatly simplify your navigation. You can organize your applications into folders and adjust their arrangement according to your preferences.
Benefits of the Dock:
- Quick Access: Pinning frequently used apps makes them readily available, reducing the time spent searching for them in the Applications folder.
- Minimized Windows: You can minimize windows to the Dock rather than cluttering your desktop. This helps maintain focus on active tasks.
- Stacked Folders: Utilizing stacks can keep your files organized, allowing for one-click access.
Consider configuring the Dock to suit your workflow. You can adjust the size, position it on the left, bottom, or right of the screen, and even toggle magnification for visual ease. The Dock is customizable, and finding a setup that supports your working style can lead to a more efficient workspace.
Accessing Mission Control
Mission Control allows users to get a bird’s eye view of all open windows, spaces, and application full-screen modes. This feature centralizes your workflow management by enabling you to switch between applications and windows seamlessly.
Key Advantages of Mission Control:
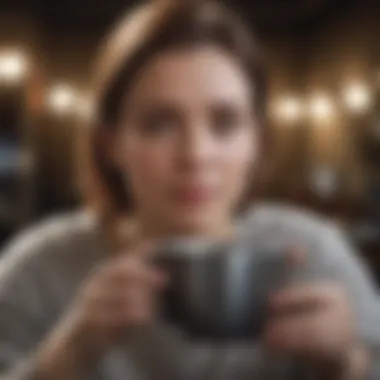
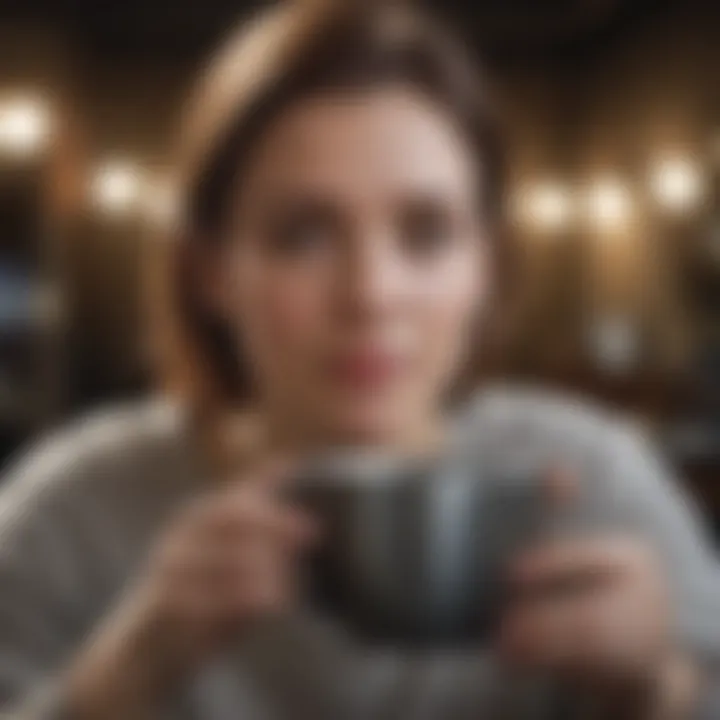
- Overview of Open Windows: Quickly switch between multiple applications without hunting through your desktop.
- Creating Spaces: You can create separate desktops for different projects or purposes, helping to declutter your workspace.
- Easier Dragging and Dropping: When moving files between applications, having a wider view simplifies this process.
To access Mission Control, you can use a designated gesture, a keyboard shortcut, or click its icon in the Dock. Familiarizing yourself with this tool provides greater control over your multitasking capabilities, allowing for a more fluid experience as you navigate through various projects and tasks.
Employing Spotlight for Swift Search
Spotlight is an advanced search tool that provides instant access to files, folders, applications, and information on the web. This feature is integral for Mac users who prioritize efficiency and speed in their work. By simply clicking on the magnifying glass icon in the top right corner of your screen or pressing Command + Space, you activate the Spotlight feature.
Features of Spotlight:
- Quick File and App Search: Instantly find documents, images, or any installed applications without navigating through folders.
- Web Results: By typing in queries, you can also access web search results, making it a valuable tool for quick information retrieval.
- Calculator and Conversion Functions: Need to calculate a number or convert measurements? Spotlight has built-in functionality for these tasks, streamlining workflows further.
By leveraging Spotlight effectively, you can reduce the time spent searching on your Mac, allowing for a more focused and productive session.
"Mastering macOS features like the Dock, Mission Control, and Spotlight can significantly enhance your productivity and user experience."
Essential Applications for Productivity
In today's fast-paced digital landscape, utilizing the right applications can significantly enhance your productivity on a Mac. Essential applications act as tools, expediting tasks and ensuring efficient workflow management. By incorporating these into your daily routine, you can easily streamline processes, maintain organization, and get the most out of your device.
First and foremost, these applications allow for better time management. Applications like Reminders and Calendar help you keep track of appointments and deadlines. This optimizes your schedule and promotes a focus on critical tasks. Additionally, having applications that enhance collaboration, such as Slack or Microsoft Teams, enables seamless communication with colleagues. Both elements are crucial for fostering productivity.
Moreover, consideration of performance plays a vital role in choosing the right tools. The effectiveness of these applications can either boost or impede your workflow. Hence, understanding the capabilities and limitations of built-in applications and third-party tools is key to creating a productive environment on your Mac.
Exploring Built-In Applications
Apple provides several built-in applications that enhance productivity directly. Among them, Notes stands out. Notes allows for quick jotting down of ideas, creating to-do lists, or maintaining important information. The integration with iCloud ensures your notes sync across all your devices, providing accessibility wherever you are.
Another important tool is Mail. This application enables efficient email management. Features like Smart Mailboxes and Rules help you organize communications based on specific criteria. This leads to a clutter-free inbox, allowing you to focus on the emails that matter most.
Additionally, Preview can be a powerful ally in productivity. It not only allows users to view PDFs and images, but it also includes editing capabilities. You can highlight important text, add comments, or even fill out forms directly within the application. This reduces the need to switch between multiple applications, thus saving time and effort.
Overall, the built-in applications available on a Mac are not to be overlooked. They are designed to integrate seamlessly with macOS features, enhancing overall user experience.
Recommended Third-Party Tools
While the built-in applications are important, third-party tools can offer functionalities tailored to individual needs. For instance, Notion has gained popularity among users for its versatility. It allows you to create databases, manage projects, and take detailed notes all in one place. Such a centralized system can integrate various aspects of work and personal tasks without the need for multiple applications.
Another notable tool is Trello, which is focused on project management. It uses a card-based system for organizing tasks, making it visually intuitive. Users can easily move tasks through different stages of completion, which helps in tracking progress efficiently.
Additionally, applications like Evernote continue to be relevant for those who prioritize organization. Its capability to collect and organize information in various formats, such as text, images, and web clippings, makes it a powerful choice for individuals who manage extensive information.
Ultimately, the selection of third-party tools should be guided by specific needs. Identifying tasks that can be streamlined can lead to better choices, ensuring that productivity is maximized without unnecessary complication.
Optimizing Storage and Performance
Optimizing storage and performance is crucial for an effective Mac experience. As users engage in various tasks like multitasking, running resource-intensive applications, or simply storing personal files, the demand for disk space and system performance increases. Over time, a cluttered hard drive can slow down the system significantly. Consequently, it becomes essential to understand how to efficiently manage disk space and maintain optimal performance.
Efficient storage management enhances overall device reliability. With a well-maintained storage environment, users can expect faster application launch times and improved system response. This not only contributes to a smoother user experience but also prolongs the lifespan of the Mac device.
Managing Disk Space
Managing disk space effectively involves monitoring what is stored on your Mac and making room for important files while removing unnecessary ones. One of the first steps is to identify what occupies the most space. The built-in Storage Management tool can assist in providing a visual overview.
- Access Storage Management: Click on the Apple menu in the top-left corner, choose 'About This Mac,' and go to the 'Storage' tab. Here, you will see a colored bar indicating the types of files stored.
- Recommendations: macOS offers recommendations that can help you optimize storage. For instance, you may see options to Store in iCloud, optimize storage by removing watched movies, or empty the trash automatically.
- Remove Unused Applications: Regularly review installed applications. If you find apps that you no longer use, consider uninstalling them. This can free up significant disk space.
- Organize Files: Create a structured file organization within Finder. Use folders and subfolders to categorize documents, photos, and downloads. This practice not only simplifies searching but also makes it easier to recognize files that can potentially be deleted or archived.
- External Storage Options: For files that are infrequently accessed, consider using external drives or cloud services. This way, the primary drive remains less crowded, maintaining high performance for essential tasks.
Cleaning Up Your Mac
Regularly cleaning up your Mac ensures that system performance does not degrade over time. It involves removing temporary files, cache data, and redundant system files that accumulate during regular use. Here’s how you can clean up your Mac effectively:
- Temporary Files: Temporary files are generated by applications to store data temporarily. They can be safely deleted. Use tools like CleanMyMac or OnyX to scan and remove these files.
- Empty Cache: Cached files can be useful, but over time they can build up and take up space unnecessarily. Go through Finder, access the 'Go' menu, hold the 'Option' key, and click 'Library.' From there navigate to the 'Caches' folder, and remove cache contents that are no longer needed.
- Duplicate Files: Duplicate files can occupy a significant amount of storage space. Utilize tools such as Gemini or Duplicate File Finder to search for and eliminate duplicate files.
- Clear Download Folder: The Downloads folder often accumulates many files over time. Review its contents and delete files that are not needed.
- Manage Large Files: Use Finder’s search functionality with parameters set to find files over a specific size. From there, you can review large files and determine which ones can be deleted or archived for increased storage.
Regularly optimizing your Mac’s storage and performance is essential to ensure long-term satisfaction and efficiency in your tasks.
By comprehensively approaching both the management of disk space and cleaning up your Mac, the overall system performance can significantly improve, making for a more seamless user experience.
Enhancing Security
When it comes to Mac devices, ensuring security should be a priority. Both personal and professional information can be at risk if a device is not properly secured. Enhancing security can prevent unauthorized access, data breaches, and various types of cyber threats. Understanding two critical features—FileVault and Gatekeeper—can greatly fortify your Mac's security. These options not only protect your data but also simplify managing potential threats, which is essential for every user.
Using FileVault
FileVault is an integrated disk encryption feature that secures your Mac by encrypting the entire startup disk. When enabled, sensitive information is protected, making it harder for unauthorized users to access your files. The encryption utilizes XTS-AES-128 with a 256-bit key, providing strong protection against data loss and theft.
To enable FileVault on your Mac, follow these steps:
- Open System Preferences.
- Click on Security & Privacy.
- Select the FileVault tab.
- Click Turn On FileVault.
- Choose whether to use your iCloud account or create a recovery key.
After you enable FileVault, it may take some time to encrypt your disk. During this process, your files remain accessible, but the encryption protects your data. It is important to remember your password or recovery key, as losing both can make your data irretrievable.
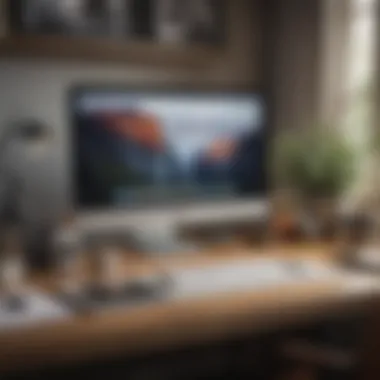
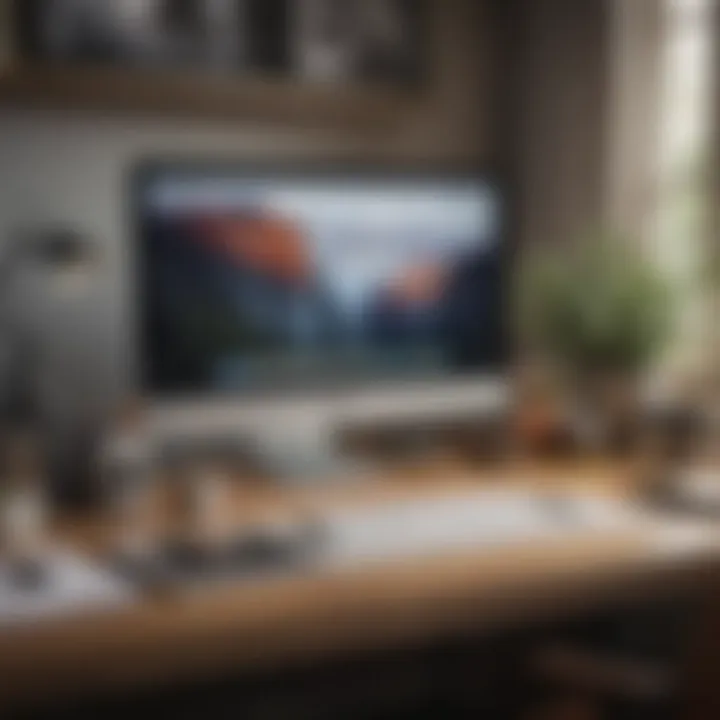
Implementing Gatekeeper
Gatekeeper is another essential security feature built into macOS. This function prevents the execution of potentially harmful applications by controlling where apps can be downloaded from. By default, Gatekeeper allows apps from the App Store and identified developers, providing a necessary layer of security against malware.
To adjust Gatekeeper settings, you can:
- Open System Preferences.
- Go to Security & Privacy.
- In the General tab, you can choose the option for app sources. You can select to allow from:
- App Store
- App Store and identified developers
- Anywhere (not recommended)
Setting Gatekeeper to allow only apps from the App Store or identified developers minimizes the risk of downloading malicious software. Regular software updates also play a vital role in keeping Gatekeeper effective and your Mac secure.
Maintaining a secure macOS environment is an ongoing task. Regularly review your security settings, backup data, and stay informed about new security threats.
Leveraging Cloud Services
The integration of cloud services into daily activities significantly enhances the functionality and user experience of Mac devices. As users engage with increasingly vast amounts of data, cloud solutions offer a means to store, manage, and collaborate more effectively. Accessing files from multiple devices becomes seamless, promoting flexibility in workflows and providing users with access to their documents anytime, anywhere. This section examines aspects of cloud services that are particularly relevant to a Mac user's experience, focusing on their benefits and some considerations to keep in mind.
Utilizing iCloud Effectively
iCloud is Apple's proprietary cloud storage solution, offering a cohesive ecosystem for Mac users. It allows for automatic backups of important data, making file management and recovery straightforward.
- File Storage and Syncing: With iCloud Drive, users can store files in the cloud, ensuring they are available across all Apple devices. This synchronization is vital for those who use their devices interchangeably, as it keeps documents, photos, and even app data consistent.
- Photos and Videos: The iCloud Photos feature auto-storage for all images and videos, streamlining photo management. Users can organize albums and access them from any device logged into the same Apple ID.
- Shared Access: This service also permits file sharing among users. Collaborating on projects becomes easier, as iCloud allows several users to view and edit files simultaneously.
To utilize iCloud effectively, follow these steps:
- Go to System Preferences > Apple ID > iCloud.
- Check the services you wish to enable, like Photos, iCloud Drive, and Back to My Mac.
Ultimately, leveraging iCloud can lead to an organized and efficient approach to both personal and professional file management.
Exploring Third-Party Cloud Solutions
While iCloud provides a solid framework for cloud storage, third-party solutions can further enhance the Mac experience. Different cloud services cater to specific needs, offering unique functionalities or advantages that may appeal to various users.
- Dropbox: Known for its straightforward interface, Dropbox is an excellent choice for users who need to share large files easily. It integrates well with many applications, making collaboration effortless.
- Google Drive: This service provides generous storage and powerful application integration. Google Drive is especially useful for those who frequently use Google Workspace tools, facilitating a seamless transition between various tasks.
- Microsoft OneDrive: For users heavily invested in the Microsoft ecosystem, OneDrive offers efficient file syncing with Office applications. This integration is beneficial for collaborative work, especially in business environments.
When considering third-party cloud solutions, keep the following in mind:
- Security Features: Review encryption options and privacy policies to ensure data safety.
- Cost: Examine pricing plans, especially if you anticipate needing significant storage.
- Integration with Existing Tools: Ensure compatibility with the software you currently use to avoid operational disruptions.
In summary, while iCloud serves as an effective cloud service tailored for Apple users, exploring additional third-party options may provide enhanced flexibility and features to meet diverse needs.
Learning and Support Resources
In the ever-evolving landscape of technology, access to learning and support resources is crucial for getting the most out of your Mac experience. Not only does it help users troubleshoot issues, but it also empowers them to utilize the full capabilities of their devices. Effective navigating of these resources can drastically improve productivity and user satisfaction.
Maximizing Apple Support
Apple provides a remarkable level of support through its official channels. Their Support website is a comprehensive hub of information. Here, users can find detailed guides, FAQs, and troubleshooting steps tailored for specific products like the MacBook Pro or iMac. To maximize this resource, users should familiarize themselves with the various search options available on the site. Users can categorize their queries by topics such as software, hardware, or account issues.
Many users can benefit from using Apple's Support app. This app allows you to get personalized assistance directly from Apple, and even schedule appointments at Genius Bars. Furthermore, having access to Apple's online chat support can provide immediate answers in real-time.
Consider maximizing your Apple Support by doing the following:
- Regularly visit the Support website for updates and new assistance articles.
- Utilize the Apple Support Community for peer advice on unique issues.
- Leverage remote diagnostics services that Apple offers to help troubleshoot.
Engaging with the Apple Community
The Apple Community represents a vibrant resource for users seeking to learn from one another. Engaging in forums allows users to share insights, solutions, and experiences. By participating here, individuals not only find support for their challenges but also contribute to the greater knowledge base that can assist others.
Platforms like reddit.com host numerous subreddits specifically about Mac and Apple products. In these forums, you can find everything from troubleshooting tips to software recommendations. Users often share their unique tips and tricks that can save time and improve workflows.
When engaging in these communities, it helps to consider:
- Posting clear questions or problems to receive specific advice.
- Participating consistently to build connections and credibility.
- Utilizing search functions before posting to see if issues have already been addressed.
Engaging with a community of like-minded users can transform your Mac experience, making you feel like part of a support system while learning relevant information.
Ending
In the context of this article, the conclusion serves a vital role in synthesizing the various aspects of the Mac experience discussed throughout. It highlights the significance of understanding one's Mac device, setting up an efficient workspace, and utilizing features that enhance productivity. By summarizing key points, it encourages users to actively engage with their machines.
One specific element worthy of reflection is the seamless integration of macOS with various applications and tools. This integration promotes a user-friendly experience, essential for both novices and seasoned veterans. Awareness of built-in features like Spotlight, Mission Control, and the Dock can elevate daily workflows.
Moreover, a well-organized conclusion reiterates the importance of ongoing learning and support. Resources, both from Apple and the wider community, empower users to resolve issues swiftly, thereby minimizing downtime. Whether replacing the battery in an aging MacBook Air or upgrading to a cutting-edge iMac, understanding available support makes a considerable difference.
Reflecting on Your Mac Journey
As you contemplate your journey with your Mac, consider how far you’ve come in mastering its unique features and capabilities. Each interaction with your device adds to your knowledge base, shaping the way you approach tasks. This reflection is not just about technical skills but also about the habits you have cultivated over time.
- Have you personalized your desktop environment to suit your workflow?
- Are your applications in the Dock arranged to facilitate quick access?
- How effectively are you using cloud services to backup your data?
These questions inspire further exploration and discovery. With each small step taken towards optimizing your experience, you enhance not only your productivity but also your enjoyment of using macOS.
In summation, reflecting on your Mac journey encourages you to stay curious and engaged with your device. Embrace new features, continue seeking knowledge, and share your experiences within the community. Such engagement leads to a richer, more fulfilling interaction with Apple technology.



