Mastering Screen Recording on iPhone 13: A Complete Guide
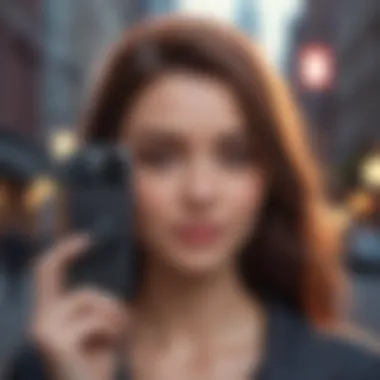
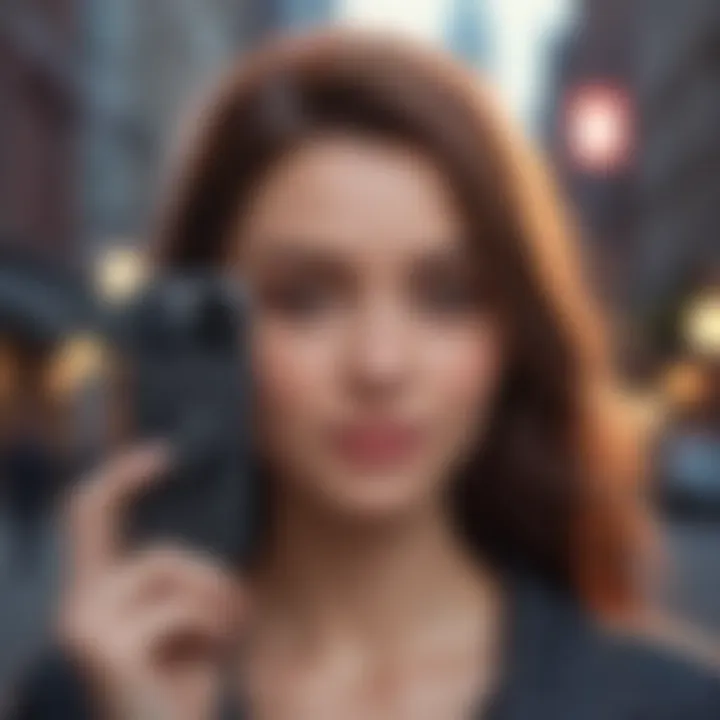
Intro
Screen recording on the iPhone 13 has become a valuable tool for many users, whether they are looking to create tutorials, capture gaming highlights, or share moments from their favorite apps. The functionality is straightforward and intuitive but can be easily overlooked if one isn't aware of its potential. In this guide, we'll carve out a clear path through the nuances of the screen recording feature, ensuring you don’t miss a thing.
This article aims to break down not just the setup of screen recording on your iPhone 13, but also delve into tips and tricks that can elevate what you capture. It will also tackle common pitfalls and troubleshooting advice that can make or break your recording experience. Expect discussions about software options post-recording, as well as sharing methods that cater to your audience’s preferences. Each bit of information serves to enhance your understanding of this feature, transforming it from a hidden gem to an everyday tool in your digital arsenal.
Whether you're a tech enthusiast, an Apple aficionado, or simply someone looking to make the most out of your device, this guide will equip you with the know-how to navigate screen recording at all levels.
Prologue to Screen Recording
Screen recording on the iPhone 13 has transformed the way users share and document their digital interactions. Whether you're a budding content creator or simply need to show someone how to navigate a specific app, screen recording serves as a versatile tool in your digital arsenal. This feature not only enhances communication but also facilitates learning and sharing, making it a key addition to the iPhone's functionality.
Moreover, with the rise of remote work and online collaboration, screen recording has become increasingly significant. It enables individuals to create instructional videos, capture gameplay, or share important information directly from their screens. This ability to visually express thoughts can bridge gaps that text often leaves unfilled, offering a richer context.
Understanding the Importance of Screen Recording
In today’s fast-paced digital landscape, visual content plays a pivotal role. Screen recording helps convey messages that might be lost in written words. One might ask, why bother typing out a complicated process when you can show it instead? The answer lies in the efficiency it brings. Moreover, screen recordings can be revisited, allowing users to absorb the information at their own pace. It's akin to having a personal tutorial at your fingertips.
Additionally, for businesses, the capacity to record presentations or tutorial videos can lead to improved customer support and user onboarding. Imagine a customer being guided through an app directly by the team, demonstrating features in real-time. That’s a game-changer!
Applications and Use Cases
The applications for screen recording are as varied as the users who employ it. Here are a few noteworthy examples:
- Educational Purposes: Teachers can record lessons and post them online, thus extending learning beyond the classroom. This method proves particularly effective for complex subjects, allowing students to review material repeatedly.
- Gaming: Many gamers use screen recording to capture epic moments, share strategies, or provide walkthroughs. Platforms like YouTube and Twitch thrive on such content, and gamers benefit from recording their sessions for editing and later sharing.
- Technical Support: Customer service teams can utilize screen recording to guide users through troubleshooting steps, reducing frustration and increasing user satisfaction.
- App Demonstrations: Developers can showcase new features or applications by recording them in action, making it easier for potential users to understand the product.
These use cases illustrate how essential screen recording has become for communication, learning, and sharing in the digital realm. With the iPhone 13's robust capabilities, harnessing this feature enriches the user experience considerably.
Preparing Your iPhone
Before diving into the world of screen recording, there's a fundamental step that often gets overlooked: preparing your iPhone 13. Setting the stage properly can help you avoid bumps down the road. A well-prepped device means smoother functionality, fewer issues during the recording process, and ultimately better results. Let’s break down the two essential aspects: updating your system and enabling the feature itself.
Updating to the Latest iOS Version
Keeping your iPhone up to date is like changing the oil in your car—it might seem minor, but it makes a world of difference in performance. Each iOS update not only patches security vulnerabilities but also brings enhancements that can improve features, including screen recording. If you're running an outdated version, you could miss out on improvements and bug fixes that boost your recording experience.
To check for updates:
- Go to the Settings app.
- Tap on General.
- Select Software Update.
- If an update is available, tap Download and Install.
Keeping your iOS updated is crucial not just for new features but also for ensuring a smooth screen recording experience.
When your software is current, you can reap the benefits of smoother user interfaces and additional functionalities, making it easier to screen record without technical hitches. No one wants to be in the thick of a gaming session or a crucial tutorial and have the app crash, so regularly checking for updates is wise.
Enabling Screen Recording Feature
Now that your iPhone 13 is updated, it’s time to enable the screen recording feature. For some, this may feel like a minor step, but it’s the icing on the cake. Enabling this function allows you to start recording your screen with just a couple of taps.
Here's how to enable it:
- Open the Settings app.
- Scroll down and select Control Center.
- Tap on Customize Controls.
- Look for Screen Recording in the list and tap the green plus sign next to it.
Benefits of Enabling the Feature
- Convenience: Once it's added to your Control Center, accessing it becomes super easy. Just swipe down and tap the icon to start or stop recording.
- Flexibility: Having this feature at your fingertips allows you to capture spontaneous ideas or moments without fumbling through multiple apps.
When you’re all set up and ready to go, you'll find the screen recording feature invaluable for everything from gameplay to tutorials. So, take the time to prepare, and you'll have a much smoother recording experience in no time.
Configuring Control Center Settings
Configuring the Control Center settings on your iPhone 13 is an essential step for effective screen recording. The Control Center serves as a hub for quick access to various features, including screen recording. With a customized setup, you can ensure that screen recording is just a swipe away whenever you need it. This not only enhances the user experience but also speeds up the process, allowing you to capture moments without unnecessary delays.
Accessing Control Center
To access the Control Center on your iPhone 13, simply swipe down from the upper-right corner of the screen. This gesture brings up a panel filled with various icons representing different features. Depending on how you've configured your settings, you may see icons for Wi-Fi, Bluetooth, Do Not Disturb, volume controls, and more.
Once you’ve reached the Control Center, take a moment to familiarize yourself with it. You may want to think about which features you use most often. Knowing how to quickly pull up the Control Center is foundational for setting up your screen recording functionality smoothly.
Adding Screen Recording to Control Center
Adding screen recording to the Control Center is straightforward and can be a real game changer for users. Here’s how to do it:
- Open the Settings app. This is your gateway for customization.
- Navigate to Control Center. This section provides you the controls you can modify.
- Select Customize Controls. Here, you’ll see a list of included controls and those available for addition.
- Find Screen Recording. It should be in the "More Controls" section.
- Tap the green plus button (+). This will add the screen recording option to your Control Center.
By having the screen recording option readily available in the Control Center, you can initiate recordings on-the-fly, making it easier to capture important moments whether it’s for a tutorial, gameplay footage, or personal reflections.
In summary, configuring your Control Center settings can significantly enhance your ability to utilize the screen recording feature effectively. It's all about making the technology work for you.
Initiating a Screen Recording
Initiating a screen recording might seem straightforward, but it holds significance in unlocking the full potential of capturing and sharing digital experiences on the iPhone 13. This step serves as the gateway to documenting anything from video calls to gameplay or tutorials, thereby sharing knowledge or entertainment effectively. The process not just preserves your onscreen activity but also allows creativity and guidance to flow freely through the captures made.
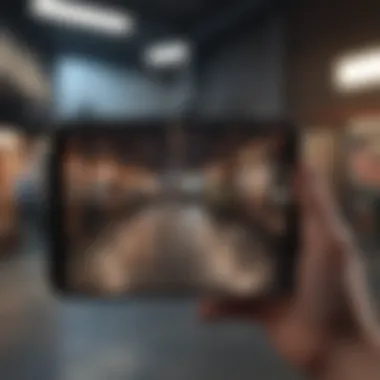
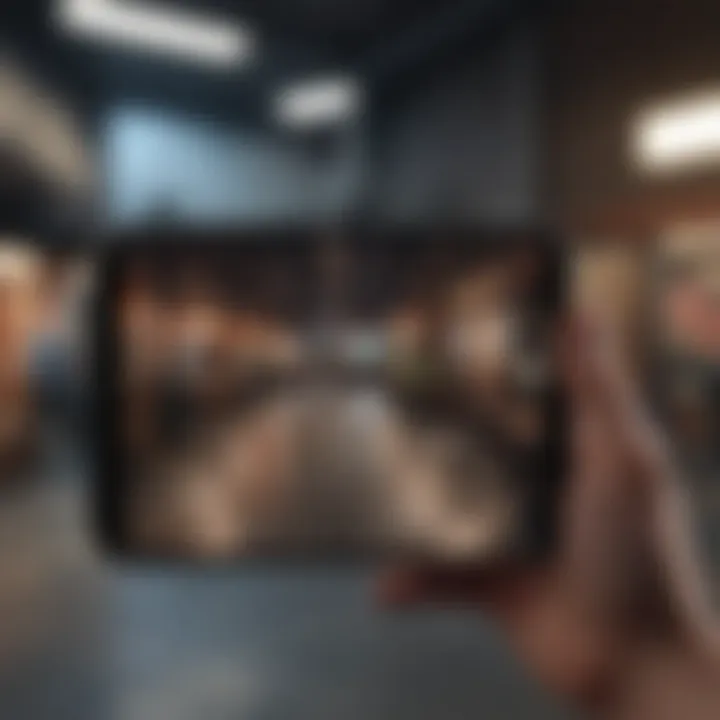
Starting the Recording Process
When you decide to start a recording, it’s essential to know that every second counts. Once you hit that record button, everything on your screen is being documented, so clarity in your actions or presentation is paramount. Here’s a concise guide to help you hit the ground running:
- Open the Control Center: Swipe down from the top-right corner of your screen. This is the magic hub where you access various quick settings and features.
- Tap the Screen Recording Button: Look for the circular record icon, which should be easily spotted among the other icons. Once you tap it, a countdown will appear, giving you three seconds to prepare.
- Watch the Red Status Bar: When recording begins, notice the red bar at the top of the screen tells you it's live. Keep an eye on it; if it disappears, make sure the recording is still running.
- Conduct Your Activity: Whether you’re navigating through a new app, playing a game, or conducting a tutorial, let the recording capture your onscreen maneuvers seamlessly. Try to keep your movements smooth and deliberate to avoid disjointed visuals.
With these steps, you can effortlessly initiate screen recordings, enabling a clearer transmission of your digital endeavors to an audience.
Using Microphone for Commentary
Now, adding a layer of depth to your recordings involves the use of the microphone. Speaking while you record can turn a simple screen capture into an informative video guide, making it interactive and engaging. Activating audio commentary is as simple as a toggle switch.
Here's how to bring your voice into the mix:
- Long Press the Record Button: Instead of just tapping, press and hold the screen recording button in the Control Center. This gives way to more settings.
- Enable Microphone: A menu pops up showcasing microphone options. Simply tap the microphone icon to turn it on.
- Start Commenting: Now you’re ready to share insights, tips, or commentary as you record your screen. Make sure to speak clearly, as any mumbling could muddy your message.
- Iterate and Adjust: After a few test recordings, gauge your audio quality and adjust your distance from the microphone to ensure it captures your voice honors.
Incorporating audio into your recordings significantly enhances their utility. Whether it's for educational purposes, content creation, or just sharing a memorable moment, you're on your way to creating professional-looking content with minimal effort.
Managing Screen Recording
Managing your screen recordings effectively is crucial for ensuring that you capture quality content while maintaining control over the recording experience. The ability to navigate your device during a recording seamlessly and to stop recordings in a safe manner allows users to create polished videos, whether for tutorials, gameplay, or sharing moments with others. Understanding what happens after you finish recording can also help in organizing and utilizing these recordings more efficiently.
Navigating During the Recording
When you're deep into a screen recording, the way you navigate can significantly influence the outcome of your video. It’s important to think about a few key elements:
- Intentional Movements: Avoid jumping all over the place. Slow and intentional navigation helps maintain focus. Back and forth movements can be disorienting for the viewer.
- Touch Gestures: If you're recording a tutorial, think through the gestures you're using. Maybe practice before hitting record. It's easy for a viewer to miss an important step if your fingers are flying everywhere.
- Utilizing On-Screen Controls: Depending on what you're doing, using specific apps like Notes, Safari, or Messages can help you control what pops onto the screen. For example, if you're trying to show a feature in Settings, make sure you go in that app slowly so the viewers can follow along.
Navigating during a screen recording isn’t just about moving through your apps; it’s about crafting a narrative or message. You want the audience to feel engaged, and careful navigation can aid in making that happen.
Stopping the Recording Safely
After capturing your screen, the next essential step is stopping the recording safely. Just swiping to stop without thinking can lead to issues. Here are steps to do it right:
- Familiarize Yourself with Gestures: Knowing exactly how to stop the recording is key. Swipe down from the top right corner, or tap the red status bar at the top of the screen. Have a plan in mind or practice this a few times.
- Double Check Content: Before stopping, review what you’ve recorded if possible. If you’re in the middle of a great moment, pausing to check might help you determine if you want to capture a bit more.
- Confirmation of Stop: Once you stop the recording, tap “Stop” when prompted, and know that by doing this, the recording saves in the Photos app. Sometimes people may rush this step and lose content, so take a breath.
"A smooth finish is just as important as a great start. Being mindful at the end ensures a quality product for your viewers.”
Overall, effective management of screen recordings involves practice and planning. With a thoughtful approach to navigation and a deliberate stopping process, users can enhance the quality and usability of their recorded content.
Accessing and Analyzing Your Recordings
Understanding how to access and analyze your recordings is essential in effectively utilizing the screen recording feature on your iPhone 13. This not only helps in reviewing content but also ensures that you can share, edit, or make use of these recordings in various contexts. Navigating through your screen recordings can offer insights about the quality of your captures and highlight areas of improvement for future recordings.
Finding Your Screen Recordings in Photos
Once you’ve completed a screen recording, you might wonder, "Where did it go?" The good news is that all your recordings save directly to the Photos app. This integration makes it seamless to access your captured content along with your other photos and videos.
To find your screen recordings:
- Open the Photos app on your iPhone 13.
- Tap on Albums at the bottom of the screen.
- Select Media Types or simply scroll down to find the Screen Recordings album.
- Here, you'll see all your recordings neatly organized, making it easy to tap through and find what you need.
This method not only saves you from hunting them down but also keeps everything in one place for convenience.
"A good screen recording is worth its weight in gold, but without easy access, it can slip through the cracks."
Reviewing Recording Duration and Quality
After locating your recordings, the next step is to assess both duration and quality. The duration of your recording can give you a sense of whether you captured all the necessary material or if you missed key moments. Here’s how you can check:
- Open the Photos app and navigate to your screen recordings as mentioned earlier.
- Select a recording, and on the bottom of the screen, you’ll see the recording’s length.
- Pay attention to how long the video is; if you were aiming for a brief tutorial and ended up with twenty minutes, it might be time to consider editing.
When it comes to quality, you'll want to ensure that your content is clear and comprehensible. Here are a few aspects to consider:
- Video resolution: Check if the recording maintains a clear image. If it’s fuzzy, try adjusting your recording settings next time.
- Frame rate: Smooth motion is crucial, especially in fast-paced scenarios like gaming or app demonstrations.
- Audio clarity: If you used the microphone feature, listen for clarity in your commentary. Muffled sounds can detract from the overall quality.
By systematically checking these elements, you can enhance your future recordings and ensure they meet your intended purpose. Keeping your documentation tight not only improves your personal projects but can also elevate your professional undertakings.
Editing Screen Recordings
Editing your screen recordings on the iPhone 13 is not just an afterthought; it plays a crucial role in enhancing the overall quality and effectiveness of the final product. After all, those raw captures can often be filled with extraneous content that doesn't add value to the message you want to convey. By trimming away unnecessary bits, adding polished annotations, and inserting effects, you can elevate your recordings to a level that resonates better with your audience.
The significance of this editing step cannot be overstated, especially for those sharing tutorials, gameplay, or presentations. A well-edited video can keep viewers engaged, ensuring your essential points don’t get lost in the clutter.
Trimming Unnecessary Parts
When you record a screen session, there's a high chance you might capture parts that add no real value, such as long pauses, errors, or distractions. This is where trimming comes into play. Trimming unnecessary parts allows you to streamline your video, ensuring that what remains is relevant and engaging. Here’s how you can do it on your iPhone 13:
- Open the Photos app: Locate your recorded screen video in the "Albums" section, under "Videos".
- Select the video: Tap on it to open it for viewing.
- Edit option: Look for the “Edit” button in the top right corner of the screen.
- Trimming tool: At the bottom of the screen, you will see a slider.
- Adjust the trim slider: Move the handles to adjust where the video should start and end. Try to cut out the boring bits but ensure you don’t cut any essential content in the process.
- Preview the edit: It’s a good idea to watch the edited section to confirm everything flows well.
- Save: Once satisfied with the trimming, hit "Done" to save your changes. Remember, it might be wise to save a copy of the original recording before making edits, just in case you want to go back.
This simple method can significantly enhance your screen recordings by making them feel more professional and succinct.
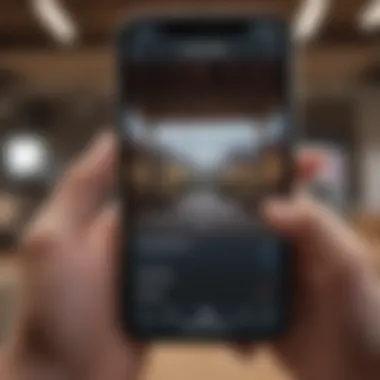
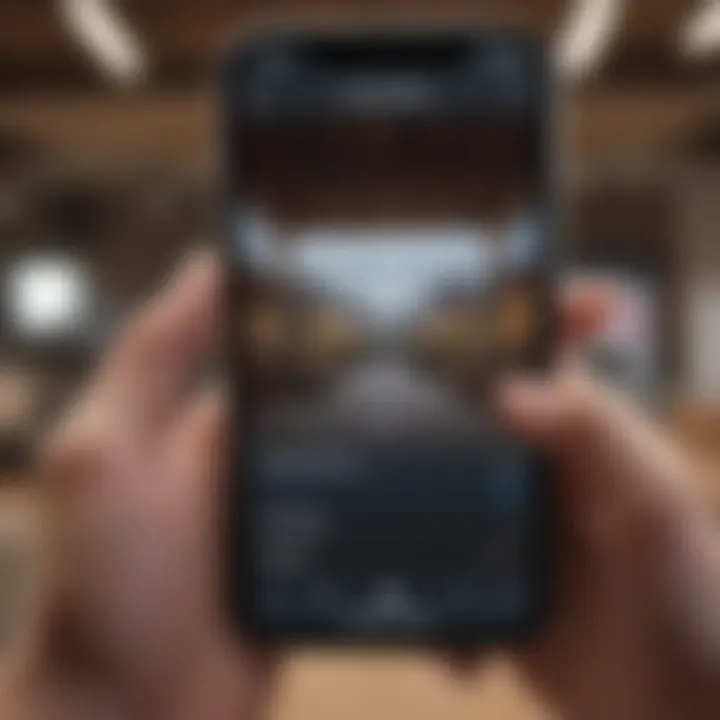
Adding Annotations and Effects
Annotations and effects play a pivotal role in delivering your message clearly. They can highlight key information, guide viewers through complex processes, or simply make your video more visually appealing. Adding these elements is pretty straightforward on the iPhone 13:
- Open your edited video: Once you have trimmed it down, tap the “Edit” button again.
- Find the markup tool: Look for the three dots or the "Markup" option, which will let you draw, write, or add shapes.
- Utilize different colors and styles: Don’t hesitate to use various colors, shapes, and drawing tools to make your annotations stand out. You might want to circle or point to particular features on the screen, ensuring your audience knows precisely what you’re discussing.
- Text options: If you want to add explanatory text, use the text tool to type short phrases or comments. Keeping it brief and to the point is essential to maintain clarity.
- Effects: Additionally, explore different video effects that can add a layer of professionalism. Simple transitions, filters, or animated overlays can elevate your content without overwhelming your audience.
By incorporating these features into your recordings, the end product doesn’t just inform; it also engages and captivates the viewer’s attention.
Takeaway: Effective editing transforms your screen recordings, ensuring they’re not just videos, but engaging narratives that resonate with your audience.
In summary, whether it’s trimming the excess or adding layers of meaning through annotations, editing is an essential skill that should be firmly in your toolkit for maximizing the impact of your screen recordings.
Sharing Your Screen Recordings
The ability to share screen recordings from your iPhone 13 adds a layer of interaction and information dissemination that can’t be overlooked. Whether you're a creator producing tutorials, a gamer showcasing your skills, or simply someone sharing a memorable moment, screen recording allows you to capture your screen's content and share it efficiently. This section explores various methods for sharing these recordings, emphasizing how simple it can be to get your hard work out into the world.
Direct Sharing Options
Once you've recorded your screen, the next logical step is sharing it with others. The iPhone 13 provides multiple options for sharing recordings directly. Here are some notable ones:
- Messages: You can instantly share your recordings with friends and family via iMessage. Just tap on the recording in your Photos app, and then select the share button, opting for Messages. Your selected contact will receive it in no time.
- Email: Sending a recording via email is straightforward and works well for more formal or professional contexts. Similar to iMessages, select your recording, click the share icon, and choose Mail. This could be handy for sending detailed guides to coworkers or school projects to teachers.
- Social Media: Platforms like Facebook and Twitter make it easy to share media. Just upload your recording as you would with a photo — casual and easy! This option works great for sharing funny moments or game highlights with your online community.
All these choices mean you can quickly and efficiently share your content across a wide network without needing to transfer files to a computer first.
Exporting to External Platforms
Sometimes, sharing isn’t enough; you might want to export your screen recordings to external platforms for more extensive use. Here’s how you can achieve this:
- YouTube: Exporting to YouTube can help you reach a broader audience. To do so, select your video from the Photos app, hit share, and choose YouTube. There you can add a title, description, and choose your privacy settings. Depending on the content, this could make your recording accessible to thousands of viewers.
- Google Drive or Dropbox: If you need to share a recording with a team or share larger files, cloud storage services like Google Drive or Dropbox offer a secure way to do so. Just upload the recording after selecting it, and then share the link with anyone who needs access.
- Professional Editing Software: In cases where you want to craft a polished final product, you can export directly to video editing applications like Final Cut Pro or Adobe Premiere from your iPhone. This allows for greater creative control and the ability to touch things up before presenting your work to the public.
Remember: Proper video compression can help maintain quality while keeping file sizes manageable.
In sum, whether you're opting for immediate sharing through messages or taking a more strategic approach by exporting to platforms like YouTube, knowing how to effectively share your screen recordings ensures that your creations reach their intended audience.
Leaving your recordings stranded on your device doesn’t help anyone. Get out there, and let your recordings speak for themselves.
Troubleshooting Common Issues
In the world of technology, even the most well-oiled machines can hit the odd bump. Navigating the screen recording feature on the iPhone 13 is typically straightforward, but sometimes, users may face some hiccups along the way. Understanding how to troubleshoot common issues not only enhances your recording experience but also ensures that you don't miss capturing those pivotal moments on your screen.
Dealing with Recording Failures
It can be frustrating when you press "Record" only to find that nothing happens, or your iPhone throws a tantrum and refuses to cooperate. These recording failures can often stem from a variety of reasons, but pinpointing the problem can help you resolve it swiftly.
- Not Enough Storage: Before panicking, check your available storage. Recording requires a fair bit of space, and if your iPhone is running low, it might halt the recording process. To check, go to Settings > General > iPhone Storage. If it’s full, consider deleting some unused apps, photos, or videos.
- Conflicting Apps: Sometimes, applications running in the background can interfere with screen recording. If you’ve got a bunch of apps open, try closing them and see if that clears the problem. To close apps, swipe up from the bottom of the screen and swipe away the apps you don’t need.
- Restart the Device: If all else fails, a good old restart can often do wonders. Hold down the power button until the slider appears, slide to power off, then turn it back on.
Always ensure that your iPhone's iOS is up to date. Software updates can fix bugs that may affect the screen recording feature.
Resolving Audio Problems
Audio issues can be a real downer when you're trying to record a tutorial or a game session. Sound is just as crucial as the visuals, so here's how you can tackle audio problems effectively.
- Microphone Settings: Make sure your microphone is enabled when you’re initiating a recording with the recording button long press. A little pop-up should ask you if you want to enable the microphone. If you forgot to enable it, don’t fret; you can always add voiceover later in editing.
- Audio Source Conflicts: Sometimes external devices like Bluetooth headphones might hog the audio channel, causing disruptions. Disconnect or switch off any Bluetooth devices to see if that helps.
- Testing the Microphone: You can run a quick test to see if your microphone is operational. Open any recording app, like Voice Memos, and try recording your voice. If it’s not picking up sound here either, this could be a hardware issue, and you may want to contact Apple Support.
Troubleshooting issues can seem tedious, yet each problem often has a simple solution. Don’t let minor setbacks deter you from embracing the powerful screen recording capabilities of your iPhone 13. Take it step by step, and soon you'll find yourself back to capturing your screen with ease.
Advanced Screen Recording Techniques
The world of screen recording goes far beyond just hitting a button and capturing what's on your device. In this section, we delve into advanced screen recording techniques that can take your recording game to the next level. These methods are particularly valuable for users looking to create high-quality content, whether for educational purposes, professional presentations, or simply sharing knowledge with peers. Understanding these techniques equips users to optimize their recordings, ensuring they are as engaging and informative as possible.
Using Third-Party Screen Recording Apps
While the built-in screen recording feature on iPhone 13 is quite capable, third-party apps can provide users with more robust options and customization features. One app that many find beneficial is TechSmith Capture. This app allows for high-definition recording, advanced editing options, and seamless sharing capabilities. Other great alternatives include Go Record and DU Recorder, each offering unique tools tailored for different needs.
When considering third-party apps, here are some important factors:
- User Interface: Look for apps that are easy to navigate. An intuitive interface can save time.
- Editing Tools: Some apps allow for in-depth editing, enabling you to trim clips, add effects, and integrate annotations.
- Support for Different Formats: Ensure the app can export in formats compatible with the platforms you plan to use.
Using a third-party app also opens doors to more advanced functionalities, like recording in high resolution or the ability to add overlays, which can elevate the overall presentation of your content.
Integrating Screen Recordings into Presentations
Once you’ve captured your screen, you might wonder how to best use that footage in your presentations. Integrating screen recordings can enhance your storytelling, particularly when demonstrating processes or showcasing software features. Programs like Keynote and Microsoft PowerPoint allow you to insert videos directly into your slides, making your content more dynamic.
Things to consider when integrating recordings:
- Contextual Relevance: Ensure that your recorded segment directly relates to your spoken content for coherence. The last thing you want is for the audience to tune out due to confusion.
- Quality Control: Always check the video quality before presenting. A fuzzy clip can hinder your credibility.
- Editing: Trim any unnecessary portions of the video before adding it to your slides to maintain audience engagement from start to finish.
By effectively weaving in screen recordings, you create a richer and more illustrative experience for your audience, encouraging better retention of the material presented.
"Integrating visual aids such as screen recordings can dramatically enhance the clarity and impact of your presentation."
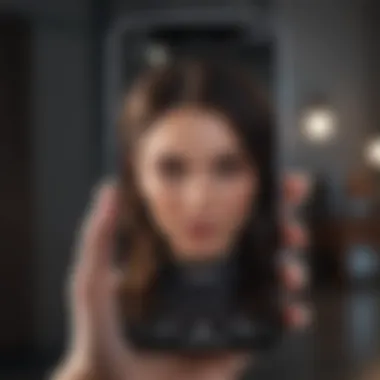

Using these advanced techniques not only maximizes the utility of your iPhone 13's capabilities but also allows you to engage your audience in more compelling ways.
Legal and Ethical Considerations
When it comes to screen recording on devices like the iPhone 13, there are more than just technical aspects to consider. No doubt that recording your screen can be a useful tool for various purposes, like creating tutorials or sharing gameplay. However, diving headfirst into this feature without a grasp of the associated legal and ethical dimensions could land you in hot water. Being informed about these considerations ensures that you’re not just capturing content with abandon, but also respecting the rights of others and adhering to legal stipulations.
In this section, we’ll tackle two critical components: understanding copyright implications and respecting privacy during screen recording. Both of these elements are foundational for anyone serious about responsible and mindful usage.
Understanding Copyright Implications
Engaging with any kind of media often comes with a hefty helping of copyright obligations. Screen recording doesn’t escape this reality. If your video includes copyrighted material—whether it’s music, film clips, or even someone else's app—that's a whole can of worms you might want to steer clear of. Basically, capturing and sharing someone else's work without permission can infringe on their copyrights.
"Just because you can do something, doesn’t mean you should!"
Here are a few pointers regarding copyright and screen recording:
- Personal Use vs. Distribution: Recordings for personal use may have different considerations than those you plan to publish. If you're only keeping it for your own review, that might be one thing. Sharing it on platforms can complicate matters greatly.
- Fair Use Clauses: Some argue that you can use materials under ‘fair use’ for educational or commentary purposes. Still, fair use can be ambiguous; it’s a gray area that may require legal expertise to navigate effectively.
- Attribution: If you are making use of others' content, always provide credit wherever applicable. It may not absolve you from copyright issues entirely, but it demonstrates good faith and respect.
Respecting Privacy in Screen Recording
Alongside copyright considerations, there’s the issue of privacy. With how intertwined our lives are with technology today, respecting others' privacy should be your topmost priority when screen recording. Just because someone’s content is available to you doesn’t give you an automatic pass to record it without their consent.
Consider the following aspects when recording your screen:
- Explicit Consent: If your recording includes conversations, names, or any identifiable information about people, it’s prudent to get their permission. Imagine your colleague’s face if they suddenly find their conversation plastered across social media.
- Privacy Settings: Be aware of your own privacy settings. When using apps, some might have built-in settings to prevent screen recordings from happening. Respect these functionalities to maintain ethical standards.
- Public vs. Private: Just because a conversation happens in a public space, doesn’t mean it’s fair game for screen recording. Always gauge the context!
Understanding these legal and ethical considerations isn't just about avoiding penalties or backlash; it’s about fostering a culture of respect and responsibility within digital spaces. As technology evolves and screen recording features become more ubiquitous, informed users are vital in setting the standard for acceptable behavior.
User Feedback and Experiences
User feedback plays a pivotal role in the evolution of any technology, including the screen recording feature on the iPhone 13. It's through user experience that companies like Apple can understand not just the technical functioning of their products, but also the emotional response and real-world application of these features. What might work flawlessly in a lab setting can falter when subjected to the unpredictable nature of everyday life. Thus, gathering insights from users allows for the refinement of existing features and the development of new ones that align more closely with user needs.
Feedback is more than just a data point; it’s a powerful tool for measurement and analysis. Users often highlight common pain points, share their use cases, and suggest enhancements. This crowd-sourced wisdom helps create a feedback loop between the user base and Apple, which can lead to more intuitive and robust screen recording functionality in future updates. For instance, users might express a desire for different save formats or enhanced sharing options, which could spur developers to make necessary adjustments.
To sum it up, the importance of user feedback extends beyond simple praise or complaints. It represents a continuous dialogue that can shape technological advancements and ensure that user satisfaction remains at the forefront.
Gathering User Insights
Collecting user insights can take various forms, from surveys and forums to direct feedback channels in apps like Reddit or Apple’s official support pages. Tech enthusiasts often converge on social media platforms to discuss their experiences, which not only highlights widespread concerns but also celebrates successful usage stories.
For effective collection of insights, companies could consider:
- Surveys and Polls: Using tools like SurveyMonkey or Google Forms to gather structured feedback on specific features.
- Online Communities: Engaging with discussions on Reddit or dedicated Apple forums to assess user sentiment and common challenges.
- Beta Testing Groups: Allowing select users to test new features early and report back with their experiences.
By fostering a community where users feel their opinion is valued, companies can tap into a wealth of information that can drive future improvements in screen recording and other features on the iPhone 13.
Incorporating Feedback for Improvement
Once user insights are gathered, the next crucial step is to incorporate this feedback back into the development and enhancement of screen recording tools. This process requires careful analysis to determine which feedback is actionable and how it aligns with broader goals.
Here are some considerations for effectively using user feedback:
- Prioritize Common Requests: When multiple users suggest similar improvements, it’s a strong indicator of a genuine need.
- Test New Features: Implement changes in a controlled manner via updates and beta programs, monitoring user reactions closely.
- Educate Users: Sometimes feedback indicates confusion rather than a flaw; creating user guides or support articles can address these issues.
"An open ear is the first step to innovation."
Future Developments in Screen Recording
As technology continues to evolve at a breakneck speed, it’s only natural for features like screen recording to undergo transformations, improving their functionality and ease of use. In this segment, we explore the importance of upcoming developments in screen recording, particularly as they pertain to the iPhone 13. Understanding these advancements can help users anticipate new features that could enhance their recording capabilities and overall experience.
Expectations for Upcoming iOS Versions
When it comes to screen recording, the potential enhancements in future iOS updates are something to keep an eye on. Apple consistently aims to elevate user experience through updates, and the screen recording feature is likely to be part of that endeavor. Some expected updates might include:
- Improved Editing Tools: Users could gain access to more sophisticated editing options directly within the screen recording interface. This will allow for quicker adjustments without needing to switch between apps.
- Enhanced Integration with Other Apps: It’s plausible that Apple will bolster screen recording’s compatibility with popular applications like Zoom or FaceTime. This could streamline the process of recording meetings or tutorials, making it more user-friendly.
- Advanced Sharing Features: Expect future iterations of iOS to introduce methods of sharing recorded videos more seamlessly, perhaps integrating features that allow direct uploads to social media channels or cloud storage.
"The adoption of improvements in screen recording technology not only elevates functionality but also aligns with user demands for efficiency and convenience."
- Higher Quality Options: Potential updates may introduce settings for recording at higher resolutions or frame rates, appealing especially to content creators who prioritize video quality.
- Scheduled Recording: Imagine the ability to schedule recordings in advance. This would be particularly useful for capturing live events or webinars without having to manually start the recording at the right moment.
Technological Trends in Screen Capture
As the digital landscape shifts, so too does the technology behind screen capture. Being knowledgeable about these trends is vital for making informed decisions regarding screen recording practices. Here are some potential technological trends shaping the future of screen recording:
- Artificial Intelligence: AI could play a pivotal role in simplifying the screen recording process. For instance, smart algorithms may highlight significant moments in the footage, automatically suggesting edits or flagging sections that might require attention.
- Cloud-Based Editing and Storage: With more storage options available online, tethering screen recordings to cloud services for editing and collaboration is an emerging trend. This means users could edit recordings collaboratively in real-time, regardless of their location.
- Increased Focus on Privacy: As awareness surrounding privacy issues grows, advancements in software could enhance how screen recording deals with personal data. Features that alert users if sensitive information is being recorded are likely to become standard.
- Cross-Platform Functionality: Future advancements might emphasize the ability to record not just on iPhones but integrate functionalities across various devices, enabling a consistent user experience regardless of the platform.
- Augmented Reality Integration: As AR technology progresses, screen recordings might evolve to capture 3D environments or interactive elements, which could significantly benefit educational content and gaming.
Closure and Key Takeaways
As we wrap up this comprehensive guide on screen recording with the iPhone 13, it's essential to reflect on the significance of understanding this feature. Screen recording holds considerable relevance not just for tech enthusiasts but anyone keen on sharing their digital experiences with others—be it gameplay, tutorials, or presentations.
Recap of Key Steps
- Preparation: Ensuring your iPhone 13 is updated to the latest iOS version unlocks the smoothest functionality of the screen recording feature. Enabling screen recording in the Control Center is step two.
- Recording: Starting the recording process using the Control Center is remarkably straightforward. Users can easily integrate commentary using the microphone to provide context or insights during recording.
- Editing and Sharing: Once recording wraps, the journey doesn’t stop there. Trimming to eliminate unnecessary segments, adding notes, or exporting to platforms such as Facebook or Reddit are all critical stages in delivering polished content.
- Troubleshooting: Recognizing common pitfalls, like dealing with audio issues or recording failures, ensures users won’t get caught flat-footed when they’re trying to capture an important moment.
- Ethics: Finally, having a firm grasp on legal and ethical considerations is paramount. Understanding copyright implications and honoring privacy is not merely a compliance exercise; it fosters a culture of respect within the digital community.
Final Thoughts on Screen Recording
While we’ve laid out detailed steps and considerations, the world of screen recording is continuously evolving, with updates and new techniques emerging regularly. Embracing this evolution is what will keep users ahead of the curve. As the tech landscape shifts, those adept at utilizing such tools will find themselves with an unprecedented advantage—in both personal and professional ventures.



