Maximizing Free Excel on iPad: A Complete Guide
Intro
As we navigate through the digital landscape, the ability to work effectively on tablets has taken precedence. For iPad users, Microsoft Excel offers a unique blend of convenience and functionality. With the advent of free Excel for iPad, a multitude of users, from casual data trackers to professional analysts, can harness the power of spreadsheets right at their fingertips. This guide intends to provide a thorough examination of what free Excel for iPad has to offer, comparing its features to the robust desktop version.
Key to maximizing your experience is understanding not only how to acquire the app but also its capabilities and limitations in relation to the desktop counterpart.
We will delve into the various methods to access free Excel on an iPad, including options for different user needs. Moreover, the user experience will be unpacked—analyzing feedback and opinions garnered from a diverse pool of users. To complete the discussion, we will present alternatives and supplementary tools that can enhance spreadsheet management for both novice and seasoned users. Whether you are just starting out or are a confirmed Excel aficionado, the insights shared in this guide will serve to elevate your productivity on the iPad platform.
Prologue to Free Excel for iPad
In an age where mobility often trumps traditional computing, understanding how to effectively utilize apps like Excel on an iPad has become increasingly essential. This section unpacks the significance of using Free Excel for iPad, emphasizing its relevance not only for casual users but also for professionals who need powerful tools on the go. Whether it’s creating budgets, tracking expenses, or organizing data, having access to such applications on a handheld device allows for greater flexibility and productivity.
Overview of Excel on iPad
Excel on the iPad offers a familiar interface that resonates with those who have used its desktop counterpart. While it doesn’t encompass every feature found in the desktop version, it’s designed to cater to the key functionalities most users require. You can create, edit, and view Excel spreadsheets easily.
User experience is particularly tailored for touch interaction, featuring gestures that streamline input. Selecting cells, dragging with your fingers, and zooming in on delicate charts becomes almost instinctive. The addition of Apple Pencil compatibility adds an extra layer of versatility, allowing for handwritten notes or precise adjustments.
For instance, if someone is out in the field collecting data, they can easily jot down findings directly into an Excel sheet, transforming their iPad into an efficient data-entry tool.
Importance of Mobile Spreadsheet Applications
Mobile spreadsheet applications like Excel for iPad are not just convenient; they represent a shift in how we manage information. Flexibility is a cornerstone here. Imagine being in a meeting, brainstorming ideas, and needing to reference a spreadsheet. Instead of fidgeting with a laptop, pulling out an iPad makes the process seamless.
Moreover, mobile capabilities mean that you can access crucial documents from virtually anywhere.
"The convenience of having full-function software on a portable device can’t be overstated. It’s about working smarter, not harder."
In today’s fast-paced environment, mobile applications empower users to stay organized and connected. This is especially vital for professionals juggling multiple tasks, as it facilitates a smoother workflow. The rapid exchange of information and collaboration can enhance productivity remarkably.
Thus, as we delve into the various aspects of Free Excel for iPad throughout the article, it becomes clear that this isn’t merely a tool but a conduit for innovation and efficiency in managing spreadsheets and data.
Acquiring Free Excel for iPad
Acquiring Free Excel for iPad is a crucial first step for anyone looking to enhance their mobile productivity. This section dives into the specifics of obtaining the application, setting up an account, and navigating the Office mobile app. Understanding this process not only simplifies your access to Excel functionalities, but also provides insight into the nuances of managing spreadsheets on the go. While the free version offers basic features, knowing how to fully leverage what’s available can significantly streamline your work.
Where to Download the App
The first hurdle in using Excel on your iPad is finding the app itself. Microsoft Excel can be easily downloaded from the Apple App Store. Just follow these steps:
- Open the App Store on your iPad.
- Tap on the search bar at the bottom of the screen.
- Type "Microsoft Excel" and hit search.
- Locate the app in the search results and select it.
- Click on the Get button to download and install it on your device.
Once installed, you’ll see the icon on your home screen, beckoning you to explore its vast capabilities. Keep in mind that while the app is free, some features might require an active Microsoft 365 subscription for full access.
Creating a Microsoft Account
Before you can start using Excel, creating a Microsoft account is essential. This account allows you to save, sync, and share documents across devices smoothly. If you’re new to Microsoft services, here’s a straightforward guide:


- Open the app and select the option to Sign In.
- Choose Create One! if you don't have an account.
- You will be prompted to enter your email or phone number. If you prefer, you can also create a new Outlook email.
- Follow the on-screen instructions to complete the process.
- Confirm your email address through the verification link sent to your inbox.
With your Microsoft account set up, you’ll enjoy a seamless integration of your spreadsheets across devices, which is invaluable for professionals on the move.
Using the Office Mobile App
Once Excel is downloaded and your Microsoft account is ready, it's time to dive into the Office mobile app. This hub integrates various Microsoft Office applications and provides a unified experience. Here’s how to get started efficiently:
- Navigating the Interface: The main dashboard presents you with recent files and templates to help you create new spreadsheets quickly. Familiarize yourself with the layout; it’s user-friendly.
- Creating a New Workbook: Simply tap the + symbol, and you can choose a blank workbook or use one of the pre-designed templates tailored for various needs.
- Syncing Across Devices: Your documents will automatically sync as long as you’re connected to the internet, allowing you to pick up right where you left off—be it on your iPad, computer, or smartphone.
"The convenience of using the Office mobile app cannot be overstated; it transforms your iPad into a productivity powerhouse."
To maximize your experience, regularly check for app updates. Microsoft frequently rolls out enhancements, keeping the app efficient and user-friendly, ensuring your productivity remains at its peak.
Features of Free Excel on iPad
Understanding the Features of Free Excel on iPad is crucial for users to fully leverage this application while navigating the confines of their mobile devices. Exploring these features not only sheds light on the capabilities of the app but also helps users identify its strengths and weaknesses, thus optimizing their overall experience. Given that many people work on spreadsheets daily, knowing what the free version offers can be a game changer in today’s tech-driven world.
Core Functionalities
When it comes to core functionalities, free Excel on iPad retains the fundamental aspects that have made its desktop counterpart beloved among many users. First off, the user interface has been tailored for touch input, making it intuitive for anyone accustomed to using iPads. This includes features like:
- Cell Formatting: Users can format cells easily, adjusting font styles, colors, and borders to enhance visual appeal. This seduces users to make data more appealing.
- Basic Formulas: It supports a fair share of basic Excel formulas such as SUM, AVERAGE, and IF. This means users can perform essential calculations on the go without missing a beat.
- Chart Creation: Inserting charts is just a tap away, allowing users to visualize their data effectively. Data can be turned into visualization, making presentations pop.
Moreover, syncing with OneDrive means that any changes made on the app reflect across different devices, which is a blessing for those constantly switching between their iPads and PCs.
Limitations Compared to Desktop Versions
Even the best things come with their drawbacks. Free Excel on iPad does have limitations compared to its desktop sibling. One major aspect is the reduced functionality in terms of advanced features. While it caters to basic needs reasonably well, here are a few notable limitations:
- Limited Functions: Unlike the desktop version, free Excel on iPad lacks some advanced functions such as Power Query and Power Pivot, making it less suitable for heavy data analysis work.
- Fewer Add-ins: Desktop versions allow additional add-ins which can considerably enhance functionality. On the iPad, the options remain quite limited, hindering customization abilities.
- File Size Constraints: Manipulating larger files can become a hassle, leading to performance lags or even crashes, which can be quite frustrating during crucial tasks.
Additional Features Exclusive to iPad
Despite these limitations, free Excel on iPad brings some unique features to the table that stand out for mobile users. This includes:
- Apple Pencil Compatibility: One of the more nifty features is the app's compatibility with the Apple Pencil. Users can scribble notes directly on spreadsheets, facilitating personalized touches and annotations.
- Split View Functionality: This feature allows users to multitask, enabling them to work on Excel while using another app side-by-side. This functionality increases productivity, especially for users who take notes or need to reference other documents.
- Touch Gestures: The app incorporates intuitive touch gestures for editing and navigating, a leap forward in usability that aligns well with mobile platforms. Swiping, pinching to zoom, and tapping simplify the user's experience.
Overall, while the free version of Excel on iPad may not fully replicate the power of its desktop counterpart, its unique features and mobile-optimized functionalities cater well to the needs of users looking for an effective way to manage spreadsheets on the go.
User Experience with Free Excel on iPad
The user experience (UX) with Free Excel on the iPad is crucial as it determines a user's satisfaction, effectiveness, and overall engagement with the application. In a world where productivity heavily leans on user interface design, having a seamless experience can make all the difference. This section dives into what makes Free Excel on iPad unique, focusing on elements such as its interface, performance, and how to troubleshoot some of the common challenges users may encounter.
Interface and Usability
The interface of Free Excel on iPad is designed to strike a balance between simplicity and functionality. Right off the bat, users will notice a clean layout, which is vital for users who might be new to spreadsheet software. The toolbars and icons are distinctly visible, ensuring that information is easy to access without confusion.
- Touch-Friendly Design: Perfectly tailored for touch navigation, it allows users to manipulate cells and apply formatting with taps and swipes, eliminating the need for a mouse.
- Adaptive Controls: The app intuitively adjusts controls based on screen size and orientation, ensuring consistency whether your iPad is upright or horizontal.
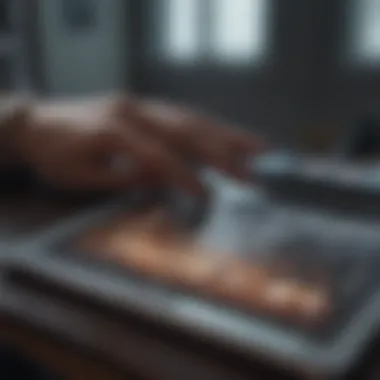

Furthermore, Free Excel employs clear labels and color codes, enhancing usability. Users might feel as if they’re working with a robust desktop version, thanks to the thoughtful arrangement of menus and options. With all these points considered, the learning curve for new users becomes manageable, provided they are willing to get their hands dirty.
Performance Insights
When it comes to performance, Free Excel on iPad does not disappoint, though some nuances can affect how one interacts with it.
- Fast Load Times: Opening and switching between spreadsheets is generally quick, even with complex data sets.
- Smooth Functionality: Users have reported satisfactory performance while applying formulas or creating charts, thanks to the optimized coding for iOS.
However, it’s important to keep an eye on the device’s performance metrics. Heavy spreadsheets with large amounts of data can sometimes lead to slowdowns, particularly on older iPad models. It’s wise to periodically tidy up your documents, possibly using filters or breaking large datasets into manageable chunks.
Common Issues and Solutions
Despite its strong points, every tool has its bumps in the road. Users of Free Excel on iPad may encounter some pitfalls.
"Every device has its quirks, and knowing how to handle them can save a lot of time and frustration."
- Saving Errors: Users may find that files occasionally fail to save properly. This can often be resolved by ensuring that your app is up to date or rebooting the device.
- Limited Features: While the app is powerful, some advanced functionalities found in desktop versions might be missing. It could be beneficial to have a backup on your desktop for heavy-duty tasks.
- Syncing Issues: Occasionally, users report troubles syncing their work between devices. Enabling the autosave option can help, along with checking network connections.
Addressing these commonly faced issues promptly can greatly enhance the overall user experience, making Free Excel on iPad a more enjoyable tool for data management.
Alternatives to Excel for iPad Users
Looking into alternatives to Excel for iPad is quite significant, especially for folks who are either searching for more specialized tools or those who may find Excel lacking in certain areas. Many users have unique requirements and preferences when it comes to spreadsheet management. By exploring various alternatives, we empower ourselves to make informed decisions—ultimately enhancing productivity. While Excel brings a robust set of functionalities, it might not tick all the boxes for everyone. Therefore, these alternatives can provide different features or user experiences that might better suit one’s needs.
Exploring Other Spreadsheet Apps
Several spreadsheet applications are available on the iPad, each offering its unique spin on spreadsheet capabilities. Here are a few notable options:
- Numbers: Apple's own program not only feels integrated but also features an intuitive interface. It focuses on creating visually appealing reports and charts. Users might appreciate its ease of use and personal touch.
- Zoho Sheet: This cloud-based option offers collaboration tools and is ideal for teams needing to work together in real-time. It syncs seamlessly across devices, making it easy to stay updated no matter where you are.
- WPS Office: Known for its compatibility with various formats, WPS Office offers a feature-rich experience. Its built-in functionalities pretty much target all common office tasks, from basic spreadsheets to complex data analytics.
Some users might lean towards these tools for their specific strengths, like collaboration in Zoho Sheet, or the beautiful layouts in Numbers. It’s important to evaluate what one values more—simplicity, collaboration, or heavy feature sets.
Comparative Analysis with Google Sheets
Google Sheets has rapidly gained traction among mobile users, especially due to its cloud-based architecture and real-time collaboration features. Here’s a deeper look at how it stacks up against Excel:
- Collaboration: One of Google Sheets’ standout traits is how effortlessly multiple users can work on a document at the same time. Changes made by one person are instantly reflected on others’ screens, ensuring everyone is on the same page. That being said, Free Excel on iPad doesn’t match that level of fluid interaction.
- Accessibility: Being browser-based, Google Sheets can be accessed on any device with a web connection. This means your work is not restricted only to the iPad, compared to Excel, which might require navigating through app updates or active subscriptions.
- Adds-ons and Automation: Google Sheets offers various add-ons to extend functionality, such as integration with other Google services. These can significantly improve the user work experience.
However, despite its strong points, some users might find it lacking in pivot table capabilities or advanced data analysis features that Excel excels at, leaving space for personal choice.
Open Source and Free Options
For those who prefer a no-cost solution without the confines of a proprietary structure, several open-source alternatives exist:
- LibreOffice Calc: As part of the larger LibreOffice suite, Calc offers a strong alternative to Excel. While it may not have the sleek design of some modern apps, it packs a punch with its robust features and compatibility with Excel formats, making it invaluable for users who need advanced spreadsheet functions without paying a cent.
- OnlyOffice: This suite is focused on collaboration and accessibility. It allows teams to easily share spreadsheets and customize workflows, which could be a game changer for team settings.
- EtherCalc: More minimalistic than the others, EtherCalc is primarily web-based and is suitable for quick calculations or tasks when you need something straightforward without much fuss.
These options warrant a thought for individuals and organizations with tighter budgets or those who simply value the idea of open-source software.
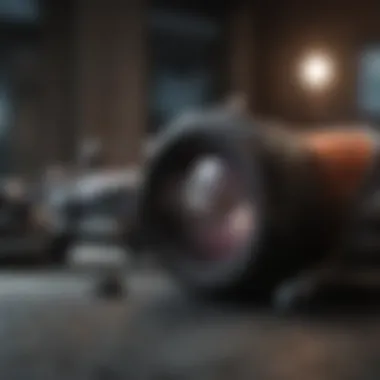

"Choosing the right tool can change the way you work; don’t hesitate to explore different alternatives that can optimize your workflow."
While Excel remains a powerful tool for spreadsheet tasks, exploring these alternatives brings forth more tailored functionalities that may better suit your needs. Each option mentioned comes with its perks and quirks, so take your time, explore, and find what truly works for you.
Best Practices for Using Free Excel on iPad
Using Free Excel on the iPad efficiently is more than just opening the app and starting to input data. It requires an understanding of various best practices that can enhance your productivity, improve performance, and ensure the security of your information. These practices come into play for both casual users and serious spreadsheet enthusiasts alike. Knowing how to navigate Excel effectively can save time and prevent headaches down the road.
In this section, let's delve into specific ways you can optimize your iPad's Excel experience, making it both smooth and secure.
Optimizing Settings for Performance
Optimizing Excel's settings on your iPad isn't just for professionals; anyone can benefit from a few tweaks here and there. To get started, consider adjusting the app’s performance settings for a snappier experience.
- Close Unused Apps: iPads are quite powerful, but running too many applications can slow down Excel. Closing apps you don’t need can free up memory.
- Update Regularly: Keeping the app up to date ensures you’re using the most efficient version. Each update may address bugs or improve speed. You can check for updates in the App Store.
- Disable Auto-Save: While auto-saving is a nice safety net, it can also slow things down, especially with larger files. Opt to save files manually during less busy periods.
- Minimize Graphics and Animations: Check your settings to reduce the use of graphics-intensive features. These can make navigation slow and clunky.
- Limit Background Activity: Go into the settings and disable features that run in the background when the app is not active. This can help keep your device focused on what you are doing.
By making these small adjustments, you will notice a smoother user experience, allowing you to work without constant interruptions.
Data Management and Security Tips
When managing data, particularly on a mobile device like an iPad, security should be at the forefront. Following best practices can help safeguard your spreadsheets and sensitive information.
- Use Strong Passwords: If you’re syncing your Excel files via OneDrive or SharePoint, use strong passwords that include a mix of letters, numbers, and symbols to enhance security.
- Keep Backups: Regularly back up your data. Utilizing cloud storage like OneDrive or Google Drive not only frees up space on your device but also ensures data recovery if anything goes awry.
- Be Wary of Public Wi-Fi: Avoid working with sensitive data while connected to public Wi-Fi. Instead, use a secure connection or your mobile data when handling confidential information.
- Enable Two-Factor Authentication: Adding this extra layer of security to your Microsoft account can be a lifesaver. It gives peace of mind knowing your files are less likely to be accessed without your permission.
- Review Permissions: Regularly check who has access to shared files and adjust permissions accordingly. If someone no longer needs access, it’s good to revoke it to protect your data.
According to a report by Wikipedia, the majority of data breaches stem from poor data management practices. Staying proactive about these tips can help mitigate risks involved with using Excel on your iPad.
"An ounce of prevention is worth a pound of cure."
By implementing these best practices, users can truly maximize their experience with Free Excel on iPad, whether for personal budgeting, school projects, or business analyses.
End and Future Considerations
Coming to grips with Free Excel for iPad represents more than just downloading a handy app; it signifies embracing a powerful tool designed for both casual users and professionals alike. Throughout this guide, we have navigated the ins and outs of the application, highlighting not only its key features but also the limitations that one might encounter. Understanding these dynamics enhances the user experience significantly.
The essential takeaways from our journey can’t be overstated. Users deserve clarity not only on the functionalities available but also on how they can maximize their productivity. Here’s where knowing the strengths and weaknesses of Free Excel on iPad becomes pivotal.
As we move towards a future that increasingly prioritizes mobile capabilities and connectivity, Excel is expected to evolve alongside the changing landscape. With tech enthusiasts and professionals continuously seeking tools that can keep pace with their fast-moving workflows, the demand for more robust mobile applications won't dwindle. Users need to be ready for upcoming updates and improvements that could introduce innovative features, improving accessibility and functionality.
"In today's digital age, mobile applications must keep on evolving to stay relevant in users’ daily tasks."
Summary of Key Points
- Accessibility: Free Excel on iPad offers users a convenient way to manage spreadsheets without needing a full desktop setup.
- Core Features: While it carries many essential functionalities of the desktop version, some limitations do exist, especially in complex operations.
- User Experience: The interface is tailored for touch navigation, allowing for a more intuitive data manipulation process.
- Alternatives and Comparisons: Exploring other options such as Google Sheets can provide users with varied functionalities that may suit particular needs better.
- Future Improvements: The mobile version is bound to see more updates, potentially incorporating AI enhancements and seamless integration with other Microsoft tools.
Each point accentuates the nuanced reality faced by Excel users in the mobile domain, guiding both novice and seasoned users alike.
Projected Developments in Mobile Excel Applications
As industry trends push for enhanced mobile functionality, Excel for iPad is likely to evolve in several key areas:
- AI Integration: One can expect improvements in functions like data prediction and automated error correction.
- Enhanced Collaboration: The future may bring advanced real-time editing features, akin to those seen in Google Sheets, enriching team coordination.
- Customization: More flexibility in toolbars and customizable settings, giving users the ability to tailor their workspace according to personal preferences.
- Cross-Platform Features: Seamless synchronization with desktop versions and cloud storage solutions will likely continue to improve, making transitions between different devices smoother.
In navigating these developments, users can find themselves better equipped to handle increasingly complex data tasks, leading to more effective decision-making processes.
In summary, while Free Excel for iPad holds a solid foundation, the road ahead is laden with potential. With each new update, users can look forward to enhancements that will further cement its role as a staple tool for a mobile-first era.

