Pairing AirPods with Your MacBook: A Step-by-Step Guide
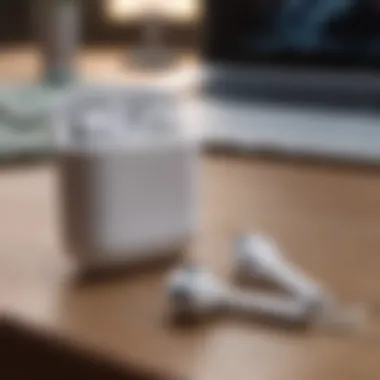
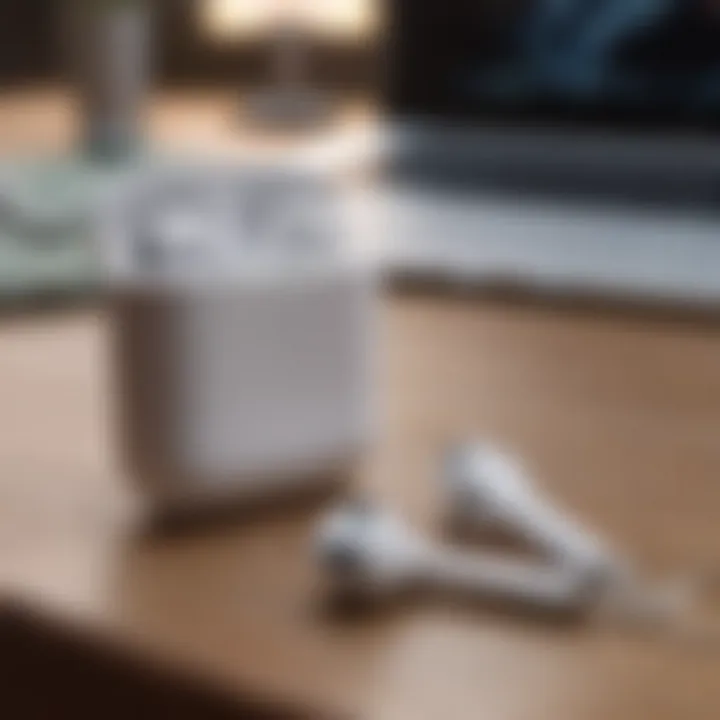
Intro
Connecting your AirPods to a MacBook can often feel more complicated than it needs to be, especially if you’re not tech-savvy or are dealing with multiple Apple devices. However, this guide aims to strip away the fluff and deliver a straightforward approach to pairing your AirPods. The overall experience is dependent on understanding how these devices communicate wirelessly and what steps are crucial to establish that connection.
So whether you're trying to catch up on a podcast while working or just want to jam out to your favorite songs, this guide will walk you through each step, troubleshoot common issues, and equip you with insights to optimize your listening experience.
Product Overview
AirPods, Apple's wireless earbuds, have gradually evolved since their initial launch. Designed for seamless integration with Apple’s ecosystem, they boast fantastic sound quality, great battery life, and unmatched convenience.
Key Features and Specifications
- Bluetooth Technology: Using the latest Bluetooth connectivity, the AirPods connect with minimal effort.
- Microphone and Sensor: Each AirPod contains microphones that cancel noise, ensuring clarity during calls.
- Battery Life: With up to 5 hours of listening time and a charging case for on-the-go convenience, these earbuds fit easily into busy lives.
Comparison with Previous Models
The AirPods Pro, released later, introduced noise-cancellation features and customizable fit options, enhancing user experience even further. While standard AirPods provide solid performance, the Pro version stands out with additional features like sweat and water resistance.
Performance and User Experience
When it comes to performance, AirPods do not disappoint. The automatic switching between devices within the Apple ecosystem is quite impressive, although it may occasionally misfire if multiple devices are in play.
User Interface and Ease of Use
The connection process is generally user-friendly, especially for those who are accustomed to the Apple interface. Simply place the AirPods near your MacBook, and a popup should guide you through the setup—no need for navigating complicated menus.
User Experience Feedback
Many users rave about the seamless connection and ease of transport. However, some mention that the lack of options for EQ adjustments can be a turn-off. > "For someone who appreciates rich sound, missing out on EQ settings feels like an oversight," says some users on forums like Reddit.
Design and Build Quality
In terms of design, AirPods are slim and minimalist. They may not be rugged, but they exude a modern aesthetic that many find appealing.
Materials Used
Constructed primarily from plastic, the build quality is decent. While they are not designed to withstand heavy impacts, regular care can keep them in good shape.
Durability Assessment
While AirPods are not indestructible, their everyday durability suffices for casual use. Users often report that they hold up well, provided they avoid excessive moisture and falls.
Software and Updates
As with any Apple product, software updates play a crucial role in enhancing connectivity features and fixing bugs. Apple pushes updates to its products regularly.
App Compatibility
AirPods work seamlessly with Apple's native apps, but their functionality extends to numerous third-party applications as well. The integration is efficient and user-friendly.
User Customization
Some features can be customized through the settings on your MacBook. Adjustments for touch controls can offer a more personalized experience.
Price and Value Proposition
When it comes to price, AirPods land in a premium category compared to many other wireless earbuds. However, the investment can be justified for dedicated Apple users who crave seamless integration.
Value for Money
Although their price point is higher, the extensive feature set, particularly within the Apple ecosystem, often leads consumers to feel satisfied with their investment.
Closure
In summary, pairing AirPods with your MacBook is straightforward and enhances your audio experience significantly. Having an understanding of the product and its capabilities can further enrich this relationship, making the technology work in your favor.
Whether indulging in music, taking calls, or immersing oneself in podcasts, Apple's AirPods come through in spades for those willing to invest in the ecosystem.
Understanding AirPods and MacBook Compatibility
Understanding the compatibility between AirPods and MacBook is a cornerstone for anyone looking to enhance their audio experience. This relationship not only facilitates seamless connectivity but also ensures that users can fully utilize the advanced features offered by both devices. Grasping the nuances of compatibility helps in maximizing user efficiency and enjoyment when using these technologies.
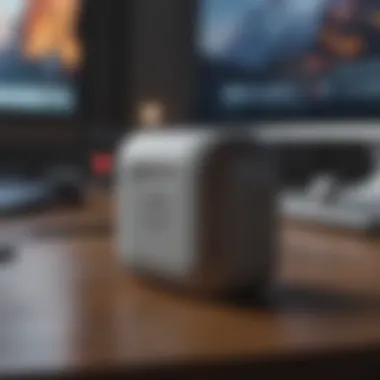

From the outset, it's essential to recognize that Apple has designed its products to work harmoniously. This integration simplifies the process for users, making it evident why many enthusiasts gravitate towards Apple’s ecosystem.
Technical Specifications of AirPods
AirPods, which come in several versions like the AirPods Pro and AirPods Max, are quite sophisticated devices. Each model has unique technical specs that influence how they perform when paired with a MacBook. For instance, the standard AirPods offer great sound quality with a focus on convenience and portability. They utilize the chip technology, which enhances the speed and connectivity range.
Other specifications include:
- Battery Life: Up to five hours of listening time on a single charge, with the charging case providing additional battery longevity.
- Sound Quality: Active noise cancellation and spatial audio in Pro models create a more immersive sound experience.
Understanding these technical specifications helps users make an informed decision about which AirPods model will best suit their needs when connecting to a MacBook.
System Requirements for MacBook
Moreover, the system requirements of your MacBook also play a significant role in ensuring compatibility with AirPods. Any MacBook running macOS Sierra or later can easily connect with AirPods, taking advantage of features such as automatic switching and audio sharing. Older MacBook models or those with outdated macOS might not support certain functionalities.
Here are some points to consider:
- macOS Version: Ensure macOS Sierra (10.12) or above is running.
- Bluetooth Capability: Check that the Bluetooth function is enabled and in good working order.
Failing to meet these basic requirements can lead to connectivity issues that might leave users frustrated.
Identifying Compatible Models
As time moves on, Apple consistently updates its products, and identifying which MacBook models are compatible with AirPods is vital. Most recent MacBook Air and MacBook Pro models from the last five years support AirPods with all their extravagant features.
To sum it up, ensure:
- Model Year: Check the model year; those from 2018 onwards generally have better support for AirPods features.
- Bluetooth Support: It's advisable to ascertain the Bluetooth version, as 4.0 and above is optimal for pairing.
Preparation Before Pairing
Before diving headfirst into the process of pairing your AirPods with a MacBook, it's crucial to lay the groundwork that ensures a smooth and trouble-free connection. Preparation is the key here, and taking these steps can save you time and frustration later on.
When you think about it, getting your devices ready is like ensuring the stage is set before a grand performance; it just makes everything run smoother. In this section, we'll discuss three pivotal elements: updating the macOS, charging the AirPods, and clearing any previous Bluetooth connections. Each one of these plays an important role in creating a successful pairing experience.
Updating macOS to the Latest Version
Staying updated is not just a catchphrase; it's a necessity in the fast-evolving world of technology. macOS updates often bring along bug fixes, improved performance, and enhanced compatibility features. If your system is running an outdated version, the chances are that it may not recognize your new AirPods correctly, or you might miss out on features that enhance your listening experience.
- How to check for updates:
- Click on the Apple menu in the upper left corner of your screen.
- Select "About This Mac."
- Click on the "Software Update" button to see if any updates are available.
Keep in mind that sometimes a simple restart after the update may be needed to fully integrate new changes. This small step can go a long way in ensuring that you start the pairing process on a solid foundation.
Charging Your AirPods
It may seem trivial, but ensuring your AirPods are charged can be the difference between a seamless experience and a frustrating one. Imagine gearing up for a conference call or tuning into your favorite playlist, only to be interrupted by a low battery warning. Not an ideal situation, right?
To check your AirPods’ battery level:
- Open the case: Bring the AirPods close to your MacBook while keeping the case open.
- Look at the pop-up: A battery status notification should appear on the screen, displaying the charge levels of both AirPods and the case itself.
If you find they need charging, simply place them back in their case and connect it to a power source. Before you know it, you’ll be ready to pair your devices and enjoy a crystal-clear audio experience.
Clearing Previous Bluetooth Connections
Another often-overlooked step is clearing out any unnecessary or unused Bluetooth connections. If your MacBook is trying to connect to multiple devices or remembers old connections, it can create chaos. Think of it this way: you wouldn't invite everyone you've ever met to a dinner party, right? You’d want to keep your guest list manageable for a smoother evening.
To clear previously connected devices:
- Open "System Preferences."
- Select "Bluetooth."
- Identify any devices you no longer use and click the "X" next to them to remove.
This little clean-up can significantly smooth the way for your AirPods, ensuring that your MacBook focuses solely on establishing a reliable connection with them.
Preparing your AirPods and MacBook for pairing is not just a tip—it's nearly a prerequisite for a seamless connection. If you invest a few moments in these preparatory steps, you open the door to enhanced audio experiences, clearer communication, and a more enjoyable time with your tech.
Pairing Process: Step-by-Step Guide
When you’re ready to enjoy your AirPods with your MacBook, understanding the pairing process is crucial. This guide will empower you with a clear step-by-step methodology to connect your devices seamlessly. The benefits are manifold: ease of use, enhanced audio quality, and a smoother transition between tasks.
To get the most from your AirPods, it's vital to follow this guide carefully. Each step is designed to eliminate hiccups and streamline the connection experience, ensuring that you can kick back and dive into your audio without distractions. Let’s jump right into the nitty-gritty of pairing your devices.
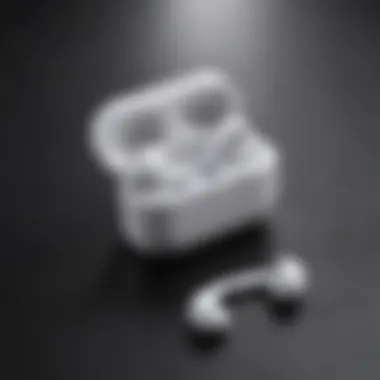
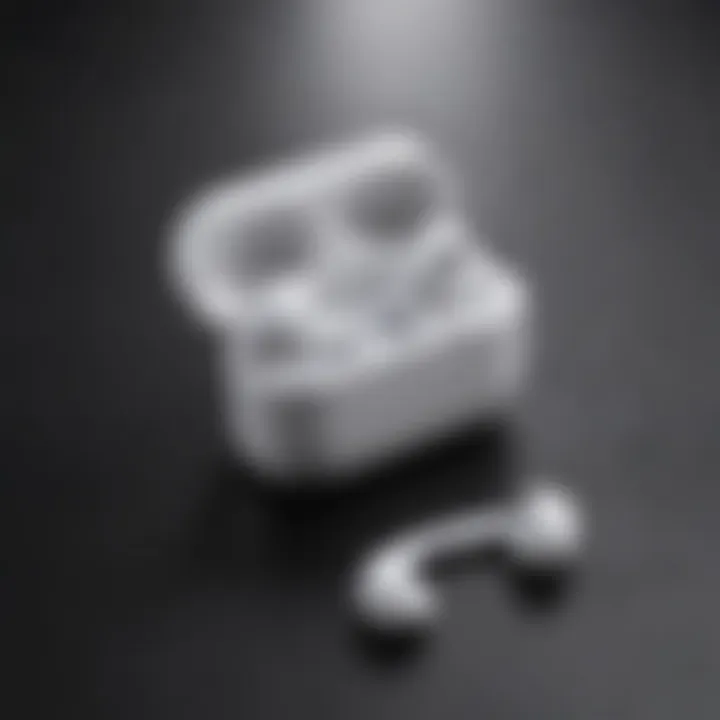
Enabling Bluetooth on MacBook
First and foremost, your MacBook must have its Bluetooth activated. This is the backbone of your connection. To enable Bluetooth:
- Click on the Apple menu on the top left corner of the screen.
- Go to System Preferences.
- Locate and select Bluetooth.
- Toggle the Bluetooth setting to On if it’s not already.
With Bluetooth up and running, your MacBook is ready to establish a connection. Ensure that your MacBook's OS is updated to avoid compatibility issues, particularly if the settings are behaving more elusive than a cat in a hat.
Putting AirPods in Pairing Mode
Now that your MacBook is prepped for action, it’s time to switch gears and prepare your AirPods. Putting them in pairing mode is essential, as this is how they broadcast their readiness to connect. To initiate pairing mode:
- Take the AirPods out of their charging case.
- Press and hold the circular button on the back of the case until the LED light on the front flashes white.
This white light signals that your AirPods are now in pairing mode and actively seeking a device to connect with. It's akin to sending out a distress signal but with more style and a lot more bass.
Accessing Bluetooth Settings on macOS
With your AirPods ready to link up, it’s time to head back to your MacBook. Accessing Bluetooth settings is straightforward and allows you to see available devices:
- Open the Bluetooth menu from System Preferences again, if you haven’t already.
- Wait for a moment; your AirPods should appear under the list of devices. If not, give it a few seconds or toggle Bluetooth off and on again.
Tip: It's often helpful to do a little dance while waiting; sometimes tech just needs a bit of encouragement.
Completing the Pairing Process
Once your AirPods show up in the Bluetooth device list, it's time to finish the deal. To complete the pairing:
- Click on your AirPods in the Bluetooth menu.
- A message should pop up confirming the connection. Click on Connect.
- Wait for a couple of seconds, and you should see a notification stating that your AirPods are connected.
With the pairing complete, your audio experience is about to hit a new note. Adjusting audio settings and other integrations come next, amplifying your audio endeavors even further.
Optimizing Your AirPods Experience
Enhancing the way you use your AirPods with a MacBook is vital to unlock the full potential of both devices. When set up correctly, your AirPods can provide not just audio, but an entire interactive experience. Different users may favor different aspects of this experience, so it's crucial to adjust sound settings, take advantage of Siri, and manage battery life effectively.
Adjusting Sound Settings
Tweaking sound settings is a fundamental step to elevate audio quality to your liking. This might involve simple adjustments such as altering the equalization settings on your MacBook to suit your genre preferences. For instance:
- Bass Boost: Many enjoy a heavier bass for genres like hip-hop or EDM.
- Treble Increase: Others may prefer clearer highs for classical music or acoustic tracks.
You can access these settings under System Preferences ➔ Sound ➔ Output. From there, selecting your AirPods will allow you to adjust the balance and effects to your taste. This personal touch not only enhances enjoyment but also improves clarity during calls and multimedia playback.
Using Siri with AirPods
Integrating Siri with your AirPods offers a hands-free perspective that complements the sleek design of both devices. Having Siri at your disposal means you can:
- Control music playback without lifting a finger.
- Make calls and send messages seamlessly.
- Ask questions or access information quickly.
Just double-tap on your AirPods, and you can start issuing commands. For example, instead of fumbling for your phone, simply say, "Hey Siri, play my favorite playlist". This not only makes your experience more convenient but also enhances productivity, particularly for those often on the move or multitasking.
Managing Battery Life Efficiently
Battery management can be a game changer when you're out and about. AirPods are designed for long-term use, but several measures can prolong their lifespan:
- Storing in the Charging Case: Always keep them in their case when not in use. This helps maintain their charge.
- Regulating Volume Levels: Keeping the volume at a moderate level can conserve battery life.
- Using One Earbud: Switch between left and right to extend usage. You can enjoy music or engage in calls longer when alternating!
Adopting these strategies can ensure that your AirPods function seamlessly throughout your day. In addition, it's worth monitoring battery levels via the battery widget on macOS. This ensures you stay informed and prepared.
Remember: Keeping your AirPods charged and managed allows for uninterrupted use, making your daily listening smoother.
Optimizing your AirPods experience is all about personalization. From fine-tuning sound settings, utilizing Siri's efficiency, to keeping an eye on battery life—it’s the small adjustments that build up to an exceptional experience.
Troubleshooting Common Issues
When it comes to using AirPods with a MacBook, it’s not all sunshine and rainbows. Sometimes, the shiny tech can throw a wrench in the works. This section will break down key troubleshooting points, offering some solid advice to help smooth out your listening experience. Knowing how to address common hiccups can turn a frustrating situation into a mere blip on your radar.
Connectivity Problems
Ah, the bane of wireless technology—connectivity problems. You unwrap your brand new AirPods, and you expect a seamless connection, yet you encounter troubles. This can stem from several reasons and addressing them is paramount.
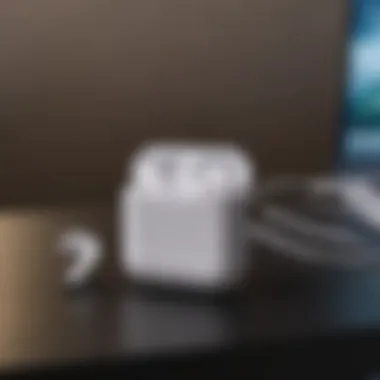

- Check Bluetooth Settings: First and foremost, make sure Bluetooth is enabled on your MacBook. Navigate to the Bluetooth menu at the top of your screen to confirm.
- Device Distance: Sometimes, your AirPods might not connect simply because they are too far away. Always keep the devices within close range; ideally, within 30 feet.
- Restart Devices: The ol’ turn-it-off-and-on-again trick often works wonders. Reboot your MacBook, and then try reconnecting.
- Forget and Reconnect: If the connection still fails, head to the Bluetooth settings, find your AirPods, and ‘forget’ the device. Then attempt the pairing process again.
"Bluetooth technology can sometimes feel as finicky as a cat at bath time; patience is key."
- Interference: Wi-Fi signals and other Bluetooth devices can create interference. If you suspect that’s the issue, try to disconnect or turn off nearby devices.
Audio Quality Issues
Even if you're connected, it doesn’t guarantee high-quality audio. Many users have reported issues with low volume or choppy audio, which can diminish the listening experience. Addressing audio quality issues might involve a few troubleshooting tactics:
- Check Volume Levels: Ensure both your MacBook and AirPods are at appropriate volume levels. Sometimes the simplest solution is the right one.
- Audio Sources: The app or site you're using may affect playback quality. Test your AirPods with different applications to pinpoint the issue.
- Reset AirPods: If audio quality continues to be a thorn in your side, reset your AirPods. This process requires holding the setup button on the case until the status light flashes amber, then white.
- Audio Output Settings: Sometimes, the audio output settings on your MacBook can be misconfigured. Ensure that your AirPods are set as the output device in the sound settings.
Microphone Malfunctions
Microphone issues can be particularly annoying, especially if you use your AirPods for calls or meetings. Poor microphone quality or complete failure can stem from misconfigurations or hardware issues. Here are some steps to consider:
- Check Microphone Settings: Head into System Preferences on your MacBook and ensure that your AirPods are selected as the input device.
- Test Outside of Apps: Use the built-in Voice Memos app to test the microphone without the interference of calling apps. If it sounds good there, the issue might be app-specific.
- Clean AirPods: Dust and debris can obstruct the microphone mesh. Make sure to clean your AirPods gently - a soft, dry cloth works well for this.
- Look for Updates: Firmware issues can force unexpected glitches. Keep both your MacOS and AirPods updated to ensure they're working in harmony.
Navigating the troubleshooting process can feel daunting, but being informed empowers users to tackle these challenges efficiently. Troubleshooting is about turning obstacles into opportunities for a better user experience. Once you have a handle on these issues, the connectivity and audio quality will improve, allowing a more pleasurable experience with your gear.
Advanced Bluetooth Features
The integration of AirPods with a MacBook unlocks a variety of advanced Bluetooth features, elevating the listening experience beyond simple audio playback. Bluetooth technology has improved considerably over the years, enabling a seamless connection that not only delivers crisp sound but also allows for intuitive functionalities that enhance user interaction. The significance of understanding these advanced features cannot be overstated, especially for users who want to optimize their use of Apple’s ecosystem. In this section, we will delve into specific elements such as switching between devices, using AirPods with other Apple devices, and customizing settings effectively via macOS.
Switching Between Devices
One remarkable feature of AirPods is their ability to switch effortlessly between devices. This is particularly useful for those who juggle multiple Apple products like a MacBook, iPhone, and iPad. Once your AirPods are connected to your MacBook, you can easily transition to your iPhone to take calls or listen to an audiobook. This functionality relies on the Handoff feature, which is part of Apple’s Continuity suite. With it, switching becomes as simple as playing audio on the new device.
To manually switch devices, you can do so by:
- Disconnecting the current device: Simply pause the audio.
- Choosing the new device: Ensure your desired device is playing audio; your AirPods should automatically shift connection, provided the Bluetooth is enabled.
This fluid connection ensures that interruptions are minimal, and users can maintain a continuous experience without needing to manually turn Bluetooth off and on.
Using AirPods with Other Apple Devices
AirPods aren’t limited to just MacBooks. They seamlessly integrate with other Apple devices—be it the iPhone or iPad. Utilizing your AirPods with a variety of devices can maximize their potential. For instance, you can start listening to music on your iPad while binging your favorite show and then switch over to your iPhone for an incoming call.
The process remains straightforward across devices since they leverage the same iCloud account for connectivity. Here’s how to ensure compatibility:
- Check if Bluetooth is activated on the device you wish to connect to.
- Make sure your AirPods are out of their case and ready to connect.
- Select AirPods from the Bluetooth settings on the new device, and you’re set!
When using AirPods across multiple devices, it’s also worth noting that any updates to firmware or device software will enhance the overall experience.
Customizing AirPods Settings Via macOS
One of the often underappreciated aspects of AirPods is the ability to customize settings through macOS. This level of personalization can dramatically improve the way you use your AirPods. From adjusting tap settings to enabling automatic switching, understanding your customization options can make all the difference.
To customize your AirPods, follow these steps:
- Open System Preferences: Click the Apple logo on your MacBook and go to System Preferences.
- Select Bluetooth: Find your AirPods on the list of devices.
- Access Options: Next to your AirPods, click on the options button to customize your settings.
You can set up features such as:
- Double-tap functionality: Change actions to play or pause music, skip tracks, or even activate Siri.
- Noise Control settings: Choose between noise cancellation, transparency, or off.
These features help in aligning your personal preferences with the AirPods performance, ensuring you get the most out of your audio experience.
"Understanding these advanced features is key to fully leveraging the capabilities of AirPods and ensuring an enhanced user experience."
In a nutshell, these advanced Bluetooth capabilities help make the connection between your AirPods and MacBook, and other Apple devices, not just efficient but also tailored to your unique preferences.
Ending: The Significance of Pairing AirPods with MacBook
Pairing AirPods with a MacBook goes beyond mere functionality; it marks a crossroads of convenience and technology that enhances day-to-day experiences. The seamless integration of these devices provides a level of user satisfaction that is hard to achieve with other wireless audio options. In an age when efficient multitasking is key, being able to effortlessly switch audio sources and maintain a high quality sound experience is crucial.
Enhancing User Experience
When AirPods connect to a MacBook, they unlock a plethora of features tailored to improve user interaction. Automatic device switching is a standout trait; it allows users to move freely from one Apple product to another without missing a beat. Just imagine listening to music on your MacBook and receiving a call on your iPhone, only to have your AirPods automatically switch over to your phone mid-song. This feature makes the entire Apple ecosystem feel interconnected, making life just a touch more convenient.
Moreover, the noise cancellation capabilities of AirPods Pro can create a focused environment, essential for work or study. Whether you are in a bustling café or a crowded office, blocking out distractions and concentrating on what matters becomes far simpler. The ease of access to Siri via AirPods also adds a layer of functionality, allowing hand-free control of your MacBook, whether it is searching the web or sending messages.
Future Trends in Wireless Audio
As technology advances, so does the realm of wireless audio. The future trends for devices like AirPods in conjunction with MacBooks suggest even greater improvements in connectivity and sound quality. Expect enhancements in spatial audio technology that can provide more immersive experiences, similar to being enveloped in sound during a live concert or movie.
In the not-so-distant future, developments such as adaptive audio — which adjusts based on the surrounding acoustics — could redefine how we perceive audio. This means that whether you are in a quiet room or a noisy street, your AirPods could automatically optimize sound delivery for the best listening experience possible.
Furthermore, as more users lean heavily on remote work and online learning, the integration of advanced noise-cancellation features will likely become standard. This ensures that communication remains crystal clear during video calls, a significant benefit in professional settings.



