Setting Up Printers with Your iPhone: A Complete Guide


Intro
In today’s bustling world, where convenience is key, being able to seamlessly connect your iPhone to a printer offers a significant edge. We all want to avoid the hassle of complex setups and troubleshooting nightmares. With so many people using their iPhones for everyday tasks, understanding the entire printer integration process becomes not just a utility but a necessity.
Printer integration means having the ability to communicate with a printer without a hitch, whether it’s for printing off a last-minute document for a meeting or photos from your kid’s birthday party. The lovely surprise is that Apple has made strides in simplifying this process. However, while the path seems clear, users often encounter roadblocks. In this guide, we will steer you clear of those pitfalls.
Objectives of This Guide
This piece aims to break down the complexities involved in setting up a printer with your iPhone. You will delve into various critical aspects, starting from initial preparations to common troubleshooting techniques. You’ll find practical, step-by-step instructions designed for both tech novices and those with more experience navigating the landscape of Apple products.
Why it Matters
Having printers that integrate well with your devices enhances your overall productivity. Let’s face it–time is of the essence. The more straightforward your printing tasks are, the more you can focus on what truly matters. Plus, as we learn about compatibility and troubleshooting, the stress that typically accompanies technology use reduces significantly. Let’s not beat around the bush; a well-synced printer can be a lifesaver from time to time.
As we navigate through this guide, expect to unlock insights and tips that will improve your printing experience with your iPhone.
Understanding Printer Compatibility
When it comes to integrating a printer with an iPhone, understanding printer compatibility is crucial. It can make or break your entire printing experience. Without proper compatibility, you might find yourself grappling with connection failures or frustrating error messages right when you need to print that important document or cherished photo.
Why is compatibility significant? Simply put, it ensures that your printer’s hardware and software can effectively communicate with your iPhone. This compatibility revolves around various factors such as the printer's connection technology, the iPhone's operating system version, and even the printer's unique features. In essence, the harmony between your devices yields a seamless printing experience.
Exploring AirPrint Technology
AirPrint is Apple's proprietary technology designed for wireless printing without the need for additional software. Imagine sending documents straight to your printer from your iPhone, as easy as pie. This convenience is one of the primary reasons AirPrint is a popular choice among iPhone users. The technology works with a range of supported printers, letting users print directly from their devices with minimal setup.
Identifying Supported Printers
Not all printers are created equal when it comes to compatibility with iPhones. Identifying supported printers can save you a lot of headaches down the line. Generally, manufacturers will advertise AirPrint-enabled models. Checking their specifications is essential. Once you've identified these models, you can enjoy a more straightforward setup, as these printers are designed to work with iOS out of the box, ensuring you're not pinning your hopes on a printer that might not cater to your needs.
Connection Types for Printers
The methods by which printers connect to devices is like a treasure trove of options. Each type has its unique advantages and fits different scenarios and preferences.
Wi-Fi connections
Wi-Fi connections are perhaps the most favored option when integrating printers with an iPhone. The appeal lies in their convenience; there's no need for messy cables sprawled across your desk. Wi-Fi connectivity allows for printing from anywhere within your network range. A key characteristic is its ability to handle multiple devices at once, making it a popular choice in busy households or offices.
Although the wireless nature is a major benefit, the downside can occur if the Wi-Fi signal is weak or unstable, which might lead to connectivity hiccups. Still, with a robust network, you enjoy a flexible and remote printing solution.
Bluetooth connections
Bluetooth connections provide a different flavor of connectivity. While less common than Wi-Fi, Bluetooth can be convenient when you need a quick print without fussing over your network settings. The most notable aspect is the ease of pairing devices, which is generally straightforward—often as simple as clicking a button.
However, Bluetooth does have its limits. It tends to have a shorter range compared to Wi-Fi, meaning you could be stuck near your printer to get things done. And don't forget that certain printers may not support simultaneous connections well, affecting usability if multiple people need to print from various devices.
USB connections
USB connections, while perhaps feeling a bit old-school, still hold their ground. They offer dependable communication between your printer and iPhone via compatible adapters. A primary advantage of this method is reliability; as long as those cables are intact, the connection is solid.
On the flip side, USB connections tie you down—literally. You can't roam around and print from other rooms or areas. Moreover, you might need extra adapters, especially with newer iPhones that lack the traditional USB port.
Ultimately, regardless of your choice, understanding these connection types and their impact on performance paves the way for successful printer integration with your iPhone.
Preparing Your Printer
Setting the stage for successful printer integration with your iPhone begins well before you test the first print. Preparing your printer might seem like a no-brainer, but it's actually the foundation that determines whether your printer will smoothly connect, or leave you more frustrated than a cat in a bathtub. Understanding and executing the right preparation steps can set you on the right path for a hassle-free experience.
Unpacking and Setup
When you bring your new printer home, it’s easy to get caught up in the excitement and just rip the box apart. However, take a moment to follow a few simple steps. First, find a clean, flat surface where the printer can live. Pull everything out—manuals, cables, and the printer itself. Don’t forget to check for all the accessories; some printers come with starter ink or toner cartridges, which you’ll need to use initially.
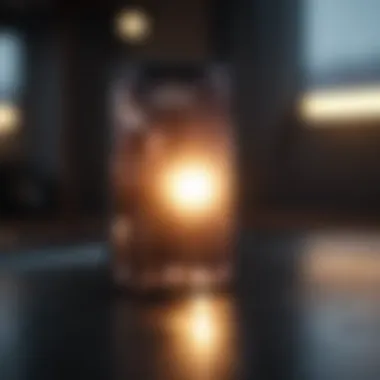

Once everything is out, you’ll want to remove the protective tape and packaging. Now, those little stickers which often proclaim, "remove before use" have a purpose! They can keep things secure during shipping, but are a nuisance if left on while you’re trying to print. There should also be a housing for your cartridges; ignore that at your peril!
Installing Printer Software
After your printer is set up physically, it’s time to install the necessary software. This might include drivers or a companion app depending on the brand. Most manufacturers have adapted to the modern tech age, so you'll likely find everything you need online.
- Check the manufacturer's site for the latest drivers. It's like checking your favorite playlist for new tracks; you want the freshest content.
- Typically, you may find a QR code in the printer’s manual that links directly to the official download page. Simply scan it with your iPhone’s camera, and you'll be good to go.
- If you don’t want to juggle your phone and laptop, many printers support direct installation through an app on your smartphone. Give it a whirl; it’s often straightforward.
Connecting the Printer to Wi-Fi
Now the digital world truly opens up. To ensure you can print directly from your iPhone, you’ll need to connect your printer to your Wi-Fi network. This step is akin to getting all your pals on the same group chat—it makes things a whole lot easier.
- Access the printer's control panel: Most modern printers have a user-friendly digital display. Navigate to the settings or network setup option.
- Select 'Wi-Fi Setup' from the menu. This typically leads you through the steps quite intuitively.
- Choose your Wi-Fi network when prompted. You may need to enter your Wi-Fi password, so have that handy.
If all goes well, your printer should connect, and you may receive a small confirmation on the screen. If the connection seems shaky, ensure that the printer and your Wi-Fi router are close enough that they can communicate without extra help.
Remember: Regularly updating your printer’s firmware is crucial for smooth operation and security. Check for updates every now and then; it’s like keeping your software apps in tip-top shape!
Following these steps to prepare your printer lays the groundwork for a smooth experience when connecting your iPhone. The next phase? Getting your iPhone on board with the printer. But first, ensuring that your printer is set up correctly is key. Stay tuned.
Connecting Your iPhone to the Printer
In today’s fast-paced world, the ability to print directly from your iPhone adds a level of convenience that many other devices can’t match. Printing from mobile devices not only saves time but also allows users to quickly produce high-quality documents or images without having to transfer files to a computer. Understanding how to establish this connection effectively can vastly enhance the usability of both your printer and your iPhone.
It’s beneficial to grasp the different methods available for connecting your iPhone to a printer. Factors like speed, quality, and ease of use often vary from one method to another, impacting your overall printing experience. This section will guide you through accessing settings on your iPhone, finding your printer in network settings, and choosing the right connection method.
Accessing Settings on iPhone
To begin the process, it’s essential to dive into your iPhone’s settings. This is like finding your way into a treasure chest; once you’re in, the rewards are plentiful. Open your iPhone and find the Settings icon. Tapping on it brings you to a menu where a range of options awaits you.
Make sure you navigate to Bluetooth and Wi-Fi settings because these are crucial for connecting to most printers. By ensuring your Wi-Fi is on, you make certain that your phone is ready to locate compatible devices. If you’re aiming to connect via Bluetooth, toggle it on as well.
Finding the Printer in Network Settings
After ensuring that relevant settings are activated, the next step is identifying your printer. If you’re on Wi-Fi, navigate to Wi-Fi settings. Here, any nearby printers broadcasting their signals should appear. It may take just a moment for your printer to pop up, but if it doesn’t, it’s wise to verify that the printer is powered on and connected to the same network.
Sometimes the printer might be shy, and will not appear right away. In that case, you can try turning the printer’s Wi-Fi off and on or restarting your iPhone. It’s the classic “turn it off and on again” move, a friendly nudge often goes a long way in tech-land.
Choosing the Right Connection Method
When you see your printer listed, it's time to decide how you want to connect. There are primarily two popular methods: AirPrint setup and Bluetooth pairing. Each has its own merits and considerations.
AirPrint setup
AirPrint is often touted as a stellar choice for Apple products, and rightly so. This iOS feature allows users to print documents and photos from their iPhones with zero need for additional drivers.
The beauty of AirPrint lies in its simplicity. You just select the print option from any app that supports printing, find the printer from the list, and hit print.
- Key characteristic: Eliminates the need for cables and complicated setups.
- Why beneficial: Perfect for quick tasks and is ideal for those who aren't tech-savvy.
- Unique feature: Compatibility with a wide range of printers.
However, its disadvantage might be somewhat limited when it comes to older printers which might not support AirPrint. For users of newer printers capable of this tech, there’s no better way to get your documents printed out hassle-free.
Bluetooth pairing
Bluetooth is another viable method to connect your iPhone and printer, and it holds its own advantages. This connection method primarily shines in scenarios where Wi-Fi is unavailable or unreliable. You can pair your iPhone with the printer easily by putting the printer in pairing mode, then searching for it through your Bluetooth settings.
- Key characteristic: Does not require a Wi-Fi network.
- Why beneficial: Great for portable printers that may be used in varied locations.
- Unique feature: Often more stable in environments with heavy Wi-Fi congestion.
On the flip side, Bluetooth may have a limited range, and the setup can sometimes feel less intuitive compared to AirPrint. Nevertheless, if you find yourself in a pinch away from a robust Wi-Fi connection, Bluetooth might just save the day.
Understanding these choices helps to set the stage for successful printing experiences right from your handheld device, merging technology and convenience effortlessly.


Testing the Printer Connection
Testing the printer connection is a pivotal step when integrating a printer with your iPhone. Ensuring everything is set up and functioning as intended can save a heap of frustration down the road. Many users jump straight into printing documents without checking if the printer is ready to roll. This can lead to unexpected surprises like wasted paper or delays in getting the job done. A seamless print job shows that your devices are communicating as they should.
When you test the connection, you confirm that your iPhone and printer are set up correctly. You’re not just assessing if they’re talking to each other; you’re also checking that the right settings are in place, and that the printer has sufficient ink or toner, paper, and other essential elements. This step lays the groundwork for a smooth printing experience, helping you avoid common hiccups later.
"Better safe than sorry" — this adage couldn't ring truer when it comes to printer connections. You want to catch issues early, rather than during an important deadline.
Printing a Test Page
Printing a test page is one of the simplest yet most effective methods to ensure that everything is hooked up properly. If this step is skipped, you might find yourself in a bind when you urgently need to print off a document for a meeting.
To print a test page, follow these steps:
- Open the printer settings on your iPhone.
- Select your printer from the list of available devices.
- Look for the option labeled ‘Print Test Page’ or something similar. It varies from printer to printer, but most offer this function.
- Hit Print and watch as your test page emerges from the printer.
It's a quick way to see if the communication between the iPhone and printer is operational. Not only that, but a successful test print also gives you a glimpse into how your device will function under normal operating conditions.
Verifying Connection Status
Once you have printed a test page, it’s prudent to verify the connection status. It reassures you that your devices are not just connected momentarily; you need every piece operating smoothly for ongoing functionality.
To check the connection status:
- Go back to the Print settings on your iPhone.
- Review the status indicator associated with your selected printer. Most printers will display whether they are online, preparing to print, or encountering errors.
- You can also verify connection through the printer's display panel, often showcasing real-time status updates.
If the printer shows an offline status visibly, don’t panic; this happens more times than one might expect. Simply check your Wi-Fi connection, the power on your printer, and the cable connections if applicable. Ensuring your printer is set to the correct network is crucial; once that’s settled, it should be back in business in no time.
In summary, testing the printer connection isn’t just about the act itself; it allows you to confirm everything is operating as it should, preventing potential problems from cropping up. By following these simple steps, you’ll have confidence in communicating with your devices effectively.
Common Issues and Troubleshooting
Navigating the world of printer integration with your iPhone can stir up a range of challenges. Common issues and troubleshooting strategies hold significant weight in ensuring users can rely on their devices for seamless printing. This section focuses on essential troubleshooting areas, outlining specific problems and offering solutions to elevate your printing experience. Overcoming these barriers can greatly improve the harmony between your valuable Apple device and its printing counterparts, ensuring a user-friendly experience.
Connectivity Problems
Connectivity serves as the lifeblood of printing from your iPhone. When the connection goes awry, it feels like all the gears are grinding together in a broken machine. A myriad of reasons can lead to connectivity troubles, from network issues to device settings. If your iPhone can't find the printer, check these possible culprits:
- Network Disparities: Ensure both devices are on the same Wi-Fi network. Sometimes, guest networks or different bands can play tricks on your connectivity.
- Airplane Mode: It's worth double-checking airplane mode on your iPhone. A simple mistake can lead to a total halt in communication.
- Router Glitches: A quick reboot of your router can clear up connection issues that are sometimes not obvious. Think of it as the good old turn-it-off-and-on-again fix.
Tackling connectivity problems generally boils down to fine-tuning network settings and confirming device compatibility. The knowledge of your network's setup can save time and frustration.
Printer Offline Errors
It’s incredibly frustrating when you hit the print button only to see the dreaded "Printer Offline" message. Such errors might spring from a variety of reasons that can halt your printing ambitions in their tracks. To unravel this issue, consider the following factors:
- Check that printer is powered on: It may sound trivial, but double-checking the power might just cut down on some silent frustration.
- USB Connections: If you're connected via USB, ensure all cables are snug and secured. A loose connection may leave the printer thinking it’s in the dark.
- Printer Status: Navigate to the printer settings on your iPhone. Verify if the printer is marked as his or her active device. Sometimes, a misattributed status can send you down the wrong path.
If the issue persists, dive into the printer’s manual or support page. Their troubleshooting guide can provide step-by-step solutions to help fix that offline dilemma.
Resolving Notification Alerts
In the world of printing, notifications can be as helpful as they are sometimes annoying. Alerts about paper jams, low ink, or connectivity issues are designed to keep you in the loop but can lead to confusion if misunderstood. To handle these alerts, approach them as follows:
- Read the Notification: Take a moment to digest the message. Understanding the problem can often lead to the solution.
- Physical Inspection: Open the printer, look for paper jams, and check ink levels. Sometimes, the alert is a straightforward indicator of a tangible problem.
- Reset Notifications: If everything looks good but the alerts persist, consider restarting both the iPhone and printer. Communication resets can solve many little gremlins in the system.
Remember, staying calm when notifications arise is key. They can often provide vital clues about what need attention without causing undue alarm.
In summary, addressing common issues not only streamlines the user experience but also fosters a comfort level in using iPhone printers through understanding and awareness. Mastering these troubleshooting skills enhances usability and ensures you can keep the workflow going without hitches.
Optimizing Printing Performance
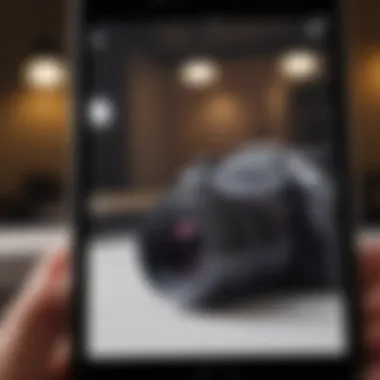
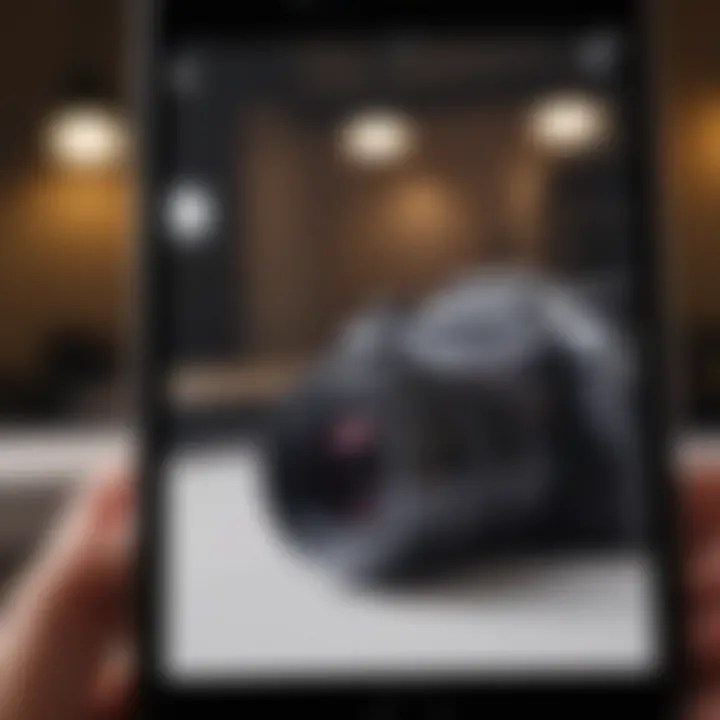
When it comes to getting the most out of your printing experience with an iPhone, optimizing printer performance is key. This section delves into how adjusting settings and making deliberate choices can enhance the quality of your printed work, ensuring that everything from photographs to documents comes out looking sharp and professional. The ability to effectively fine-tune your printer not only saves time but also ensures that you’re not wasting resources on low-quality prints.
Imagine sitting down with a cup of coffee, ready to print that all-important document for a meeting or a family photo to cherish. The last thing you want is low-quality prints that misrepresent your efforts. An optimized printer delivers clear images and crisp text, quite a step up from the usual settings many users stick to without a second thought.
Adjusting Printer Settings via iPhone
The beauty of using an iPhone to manage printer settings lies in its user-friendly interface. To get started with adjusting printer settings, follow these steps:
- Open the Settings app on your iPhone.
- Scroll down and tap on Printers (or Printers & Scanners, depending on your iOS version).
- Select your connected printer from the list.
- Here, you can modify settings such as the print quality, paper size, and orientation.
When you adjust the print quality, it’s essential to consider the type of document you are printing. Higher quality is advantageous for photos and graphic presentations, while standard or draft quality might be sufficient for everyday documents or internal reports. For example, if printing a vibrant family portrait, switching to a high-quality setting will make the colors pop, whereas a black-and-white draft letter can afford to be a bit less refined.
"A little fine-tuning on your printer settings can elevate your print quality significantly. Don’t just rely on the default choices—experiment to find what serves your needs best!"
Choosing the Right Paper and Quality Settings
The choice of paper and quality settings can dramatically affect the outcome of your print job. It’s worth taking a moment to consider what you’re printing.
- Photo Paper: If you’re looking to print photographs, glossy or semi-gloss paper can enhance colors and details, creating eye-catching prints.
- Plain Paper: For documents, standard printer paper is typically enough, but if you want something that appears more polished, opt for higher-quality, heavier paper.
- Specialty Papers: If you’re feeling adventurous, there are multiple specialty papers available, perfect for invitations, business cards, or creative projects.
Once you've selected the right type of paper for your prints, adjusting the printer’s quality settings is the next step. A higher DPI (dots per inch) will yield finer detail in images, making it suitable for complex prints. However, it can also use more ink and take longer to print. On the other hand, a lower DPI may result in quicker output times with less ink, for better everyday use.
By making thoughtful adjustments to both printer settings and paper types, you can enjoy a marked improvement in print output, ensuring that every page you present embodies quality and intent.
Understanding Print App Options
In today's digital world, mobile printing has become a vital aspect for many – especially for iPhone users. Understanding print app options available on your device can profoundly boost your printing experience. It’s not just about sending a document to a printer; it’s about enhancing efficiency, ensuring quality, and simplifying the entire process. As we delve into this, we’ll explore the significance of these options and highlight what users should be aware of.
When discussing print apps, one must recognize that they serve as the bridge between your iPhone and your printer. Apple’s native apps are often designed to work seamlessly with their devices, offering a user-friendly interface and robust features. They generally come baked into the operating system, which means less hassle for users. However, this doesn’t mean they’re the only game in town.
Using Apple's Native Printing Features
Apple provides a suite of built-in features that facilitate printing directly from various apps like Photos, Mail, and Safari. One of the major advantages here is compatibility; these native apps leverage AirPrint, which supports a broad range of printers without needing additional drivers or software. You almost always can find a Print option tucked away in the share menu of these apps.
To utilize these features, simply open the document or image you wish to print, tap the share icon, and select Print. From there, users can choose their printer, adjust the copies, and tweak other settings. This straightforward approach generally allows for greater convenience – no need to jump through hoops to get your work on paper. However, it’s critical to check for any model-specific features your native apps can tap into since some printers might have additional functionalities that could optimize your experience.
Exploring Third-party Printing Apps
While Apple's native options are powerful, third-party printing apps can offer users even more flexibility and features. These applications can cater to specific needs or enhance functionalities that native apps might lack. There’s a plethora of apps in the App Store designed to support various printer brands and models.
Some notable third-party printing options include:
- Printer Pro: Known for its versatility, this app supports a multitude of file types and offers advanced print options.
- PrintCentral Pro: A robust choice that excels at managing printing tasks from multiple sources, including cloud storage services.
- Google Cloud Print: A useful tool for those who prefer to print documents from their Google Drive, though note that Google's service shut down in December 2020.
These apps often bring additional features for users, such as detailed layout customization, enhanced quality settings, or even cloud printing capabilities. Users should exlore apps that align best with their printing habits and requirements. While the adjustment period might take a few tries, the benefits could be extensive.
"Understanding which print app options are at your disposal can be the difference between a satisfactory print job and sheer frustration."
In essence, as you gear up to print from your iPhone, take a moment to assess the various applications available – both Apple native features and third-party options. Maximizing your opportunities can lead to more efficient printing and can tailor your experience to meet your particular needs.
Closure and Further Resources
Bringing together the various threads of printer integration with your iPhone is crucial for achieving a smooth and efficient printing experience. This article has walked you through the nuances of setting up your printer, connecting it to your iPhone, and troubleshooting common issues that may arise along the way. The journey from unpacking your printer to successfully printing documents is one that can empower users, especially those who might not have a tech-savvy background. The steps provided shine a light on effective methods to alleviate frustrations often faced during the setup process.
In the fast-paced world of technology, where every second counts, the significance of optimizing your iPhone's printing functions cannot be overstated. It’s not just about connecting devices; it's about enhancing productivity and saving valuable time. Users can print directly from their iPhones, minimizing the clunky processes of past eras while ensuring that important documents transform from pixels on a screen into tangible products.
The conclusion of this article is not merely an end but a gateway to further exploration of this vital topic. By accessing additional resources, users will find themselves better equipped to delve deeper into more advanced settings, refreshing their knowledge and troubleshooting skills.
Recap of Key Steps
- Prepare Your Printer: From unpacking to installing the software, ensuring everything's in order lays the groundwork for successful integration.
- Connect Your iPhone: Understanding network settings and connection methods is essential. AirPrint and Bluetooth are invaluable tools in this respect.
- Test the Connection: Printing a test page is a crucial step to confirm that everything is functioning as intended. Check for any error messages that might indicate connectivity issues.
- Troubleshoot Common Issues: Familiarizing oneself with basic problems, such as incorrect settings or printer offline notifications, can save significant time and frustration.
Links to Additional Reading
For those interested in expanding their knowledge and technical expertise, the following resources might prove useful:
- Explore more about printer technology at Wikipedia.
- Check out reviews and discussions on printing technology on Reddit.
- For news and updates related to Apple products, visit Facebook.
- For historical insights about print technology, consider reading through Britannica.
Whether you are a novice hoping to learn the ropes or a tech enthusiast looking for advanced tips, these links can help you deepen your understanding and troubleshoot efficiently. No matter where you find yourself on your journey, knowledge is power, and having the right resources at your fingertips will ensure that printer integration with your iPhone remains as seamless as possible.



