Printing from Your iPad: A Complete Guide to Methods
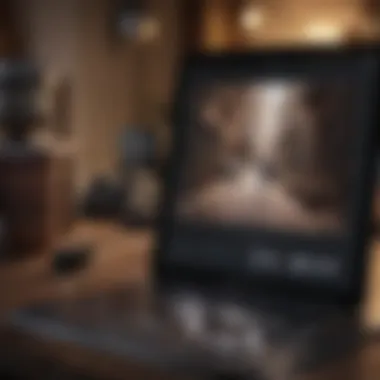

Intro
In today’s fast-paced world, printing documents from various devices has become a necessary skill for many, particularly for iPad users navigating their digital landscape. Whether it’s for work, school, or personal projects, knowing how to print effectively can save you a heaping dose of frustration. In this guide, we’ll shed light on the ins and outs of printing from an iPad, covering everything from the built-in capabilities and printer compatibility to apps that can streamline the printing process. Along this journey, we’ll arm you with troubleshooting tips designed to help you avoid those typical headaches that pop up when technology doesn’t behave as expected.
Knowing how to print documents seamlessly from your iPad can transform your workflow. As we break down the different methods available, you’ll find solutions tailored to various needs—whether you’re a tech novice or looking to refine your printing technique. Let's dive into the foundational aspects of this topic and set the stage for a deeper exploration of printing from an iPad.
"Understanding how to utilize your device enhances your productivity and efficiency, making printing tasks less of a chore and more a breeze."
By the end of this article, you will not only feel comfortable printing on your iPad but also gain insights that will help you troubleshoot issues and select applications that best meet your needs.
Foreword to Printing on the iPad
Printing documents seamlessly from an iPad has become increasingly vital in our digital age. As tablets have grown in capability, the need for efficient printing solutions directly from these devices has risen accordingly. This section sets the stage for understanding the intricacies of printing from an iPad, emphasizing how it can simplify daily tasks, enhance productivity, and streamline workflow—whether in a home office or a corporate environment.
The convenience of having a compact device that allows for easy document management and printing can’t be overstated. With the right tools and knowledge, users no longer need to shuffle files around between their tablets and computers. Instead, they can directly print from applications like Photos, Safari, or Notes—all with just a few taps of the screen.
When we talk about printing on an iPad, we must consider several elements:
- Accessibility: With features like AirPrint, finding the nearest printer takes minimal effort, making the printing process as smooth as buttah.
- Compatibility: Understanding which printers work seamlessly with iPads and the specific requirements for each printer is sometimes a puzzle. Getting this right means avoiding unnecessary headaches.
- Cost Efficiency: Being able to print from the comfort of your couch, rather than running back to a desktop could save not only time but also resources that might otherwise be wasted.
- Diverse Use Cases: From printing out boarding passes on a trip to sharing pictures with family and friends, the versatility of printing from an iPad is broad and increasingly necessary for today’s users.
Overall, this guide aims to shed light on all the possible routes for printing from an iPad, catering to users from novices to those with more experience. By the end of it, you’ll be ready to print with confidence and efficiency.
"Technology is best when it brings people together." - Matt Mullenweg
Understanding AirPrint Technology
In an age where convenience reigns supreme, understanding AirPrint technology is crucial for anyone wishing to print from an iPad without a hitch. It acts as a bridge, allowing direct communication between your Apple device and compatible printers, transforming the way we think about printing. Given the increased dependence on digital devices, this method simplifies the process, saving precious time and effort. Even if you're upgrading from an older model or transitioning from another brand, grasping this technology is essential.
Benefits of AirPrint include ease of use, as it doesn’t require additional software installations or driver downloads. It supports a variety of file types, making it versatile for different printing needs. Additionally, its compatibility with several apps enhances user experience. You won’t need to fumble with complicated setups, as everything syncs smoothly with just a few taps.
Considerations around AirPrint can include knowing which printers support it, understanding the network requirements, and realizing that while it is user-friendly, there can still be hiccups along the way if setup isn't done correctly. Keeping these factors in mind ensures you're not left feeling frustrated when it comes time to print.
What is AirPrint?
AirPrint is a printing technology developed by Apple that allows wireless printing to capable printers over a Wi-Fi network. This technology enables users to print directly from their iPads and iPhones with little to no setup required.
Essentially, AirPrint removes the need for drivers or additional software. For example, if you want to print a photo from the Photos app, you’ll just tap on the "Share" button and select "Print". It's that simple. AirPrint supports a range of functionalities like duplex printing, various paper sizes, and more, which can optimize overall printing tasks. This makes it an essential tool in any Apple device arsenal, streamlining the printing process significantly.
Supported Printers
Not all printers are created equal, and when it comes to AirPrint, compatibility is key. Many modern printers support this functionality, from trusted brands like HP, Canon, and Epson, to name just a few. Here is a snapshot of popular printer brands and models known for their AirPrint support:
- HP Envy Series
- Canon PIXMA Series
- Epson EcoTank Series
- Brother HL Series
Before choosing a printer, always check the manufacturer's website or AirPrint’s official resources to confirm compatibility and features.
“AirPrint makes printing on your iPad feel as natural as swiping your finger.”
Overall, knowing what AirPrint is and which printers support it sets the stage for stress-free printing. With these details under your belt, the transition to printing from your iPad will be smoother than butter.
Connecting the iPad to a Printer
Connecting your iPad to a printer is a crucial step in ensuring you can seamlessly print your documents, photos, or any other content. This goes beyond the convenience of simply having a printer nearby; it involves understanding the various methods available to establish that connection. A reliable connection translates into less frustration and more productivity, allowing you to focus on what matters — your work or creative projects.
When discussing this connection, two primary elements surface as essential: network connectivity requirements and the option of using Wi-Fi Direct printing. It's critical to grasp the importance of these elements to enhance the overall printing experience from your Apple gadget.
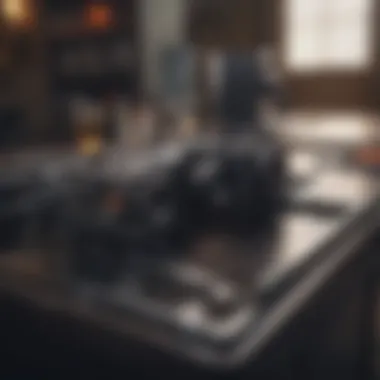
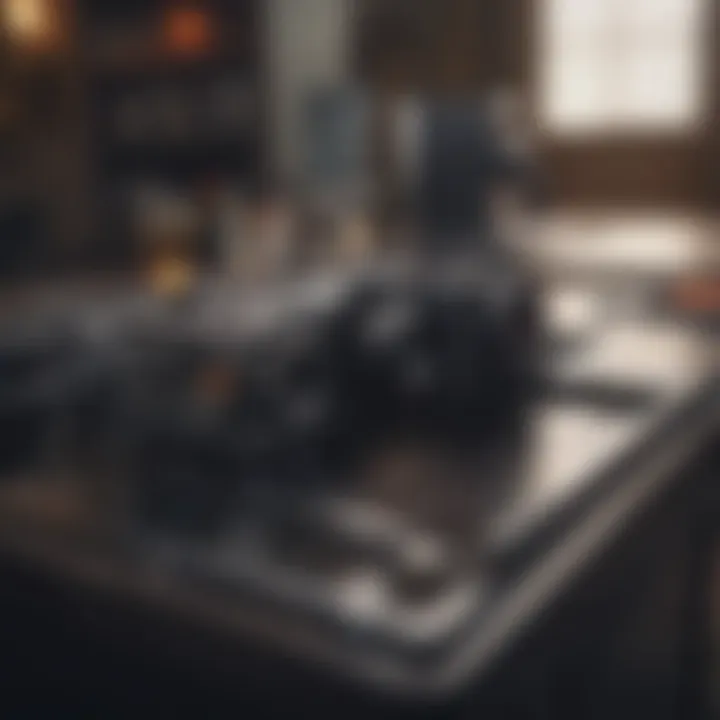
Network Connectivity Requirements
Before you can print from your iPad, there are several network connectivity requirements to keep in mind. First and foremost, your iPad should be connected to the same Wi-Fi network as your printer. Ignoring this basic condition is akin to bringing a horse to water but not letting it drink.
Here are the fundamental steps and considerations for ensuring a solid network connection:
- Wi-Fi Network: Ensure both your iPad and printer are connected to the same Wi-Fi network. This allows them to communicate effectively.
- Printer Configuration: Check the printer settings to confirm it is enabled for wireless printing. Some models may require you to toggle this option in the settings menu or through a companion app.
- Router Reliability: Consider the quality of your Wi-Fi signal. If your connection drops frequently, this could lead to failed print jobs. Placing the router in a central location can help improve connectivity.
- IP Address Assignments: In some instances, printers might struggle with dynamic IP addresses. Assigning a static IP to your printer can simplify the connection.
Failing to adhere to these connectivity protocols can lead to a rather frustrating user experience where your iPad can't locate the printer at all. This underlines the necessity for a well-established network connection before attempting any printing tasks.
Setting Up Wi-Fi Direct Printing
Wi-Fi Direct printing offers an alternative for iPad users who might find themselves away from their standard network or those whose printers lack traditional Wi-Fi support. This method allows your iPad to connect directly to the printer without needing a router, making it a versatile option for various situations — whether you’re at home or on the go.
To set up Wi-Fi Direct printing:
- Check Device Compatibility: Ensure your printer supports Wi-Fi Direct. You can do this by consulting the printer's manual or looking online.
- Activate Wi-Fi Direct on Your Printer: This often involves pressing a button or navigating through the printer's menu to enable this feature.
- Connect Using Your iPad: On your iPad, go to your settings and tap on Wi-Fi. You should see the printer listed among available connections. Select it.
- Start Printing: Once connected, you can print from any app that supports printing. Just select your printer from the options available and proceed as you usually would.
"Wi-Fi Direct offers a unique way to connect devices when traditional networks are not an option, ensuring that you can still get your prints completed regardless of your environment."
Using Native Apps for Printing
Printing from an iPad has evolved significantly over the years. With the integration of various native applications, users can now print documents, photos, and even webpages effortlessly. Utilizing these native apps for printing is not just about convenience; it opens up a world of possibilities for customization and accessibility. This section delves into the importance of using native apps for printing and the various options available, enhancing productivity and ensuring a seamless experience.
Printing from the Photos App
The Photos app is a treasure trove for anyone looking to print images directly from their device. This is important because photo printing often requires specific settings, and the Photos app allows users to tailor their print jobs accordingly. Here’s how you can print your favorite snaps:
- Open the Photos App: Start by selecting the image you want to print.
- Tap the Share Icon: Look for the box with an arrow pointing up, usually located at the bottom left.
- Select Print: Scroll through the options until you see "Print."
- Customize Your Settings: Choose your printer, select the number of copies, and set the size of the print. You can also adjust the print layout if needed.
- Hit Print: Finally, tap on "Print" and watch as your memories come to life on paper.
By providing this functionality, Apple ensures that users can print photos quickly without needing to jump through hoops or employ third-party software.
Printing from Safari
When it comes to web content, Safari shines as the go-to app for printing articles, images, and other online resources. The ability to print directly from a browsing session is pivotal for those who rely on digital information for work or personal interests. To print from Safari, follow these steps:
- Navigate to the Page: Open Safari and find the site or document you wish to print.
- Access the Share Menu: Like in Photos, tap on the share icon.
- Select Print: Look for the print option amongst the sharing choices.
- Adjust Your Preferences: You can change paper size, orientation, and other options that might help in formatting.
- Print Away: After ensuring everything looks good, hit "Print" to get your handy printout.
In this way, Safari streamlines online printing, making it a breeze to keep paper copies of essential information or creative inspirations.
Printing from Notes and Other Apps
The Notes application has become increasingly versatile, now supporting a variety of content types. Users can print handwritten notes, doodles, and even sketches created within the app. This capability is especially valuable for students and professionals who want tangible copies of their thoughts and ideas. Here’s how to go about it:
- Open Notes: Find and select the note you'd like to print.
- Access the Share Icon: Like in the previous steps, tap on the share icon.
- Choose Print: Again, locate the Print option in the sharing menu.
- Fine-tune the Options: Adjust the print settings as needed, such as adding multiple pages if applicable.
- Press Print: Once satisfied, tap print and let the device handle the rest.
This smooth interaction with various apps solidifies the iPad’s standing as a multipurpose tool for productivity and creativity.
"Printing from apps you already use removes barriers and translates digital work into the physical world seamlessly."
Overall, using native apps for printing on an iPad is a natural extension of the device's functionality, allowing users to maximize their productivity while minimizing frustration. Whether it’s photos, web content, or even simple notes, the options are plentiful and tailored to fit a variety of needs.
Exploring Third-Party Printing Applications
When it comes to printing from an iPad, the built-in options are straightforward; but sometimes you need a bit more than what Apple offers natively. That’s where third-party printing applications come into play. These apps can offer specialized features that enhance your printing experience, provide more control over document formatting, or even support unique printer models not compatible with AirPrint.
Third-party applications cater to a variety of printing tasks, making them a go-to resource for users looking to customize their printing process. Whether you’re a business professional needing to print complex documents or an artist looking to reproduce images with precision, these apps bolster your iPad’s capabilities.
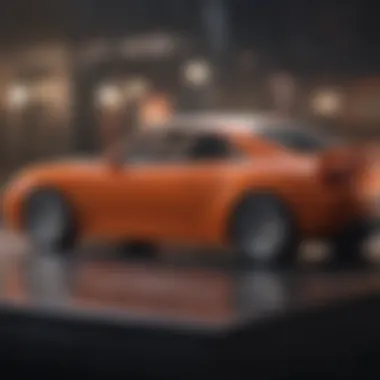
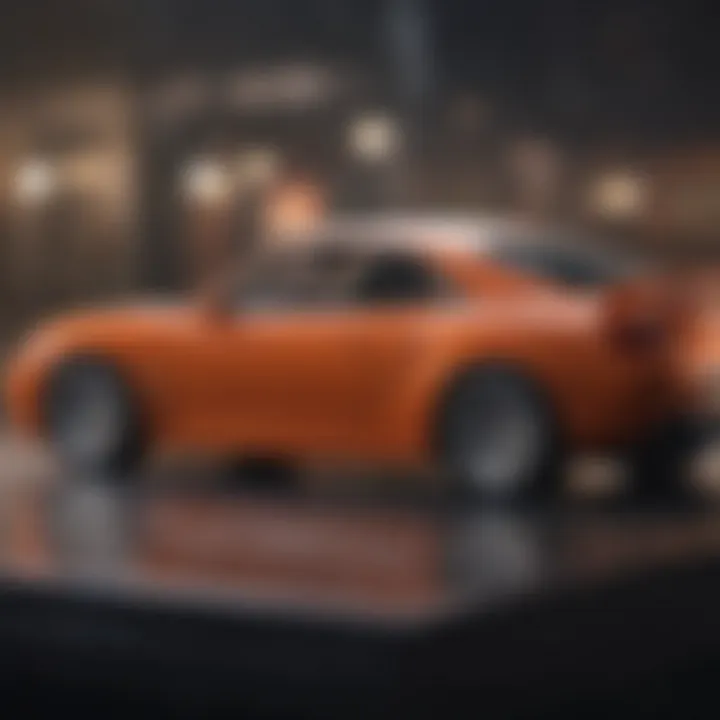
Recommended Printing Apps
There are several noteworthy third-party printing apps that can make your printing tasks smoother and more efficient. Here are a few that consistently earn praise:
- Printer Pro: This app supports multiple file formats and printers, making it a versatile choice. It allows users to print not just documents, but also web pages, photos, and even e-mails. The user interface is intuitive, aiding effective document management.
- PrintCentral Pro: Not only does this app allow seamless printing, it also comes with a built-in file manager. It can connect to various cloud services, making it easier to access documents without unnecessary steps.
- Print n Share: This app provides cloud printing support and compatibility with a wide range of printers. It allows for printing from almost any app on your iPad, which is a significant advantage compared to some competitors.
- Canon PRINT Inkjet/SELPHY: Specifically designed for Canon printers, this app gives extensive features like scanning and checking ink status while also providing great printing options for photographs.
- HP Smart App: This app is designed for HP printers, offering a straightforward setup process and countless printing features, allowing users to manage their printing tasks effectively.
Comparing Features of Various Apps
Understanding the distinctions between these apps can help you make an informed decision based on your specific needs. Here’s a comparative look:
| Feature | Printer Pro | PrintCentral Pro | Print n Share | Canon PRINT | HP Smart App | | Cloud Printing Support | Yes | Yes | Yes | Limited | Yes | | File Management | No | Yes | No | No | No | | Printer Compatibility | Extensive | Moderate | Wide Range | Canon Only | HP Only | | User Interface | Intuitive | Advanced | Basic | User-Friendly | Simple | | Supported File Formats | Many | Wide | Many | Limited | Wide |
This table is not exhaustive, but it highlights critical features users care about. Printer compatibility often hinges on your own printer model, thus it’s essential to match your needs accordingly.
As you explore these applications, always consider additional functionality like cloud access and user interface preferences. The right app can simplify your workflow and enhance your overall printing experience.
"Third-party printing applications open up avenues that the native options may overlook, providing invaluable tools for tech-savvy users."
By integrating these apps into your routine, you stand to gain more flexibility and functionality, ensuring that no matter the task, you can print it just how you like.
Adjusting Print Settings
Adjusting print settings is a vital element when it comes to printing from your iPad. It’s not just about hitting that print button and hoping for the best. With a bit of tweaking, you can tailor the print jobs to better meet your needs while ensuring that the final output matches your expectations. This section focuses on two critical aspects of print settings—choosing paper size and type, as well as setting print quality preferences. Understanding these attributes can lead to more efficient printing and a better overall experience.
Choosing Paper Size and Type
When you're tasked with printing a document, one of the first decisions you’ll make is the paper size and type. This might seem like a minor detail, but it can have a significant impact on how your final print looks. For instance, if you are printing images, larger paper sizes like A3 or 11x17 inches can bring the photograph to life in vivid detail. On the other hand, standard letter size (8.5 x 11 inches) is often suitable for text-heavy documents.
Aside from just the size, the type of paper matters too. Are you printing on glossy photo paper to showcase some images? Or perhaps you need high-quality resume sheets that are thicker and more textured?
- Benefits of proper paper selection:
- Enhances the overall quality of the printed piece.
- Reduces chances of ink bleed or smudging.
- Tailors the print to its intended purpose, making a more professional presentation.
Here’s a quick run-down of common paper types:
- Standard Copy Paper: Great for everyday use; perfect for documents and reports.
- Photo Paper: Ideal for printing photographs, with a glossy finish to enhance colors.
- Cardstock: Thicker and sturdier, used for business cards or invitations.
- Matte Paper: Good for pictures that need less shine, reducing glare in framing.
Choosing the right paper can feel like searching for a needle in a haystack, especially at first, but making informed selections can save you paper and ink in the long haul.
Setting Print Quality Preferences
Once you've chosen your paper, the next step is setting print quality preferences. This setting can influence everything from the sharpness of the text to the vibrancy of colors in your photos. Generally, you can choose between different quality levels, commonly labeled as Draft, Standard, or Best.
- Draft: This is your go-to option for quick prints, maybe for internal documents where presentation isn’t a top priority. It uses less ink but may sacrifice detail.
- Standard: This is a versatile choice, striking a balance between speed and quality. Good for longer documents that require clarity without overheating your printer.
- Best: If your print project calls for vivid color reproduction or incredible detail—like graphic designs or photos—this setting ensures your printer pulls out all the stops, but be ready to use more ink.
Remember, striking the right balance between quality and ink consumption can extend your printer's life and keep costs in check.
In summary, taking the time to adjust your print settings can make a world of difference in achieving high-quality prints while minimizing waste. Whether you are printing a cherished memory or an important work document, these small choices in your print setup can significantly impact your success.
Troubleshooting Common Printing Issues
Printing from an iPad should be a straightforward process, but occasionally, users run into snags. Understanding how to tackle these common problems is vital in ensuring that the printing experience remains smooth and efficient. When faced with issues like printers not being found or connectivity problems, a user can quickly become frustrated. Therefore, this section delves into the common printing issues that arise when using an iPad, offering clarity and solutions to keep your workflow uninterrupted. Let's take a look at how to navigate the murky waters of troubleshooting, because knowing how to fix things can save time and hassle.
Printer Not Found
One of the most prevalent hiccups when attempting to print from an iPad is the dreaded "Printer Not Found" message. It’s like ordering a pizza and finding out the delivery guy is lost in another zip code. To kick off, ensure that both your iPad and printer are connected to the same Wi-Fi network. This common oversight can easily lead to frustration.
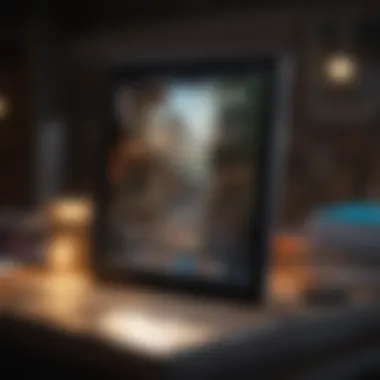

- Tips to remember:
- Turn off the printer and turn it back on again.
- Check for firmware updates for your printer, as manufacturers often release updates that improve compatibility with new devices like your iPad.
- Restart your iPad to refresh the network settings.
If the issue persists, look into the printer settings. Some printers have modes that limit their visibility to other devices. Make sure any "hidden" modes are turned off.
"Most printing problems can be fixed by simply ensuring that devices are talking to each other on the same network."
Connectivity Problems
Connectivity issues can often stem from a number of reasons, including software glitches, weak signals, or interference from other electronic devices. Imagine you're trying to stream a show, but your favorite series keeps buffering because of poor Wi-Fi. Likewise, your printer needs a strong connection to effectively communicate with the iPad.
- Things to check:
- Ensure your Wi-Fi signal is strong enough. Move closer to the router if necessary.
- Eliminate any obstructions that could interfere with the Wi-Fi signal. This includes walls, microwaves, and other electronic devices.
- Reset the network settings on your iPad.
Sometimes, despite having a green light on the printer, it may not be able to print due to communication errors. Disconnecting and reconnecting the Wi-Fi settings can resolve these issues. Using the printer's control panel, verify that it is linked to the correct Wi-Fi network for seamless operation.
Resolving Print Job Errors
Errors in print jobs can be a frustrating experience, much like a flat tire on a road trip. You’re all set to go, and then bam! You’re stuck. Common error messages might include "Print Job Failed" or "Printing Stopped." These often indicate issues with the document itself or the printer.
When encountering a print job error, consider the following steps:
- Check document compatibility: Ensure that the file format is supported by the printer. If you’re trying to print a file type that the printer doesn’t recognize, you might face issues.
- Clear the Print Queue: Sometimes, multiple failed jobs can clog the queue. Go into the Print Center on your iPad and clear any jobs that are stuck or failed.
- Restarting the Printer: This is a classic troubleshooting tip for many tech issues and can oftentimes resolve mysterious errors.
By approaching these common print job errors methodically, you can often resolve them quickly and get back to your tasks.
With careful consideration and troubleshooting, printing from your iPad can be a seamless experience. Remember, knowledge is your best ally, and knowing what steps to follow can save days of unnecessary headaches.
Best Practices for Efficient Printing
Successful printing from an iPad involves more than just hitting the 'print' button and hoping for the best. Understanding the nuances of your device, printer, and the documents you're printing can significantly enhance the quality and efficiency of the process. Establishing best practices in printing can not only save time and frustration but also lead to better use of resources and overall satisfaction. Let's explore some of the best ways to ensure a smoother printing experience.
Regular Maintenance of Printers
Keeping your printer in tip-top shape is crucial. Printers can be a bit finicky if they're not maintained. Think of your printer as a sports car; without regular tune-ups, it might not perform at its maximum capacity.
- Check Ink Levels: Regularly inspect your printer’s ink levels. Running low on ink can lead to streaks or missed colors in your prints. Most printers offer a way to check ink levels from the device or via their accompanying app.
- Clean Printer Heads: Clogged print heads can be a real nuisance, causing faded prints and alignment problems. Many printers include a cleaning function. Run this every so often to keep output crisp.
- Update Firmware: Much like your iPad needs updates, so does your printer. Firmware updates can fix bugs and improve functionality. Make it a habit to check for updates at least once every few months.
- Use the Right Paper: Not all paper is created equal. Some printers work better with specific types or weights of paper. Consult your printer's manual for recommendations.
Tip: Regular maintenance extends the life of your printer. A well-maintained machine is less likely to break down when you need it most.
Optimizing Document Formatting
The way a document is formatted before printing can have a significant impact on the final printed result. Taking time to optimize the document format can avoid wasting paper and ink, which, let’s face it, can be a bit of a pain. Here are a few pointers to keep in mind:
- Set Correct Margins: Ensuring the right margins can prevent any text from being cut off during the print process. Most programs allow you to customize margins; make use of it!
- Use Standard Fonts: While fancy fonts might look great on-screen, they might not translate well to print. Stick to standard fonts that are easily readable. Times New Roman or Arial, for instance, are usually a safe bet.
- Preview Before Printing: Most applications provide a 'print preview' option. Always check how your document will look on paper – it can save you from unwanted surprises.
- Optimize Image Size: If your document has images, resizing them to the appropriate dimensions before printing can save ink and paper. Large, high-resolution images on a small page can lead to excess ink usage and poor-looking results.
- Check Print Quality Settings: Before hitting print, take a moment to look at the print quality settings. Draft quality is most efficient for everyday documents, whereas high quality is better for presentation pieces.
Following these best practices can result in a more effective printing experience, enhancing your overall workflow when printing from your iPad. With a bit of diligence and awareness, your printing endeavors can be surprisingly hassle-free.
End
In this technological era, where convenience rules the day, knowing how to print from an iPad becomes a valuable skill. The article has navigated through various avenues of printing that Apple users can leverage, emphasizing how an iPad is much more than just a sleek tablet.
The key takeaway here is understanding the seamless integration of iPads with printers using AirPrint. It’s a game changer, enabling users to express creativity or manage business documentation effortlessly. When you set up your printer – whether it’s a wireless marvel like the HP OfficeJet or a classic model like the Canon Pixma – you’re not just connecting a device. You’re unlocking a pathway to productivity.
Additionally, this guide has surfed through settings that help tailor print jobs, ensuring quality doesn’t take the backseat. From adjusting paper sizes to tweaking the quality settings, there's a significant advantage in knowing what those options mean for output aesthetics. Users can optimize their experience, creating everything from professional documents for presentations to stunning photo prints.
Furthermore, troubleshooting becomes less of a chore thanks to tips designed to ease your mind. Problems like connectivity hiccups or print job errors can pop up, but preparedness is all about knowing where to look. Most challenges can be ironed out with the right knowledge and techniques, turning a potentially frustrating experience into a brief moment of problem-solving.
Best practices were also highlighted. Maintaining printers, for instance, isn’t just routine – it’s a proactive approach to ensure long-lasting functionality. Keeping your documents well-formatted ahead of time saves both time and ink, making for a smarter printing process overall.
To sum it up, understanding and mastering printing from your iPad not only enhances your technological prowess but also empowers you to engage fully with tasks at hand, be it for work, study, or personal projects. As you venture forward, remember that this knowledge transforms your iPad into a versatile tool, paving the way for efficient and effective printing solutions. With this guide as a reference, every user can step confidently into the world of mobile printing.

