Quickly Set Up Your iPhone: A Step-by-Step Guide
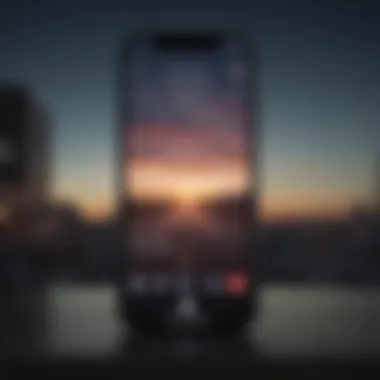
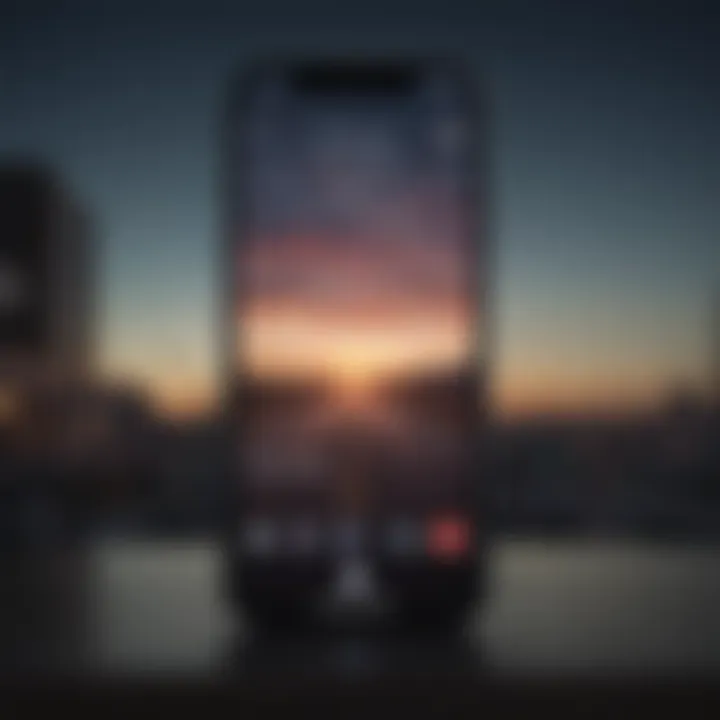
Intro
Setting up a new iPhone might seem like a straightforward task, but it can often feel overwhelming, especially for first-time users or those switching from another platform. What you may not realize is just how the Apple ecosystem works, and understanding this can change the way you use your device from day one. Let's break down the essentials, providing you not just the steps to get started but also the insights needed to make informed decisions during the process.
From initializing your device to personalizing it for your unique needs, this guide will walk you through the maze of configurations, app installations, and data migration. By the end, you'll not only have a fully functioning iPhone but one that feels like an extension of yourself.
Product Overview
When it comes to contemporary smartphones, iPhones have carved out a distinguished reputation. The recent models, such as the iPhone 14 and its variants, showcase cutting-edge technology wrapped in elegant designs.
Overview of the Apple product being discussed
The latest iPhone model is not just a phone; it's a powerful computer that fits in your pocket. With advanced processors, improved camera systems, and state-of-the-art displays, the iPhone aims to provide a seamless experience across countless applications, whether you're streaming videos, playing games, or working on the go.
Key features and specifications
- Display: Super Retina XDR technology for vibrant colors and deep blacks.
- Processor: Powered by the A16 Bionic chip, ensuring lightning-fast performance.
- Camera: Exceptional low-light capabilities with advanced computational photography features.
- Battery Life: All-day battery life complemented by fast charging.
Comparison with previous models
While previous iPhones have set high benchmarks, the latest models bring notable enhancements. For instance, if you compare the iPhone 14 with its predecessor, the iPhone 13, you'll find improved performance, a higher refresh rate in the display, and enhanced battery efficiency. This shift represents Apple's ongoing effort to elevate the user experience—even marginal gains feed into the overall satisfaction.
Performance and User Experience
In the crowded smartphone market, performance is paramount. It’s no surprise that iPhones are often lauded for their speed and efficiency.
Performance analysis
When you flip open an iPhone, you're greeted by an interface that responds instantly. Thanks largely to the A16 Bionic chip, tasks like multitasking between apps become an effortless endeavor. Moreover, the battery life keeps you cruising through the day without constantly hunting for a charging outlet.
User interface and ease of use
Apple's iOS is known for its user-friendly interface. Even if you're not tech-savvy, navigating through settings or finding new apps feels intuitive. The layout is clean, and Apple’s design ethic shines through, creating an experience that feels both familiar and fresh.
User experience feedback and opinions
While the bulk of users tend to favor iPhones, individual experiences can vary. Many appreciate the tight integration with other Apple devices. However, some may find that the lack of customization options compared to other platforms can be limiting. Still, it's often said you can’t put a price on usability and reliability.
Design and Build Quality
The design of an iPhone often serves as a talking point.
Design elements and aesthetics of the product
From the sleek glass back to the brushed metal edges, the iPhone screams elegance. Apple has a knack for turning functional hardware into pieces of art, showcasing the philosophy that design should not only be about looks but functionality as well.
Materials used in construction
Utilizing surgical-grade stainless steel and aerospace-grade aluminum, the materials provide not just durability but also comfort. It feels solid in your hand, yet light enough for everyday use.
Durability and build quality assessments
With improved water and dust resistance, iPhones have proven that they can withstand everyday life. While no smartphone is immune to wear and tear, iPhones tend to maintain their integrity over time, adding to their allure.
Software and Updates
Operating system updates have long been a cornerstone of the Apple experience.
Operating system features and updates
The recent iterations of iOS introduce features that enhance usability and security. Collaborations made with privacy concerns in mind position Apple as a company that builds trust with its users.
App compatibility and availability
With a plethora of apps available on the App Store, the range of compatibility is impressive. Users can find anything from productivity tools to entertainment options, ensuring your device is versatile.
User customization options
Though customization is restrained compared to other platforms, iOS provides enough wiggle room for personalization. Changing wallpaper, rearranging apps, or tweaking notification settings allows users to infuse some personal flair into their devices.
Price and Value Proposition
The iPhone often brings a premium price tag.
Price point and variants available
With various models ranging from the base version to the premium Pro line, there exists an iPhone for nearly every budget. However, it's essential to evaluate what you truly need versus what extras are available.
Value for money assessment
While some might balk at the cost, many find that the longevity and reliability of an iPhone justify the investment. The iPhone tends to age gracefully, retaining value much better than many competitors.
Comparison with similar products in the market
In comparison with rivals like Samsung or Google, the iPhone stands tall, especially when considering factors like resale value and customer support. Technologies change fast, but Apple's commitment to quality and user satisfaction often keeps it ahead of the pack.
"Investing in an iPhone is not merely about the device—it's about joining an ecosystem designed for you."
Understanding the iPhone Setup Process
Getting your new iPhone set up and running goes beyond simply turning it on. The initial setup process is a vital stepping stone to fully integrating your device into your daily life, leveraging its full potential. The importance of comprehending this process cannot be overstated. Getting familiar with each step helps to avoid confusion while ensuring that personal preferences are accounted for right from the get-go.
This guide serves not only as a roadmap but also as a safety net that allows you to navigate through various setup requirements with less hassle. You'll find that understanding the setup process means knowing the necessary prerequisites, planning for data transfer, and considering how to best personalize your experience. Those who are tech-savvy may think they can rush through, but taking the time to understand can save a lot of headaches in the long run.
Overview of Setup Requirements
Before diving into the nuts and bolts of setting up your iPhone, it pays to know what you need. Being prepared can help streamline the entire experience. Here are the basic setup requirements you should keep in mind:
- iPhone device: Ensure you have the model you purchased ready for activation.
- SIM card: If your phone isn’t already activated, you’ll need a compatible SIM card from your carrier.
- Internet Connection: Whether Wi-Fi or cellular, a stable connection ensures quicker downloads and updates during setup.
- Apple ID: This is your gateway to the Apple ecosystem for apps, music, and more—it’s handy to have either your existing Apple ID or the details to create a new one.
- Backup Options: If you’re transferring data from an old device, gather your backup, whether from iCloud or iTunes.
These elements set the stage for a fluid transition into iPhone ownership. Failing to gather everything beforehand might lead to unnecessary interruptions or delays.
Planning for Data Transfer
Now that you’re aware of the basic requirements, let’s talk about data transfer. Most folks embarking on this journey don’t relish the idea of losing precious contacts, messages, and photos. Therefore, planning for the data transfer is a non-negotiable step.
Consider the following before you hit the setup trail:
- Understanding Transfer Methods: Various options are available, like using Quick Start, iCloud, or manually moving data. Each method offers its benefits and drawbacks.
- Data Preservation: Always ensure your old device’s data is fully backed up. This precaution means you can safely migrate your crucial information.
- Familiarize Yourself with New Features: Some features might differ between your old device and the iPhone. Being aware allows for a smoother transition.
- Timing Matters: Transfers can take time, especially if you’re moving a considerable amount of data. So, plan this step when you have ample time to complete it without interruptions.
Setting aside time to plan for data migration can be the difference between a seamless setup and a frustrating ordeal. Remember, how you handle these initial steps can set the tone for your entire iPhone experience.
Unboxing and Initial Inspection
Unboxing your new iPhone is more than just ripping open a package; it's the first tangible step into your new digital experience. This phase sets the stage for everything that follows. Anticipation buzzes in the air, and every component laid out is a piece of the puzzle waiting to be assembled.
The initial inspection gives you an opportunity to familiarize yourself with the device and its accessories. By taking this moment to examine everything, you ensure that all items are accounted for and functioning correctly. Missing or damaged items can lead to unnecessary delays in your setup process.
What Comes in the Box
When you finally lift the box lid, you might expect to be dazzled by flashy features. However, what lies inside is practical and essential for getting started on the right foot. Typically, the following items will greet you:
- Your iPhone: The star of the show; its sleek design is instantly satisfying to behold.
- Lightning to USB Cable: Essential for charging and data transfer.
- USB Power Adapter: So you can plug in your new device straight away.
- Documentation: A quick guide, warranty information, and a safety guide among others; these are easy to overlook but contain helpful tips.
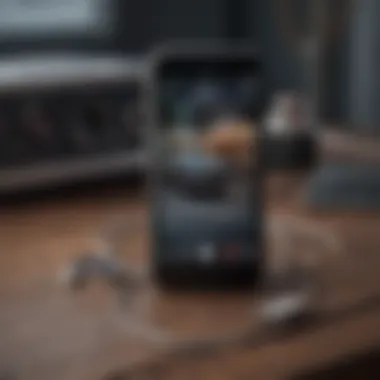
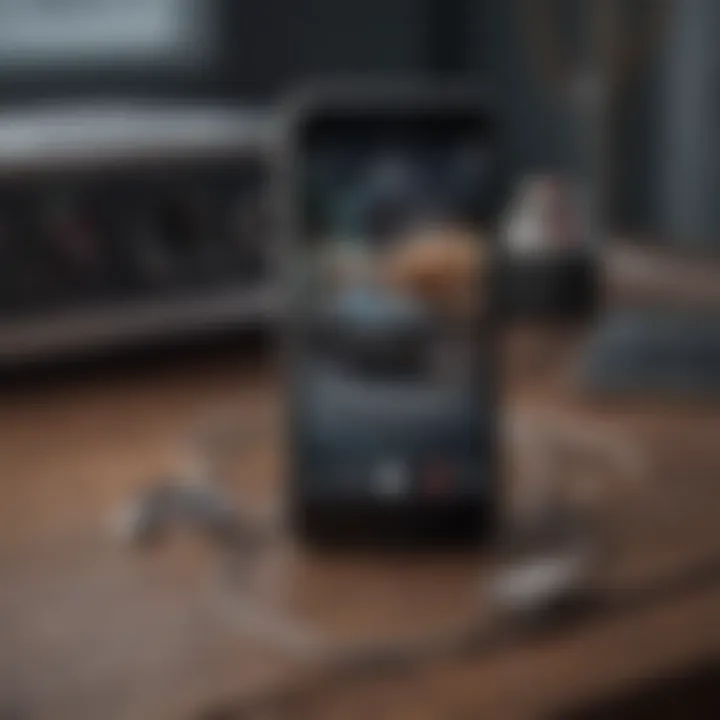
Also, depending on the model, you might find a pair of EarPods or other accessories designed to optimize your new gadget's user experience. Ensure you take a moment to verify that everything included matches what’s advertised on the Apple website or the box itself. If anything seems amiss, reach out for support before diving deeper into setup.
Physical Device Features
After you’ve confirmed all components are present, it’s time to turn your attention to the iPhone itself. Addressing the physical features will not only prepare you for use but will also immerse you in the tactile experience of interacting with your new device.
- Display: Most modern iPhones boast an impressive Retina or Super Retina display. The screen clarity means apps and images will pop vividly, enhancing your overall experience.
- Buttons and Ports: Familiarize yourself with the volume controls, the side button, and the Lightning port. Each has distinct functions that will serve you well once you get deeper into the device's offerings.
- Cameras: The placement and design make a difference. Take note of the main and front-facing cameras. Remember, these lenses will capture countless moments.
- Finishing Touches: Feel the smooth surface and edges of your iPhone. Each design choice is made for comfort and aesthetics; knowing your device helps in appreciating its craftsmanship.
In this brief examination phase, you lay a solid foundation for your iPhone journey. Don't rush it; the habits you form now will influence your relationship with this device long after the setup process is over.
"The details are not just details. They make the design." - Charles Eames
Taking a moment to appreciate the intricacies of your iPhone isn't just about looking; it's about connecting with a device that will stick with you through various life ups and downs.
Powering On and Language Selection
When it comes to setting up your iPhone, the initial step of powering it on and selecting a language might seem straightforward. However, this phase is essential as it lays the groundwork for your entire user experience. The beauty of the iPhone lies not just in its technical specifications but also in its ability to cater to a diverse global audience. This makes language selection pivotal, ensuring that users feel comfortable and connected right from the start.
Turning On Your iPhone
To power on your iPhone, the procedure is quite simple:
- Locate the power button—this is usually on the side of the device.
- Press and hold the button until you see the Apple logo appear on the screen. Then release the button.
- Wait a moment as your device boots up—this is when the iPhone marvel unveils itself.
As the screen lights up, you'll likely feel a mix of anticipation and excitement. The initial setup takes only minutes, but it’s crucial to be patient. Your iPhone will go through a boot process, and any hiccup during this phase may result in unneeded complications down the road.
Choosing Your Preferred Language
Once your iPhone has powered on, the first interactive choice you'll encounter is selecting your preferred language. This step might feel trivial, yet it shapes how you'll interact with your device. Here’s why this choice is significant:
- Cultural Relevance: Different languages come with unique nuances and expressions. Selecting one that resonates with you promotes a more engaging experience.
- Ease of Use: Choosing a language you’re fluent in ensures that you can navigate settings, understand notifications, and manage applications without a hitch.
- Accessibility: For individuals who may have limited proficiency in English or other popular languages, selecting a native tongue makes technology more accessible.
The process itself is straightforward. Simply tap on your desired language from the list presented on the screen. If you’re using a specific regional variant, like American English versus British English, make that selection as needed. Immediately after this simple yet crucial step, your iPhone will unlock its full potential tailored to your linguistic preference.
"Selecting your language is like picking the right lens for your camera; it enhances every detail of the image you see."
In concluding this segment, powering on your device and choosing a language are not mere formalities. Instead, they are foundational steps that awaken your iPhone’s capabilities, setting the stage for a smooth and personalized journey into the world of Apple products.
Connecting to Wi-Fi
Establishing a connection to Wi-Fi serves as one of the bedrocks for an effective iPhone setup. The importance of this step cannot be overstated. In an age where digital reliance fluctuates with internet accessibility, ensuring a stable connection sets the stage for everything that unfolds thereafter. From downloading essential apps to backing up your data, or even simply sending a text - it all hinges on having a reliable internet connection.
Importance of a Stable Connection
Why is a solid Wi-Fi connection crucial during your setup? Well, think of it as laying bricks for your iPhone’s house; without a sturdy foundation, everything built on top is bound to wobble. A steady Wi-Fi connection allows for seamless app downloads, keeps your cloud backups in check, and makes sure your device isn’t spending gobs of battery searching for a signal.
Not convinced? Here’s why you should care:
- App Installations: Without a reliable Wi-Fi, attempting to download multiple applications can turn into a real headache. Slow downloads or failed attempts can leave your iPhone feeling under-equipped for daily tasks.
- Software Updates: Following the initial setup, updates are pivotal. An established Wi-Fi ensures these are downloaded without interruption, hence leading to a smoother operating experience from the get-go.
- Data Migration Efficiency: If you're transferring data from another device, a slow or erratic connection can lead to frustrations. Performing migrations over Wi-Fi is typically faster than using cellular data, making it a key step to ensure completeness and correctness.
For these reasons, ensuring a robust Wi-Fi connection reflects a commitment to an optimal setup experience.
Step-by-Step Connection Process
Once you understand how important it is, connecting to Wi-Fi becomes straightforward. Follow these steps to get you online:
- Go to Settings: On your iPhone’s home screen, look for the app, usually represented by a gear icon.
- Select Wi-Fi: Tap on the option in the menu. The toggle should be on, but if it’s off, simply switch it to the position.
- Choose Your Network: You’ll see a list of available networks. Choose your preferred one. If it’s your home network, you’ll likely recognize the name, or SSID. If there are others, just make sure to pick the correct one.
- Enter Password: Once you tap on the chosen network, a prompt will ask for a password. Enter it carefully. Keep an eye out for those sneaky capital letters or tricky symbols.
- Tap Join: After inputting the password, hit . If all goes well, a checkmark will appear next to your network - that’s your ticket to connectivity!
- Check Connection: An active Wi-Fi icon in the status bar indicates that your connection is good to go.
"Locking in a strong Wi-Fi connection mitigates future frustration and sets your iPhone up for a seamless experience. It’s like oiling the gears before starting the engine."
Establishing a solid Wi-Fi connection is unlike just another step in the setup process; it’s an essential launching point for your iPhone experience that ultimately affects everything that follows.
Setting Up Face and Touch
Setting up Face ID and Touch ID on your iPhone isn’t just a fancy feature; it’s about making your device more secure while simultaneously providing ease of use. This biometric security does away with the need for remembering passwords or patterns, letting your face or fingerprint do the work for you. At the heart of this setup is a promise of increased security and a streamlined user experience.
Benefits of Biometric Security
One of the major perks of using Face ID and Touch ID is the enhanced security it offers. Unlike traditional passcodes, which can be guessed or observed, your fingerprint or facial features are unique to you. This uniqueness is fundamentally what makes these features more secure.
- Convenience: No more fumbling around for passwords. With just a glance or a touch, you can access your device, making it faster and more user-friendly.
- Secure Payment: When using Apple Pay or making purchases in the App Store, biometric authentication adds a layer of security. You can enter payment information without carrying your wallet or typing in cards every time.
- App Protection: Certain sensitive apps can require biometric authentication to get past their locks. This added layer of security helps keep personal information private.
Moreover, utilizing Face ID and Touch ID minimizes the chances of unauthorized access. It’s not foolproof, but in a world where data breaches are an unfortunate reality, it provides an essential layer of protection. If you’re worried about privacy, you’ll appreciate the precision with which these technologies scan and process your data. They store your information locally, which helps keep your data safe from prying eyes.
Guidelines for Enrollment
Enrolling in Face ID or Touch ID is a straightforward process, but it’s helpful to approach it with some best practices in mind. Here are the steps and considerations to aid in your setup:
- Ensure Clean Conditions: Start by making sure that your device's camera and sensor are clean. A smudged lens can affect Face ID recognition, just as dirt on the home button can interfere with Touch ID.
- Steady Positioning: For Face ID, hold your iPhone at eye level. Make sure your face is fully visible in the frame. Move your head around slowly in a circle when prompted, to allow your device to capture various angles of your face. For Touch ID, make sure to press your finger firmly but gently, adjusting the angle slightly with each touch.
- Use Multiple Fingers: For Touch ID, consider registering multiple fingers. Using different fingers can prevent issues when one might not be as effective—especially if you happen to be in a situation where your hands are damp or dirty.
- Test It Out: Once you’ve completed enrollment, make sure to test both Face ID and Touch ID in various lighting conditions and with different angles. This will help your iPhone adapt better to real-world scenarios.
- Keep Your Device Updated: Ensure that your iPhone is running the latest iOS version. Apple frequently releases software updates that enhance the effectiveness and security of biometric systems.
"The power of biometrics is not just in its groundbreaking technology, but in the way it simplifies our everyday lives while enhancing security."
Following these guidelines will not only make the initial setup smoother, but it will also ensure that your biometric security features operate optimally. When set up correctly, Face ID and Touch ID can significantly improve how you interact with your iPhone—making it a secure, yet effortless extension of your daily life.
Apple Creation and Configuration
Creating and configuring your Apple ID is a pivotal part of setting up your iPhone, acting like a gateway into the Apple ecosystem. An Apple ID serves as your personal account, linking you to a variety of services like iCloud, the App Store, Apple Music, and more. This means that with just one account, you can manage multiple devices and access a range of features tailored to enhance your experience.
Understanding Apple
An Apple ID is more than just a username and password; it is the key to unlocking the vast resources Apple offers. When you create an Apple ID, you get access to several services:
- iCloud: This cloud service provides seamless storage for your photos, documents, and backups.
- App Store: A single account allows you to download apps for your iPhone and other Apple devices, ensuring everything is in sync.
- Apple Music and TV: Enjoy streaming music and video with ease.
In essence, an Apple ID simplifies your digital life. It also serves as a security measure, making it vital to choose a strong password and set up two-factor authentication. Think of your Apple ID as your personal keys to the kingdom of Apple – lose them, and you might find yourself locked out of all the great features you've come to rely on.
How to Create or Sign In
Creating an Apple ID is a straightforward process, but a few steps are involved. Here’s how you can either create a new Apple ID or sign in if you already have one:
- Open Settings on iPhone: Once your device is powering on, look for the Settings icon, usually found on your home screen.
- Scroll to Sign In: At the top of the Settings menu, you’ll see an option to sign in to your iPhone. If you don’t have an Apple ID yet, tap on "Don’t have an Apple ID or forgot it?"
- Follow Prompts: If making a new account, follow the on-screen prompts to fill in your email, password, and security questions. Be sure to use an email you frequently check, as verification is generally required.
- Complete Setup: After you've entered all required information, you might need to confirm your phone number, which adds an extra layer of security to your account.
If you're signing into a pre-existing account, simply input your Apple ID email and password. Make sure you have the correct credentials to avoid any hiccups.
"Your Apple ID is like an anchor in the digital sea, keeping all your apps and services tightly linked together."
Especially in today's environment, where personal data security is paramount, making sure you set this up correctly is crucial. A well-configured Apple ID means that you can enjoy your iPhone and its features without unnecessary hassles.
Data Transfer from An Existing Device
Transferring data from an existing device to a new iPhone is a critical step during setup. With today's digital life often tied to our smartphones, ensuring a smooth transition of contacts, photos, apps, and other important files is essential. A seamless transfer not only saves time but also minimizes disruption, making it easier to continue where you left off. Whether you’ve switched from a previous iPhone or another platform, understanding how to effectively migrate your data is paramount to enjoying your new device right from the get-go.
Transfer Options Available
When transitioning to your new iPhone, several transfer options are at your disposal:
- iCloud: If your previous device is compatible with iCloud, you can back up your data before setting up your new iPhone. Once your iPhone is ready to go, you can restore your saved data during the setup process.
- iTunes or Finder: For those who prefer a wired connection, you can use iTunes or Finder (on macOS Catalina or later) to back up your old device and restore it to your new iPhone. This method allows for a complete transfer of data.
- Quick Start: If both your old device and new iPhone are running iOS 11 or later, you can utilize the Quick Start feature. Just place them close together to transfer your data wirelessly or use a cable for a faster connection.
- Third-party Apps: There are also plenty of applications designed to help with transferring data between different platforms or devices if you're moving from, say, an Android to an iPhone.
The choice of method often depends on personal preference, available resources, and the nature of the data being transferred. Each option presents its own benefits and considerations, such as speed, ease of use, and the kind of data backed up.
Using Quick Start Feature
The Quick Start feature simplifies the data transfer process significantly. With just a couple of taps, you can migrate your crucial information safely and swiftly.
To use Quick Start, follow these straightforward steps:
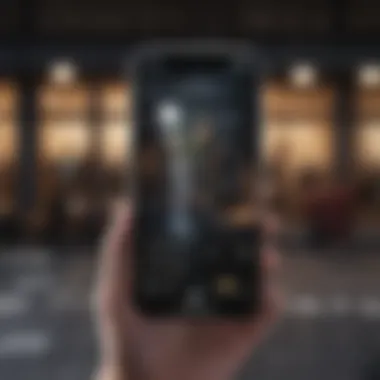

- Place Devices Near Each Other: Ensure both your old device and new iPhone are turned on and placed close to each other.
- Initiate Quick Start: Your new iPhone should recognize the nearby device. Follow the prompts to set up your new device.
- Authenticate: You will be prompted to scan your old device’s screen using your new iPhone’s camera. This creates a secure connection between the two devices.
- Transfer Data: After authentication, you can choose to transfer all data from your old device directly or select specific items to move over. You may need to enter your Apple ID and password on your new iPhone to complete the process.
"The Quick Start feature is innovative, taking the headache out of data transfer—a godsend for those eager to delve right into their new device!"
While Quick Start is efficient, it’s always wise to have a backup of your data regardless of the method chosen. Whether you go the iCloud route, utilize iTunes, or employ Quick Start, the goal is to ensure all pertinent information is carried over without a hitch. This way, you can carry on with your iPhone experience as if you never left your old device behind.
Restoring from Backup
When it comes to setting up your iPhone, restoring from a backup stands out as a pivotal process. Whether you’re transitioning from an older model or simply want to recover your data, knowing how to restore your device is vital. This not only saves time but also ensures that all your important information, ranging from contacts to apps, finds its way back to its rightful place. Moreover, a successful restoration lays the groundwork for a seamless user experience, allowing you to pick up right where you left off.
iCloud Backup vs. iTunes Backup
When discussing backup options, two heavyweights come into play: iCloud backup and iTunes backup. Both methods have their own perks and drawbacks, making the choice between them largely dependent on personal preferences and circumstances.
- iCloud Backup: This is a convenient and effortless option. With iCloud, you can back up your data wirelessly. As long as you're connected to Wi-Fi and your device is plugged in, iCloud can do its magic without needing your direct input. This feature is particularly useful for those who prefer a hands-off approach. Not to mention, iCloud backups are stored remotely, providing an added layer of security.
- iTunes Backup: On the flip side, iTunes (or Finder on newer MacOS versions) requires a direct connection between your iPhone and your computer. While this method involves a bit more legwork, it allows for more control over what gets backed up. Users can choose specific items to include and also encrypt their backups for enhanced security. It’s also handy for those who may have limited internet access or who prefer to manage their data locally.
Both options ensure your data is safe, but understanding the nuances can help you select a method that suits you best.
Step-by-Step Restoration Process
Restoring from backup involves several clear steps. Here's how to do it, relevant whether you opt for iCloud or iTunes:
- Prepare Your iPhone: Make sure your iPhone is ready for restoration. This means having a stable internet connection if you're using iCloud. For iTunes, make sure your computer has the latest version installed.
- Sign In to Your Apple ID: If you are using iCloud for restoration, you'll need to sign in to your Apple ID on your iPhone during the setup process.
- Select Restore Method: During the initial setup, you'll be prompted with options. Choose the method of restoration — whether you're restoring from iCloud or iTunes.
- Choose Your Backup: If restoring from iCloud, you’ll see a list of available backups. If you're using iTunes, select the backup from the list that appears on your computer.
- Wait for the Process to Complete: This might take a while, depending on the size of your backup and your internet speed. You'll see a progress bar. Once done, your iPhone will restart.
- Finish Setup: After the restart, continue the setup process on your iPhone. Ensure everything looks good — apps, settings, and content should all be just as you left them.
"Restoration is not merely about bringing back lost items; it's about rebuilding a comfortable familiarity with your device and its functionality."
In summary, the restoration process is a guiding light, helping you transition smoothly into your new iPhone's ecosystem. By choosing the right backup method and following the outlined steps, you can ensure that precious memories and vital information resurface without a hitch. This seamless blend of past and present truly defines the iPhone experience.
Installing Essential Apps
When you've set up your iPhone, there's an important follow-up step: installing essential apps. This phase can elevate your smartphone experience. A well-chosen set of applications is crucial not just for productivity but also for enjoyment and convenience. Let's break down why this is a significant component of your iPhone journey.
Apps can transform a basic device into a personalized power tool tailored to your unique needs. With millions available, it’s easy to get overwhelmed. However, knowing which ones truly enhance daily functions can set your device apart from others.
A focused approach to installing apps aids you in prioritizing what matters. You know those times when you examine your screen and see icons of apps that you never use? That’s the result of a haphazard installation approach. Establishing criteria for must-have applications can help avoid that crippling feeling of clutter.
"The right app at the right time can save you countless hours and improve efficiency."
Identifying Must-Have Apps
Must-have apps vary widely among users. Some might need robust productivity tools, while others focus on entertainment. To ensure nothing vital gets overlooked, consider forming a list based on the following categories:
- Productivity: Think Google Docs, Trello, or Evernote for managing tasks. These can streamline your workflow and bring organization to your tasks.
- Social Media: Facebook, Instagram, or Twitter keep you connected with friends and trending topics. These platforms simplify sharing moments and engaging with communities.
- Finance: Apps like Mint or PayPal help you manage spending or transactions without breaking a sweat.
- Utilities: Flashlights, weather apps, and QR code scanners easily fit here, assisting in daily tasks.
Another useful tactic is exploring recommendations or rankings. The word on the street on tech forums or places like Reddit can offer insights and personal experiences worth considering.
Using the App Store Effectively
The App Store is a treasure trove, but wading through the vast number of options might feel like finding a needle in a haystack. Here are some tactics for utilizing this platform effectively:
- Search Bar: Use it to find specific apps, utilizing precise keywords to narrow your hunt. If you need a fitness tracker, search for that instead of "health" to get focused results.
- Categories: Browse categories like "Top Charts" or "New Releases" to explore trending applications that others are finding valuable. This method often leads to discovering hidden gems.
- Reviews and Ratings: Check user feedback before making a selection. Ratings often reflect the reliability and functionality of the app. A few poor reviews might signal trouble or lack of support.
- Free vs. Paid: Determine if you want to take a plunge into the paid side. Some apps can offer a more enriched experience but check if the features justify the cost.
As you install and test apps, remember that your choices should align with your lifestyle. There’s no one-size-fits-all solution when it comes to applications. So, take time to explore and personalize your device!
Personalizing Your Home Screen
Personalizing your home screen is a pivotal part of setting up your iPhone, as it transforms the device into a tailored space that reflects your preferences and usage habits. This personalization not only enhances aesthetic appeal but also significantly improves efficiency, as you can arrange apps and tools in a way that aligns with how you navigate through your digital life.
When you take the time to customize your home screen, you can quickly access the apps and functions that you use most frequently. This can be particularly beneficial for tech enthusiasts and active users who want to make the most of their devices. A well-organized home screen fosters a productive environment, allowing for smoother transitions between tasks without fumbling through countless icons. Moreover, a personalized home screen offers a sense of ownership over your device, making it feel less like a mass-produced item and more like an extension of your individuality.
Arranging Apps for Efficiency
Arranging your apps is not merely an exercise in aesthetics; it's about creating an intuitive layout that caters to your daily activities. You can start by grouping similar apps into folders—for instance, putting social media apps like Facebook, Twitter, and Instagram in one folder labeled "Social." This declutters your main screen and keeps distractions to a minimum.
Consider utilizing the following strategies when organizing apps:
- Prioritize Frequent Use: Place apps that you access most often in the first few rows or on your home page. This might include your email, calendar, or music apps.
- Categories and Themes: Create dedicated pages for specific activities. Have all productivity tools on one page, and keep games or entertainment on another. This way, you can quickly switch between different modes of your iPhone.
- Use the Dock Wisely: The dock is prime real estate on your home screen. Reserve it for your top three or four most-used apps so you can access them from any page.
- Stay Consistent: Whatever method you choose, keeping a consistent style helps you remember where everything is. Consider arranging apps alphabetically or by color.
Utilizing Widgets
Widgets are a fantastic feature that can bring a whole new dimension to your home screen. They provide information at a glance, allowing you to quickly access what matters most without needing to dive into apps. You could have a weather widget to check the forecast or a calendar widget to see your upcoming events without untangling yourself from the app.
To set them up effectively:
- Select the Right Widgets: Think about what information you frequently require. This could range from news summaries to music controls or recent photos.
- Customize Widget Size: Consider using different sizes for your widgets to create a dynamic look. Large widgets can capture attention and provide more information, while smaller ones can be used to fill in gaps.
- Arrange by Innovation: Position widgets beside their corresponding apps for a more intuitive layout. For instance, place a music widget by your music app.
Blockquote:
"The more tailored your home screen, the smarter your phone feels, ultimately enhancing your productivity and enjoyment."
In closing, personalizing your home screen is both an art and a science, catering both to the visual interests and the functional requirements of its users. By thoughtfully arranging apps and utilizing widgets, each user can create a unique digital workspace that meets their needs, is visually appealing, and enhances overall usability.
Setting Notifications and Privacy Preferences
Getting your iPhone set up isn’t just about installing apps or choosing your wallpaper; it’s equally important to manage how notifications and privacy settings work for you. After all, these features are the backbone that informs you while protecting your personal information. In today’s connected world, tailoring these preferences is crucial in making your experience not only seamless but secure as well.
Customizing Notification Alerts
When it comes to notifications, the devil is in the details. Each app on your iPhone can send alerts for various activities—messages, emails, social media updates, and more. Without careful control, your screen may get overwhelmed with notifications, turning your device into a constant distraction.
One way to customize notifications is by tweaking the settings for each individual app. Here’s how to do that:
- Go to Settings: The first step is simple—tap on the Settings app.
- Notifications: Scroll down and select Notifications.
- Choose an App: Once you’re in the Notifications menu, you will see a list of apps. Tap on the one you want to adjust.
- Adjust Alert Style: You can customize how you receive alerts; select options like banners, alerts, or badges.
- Sound Settings: Modify the notification sound or turn off sounds completely.
With the above, you’re not just filtering noise; you’re creating a tailored experience that meets your unique needs. You can also set Do Not Disturb for specific hours, ensuring that you’re not interrupted during critical times—like meetings or sleep.
Understanding Privacy Settings
Just as you wouldn't leave the front door wide open, it’s wise to pay attention to your privacy settings. Apple emphasizes user privacy and gives you tools to control what data is shared and to whom.
In your iPhone's Privacy settings, you can:
- Control location services for each app. Only provide location access when necessary.
- Manage tracking by turning off the option that allows apps to track your activity across other apps and websites.
- Review settings related to your contacts and photos—allowing apps to have access only to the data they genuinely need.
To dive into these settings:
- Settings: Open the Settings app.
- Privacy & Security: Scroll down and tap on Privacy & Security.
- Explore: Go through categories like Location Services, Tracking, and Contacts to understand how your data is being used.
By getting a grip on your privacy settings, you not only safeguard your information, but you also manage how your apps interact with you. It’s about ensuring your iPhone serves you while respecting your boundaries.
By customizing your notification and privacy settings, you create a balance between staying informed and maintaining control over your personal data.
In summary, knowing how to set and customize notifications, along with carefully managing your privacy settings, plays a crucial role in your overall iPhone experience. Don't be passive; take an active stance in shaping how your device interacts with you and protects your information.
Exploring Accessibility Features
In a world where technology is often intimidating, accessibility features on iPhones offer everyone a fighting chance to enjoy their devices without barriers. This section focuses on understanding why accessibility is not just an add-on but a central pillar of the iPhone experience. When you take the time to explore these options, it ramps up both usability and comfort, ensuring that devices cater to a broader audience.
Importance of Accessibility
Accessibility on your iPhone means your device can adapt to a variety of needs, allowing users of all backgrounds and abilities to interact with their device effectively. With options aimed at learners, seniors, and individuals with disabilities, accessibility features can make all the difference. Whether it’s opting for voice control instead of touch, or larger display text for those with vision impairments, these functions go beyond mere convenience.
Here are a few reasons why accessibility matters:
- Inclusivity: It ensures everyone, regardless of their physical or cognitive abilities, can enjoy the benefits of modern technology.
- Ease of Use: These functions often simplify tasks that could otherwise be daunting. Imagine being able to make calls or send texts using just your voice!
- Customization: Accessibility settings can be tailored to meet individual preferences, creating a more personalized experience.
- Broader Engagement: Incorporating these features in daily use can promote more regular interaction and engagement with technology.
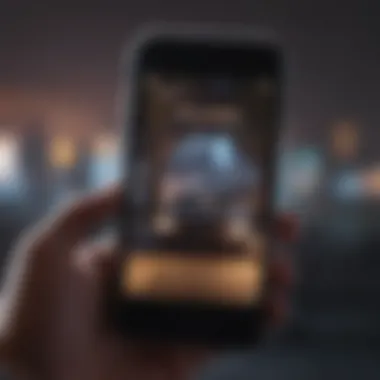
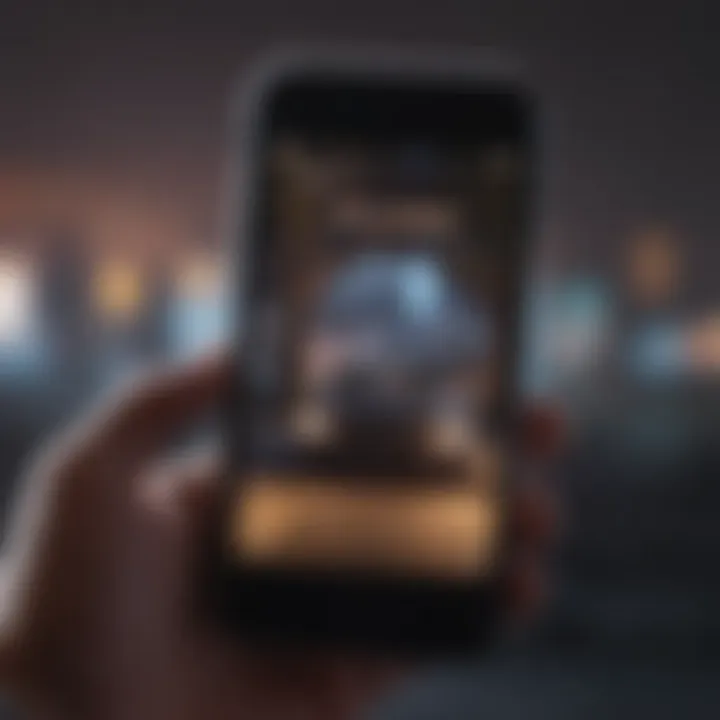
“Accessibility isn’t a feature; it’s a social trend.”
Enabling Accessibility Options
Once you understand the importance of accessibility, activating these features is straightforward. Here’s a step-by-step guide on how to enable them on your iPhone:
- Open Settings: Tap on the Settings app from your home screen.
- Select Accessibility: Scroll down and tap on the ‘Accessibility’ option, usually located near the top of the menu.
- Choose Your Desired Options: Here, a world of features opens up. You can navigate through different sections such as:
- Experiment with Features: After enabling them, spend some time familiarizing yourself with how these features can enhance your iPhone’s usability.
- Regular Review: Revisit your accessibility settings periodically, especially as you update to newer iOS versions, to ensure you’re taking advantage of the latest enhancements.
- Vision: Options like VoiceOver, Zoom, and Display accommodations are available to assist visually impaired users.
- Physical and Motor: Features like AssistiveTouch or Grayscale can help those who find touchscreens challenging to use.
- Hearing: Sound recognition and other auditory aids help those with hearing impairments.
Engaging with accessibility features not only empowers you but also promotes a culture of awareness and inclusivity among your peers. It's a small step in settings, but a giant leap toward a more connected world.
Syncing with Other Apple Devices
Syncing your iPhone with other Apple devices is not merely a luxury; it’s an integral part of enhancing your overall user experience. When you have multiple devices, such as an iPad, MacBook, or Apple Watch, integrating them seamlessly can elevate productivity and usability. Let’s break down some of the standout benefits and considerations associated with syncing your devices, ensuring you make the most of the Apple ecosystem.
Benefits of Ecosystem Integration
One of the most significant advantages of syncing with other Apple gear is how it allows for a fluid workflow. Here are a few key points to consider:
- Unified Notifications: When all your devices are connected, notifications sync across platforms. This means your calls, texts, and alerts come right through, no matter what you're working on.
- Continuity Features: With features like Handoff, you can start an email on your iPhone and finish it on your Mac. Pretty neat, right? It’s like your devices are playing a game where everyone is in on the same plan.
- Shared App Experiences: Many apps are designed to work seamlessly across Apple devices. For instance, you can start a workout on your Apple Watch and sync it with your iPhone's Health app right after.
In a nutshell, when all devices are in sync, you save time and minimize hassle, giving you more room to focus on what really matters.
Pairing with Apple Watch and Other Devices
Pairing your iPhone with an Apple Watch or other devices is fundamentally straightforward. Here's how you can do this effortlessly:
- Enable Bluetooth and Wi-Fi on your iPhone. Open the Settings app, tap Bluetooth, make sure it is switched on.
- Open the Watch App: On your iPhone, locate and launch the Watch app. This acts as a bridge, guiding you through the pairing process.
- Put Your Watch in Pairing Mode: On your Apple Watch, press and hold the side button until the Apple logo appears. When prompted, select Pair New Watch.
- Follow On-Screen Instructions: Align your iPhone's camera with the animation on your Apple Watch. This nifty trick pairs the devices quickly.
- Finish up by customizing settings such as notification preferences, health tracking, and more!
Not limited to just the Apple Watch, your iPhone can connect effortlessly to various other devices—like AirPods for music on the go or Apple TV for streaming. The choice is yours in how to make these devices work in harmony.
"When your devices sync, it’s like creating a symphony; each instrument plays its part with finesse, leading to a seamless experience."
Syncing your iPhone with other Apple devices enhances functionality and establishes a more connected digital environment. It’s not just about having the latest gadgets; it’s about maximizing the capabilities each one brings to the table. So go ahead, dive into the Apple ecosystem fully and reap the rewards of that harmonious interplay.
Troubleshooting Common Setup Issues
Troubleshooting common setup issues is an integral part of ensuring a smooth experience when initializing your iPhone. Even the most straightforward setups can sometimes hit a bump in the road. Understanding how to quickly identify and address these problems can save you time and frustration. It’s like keeping your toolbox handy when you’re working on a home project; being prepared can make all the difference. With the right knowledge, you can turn a potentially frustrating ordeal into a quick fix.
Identifying Potential Problems
Issues can arise at various stages during the setup of your iPhone, and pinpointing these problems early can prevent them from snowballing into larger headaches. Here are some common problems you might face:
- Wi-Fi Connectivity Issues: Sometimes, your device may have difficulty connecting to your Wi-Fi network. This could be due to incorrect passwords, network settings, or interference from other devices.
- Apple ID Errors: If you’re having trouble logging in or creating an Apple ID, it could be due to server issues on Apple's end or problems with your internet connection.
- Activation Problems: Occasionally, the iPhone may not activate properly. This can happen during a large-scale rollout of new devices or when there are widespread server issues at Apple.
- Data Transfer Hiccups: If you’re migrating data from another device, interruptions in the transfer can cause issues, such as corruption of files.
- Battery Drain During Setup: If your phone’s battery is low, you may run into performance issues or even device failure during the initial setup, making it vital to charge beforehand.
Recognizing these potential issues empowers you to handle them adeptly, allowing for a more seamless setup process.
Solutions and Workarounds
Once problems are identified, tackling them with effective solutions is the next step. Here’s a rundown of potential solutions for the issues mentioned earlier:
- Wi-Fi Connectivity Solutions:
- Addressing Apple ID Issues:
- Fixing Activation Problems:
- Resolving Data Transfer Issues:
- Managing Battery Drain:
- Make sure you’re entering the correct Wi-Fi password.
- Restart your router or modem if the connection seems intermittent.
- Forget the network on your iPhone and reconnect, sometimes resetting the connection can help.
- If you encounter issues while signing in, check Apple’s System Status page for any outages.
- If creating an Apple ID fails, ensure that your device has a stable internet connection.
- Use a different email to create the Apple ID, in case the original one has been previously registered.
- Confirm that your SIM card is properly installed, as an absent or incorrectly inserted SIM can block activation.
- Restart your iPhone; sometimes all it needs is a simple refresh.
- If that doesn’t work, consider waiting a few hours and trying again during a less busy time.
- Use a cable connection for a more stable transfer if you were using a Wi-Fi transfer that failed.
- Check that both devices are on and fully charged.
- If transferring data via iCloud, ensure that you’re logged into the correct account on both devices.
- Keep your iPhone plugged in during the setup to prevent unexpected shutdowns.
- Limit background activity on your device while you are setting up.
"Patience is key! Sometimes technology just needs a little time to get its act together."
By being prepared for common issues that arise during the setup process and knowing how to address them, you can transform any bumps in the road into a smoother ride, making your transition into the world of Apple products as enjoyable as possible.
Understanding Software Updates
Keeping your iPhone running smoothly often hinges on one crucial aspect: software updates. This element not only enhances performance but also introduces new features and fixes security vulnerabilities that could compromise your data. Regularly updating your device is a fundamental practice that ensures you're getting the best experience possible. In a world where technology evolves at lightning speed, not updating can leave you playing catch-up.
Checking for Updates
To check for updates on your iPhone, it’s a walk in the park. Just follow these steps:
- Open the Settings app.
- Scroll down and tap on General.
- Select Software Update.
If an update is available, you will see information about the new version and the option to Download and Install. Make sure you have a solid Wi-Fi connection and enough battery life, ideally above 50% or connected to a charger. Another handy nugget: enabling automatic updates could save you from the hassle of manual checks and ensure you're always on the latest OS.
"Keeping your software up to date is like putting on armor; it protects your device from unseen threats."
Benefits of Staying Updated
The reasons to keep your iPhone updated extend beyond just having the latest bells and whistles. Here are a few standout benefits:
- Security Enhancements: Each update often patches vulnerabilities that hackers might exploit. Running outdated software is akin to leaving the front door to your digital life wide open.
- Performance Boosts: Updates can optimize system processes, leading to smoother performance. Apps might load faster, and battery consumption could improve, making your device feel like new again.
- New Features: With every iteration of the iOS, Apple typically rolls out new functionalities. This could be anything from improved camera capabilities to new ways to organize your apps, keeping your user experience fresh.
Staying updated, therefore, isn't just a suggestion—it’s a necessity for tech enthusiasts and casual users alike. When you prioritize software updates, you’re not just maintaining your device; you are empowering it.
Maximizing Battery Life and Performance
When you first boot up your iPhone and start exploring its features, the excitement can sometimes overshadow an essential aspect: battery life. Keeping your device charged and performing efficiently is crucial, not just for convenience but to enable you to utilize all the features your iPhone has to offer without interruption. This section will guide you through ways to optimize your battery settings and identify the apps that may be draining your power more than you realize.
Optimizing Battery Settings
Every iPhone comes packed with settings that are specifically designed to optimize battery usage. Adjusting these settings can make a significant difference. Here are a few noteworthy suggestions to maximize your battery life:
- Low Power Mode: This is a lifesaver when you're running low on juice. Enabling this feature will restrict background activity, automatic downloads, and some visual effects. You can find this in Settings > Battery.
- Screen Brightness: Reducing your screen brightness could do wonders for your battery life. Consider setting your brightness to automatic to let your device adapt to its environment.
- Location Services: Many apps utilize location tracking, which can quickly sap battery power. Review your location settings in Settings > Privacy > Location Services and restrict apps from always using your location.
- Background App Refresh: Some apps won't stop working in the background even when you're not using them. This can be disabled in Settings > General > Background App Refresh. It can help preserve battery life without sacrificing too much app functionality.
All these small adjustments can stack up to make a big difference in how long your iPhone lasts on a charge.
Apps and Features That Consume Power
Now, there's no denying that some apps can be more power-hungry than others. Familiarizing yourself with these can keep you a step ahead. Below are common culprits that tend to drain your battery:
- Streaming Services: Apps like Netflix and Spotify require constant internet access and can work your battery hard, especially at high quality. Consider downloading content for offline use when possible.
- Social Media: Social media apps such as Facebook or Instagram may also eat away at battery when they refresh their data frequently. You might want to limit background app activity for these.
- Games: High-performance games often have graphics and processing demands that can deplete battery life rapidly. Engaging with these games can be time-consuming, so keep an eye on how long you're playing.
- GPS & Navigation Apps: Navigating with your phone can draw a lot of power. If you're using GPS apps like Google Maps or Waze, consider preloading your map data when you anticipate a long drive.
Being aware of these features helps make better decisions about how you use your device and when to plug it back in.
"By employing smart battery strategies and understanding app energy consumption, you're not just prolonging your battery life, you're enhancing your overall mobile experience."
In the fast-paced digital world we live in, ensuring your iPhone is optimized for battery performance allows you to navigate daily tasks without the worry of a dead device. After all, a well-maintained battery performance translates to a seamless user experience.
Final Thoughts on Setting Up Your iPhone
Setting up your iPhone is more than just a few taps on the screen; it's the gateway to a richer digital experience. In this final segment of our guide, we'll reflect on key aspects that make this process significant.
Review of Key Steps
Consider that every element in this setup journey serves a purpose. From connecting to Wi-Fi to setting face or touch ID, these steps ultimately build a personalized and secure environment for you. Here’s a brief recap:
- Unboxing your device initially sets the tone. Embracing your new gadget is like cracking open a gift from the future.
- Connecting to Wi-Fi: A stable connection is non-negotiable; it links you to updating apps and cloud services.
- Apple ID: This single account orchestrates everything from app purchases to access to your iCloud storage.
- Data Transfer and Backups: Here’s where the continuity of your digital life comes into play. Migrating your old data ensures that memories and contacts are just a few taps away.
- Personalization: Tailoring your settings and layout transforms the phone from a mere device into a reflection of who you are.
Going through these steps, it becomes clear that a smooth setup not only enhances usability but also aligns the device to personal needs and preferences. It’s not just about getting the phone up and running; it’s about making it feel like home.
Encouragement for Further Exploration
Once everything’s set up and running, the journey doesn’t stop. There’s a whole world waiting to be explored within your device.
- Investigate settings beyond the basics. Many features are tucked away that can further enrich your experience. Take accessibility options, for instance. They can empower users in unique ways.
- Dive into apps. Beyond the essential ones, there is a plethora of tools and games waiting in the App Store. Discovering what works best for you can be both fun and fulfilling.
- Join communities. Whether it’s discussions on Reddit or Facebook groups dedicated to Apple enthusiasts, these platforms can provide insights and help troubleshoot any hiccups you encounter.



