Ultimate Guide to Recovering Missing Files on Mac
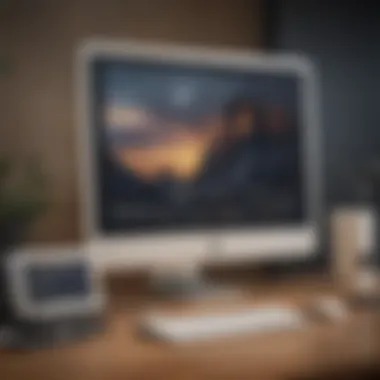

Intro
Losing files can create a great sense of frustration, especially for Mac users. Whether files vanish due to accidental deletion, system glitches, or hardware failures, understanding how to effectively recover these files is essential for maintaining one's productivity.
This article will present a detailed guide on recovering missing files on a Mac, focusing on built-in tools as well as external solutions. By learning effective strategies to restore lost data, users can enhance their ability to safeguard information, giving them a solid level of confidence when facing file loss situations.
Overview of Recovery Options
It is important to know the various methods available for file recovery to tackle diverse scenarios. Recovery can often be achieved using these tools and methods:
- Time Machine: A robust backup solution built into macOS. It allows for seamless recovery of files backed up.
- Finder: The file manager of macOS. Sometimes files can be found quickly if they were simply misplaced or hidden.
- Terminal: For advanced users, the Terminal provides commands that can potentially restore lost files.
- Third-party software: Programs like Disk Drill or EaseUS Data Recovery Wizard can assist in recovery under certain conditions.
Each method serves distinct scenarios, from everyday issues to critical failures, making it vital to understand their applications.
Practical Steps for Filing Recovery
Identifying what led to file deletion informs the approach to recovery. Wrongly deleted files can often be found in the Trash. Here’s a straightforward process for users:
- Check the Trash Can: Look for the deleted files in Trash. If you locate them, right-click and select ‘Put Back’.
- Use Time Machine: If configured, launching Time Machine via System Preferences allows one to navigate to previous states and restore lost data easily.
- Finder Search: Use the search bar in Finder to look for specific file names or types. Sometimes a file can be hidden in unexpected places.
- Terminal Commands: Those familiar with command line can try using commands such as to list files or scripts designed for recovery.
- Third-party Solutions: These specialized tools offer deep recovery options. Make sure to research selected software to confirm it meets one’s needs.
Importance of Regular Backups
One effective strategy to minimize future data loss is maintaining consistent and reliable backups. Here's why it matters:
- Data security: Personal and work-related data are protected.
- Easier recovery: In case of deletion, restoring from a backup can be nearly instantly.
- Peace of mind: Knowing your data is backed up reduces the worry of loss.
Optimal data recovery not only relies on methods discussed but also a proactive approach to data management.
Observational data indicates a risen reliance on backup solutions among average users since the introduction of easy-to-navigate platforms.
Understanding each step in recovery processes, along with the importance of keeping consistent backups, emphasizes the user’s capability to handle potential data issues efficiently. Users now have deeper insight into not only recovering forgotten files but maintaining their digital footprint responsibly.
Prelude to File Loss on Mac
In today's digital age, data is an essential asset for individuals and organizations alike. Losing files on a Mac can be distressing, impacting productivity and potentially resulting in irreversible consequences. Understanding the various aspects of file loss empowers users to act swiftly and efficiently, reducing the stress associated with missing data.
Understanding Common Causes of File Loss
File loss can arise from different circumstances. Some common scenarios include accidental deletion, where users may inadvertently discard important files. This is often compounded by the carelessness of not checking the Trash Bin or poor file organization practices. Corruption due to software glitches is another cause. Applications that crash or save files improperly may lead to data unavailability.
Moreover, hardware failure or storage issues such as a faulty hard drive or SSD can abruptly render files inaccessible. External factors, like malware infections, also pose significant risks to file integrity, as they might corrupt or eliminate files altogether. Fully appreciating these varied causes suggests why preparing for file loss and educating oneself on recovery solutions is prudent.
Importance of Data Recovery
Data recovery is a crucial capability for any Mac user. Recognizing the tools available for file retrieval can mean the difference between mere inconvenience and substantial setbacks. Restoring lost files can help maintain critical workflows and uphold deadlines, especially in professional settings. It also mitigates the emotional distress often associated with the loss of cherished photos, personal documents, or significant work-related files. Given these considerations, awareness of data recovery methods is not just an advantage, but a necessity for safeguarding data.
"The best defense against file loss is understanding how it occurs and knowing how to address it effectively."
Equipped with this knowledge and the right strategies, users can navigate file loss scenarios with greater confidence, applying preventive measures to minimize the chances of future loss.
Basic Troubleshooting Steps
Basic troubleshooting steps are essential for anyone who experiences file loss on their Mac. When files disappear, the first reaction may cause panic, which can hinder the recovery process. Assessing the situation methodically enhances recuperation chances. These initial exercises formulate a strategic approach that helps users understand where files might go and how to effectively retrieve them.
In many cases, students or tech enthusiasts might overlook simple checks before opting for advanced recovery tools. By breaking down elaborate procedures into manageable parts, it fosters confidence. Besides, addressing straightforward issues usually resolves concerns more efficiently than anticipated.


Checking the Trash Bin
The Trash Bin is the very first stop for file recovery on a Mac. Often, files that were mistakenly deleted linger here explicitly awaiting restoration or permanent deletion. To declutter your workspace, you might need to throw some files to the Trash, but many people devalue its importance in the recovery protocols.
To retrieve files from the Trash, follow these steps:
- Click on the Trash icon located typically at the right end of the Dock.
- Browse through the files listed there; if you find your missing document, right-click on it.
- Select Put Back to return it to its original location.
If the Trash appears empty or doesn't contain the required files, don't lose hope. It often suggests the next phase in recovery requires attention.
Searching with Spotlight
Spotlight, the embedded search feature on macOS, is indispensable when files have visibly vanished. Its ability to sift through your entire Mac system in mere seconds makes it a pivotal tool. Users sometimes overlook it, relying solely on Finder.
To conduct a search using Spotlight, quickly press Command + Spacebar. This invokes the search function. Type in the name of the file or phrases related to it. Lee your query concise yet descriptive ensures optimal results. If not successful the first time, adjust the search term cloning or bouncing variations.
Occasionally, files may indeed still reside on the Mac but only in tightly restricted folders. In situations like this, exploring alternative naming conventions while consulting so edit could yield the sought-after result.
Inspecting the Finder Preferences
Finder Preferences is yet another useful facet in recovering missing files. Users may mistakenly miss a file hidden away due to view settings. This can lead to frustration when simple configurations hold answers.
To inspect Finder Preferences, take the following actions:
- Open Finder, then click on Finder in the menu bar at the top.
- Select Preferences from the dropdown.
- Explore the Sidebar and Advanced sections for options that could reconfigure presentation.
Confirm that essential folders are correctly set to display in the sidebar. Enable settings under the Advanced tab straight up aids in visibility, which could assist in locating a misplace file. Adjusting these defaults require minor effort but yield high returns in time saving for recovery.
Using Time Machine for Recovery
Using Time Machine for recovery is a critical component of the file rescue procedures on Mac. Time Machine stands privileged as it offers users a systematic way to backup their files automatically. Not only it ensures frequent data security, but it also empowers users to review and restore their data across various timeframes. This method stands unique because it can recover entire folders or specific files, making it indispensable when dealing with data loss scenarios.
Setting Up Time Machine
Setting up Time Machine requires just a few precise steps, but it yields significant long-term benefits. First, choose an external drive or a network-attached storage that is compatible. Connect the drive to your Mac, then go to System Preferences and select Time Machine. Activate Time Machine by toggling the switch on.
By choosing your external drive as the backup location, Time Machine starts to create a backup immediately, conducting this process hourly, daily, and weekly.
If you want to exclude particular files or folders from the backup process, select Options and add your choice to the excluded list. It is vital to verify the first backup visually ensuring that it covers essential documents and files.
Restoring Files with Time Machine
Restoring files with Time Machine is designed to be user-friendly yet powerful. To commence, navigate to the folder where the missing file was located. In the menu bar, click on the Time Machine icon and select Enter Time Machine. This opens up a visual history of your files. By using the timeline along the right edge of the screen, you can scroll back to previous states of that folder.
Once you find the specific file you need, select it and click Restore. The file should return to its original location, ready for use again.
Best Practices for Time Machine Backups
To maximize Time Machine's effectiveness in file recovery, practicing consistent and efficient backup habits is key. Here are several best practices:
- Keep the Backup Drive Connected: Ensure the external drive is connected regularly to enable automatic backups.
- Regularly Check Backup Completeness: Periodically monitor and assess backups for confirmations that they include crucial files.
- Avoid Digital Clutter: Regularly calculate which data is essential to avoid unnecessary clutter in backups.
- Store Backup Drives Securely: Enclose your backup drives physically to protect from environmental and accidental damage.
In applying these strategies, users will harness Time Machine's full potential to guard against data loss effectively.
Ensuring your backups wipe out the headaches associated with file loss is uncomplicated whether you're alternating between setups at home or at your office.
Third-Party File Recovery Tools
When files go missing on a Mac, built-in recovery options are often not sufficient. Third-party file recovery tools become essential in these situations. They provide enhanced capabilities for retrieving lost data. Users of all levels of technical expertise can find an appropriate solution.
These tools can recover files that might have been deleted, formated, or lost due to system errors. The software often supports multiple file formats and storage devices, giving it an edge over standard recovery solutions. However, selecting the right tool requires evaluation of several factors, including effectiveness, user-friendliness, and recovery capabilities.
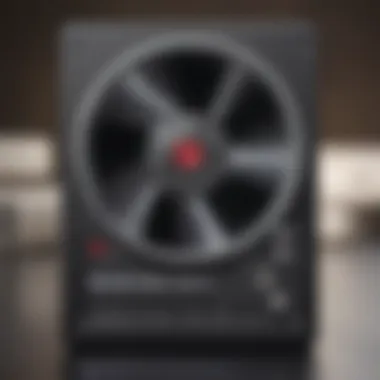
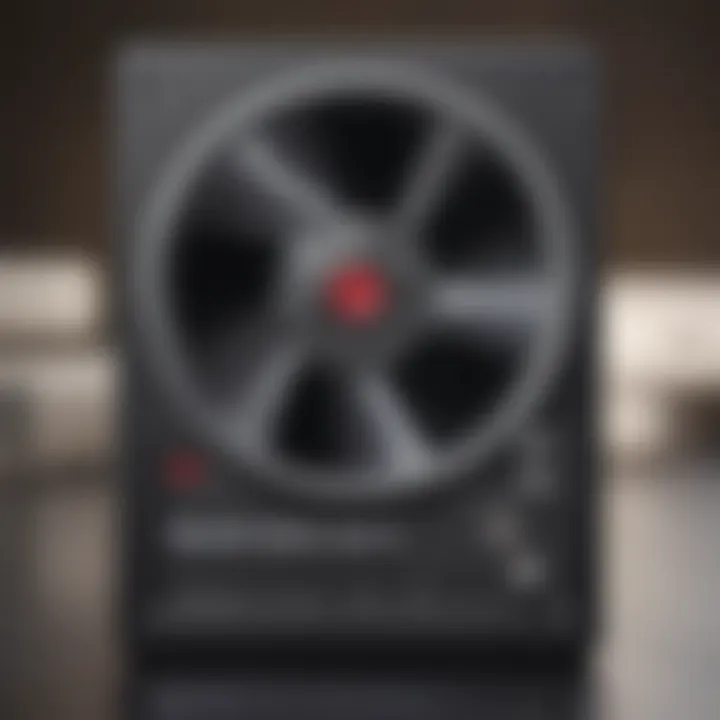
Overview of Popular Recovery Software
Many applications exist in the market designed to help recover lost files on a Mac. Some of the most recognized include:
- Disk Drill: Known for its user-friendly interface and powerful recovery features. It supports various file systems and can even recover files from non-functional systems.
- EaseUS Data Recovery Wizard: Offers an intuitive design and effective scanning. This software can recover files from partitions that seem unresponsive.
- Stellar Data Recovery: Trusted by many professionals, it not only retrieves files but also offers disk repair options.
- Recoverit by Wondershare: This software has a free version that allows recovery of a limited amount of data, ideal for quick recoveries without investment.
These tools serve a diverse array of users. While some hope to salvage important files, others might have simply misplaced documents that need retrieval.
Criteria for Choosing Recovery Software
Selecting the right recovery software can be challenging. Here are key aspects to consider:
- Effectiveness: The tool should successfully recover lost files across different scenarios.
- User Reviews: Assess ratings and user experiences on platforms like Reddit or specialized forums. Feedback from actual users helps in making informed decisions.
- Supported Formats: Ensure the recovery tool can handle the types of files you need recovered.
- Ease of Use: Look for programs with intuitive interfaces. Less complexity leads to quicker recovery methods.
- Support Options: Good customer support might provide the assurance needed in case issues arise during recovery.
As stressed by experts, users must prioritize the aforementioned factors before making any purchases. Just because a tool is popular does not necessarily mean it is the best fit for every user.
Installation and Use of Recovery Tools
Installing third-party recovery tools typically follows straightforward steps:
- Download the software: Visit the official website to avoid potential malware from third-party sites. This helps you ensure the integrity of the software.
- Install the software: Follow the prompted instructions on screen to complete the installation. Ensure that your Mac has enough space to accommodate the new application.
Once installed, the process usually involves these main steps:
- Launch the recovery tool and allow it to scan designated drives. This usually involves simple clicks of buttons to guide the scan.
- Preview the files and select those you wish to recover. Not all software allows this, but having a preview option ensures you can make informed selections.
- Initiate the recovery process. Depend on the specific application to lead you through this step.
Consider designs of interfaces - clarity leads to fewer mistakes during recovery.
Being cautious during installation and utilization significantly reduces the stress tied to file recovery. Take tranquility in the knowledge that the right tool can work wonders against data obstacles on your Mac.
Advanced Recovery Techniques
Advanced recovery techniques are essential when facing complex data loss scenarios on a Mac. These methods go beyond basic solutions, which may not always suffice for more significant issues. Understanding these techniques enables users to tackle file recovery with more precision and effectiveness.
Utilizing Terminal Commands
Terminal provides a direct way to access system features that might not be readily available through the standard graphical user interface. Many users avoid Terminal due to its perceived complexity. However, with some knowledge, it can be a powerful tool for file recovery.
A frequent command employed is to list files in a directory. This command helps verify what files exist in a specified location. Another important command is , allowing you to move or rename files confidently, which can be crucial if files are misplaced. You may also consider to copy files from a losing location to one that is safe, should a situation arise.
Common commands used include:
- ls: List files
- mv: Move or rename files
- cp: Copy files
Blockquote: "Thorough understanding of terminal commands can save time, especially in stressful file recovery scenarios."
Before using terminal commands, it is advisable to back-up critical data. Errors in command line inputs could lead to permanent data loss.
Disk Utility for Repairing Drives
Disk Utility is a built-in tool in macOS useful for checking the health of disks and repairing them if necessary. When files go missing due to disk issues, Disk Utility can often restore functionality or at least prevent aggerated data loss. The utility offers two key options:
- First Aid: This feature identifies and repairs file system errors.
- Unmount: If you suspect the drive is faulty, unmounting can prevent further issues while working with recovery.
To use Disk Utility effectively:
- Open Disk Utility (found in Applications > Utilities).
- Select the desired drive from the sidebar.
- Click on the “First Aid” tab and follow the prompts to diagnose and repair the disk.


Monitoring the drive’s health may indicate potential issues before file loss occurs.
Recovering from a Corrupted Drive
Corrupted drives represent some of the most difficult challenges in data recovery. A well-structured recovery plan involves first identifying corruption, often indicated by visible glitches or unexplainable behavior on the Mac. Once identified, couple readings from Disk Utility to evaluate damage alongside recovery options, tailored to your data precaution strategies.
Several steps are essential in handling corruption:
- Make a total back up of accessible data rest prior diving deeper into recovery protocols.
- Utilize recovery software appropriately here specific solutions are preferable depending on the issue degree of it.
- Consider professional recovery services if your data is absolutely critical and other recovery methods fail.
This structured approach augments the likelihood of recovering vital data. Advanced recovery techniques, combined with precautionary steps, lay a solid foundation for effective data management on Mac systems.
Proactive Measures to Prevent Data Loss
Preventing data loss is essential for maintaining the integrity of your important files on a Mac. Implementing proactive measures can dramatically reduce the chances of losing data due to unforeseen circumstances. By focusing on reliable backup practices, securing sensitive information, and maintaining updated systems, users can protect their files effectively.
Regular Backup Solutions
Establishing a consistent backup routine is key to safeguarding your data. Using built-in tools like Time Machine is one effective method. Time Machine allows you to back up data at regular intervals, creating up-to-date copies of your files. This ensures that even if you accidentally delete something, you can revert to the recent versions when needed.
Consider the following backup strategies:
- Automated Backups: Enabling automatic backups through Time Machine can save you effort and give you peace of mind.
- External Drives: Keeping a secondary backup on an external hard drive guards against data loss if your primary system fails. You can also use services like Dropbox or Google Drive for cloud backups.
- Full System Backups: Instead of just backing specific folders, a full system backup provides broader protection, ensuring that all files, apps, and settings are preserved.
Regularly reviewing and verifying backups is also crucial. Make sure your backup methods are functioning correctly to prevent any surprises when you need to restore files.
Securing Sensitive Data
Securing sensitive files enhances your data protection framework. Simple yet effective practices can mitigate data theft and accidental loss:
- Encryption: Encrypt files using FileVault on Mac for security, adding an extra layer of protection against unauthorized access. This protects your data even if someone gains physical access to your Mac.
- Password Protection: Use strong, unique passwords for sensitive folders or applications, safeguarding from unauthorized viewings. Apps like 1Password or Bitwarden can help manage passwords safely.
- Regular Audits: Routinely review sensitive data. Identify files that are crucial and assess whether they need to be stored under an extra layer of security or backed up more frequently.
In addition, be cautious with information shared online. Avoid disclosing sensitive details on platforms without strong privacy measures.
Updating macOS and Applications
Keeping your macOS and applications updated is paramount in preventing data loss. Software updates often come with critical patches that fix security vulnerabilities and improve overall performance:
- Automatic Updates: Enabling automatic updates ensures you stay current with the latest versions. This minimizes security risks and helps ensure stability in your system.
- Compatibility Checks: When installing new software, check that it is compatible with your version of macOS to avoid performance issues or data conflicts.
- Regular Maintenance: Periodically reviewing installed applications to uninstall those that are unnecessary can decrease the risk. Outdated or unsupported programs pose risks that can affect data integrity.
Keeping a disciplined approach to updates contributes to a more reliable and less dreaded computing experience.
Remember, a proactive attitude forms the backbone of effective data protection on your Mac.
Epilogue: Navigating File Recovery on Mac
In this digital age, understanding how to effectively recover missing files on a Mac is crucial. Loss of important data can cause stress and disruption, especially when the reasons can be varied, ranging from accidental deletions to system failures. The methods discussed throughout this article provide practical solutions suited to different scenarios.
Summary of Recovery Options
The methods of recovery explored include:
- Checking the Trash Bin: A straightforward initial step ensures that sensitive, often accidentally deleted files are easily recoverable.
- Searching with Spotlight: Efficient searching can yield files that are not found through conventional means, providing an additional layer of retrieval efforts.
- Time Machine: This utility enables scheduled backups, facilitating restoration from previous points in time.
- Third-Party Software: Tools like Disk Drill and EaseUS Data Recovery Wizard advance recovery capabilities beyond native options for users needing deeper scans.
- Advanced Recovery Techniques: Employing commands in Terminal and tools like Disk Utility covers cases of challenging issues such as corruption.
Understanding when and how to use each recovery option can significantly enhance the likelihood of successful file restoration. It is clear that incorporating regular backups and leveraging available system tools form the backbone for an effective data recovery strategy.
Final Thoughts on Data Safety
- Make use of regular backups with Time Machine or cloud services. This reduces anxiety related to data loss.
- Always engage in securing sensitive data through adequate permissions settings and awareness of phishing tactics.
- Never underestimate the significance of updating your macOS and applications, as these updates often address vulnerabilities that could lead to data loss or corruption.
Following these habits may prevent the need for extensive file recovery scenarios in the first place.
Taking control of data management fosters a sense of responsibility toward digital assets, allowing users to focus more on their tasks than on the worry of losing files. Navigating through recovery tools, coupled with the right mindset, can turn a challenging situation into a manageable portion of your tech-savvy journey.



