Effective Strategies for Recovering Unsaved PDF Files on Mac


Intro
The aim here is to empower users with knowledge about their recovery options. Whether due to an accidental closure or system crash, knowing how to retrieve those lost files can save time and effort. Let's explore these methods in depth.
Understanding File Loss Scenarios
Understanding the various scenarios that lead to file loss is fundamental for anyone working with digital documents, especially on a Mac. In a world where information is critical, realizing how files are lost can guide users in developing robust recovery strategies. Often, users encounter a harsh reality when they fail to save their work, and this is where a keen understanding of file loss scenarios becomes essential. This section dissects common reasons for losing unsaved PDF files, ensuring readers can relate to and address their own experiences effectively.
Common Reasons for PDF Loss
PDF files can vanish for several reasons. Identifying these categories of loss not only helps in troubleshooting but also instills a preventive mindset. Here are some of the more prevalent causes:
- Software crashes: These can occur unexpectedly, resulting in the loss of open documents.
- Hardware failure: A malfunctioning hard drive can lead to permanent data loss.
- Human error: Accidental deletions happen far too often and can occur in a moment of haste.
- System updates: Occasionally, updates may lead to compatibility issues, causing certain files to become inaccessible.
Each of these reasons emphasizes the fragility of digital documents, making it clear that proactive measures are necessary.
Unsaved Documents After Crashes
Crashes can catch users off guard. When an application abruptly stops, it can leave behind unsaved documents that may seem irretrievable. Mac has some built-in features that can help recover these documents. Understanding how the system handles unexpected shutdowns may provide insight. Typically, when a crash happens, the last known state of the document can be temporaily stored, making it possible for the user to recover it after the restart. However, this is not guaranteed. Knowing if your specific PDF application supports such features is critical.
Accidental Deletion of Files
Accidental deletion of files is one of the most common scenarios users face. In an age where file management can become cumbersome, even tech-savvy individuals may make mistakes. If a PDF file is deleted, it does not mean it has been permanently lost; there are ways to potentially recover it. Familiarizing oneself with the Trash bin functionality is essential, as this is often where deleted files reside temporarily. Restoration from the Trash can be a simple and immediate solution. Yet, if the Trash is emptied, more advanced recovery options might be necessary, complicating the recovery process further. Understanding these dynamics is vital for effective recovery strategies.
Initial Steps to Take After File Loss
When you experience data loss, especially relating to unsaved PDF files on a Mac, it can trigger a sense of urgency and stress. However, the initial steps you take post-incident are crucial for determining whether recovery is possible. This section highlights the significance of addressing file loss promptly and astutely. It may seem simple, yet approaching the situation with a clear mind can make a notable difference.
One primary aspect here is assessing the situation. Understanding the exact cause and context of the loss will guide your next actions. Likewise, implementing precautions to avoid further data loss ensures you do not exacerbate the problem.
Assessing the Situation
The first course of action is to assess the situation methodically. Ask yourself the following questions:
- What application was I using when the file was lost? This helps determine if any potential recovery options are available.
- Did the system crash, or was the file simply not saved? Identifying the nature of the loss influences recovery techniques that could be effective.
- When did the loss occur? The timing can aid in locating temporary files or AutoRecovered documents.
By reflecting on these aspects, you create a clearer picture of how best to proceed. If you were using applications such as Adobe Acrobat, additional recovery options might be specific to that software. Alternatively, if you had been editing a file in Preview, understanding its specific recovery mechanisms is vital.
Avoiding Further Data Loss
Once you've analyzed the situation, the next step is all about prevention. Avoiding further data loss can enhance your recovery chances significantly. Here are some essential measures to take immediately:
- Stop editing the disk. Continuing to use your Mac risks overwriting files that may still exist. This includes new PDFs or other documents.
- Check for backups. If you have Time Machine or other backup software in use, review these options right away.
- Turn off automatic storage processes. Certain operations may lead to additional complications. If you're in a state of uncertainty, it might be best to limit operations to avoid overwriting critical data.
The process of recovery begins well before you reach for software solutions. Carrying out these initial steps not only safeguards existing data but can also increase the likelihood of successful PDF recovery in the next stages.
Using the AutoRecover Feature
The AutoRecover feature is an essential tool for Mac users, particularly when dealing with PDF documents that remain unsaved. This feature acts as a safeguard against unexpected events such as power outages, system crashes, or application failures. Utilizing AutoRecover can save valuable time and stress by restoring partially completed work that might otherwise be lost. It is built into many Mac applications, including those focused on document editing, and works automatically without the user needing to perform any additional actions.
The benefits of using the AutoRecover feature are significant. Firstly, the ability to recover files that were not saved provides peace of mind. Knowing that there is a mechanism in place to help restore work can enhance productivity. Secondly, this feature is time-efficient, as users can quickly retrieve files instead of starting from scratch. Finally, it reduces frustration associated with data loss, allowing for a smoother workflow.
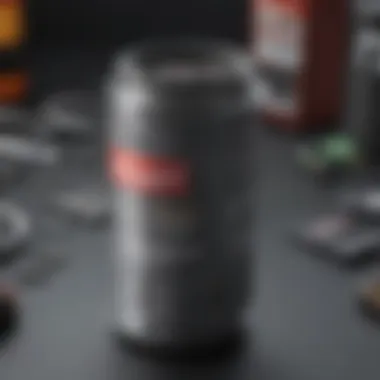
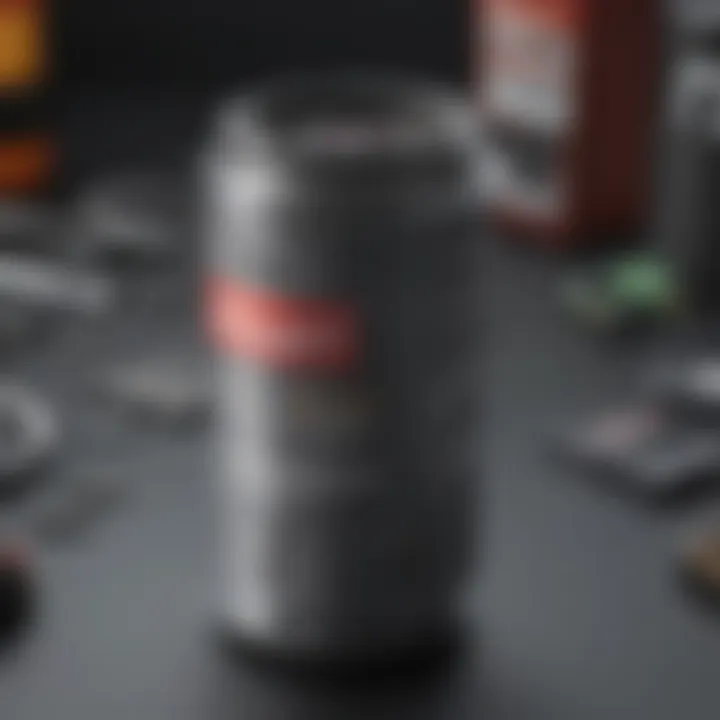
Finding AutoRecovered PDFs
To locate AutoRecovered PDFs, begin by navigating to the application's preferences. For instance, in Adobe Acrobat, the AutoRecover files are typically stored in a dedicated folder. To find these files:
- Open Finder on your Mac.
- Hold down the "Option" key and click on the "Go" menu in the top menu bar.
- Select "Library" from the drop-down menu.
- Inside the Library folder, go to the "Containers" folder.
- Look for your PDF editing application within the Containers folder.
- Open the "Data" folder, then navigate to "Library" and finally to "Preferences."
There, you might find the AutoRecovered PDF files. They often have specific naming conventions that indicate their unrecovered status, such as including a date or a temporary suffix.
Setting Up AutoRecover Preferences
Configuring AutoRecover preferences can optimize the recovery process. To set it up:
- Open the application you use for creating PDFs.
- Access the application preferences by choosing "Preferences" from the menu.
- Locate the "AutoRecover" section, which may vary in naming depending on the application.
- Enable the AutoRecover feature if it is not already activated.
- Here, you can also set the frequency of AutoRecover saves. Choosing shorter intervals can help ensure that less work is lost in incidents.
- Confirm settings and close the preferences window.
By doing this, users can be confident that their work is being periodically saved without needing to manage it actively. It ensures that, even in the event of unexpected interruptions, work remains retrievable, promoting a more efficient working environment.
Exploring Temporary Files
Exploring temporary files is essential for those who face the frustration of losing PDF documents on a Mac. Temporary files serve as a backup mechanism that the operating system and applications generate during software use. These files can often contain unsaved work, making them a valuable resource for recovery.
In many situations, applications create temporary files as they operate, saving data sporadically. This includes situations where the application crashes, or the power goes out unexpectedly. Understanding where to locate these temporary files can mean the difference between complete data loss and potential recovery of unsaved documents. Therefore, this section aims to demystify the process of finding these hidden treasures embedded within a system.
Locating Temporary Files on Mac
To locate temporary files on your Mac, you can utilize Finder and navigate to the appropriate directories. Temporary files are usually found in several key locations. Here are the steps to find them:
- Open Finder.
- Press to open the 'Go to Folder' dialog.
- Type in and click Go. This directory holds several subfolders associated with temporary data.
- Within these folders, look for random strings of letters and numbers. Identify the folders that contain files you might need by checking the date modified.
Another common location is the Cache folder:
- Again, open Finder.
- Press .
- Type in and click Go. Within this folder, some applications store their temporary files during usage.
Since these files may not always have recognizable names, open each PDF or related file to check for relevance.
"Temporary files are often the last hope in recovering work when everything else fails."
Always remember, the data may not be readily accessible. Therefore, securing recent changes promptly is advisable to avoid extensive searches after a loss.
Restoring Temporary PDFs
Once you have located potential temporary files, the next step is restoration. Here is a streamlined process to restore temporary PDFs:
- Identify the relevant temporary files you wish to recover.
- Copy the files to a new folder for safer handling—in case of any accidental overwrites.
- Open each file using Preview or Adobe Acrobat Reader; this will allow you to determine whether it contains your unsaved work.
- If a PDF opens successfully, save it immediately to a more permanent location, like your Documents folder.
While recovering from temporary files is not foolproof, it presents a lifeline for those facing data loss. The likelihood of having usable data relies heavily on usage patterns and system settings. Regular cleaning of caches can result in file loss, hence the importance of carefully scrutinizing while operating in these directories. By taking the time to gather temporary files, users can potentially reclaim much of their lost work.
Utilizing Previous Versions
Utilizing previous versions of files can be crucial when attempting to recover unsaved PDF documents on a Mac. This method leverages the built-in functionalities of macOS that keep track of changes made to documents. By using these versions, users can restore a PDF to a state before it was lost, providing a convenient option not only for recovering unsaved data but also for ensuring ongoing work is secure.
The benefits of using previous versions include:
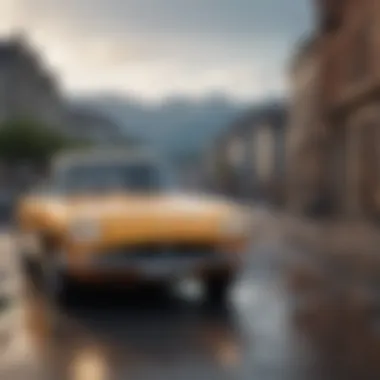

- Immediate access to the last saved state of a document.
- The ability to compare different versions and recover specific content.
- A straightforward recovery process that requires no additional software.
However, it is important to be aware of some considerations. Time Machine must be set up prior to any file loss; otherwise, users may not have previous versions available for recovery. Additionally, relying solely on previous versions may not fully address the root cause of the file loss if frequent saving habits are not established.
"Regular backups are essential for effective data management."
Accessing Time Machine Backups
Time Machine is an efficient way to recover lost or unsaved PDF files. It automatically backs up data and can provide access to earlier versions of documents. To utilize Time Machine for recovering PDFs, follow these steps:
- Connect your Time Machine drive if it is not already connected.
- Open the folder where your PDF was last saved.
- Click on the Time Machine icon in the menu bar and select "Enter Time Machine."
- You can now navigate through previous backups using the timeline on the right side of the screen.
- Once you locate the version you wish to restore, click on it and select "Restore."
This process is effective because it allows you to pinpoint the exact version of your PDF right before a crash or an accidental deletion.
Recovering from iCloud or Other Backups
If you use iCloud to store PDFs or have alternative backup solutions in place, recovering unsaved documents can be relatively simple. Accessing iCloud backups involves the following:
- Open Finder and navigate to the iCloud Drive.
- Locate the PDF you want to recover. If it's not visible, check the "Recently Deleted" folder in iCloud Drive.
- Restore files from the “Recently Deleted” folder within the past 30 days if the file was deleted.
In cases where third-party backups are employed, the recovery steps will vary depending on the software used. Always ensure regular backups are initiated to avoid future data loss incidents, leading to a smoother recovery experience.
Overall, utilizing previous versions through Time Machine and iCloud creates an effective strategy for managing unsaved PDF files on Mac. The ease of use combined with access to historical data enables far greater flexibility in document management.
Third-Party PDF Recovery Tools
In the realm of data recovery, especially for PDF files on Mac systems, third-party tools play a critical role. They can often recover files that standard methods might fail to retrieve. This section discusses the importance of utilizing these specialized programs for PDF recovery.
Third-party recovery tools offer advanced capabilities not found in standard Mac features. These tools often enhance their effectiveness through a range of algorithms designed to recover lost data from various storage conditions. For example, if your PDF was lost due to corruption or a failed save operation, these tools can sometimes rebuild the file, making them invaluable in situations where native options fall short.
Evaluating Software Options
When considering third-party PDF recovery tools, it is crucial to evaluate the options available thoroughly. A few key factors should guide your selection process:
- Reputation: Research user reviews and software ratings. Established tools like EaseUS Data Recovery Wizard and Disk Drill are well-regarded in the community.
- Compatibility: Ensure the software is compatible with your specific version of macOS. Compatibility issues can hinder recovery efforts significantly.
- Features: Look for tools that offer a variety of recovery options. Features such as deep scanning, previewing files before recovery, and selective recovery options can enhance your experience.
- Cost: Many effective tools may require payment. Consider free trials to assess the capabilities before committing.
By prioritizing these aspects when evaluating software, users can choose a tool that best fits their needs, maximizing their chances of recovery.
Using Data Recovery Software
Once you have selected a suitable third-party recovery tool, the next step is to effectively use it for recovering unsaved PDF files. The process can vary by software, but the following steps are generally applicable:
- Download and Install: Obtain the software from an official site. Follow the installation instructions carefully to avoid potential issues.
- Launch the Program: Start the application and familiarize yourself with its interface.
- Select the Recovery Location: Choose the drive or folder where the unsaved PDF files were located before their loss. This could be your desktop, download folder, or any customized directory.
- Begin the Scan: Initiate the scanning process. A quick scan can find recently deleted files, while a deep scan will search for lost files in more detail.
- Preview Found Files: After the scan, browse through the recovered files. Many programs allow you to preview the documents, helping you identify the correct PDF.
- Recover Your File: Once you have located your document, select the file and use the recovery option to save it back to your device.
Important Consideration: Always save recovered files to a different location than where they were found to prevent overwriting potential unrecovered data.
Utilizing third-party PDF recovery tools effectively can vastly improve your chances of retrieving unsaved or lost PDF files on your Mac. Each recovery journey will vary, but being informed and prepared can make a significant difference.
Preventative Measures for Future PDF Loss
Taking proactive steps to safeguard your PDF files can save you significant time and stress. The focus here is on establishing habits and systems to minimize the risks involved in losing unsaved or critical documents. Implementing these measures not only protects against unforeseen mishaps but also enhances overall efficiency when working on crucial projects.


Regularly Saving Work
Establishing a routine for saving your work can drastically reduce the chances of data loss. This habit instills a sense of discipline.
- Use shortcut keys. Familiarize yourself with save shortcuts. For example, Command + S is standard for saving in most applications, including PDF editors like Adobe Acrobat.
- Save frequently. Make it a practice to save documents every few minutes, particularly if you are making significant changes. It is also beneficial to save under different names occasionally. This way, you maintain versions without overwriting the previous progress.
- Utilize autosave features. Many applications have an autosave function. Ensure that this feature is enabled in your software settings. This minimizes the risk of losing extensive work if a sudden shutdown occurs.
By adopting these practices, you can feel more secure about your ongoing projects. This proactive approach encourages a smoother workflow and reduces anxiety related to the potential loss of data.
Implementing Backup Strategies
Implementing robust backup strategies is vital for protecting PDF documents against unexpected loss. The adage that 'it is better to be safe than sorry' holds true in this context.
- Scheduled backups. Create a backup schedule for your files. This can be done daily, weekly, or at a frequency that suits your workflow. Use tools like Time Machine on Mac, which creates a backup of your entire system automatically.
- Cloud storage solutions. Consider using services like Google Drive or Dropbox for automatic backups of your files. These platforms provide easy access to your documents from any location and usually offer version history, allowing you to revert to a previous version of your PDFs if needed.
- External hard drives. Invest in an external hard drive for local backups. Regularly copy important files or full folders to this device. This redundancy ensures that even if local data is lost, you have a physical backup.
By establishing reliable backup methods, you create a safety net for your PDF files, making recovery significantly easier should the need arise. Taking these precautions allows for a more efficient workflow and mitigates potential data loss risks.
Best Practices for PDF Management
Managing PDF files effectively is essential for anyone who works with documents regularly. This is especially true for users who rely on Mac systems, where file organization and recovery options can significantly impact productivity. Implementing best practices not only aids in maintaining a clean workspace but also ensures that you minimize the risk of data loss, particularly when dealing with unsaved PDF files.
Following structured methods for PDF management enables users to find their documents easily. When files are organized logically, retrieving information becomes a straightforward task. This can be achieved through thoughtful naming conventions and well-defined folders. Furthermore, an organized file structure supports collaboration and sharing of documents across teams. If your PDF files are accessible and easy to comprehend, you can communicate more effectively, reducing the time spent searching for needed materials.
Additionally, regular audits of your PDF files can help in identifying duplicates or outdated documents. This practice not only frees up storage space but also enhances overall system performance. When your Mac operates more efficiently, you create a smoother experience for document editing and retrieval.
Organizing PDF Files
The organization of PDF files is a fundamental aspect of management. A well-structured filing system can save time and prevent confusion. Users should consider categorizing files into specific folders based on topics, projects, or clients. This allows for quick access when needed. Here are some strategies to enhance your organization:
- Use Descriptive File Names: Avoid vague file names. Instead, opt for titles that clearly indicate the content within the document. For example, instead of "Document1.pdf," use "ProjectProposal_2023.pdf."
- Create a Logical Folder Hierarchy: Develop a hierarchy that makes sense for your workflow. Main folders can represent broad categories, while subfolders can contain more specific files. This layered approach simplifies navigation.
- Utilize Tags and Labels: MacOS allows users to add tags to files. Use these to highlight the priority of documents or indicate their status, such as "Important" or "Draft."
Employing these strategies will not only help in immediate retrieval but also benefits users in long-term management, reducing the risk of losing unsaved files during unforeseen events.
Optimizing Document Editing
Optimizing the process of document editing is a critical practice for maintaining workflow efficiency. Proper strategies during editing help reduce the chances of losing unsaved work and can lead to a more focused approach. To achieve optimal editing conditions, consider the following recommendations:
- Set Up Auto-Save Features: Ensure that you have the auto-save feature activated in your PDF editing software. This functionality can save documents at regular intervals, minimizing the risk of losing changes.
- Establish a Clear Editing Routine: Create a routine that guides you through the editing process. This can include steps like drafting, reviewing, and finalizing. Adhering to the routine can help in maintaining focus and organization.
- Use Collaboration Tools Wisely: If working in a team, utilize collaborative PDF editing tools. These services often have built-in version histories, allowing you to revert to previous edits if necessary, thus securing your work.
By adopting these methods for organizing your files and optimizing editing processes, you significantly boost your management skills. Not only do these practices reduce the likelihood of file loss, but they also promote a more efficient and productive working environment for Mac users.
Culmination and Final Thoughts
Recovering unsaved PDF files on a Mac is a crucial topic for anyone who works with digital documents regularly. The sense of loss when a document vanishes can be overwhelming, especially when it is the result of an unexpected system crash or accidental deletion. This article has delved into various scenarios of data loss, providing readers with practical methods to recover their important files. It is important to highlight that understanding these recovery techniques not only helps in immediate situations but also fosters a broader knowledge about file management.
Summary of Recovery Techniques
In this discussion, we explored several ways to recover unsaved PDF files:
- AutoRecover Feature: This built-in mechanism is a lifesaver. It automatically saves copies of documents you are working on, ensuring that a version can often be retrieved even after a crash.
- Temporary Files: Macs create temporary files during PDF editing sessions. Locating these files is a straightforward yet effective way to reclaim lost material.
- Previous Versions: Using Time Machine or other backup systems allows users to restore older versions of files, which can save significant amounts of work.
- Third-Party Recovery Tools: There are many software options designed specifically to recover lost files, which can be an alternative if built-in options fail.
Each approach has its benefits and applicability depending on the situation, and knowing them empowers users to act swiftly in times of need.
Encouraging Proactive Measures
As with many digital challenges, prevention plays a vital role in file management. Here are a few proactive steps users can take:
- Regularly Save Work: It may sound basic, but frequently saving work minimizes data loss. Setting reminders or using autosave functions can help.
- Implementing Backup Strategies: Regular use of Time Machine or cloud storage options like iCloud creates redundancies in file storage, reducing reliance solely on local copies.
- Organizing PDFs: Creating a structured folder system not only makes finding documents easier but it can prevent unintentional deletion.
By focusing on these Encourage proactive measures, users can mitigate the risk of future data loss significantly. Taking these steps transforms the approach to handling PDF files, ensuring that critical documents are protected and recoverable should the need arise.



