Top Techniques to Free Up Space on Your MacBook Pro
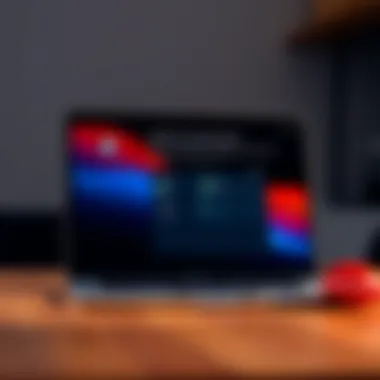

Intro
In the digital age, a cluttered hard drive can feel like carrying a backpack filled with unwanted rocks. For users of the MacBook Pro, managing storage effectively is not just a matter of convenience—it's crucial for maintaining optimal performance. With every file saved and software installed, valuable storage space can rapidly dwindle. This article delves deep into how to tackle this issue, offering practical advice and tools designed to help anyone streamline their MacBook's storage. We will explore several effective strategies, examine useful features of macOS, and provide tips for making the most of your device's storage capabilities.
Product Overview
The MacBook Pro stands out in the Apple lineup, known for its powerful performance and sleek design. Equipped with Apple's M1 or M2 chip, it boasts remarkable speed and efficiency that far surpasses earlier models. The 13-inch and 16-inch versions cater to various user needs, whether you're a creative professional or a student.
Key specifications include:
- Display: Retina display with True Tone technology.
- Processor: M1 or M2 chip with 8-core CPU providing top-notch speed.
- Memory: Starting configurations of 8 GB, upgradeable to 64 GB.
- Storage Options: SSD options ranging from 256 GB to 8 TB.
Compared to earlier models, the current generation introduces improved battery life, surpassing 20 hours on standard use, and the ability to handle multiple tasks smoothly without a hitch. This combination of high-end specs and efficient performance establishes the MacBook Pro as a formidable tool for users who require reliability.
Performance and User Experience
When it comes to performance, the MacBook Pro undeniably shines. Its M1 or M2 chip enables a significant boost in speed and multitasking capabilities. Users often report faster app launches and quick processing for resource-heavy applications like video editing software. The device fuses power with efficiency, translating to a smooth user experience.
Moreover, the user interface is intuitive, ensuring even newcomers can navigate easily without much hassle. Users appreciate features like Mission Control and the Dock, which allow quick access to frequently used applications.
Feedback from users highlights positive experiences, especially regarding battery longevity and coherence in tasks. The device lives up to its reputation, yet it’s the ergonomic keyboard and bright, vibrant display that truly enhance daily use.
Design and Build Quality
With an aluminum chassis, the MacBook Pro combines elegance with durability. Apple's design philosophy emphasizes minimalism, showcased in the clean lines and sleek finish of the product. The keyboard is designed for comfort during extended typing sessions, whilst the trackpad offers a responsive touch experience.
Notable materials include:
- Aluminum: Provides robust durability.
- Glass: Smooth touch functionality for the trackpad and display.
Users generally regard the build quality as one of the strongest points of the MacBook Pro, able to withstand the tests of time and travel without significant wear.
Software and Updates
The MacBook Pro operates on macOS, which is continually refined with each update. Features such as Spotlight for quick searches, Siri for hands-free control, and Quick Look for previewing files are present to foster productivity. App compatibility is extensive, ensuring that popular software operates seamlessly.
Users can customize the interface to suit their preferences, adjusting settings for notifications, privacy, and access to applications, making it user-friendly for diverse needs.
Price and Value Proposition
Price points for the MacBook Pro vary based on configuration, with the base model starting around $1,299, escalating with storage and memory upgrades. While on the higher end of the market, users often find the investment justified by the product's performance and longevity.
When comparing with similar devices, the MacBook Pro consistently offers strong value, especially for professionals needing reliability and advanced features. The comprehensive ecosystem that Apple products provide adds to the value, allowing smooth integration across devices.
Understanding Storage Management
In the context of using your MacBook Pro, effective storage management is a crucial topic that cannot be overlooked. As our digital lives become more intertwined with technology, understanding how to manage your device's storage efficiently is essential for optimal performance. Proper storage management helps maintain speed, efficiency, and even security, encouraging a seamless workflow. With the ever-increasing amount of data we create and consume, it's important to be proactive rather than reactive regarding your storage needs.
Importance of Storage Space
Storage space is not just a number; it's the lifeblood of your MacBook Pro's functionality. Think of it this way: your device runs programs, stores files, and interacts with the internet, all requiring available space. When the storage nears its limit, the system tends to slow down, operating like a car running on fumes. There are several key reasons why maintaining adequate storage is fundamental:
- Performance Optimization: A well-managed storage means that your applications and system updates install smoothly without unexpected hiccups or failures.
- Preventing Data Loss: Overfilling your storage can lead to premature data corruption or loss. It's a gamble you don't want to take. Regularly monitoring your disk space helps mitigate this risk.
- System Updates: Whenever macOS updates roll out, they often require significant storage. If your storage is full, you're in for a world of frustration.
Emphasizing storage space isn't just geeky; it's a practical necessity.
Common Causes of Storage Bloat
Understanding what contributes to storage bloat is as important as managing it. Many users are caught off guard by how quickly storage can fill up. Here are some common culprits:
- Unorganized Files: A cluttered files directory makes it easy to forget what's stored where, leading to needless accumulation of forgotten files.
- Large Applications: Some apps, particularly games or software used for video editing, can require substantial storage. Over time, these can pile up without regular purging.
- Cache and System Files: Apps often retain cached data for quicker access, which can balloon over time. Not to mention system files like logs and temporary data, which many users may forget to consider.
- Unused Backup Files: Automatic backups or snapshots can consume a chunk of your disk space. If left unchecked, they simply pile up without you realizing.
By being aware of these factors, users can take proactive measures to avoid unintended storage bloat. Getting a grip on what eats up space is half the battle in creating an effective storage management strategy.
"Proactive management of storage on a MacBook Pro is key to maintaining speed and functionality."
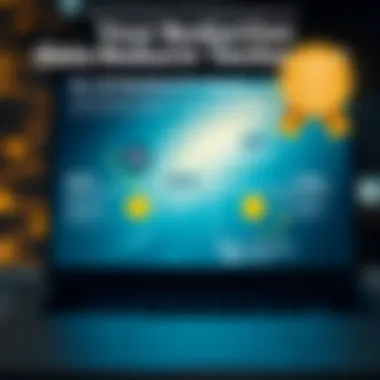
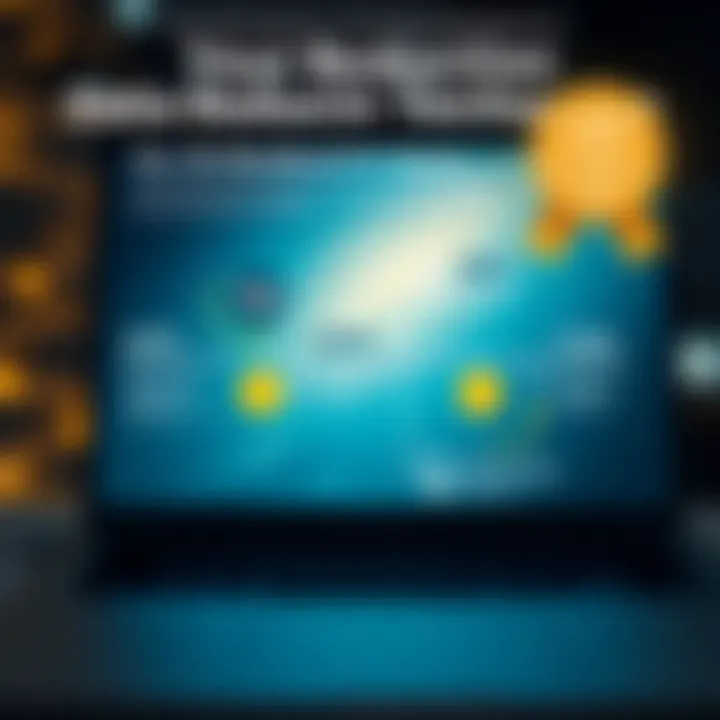
In the following sections, we will explore deeper strategies and practical steps towards effectively managing and optimizing your storage.
Assessing Your Current Storage Usage
Understanding how much storage is consumed on your MacBook Pro is a crucial first step in any effort to reclaim space. Not only does this assessment illuminate the larger picture of your data storage habits, but it also highlights potential areas for improvement. Monitoring storage usage can help you avoid the pitfalls of filling your drive to the brim, which may lead to performance drops and an overall sluggish experience. By taking the time to assess your current storage consumption, you can make informed decisions about what to keep, what to delete, and how to best optimize available space.
In essence, this part of the process helps users become more aware of their storage patterns, allowing for cleaner, more organized systems. In the long run, you save time and headaches, making sure your MacBook runs smoother and feels quicker.
Accessing Storage Information
To get started on this journey, accessing storage information on your MacBook Pro is straightforward yet immensely valuable. Apple has built easy-to-navigate tools into macOS that can provide you with a detailed breakdown of storage use. Here’s a quick guide on how to pull up this data:
- Click on the Apple Logo at the top-left corner of your screen.
- Select About This Mac from the drop-down menu.
- In the window that appears, navigate to the Storage tab.
This view will show you a visual representation of what is taking up space on your device, such as applications, documents, photos, and system files. You'll inevitably notice categories colored differently, giving you at-a-glance clarity on what occupies most of your storage.
Don’t overlook this resource; knowing where your space is being used helps to direct your cleaning efforts effectively.
Identifying Large Files and Applications
With a clearer picture of your storage landscape, the next step is zeroing in on large files and applications. Knowing what files are hogging your space enables targeted action for decluttering. Here are some natural places to check:
- Applications: Often, programs that are not regularly used can take up substantial space. Look for those unwanted bulky apps that just sit there; consider uninstalling them to reclaim precious storage.
- Large Documents: Files like videos, high-resolution images, and PDFs can accumulate quickly. Consider sorting your documents by size in Finder to see which ones are the biggest culprits.
- System Data: Sometimes, system processes or caches can occupy unnecessary space. Though tricky to deal with, it’s worth diving into settings to clear out temporary cache files safely.
Once you identify these large files and applications, you can either delete them or, if necessary, move them to an external drive or cloud storage option, ensuring that your MacBook Pro stays uncluttered.
To effectively manage storage, it's essential to be proactive rather than reactive. Regular assessments allow you to mitigate issues before they pile up.
By focusing on these aspects of assessing your current storage usage, you set the stage for effective decluttering and optimal performance in the subsequent steps. This foundation is essential for delving into deeper strategies for managing storage efficiently.
Deleting Unnecessary Files
Managing storage effectively on your MacBook Pro isn’t just a good idea; it’s essential for maintaining the overall performance and longevity of your device. Deleting unnecessary files is a foundational step in this process. It helps you reclaim valuable storage space, enhances your system's speed, and lowers the risk of running into issues like sluggishness or system errors.
When you ignore the clutter accumulating in your system, it’s akin to letting a guest trash your living room and then inviting more people in—pretty soon, there’s nowhere to sit. By taking the time to clean out what you don’t need, you streamline your workflow and ensure that important files are easily accessible. Here’s how you can tackle this crucial task.
Navigating the Downloads Folder
Your Downloads folder can often resemble a digital junkyard filled with files you’ve forgotten about. It’s not uncommon for users to download documents, images, or software only to neglect them after the initial use. This can lead to massive amounts of wasted space. Traversing through this folder can reveal files that were simply meant to be temporary but have overstayed their welcome.
To effectively manage it, you should:
- Regularly review files: Set a schedule, maybe monthly or bi-weekly, to sift through everything in your Downloads folder. Ask yourself, "Do I really need this?"
- Delete or Move: If a file is no longer needed, don’t hesitate to hit delete. If it’s something you might use later, consider moving it to an external drive or a more appropriate folder within your Documents.
Being proactive here can save you time and headaches later on.
Removing Duplicate Files
Over the years, we accumulate duplicates—those pesky extra copies of files that fill up space without adding any value. This might be the same photo saved multiple times, or it could even be software installers that you no longer need. Finding and removing these duplicates is a smart way to free up space.
You can achieve this by:
- Using Finder: Manually search through your files, looking for their near identical counterparts. Sort by name or size to make the process more efficient.
- Third-party Apps: Consider tools like Gemini or Duplicate File Finder. These apps do the hard work for you, scanning for duplicates and giving you the option to delete them in bulk.
By dealing with duplicates, you’ll not only clear storage but also make it easier to locate the files you do want to keep.
Clearing Out Old Backups
As macOS has evolved, so have its backup systems—Time Machine is one of the most effective but can also become a storage hog if not monitored carefully. Over time, these backups accumulate, consuming your hard drive space in ways you may not even notice until you’re low on storage.
Here's what you can do to clean up your backups:
- Check Backup Sizes: Open Time Machine preferences to see how much space your backups are using. This will give you a clearer idea of whether it’s time for a clean-up.
- Delete Old Backups: If you find backups that are no longer necessary—say, older than a year or from devices you no longer use—consider deleting them to recover space. Just be cautious and ensure you're not discarding backups that you might still need.
- Manual Control: If automatic backups are set up, make sure you understand how many copies are being kept, and adjust settings as needed to balance safety with storage space.
By regularly clearing out old backups, you maintain not only greater control over your storage but also the efficiency of your device.
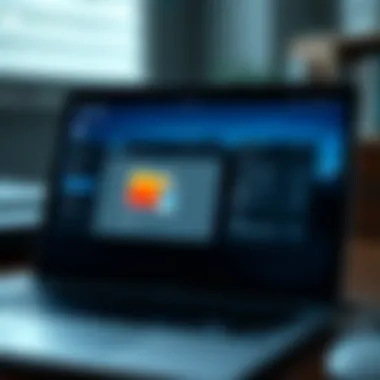
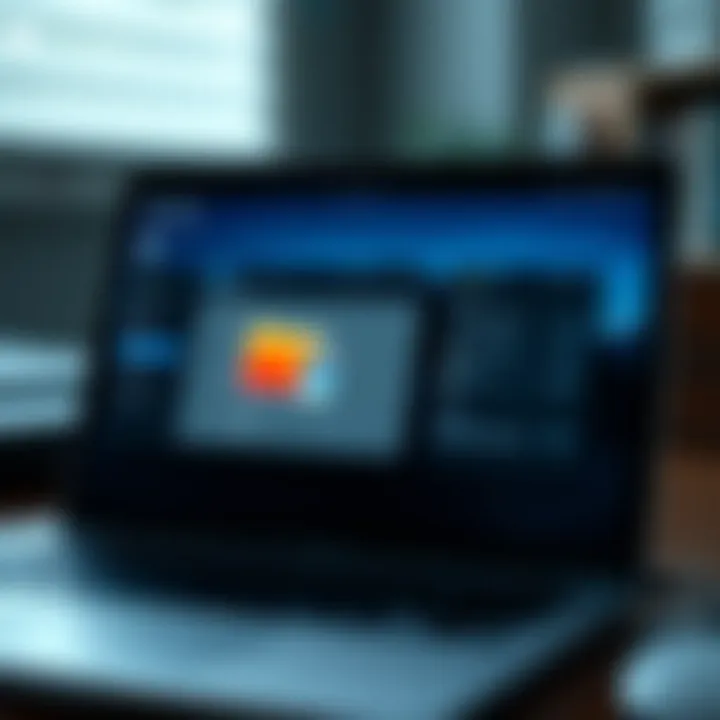
Remember, every bit of storage counts. When you make decluttering a habit, you’ll find your MacBook Pro runs smoother and faster, and you'll spend less time searching for files amidst the chaos.
Utilizing Built-In macOS Features
Utilizing the built-in features of macOS can significantly enhance how you manage and optimize storage on your MacBook Pro. These tools are not just add-ons; they form an integral part of the macOS ecosystem, designed specifically to help users like you maintain an efficient and well-organized system. Learning to navigate these features can save you both time and headaches, allowing you to focus on more important tasks rather than fretting over disk space.
Optimizing Storage Settings
One of the first steps toward maximizing storage efficiency lies in tweaking your storage settings. macOS provides several straightforward options that automatically help to manage files and free up space. Initiating this process starts with the Apple menu located at the top left of your screen:
- Click on the Apple logo and select About This Mac.
- Navigate to the Storage tab, where you can get an overview of how space is allocated.
Here, you might see colored bars, each representing a different storage category, such as Documents, Applications, and System. In this section, highlighting the Manage button brings forth a series of recommendations tailored to your usage patterns. Some recommendations you can expect include:
- Store in iCloud: Automatically save files in iCloud to free up local space.
- Optimize Storage: Remove movies and TV shows already watched, which can reclaim a surprising amount of space.
- Empty Trash Automatically: Set your Trash to empty after 30 days, thus not allowing files to linger unnecessarily.
Employing these settings can lead to an automatically tidier system over time, relieving you from regular manual cleanups.
Using iCloud for Storage Management
In today’s digital environment, where accessibility and synchronization are critical, using iCloud for storage management presents itself as an invaluable strategy. This tool enables not just safe storage but also seamless access across all your Apple devices. When you utilize iCloud, you can take several steps to manage your storage more wisely:
- iCloud Drive Utilization: Keep your Desktop and Documents folder mirrored with iCloud Drive. This means your essential files are kept in the cloud and accessible from different devices, all while freeing up local storage on your Mac.
- Shared Photos: Set up your Photos app to store images in iCloud, which helps in offloading high-resolution files to the cloud instead of occupying local disk space.
- Selective Synchronization: Choose which files or folders to sync, meaning you have control over what remains on your Mac versus what is stored in iCloud.
Using iCloud not only makes your files easier to access but also promotes an organized digital environment. As space is freed up locally, you can expect your MacBook Pro to run more smoothly, without the constant worry of hitting storage limits.
"An organized digital workspace is just as important as a tidy physical one. Both contribute to clearer thoughts and better productivity."
In summary, maximizing the built-in macOS features, especially when focusing on optimizing your storage settings and leveraging iCloud, is key to maintaining a high-functioning MacBook Pro. These tools are at your disposal, making storage management not just simpler, but far more efficient.
Leveraging Third-Party Applications
In today's world of relentless digital expansion, managing storage on your MacBook Pro can feel like trying to keep your home tidy while the kids run wild. This is where third-party applications step in, offering a lifeline for users who want to optimize their device without jumping through hoops. With native solutions sometimes falling short, these apps can work wonders in reclaiming precious gigabytes.
Using external tools presents unique advantages. They can delve deeper into your storage usage, providing insights and functionality that built-in macOS features might lack. This doesn't just make the cleanup process less painful; it can also elevate the overall performance of your device. Whether you're battling against clutter from heavy video files, multiple software installations, or just the everyday accumulation of digital clutter, finding the right tool can be a game changer.
Recommendations for Storage Management Apps
When it comes to selecting storage management apps, several worthy contenders stand ready to assist. A few well-regarded options include:
- DaisyDisk: This app presents your storage as a colorful visual map, allowing you to see your space at a glance. You can swiftly identify large files and folders. It's as if your storage had a personal stylist!
- CleanMyMac X: While it serves multiple purposes ranging from malware removal to app uninstallation, its storage optimization features ensure you're not holding onto unnecessary files. It's like hiring a cleaning crew for your digital life!
- Gemini 2: Focused on finding duplicates, this tool can actively seek and eliminate the redundant files accumulating over time. After all, why keep a dozen copies of the same photo?
- OnyX: A more advanced tool that not only offers cleaning capabilities but also fine-tuning options for your Mac’s system.
Before making choices, consider what your specific storage challenges are. Not every app fits every need, so take a moment to assess your own digital chaos before committing.
Evaluating App Effectiveness
Once you’ve narrowed down your options, evaluating the effectiveness of a storage management app becomes crucial. You want to ensure that the tool truly delivers on its promises, rather than just being another shiny icon on your dock. Here are some key considerations in this evaluation process:
- User Reviews and Recommendations: Perusing user feedback can illuminate the actual experiences others have had. Platforms like Reddit and product forums are excellent for gathering genuine insights.
- Trial Versions: Many applications offer trial periods. Take them for a spin! Watch how they function, make sure they’re user-friendly, and most importantly, ensure they can make a tangible difference in your storage.
- Functionality: Besides decluttering, does the app provide any added benefits, like performance enhancement or system analysis?
- Cost vs. Benefit: Consider how much you’re willing to invest. If an app claims it can reclaim several gigabytes of your storage, weigh this against its cost. Will it offer value that’s worth your hard-earned cash?
- Regular Updates: An app that’s frequently updated is typically more reliable. It shows that the developers are responsive, improving functionality and adapting to any macOS changes.
Ultimately, the choice of leveraging third-party applications is about making informed decisions by weighing your storage challenges against what these tools offer. With the proper app, you can take control of your digital space, turning chaos into clarity.
Adopting Storage Best Practices
When navigating the maze of digital storage on your MacBook Pro, adopting best practices isn’t just helpful; it’s essential. A structured approach can significantly enhance device performance and longevity. By developing thoughtful habits, you prevent the looming threat of storage overload that can bog down your system and lead to frustration.
These best practices ultimately make a difference in how efficiently your Mac operates, ensuring that you have ample storage for current projects and future pursuits. Understanding how to strategically manage files and data will allow you to adapt to changing needs while keeping things orderly.
Strategies for File Organization
One of the cornerstones of effective storage management lies in proper file organization. Imagine your files and folders as a well-stocked library. An organized library allows for easy access, while a cluttered one—well, it’s a headache. Here’s how to set up a streamlined file structure:
- Create a Hierarchical Folder System: Start by establishing primary folders for different categories, such as Work, Personal, Media, and Projects. Within each primary folder, create subfolders for further breakdown. For instance, under Media, you might have Music, Photos, and Videos. This way, everything has its place.
- Use Descriptive File Names: Instead of generic names like "Document1," opt for something informative like "2023_Annual_Report_Marketing". This makes it easier to locate files without diving into each folder.
- Regularly Review and Update: Set aside some time every month or so to go through your files. Delete or archive those you no longer need. This can prevent clutter from growing unchecked.
- Leverage Tags: If you're using macOS Sierra or later, take advantage of the tagging feature for easier searchability. Use color codes or keywords that will make finding specific files a breeze.
By implementing these strategies, you’ll not only enhance your workflow but also reclaim valuable storage space, ultimately boosting your device's performance.
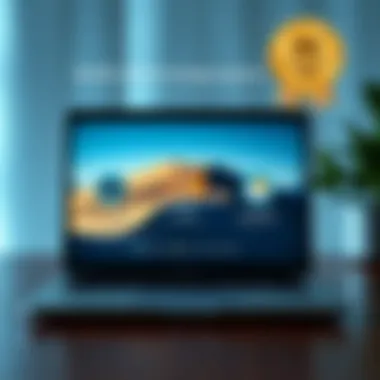
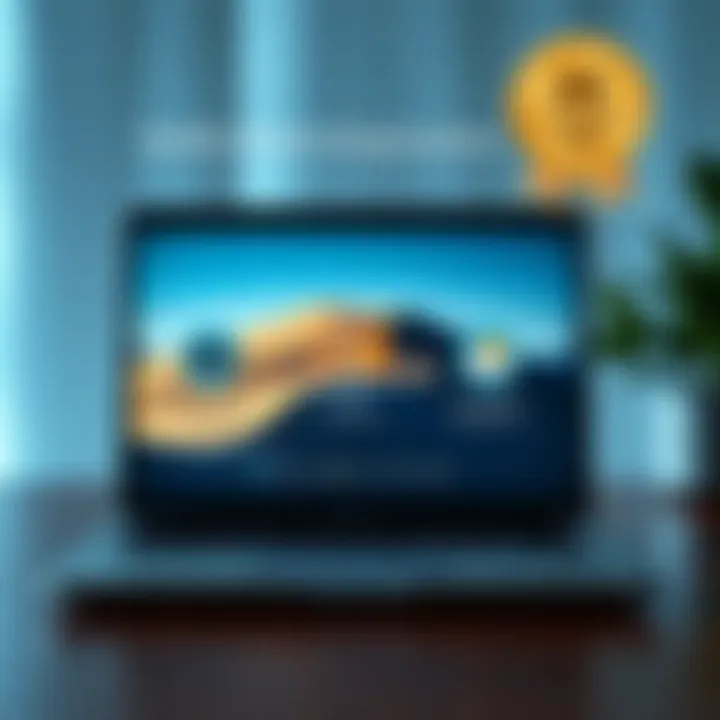
Regular Maintenance Routines
Just as a car requires regular maintenance to run smoothly, so does your MacBook Pro need a maintenance routine to keep its storage healthy. Establishing and sticking to a routine can go a long way in preventing storage bloat.
Here are a few practices to instill:
- Weekly or Bi-Weekly Cleanups: Schedule a regular time to go through your files. Check the Downloads folder and other sections for forgotten files that might linger. Consider this your digital spring cleaning.
- Utilize macOS Recommendations: Sometimes, the built-in features of macOS offer valuable insights into how to free up storage. The “Manage” option under the "About This Mac" storage tab can guide you effectively.
- Backup Regularly: While it might sound counterintuitive, finding a reliable backup solution—like Time Machine—ensures that you can safely delete files that are not needed on your device. Always be cautious about what you remove from your main storage; having backups allows for peace of mind.
- Plan for Upgrades: As needs change, so should your storage solutions. Evaluate if you need to invest in larger internal drives or external solutions to accommodate your data growth.
Keeping regular maintenance is akin to oiling the wheels of a well-traveled vehicle; it prolongs functionality and prevents pitfalls down the road.
By weaving these routines into your daily practices, you wouldn’t just manage your storage better, but you would be setting up your MacBook Pro for a smooth and efficient life ahead. After all, a well-maintained machine is not just about having storage; it’s about making your digital environment a more pleasant place to work.
Advanced Techniques for Storage Management
When it comes to keeping your MacBook Pro running smoothly, diving into advanced techniques for storage management can be a game changer. These strategies often go beyond the basics, offering deeper insights and methods to help you maximize efficiency. Using advanced methods not only frees up crucial space but also enhances your device's performance by ensuring it runs without unnecessary hitches. Plus, it sets the stage for future usage, allowing for seamless integration of new software and files without the dreaded warnings about low storage.
Utilizing External Drives
External drives are like the trusty sidekicks of your digital life. They provide a flexible and straightforward solution to storage issues. Quite often, people accumulate an impressive collection of files that they might not access daily—think old photos, videos, or large project files. By shifting these items onto an external hard drive or SSD, you can reclaim precious storage space on your MacBook Pro.
There are numerous benefits when you start utilizing external drives:
- Ease of Access: Access your files quickly without clogging up your internal storage. Most external drives connect via USB or Thunderbolt, making file transfers a breeze.
- Backup Options: Using external drives for backups means you have a safety net if things go awry. Time Machine, for instance, plays nicely with external drives and creates regular backups more efficiently.
- Versatility: External drives can be earmarked for specific types of files. Have loads of photos? Designate one drive just for that. Feeling overwhelmed? Make a clean sweep and offload all your bulky files to make space.
But remember, it’s crucial to choose a reliable brand. Some well-regarded options are Samsung T7, Western Digital My Passport, and Seagate Backup Plus.
To keep everything organized, maintain a clear naming convention. For example, use dates and categories in your folder structure—"2023_Vacation_Pictures"—to ensure you can locate files with ease when hunting them down later.
Exploring Network Solutions
Network solutions step things up a level by allowing you to use multiple devices effectively. With cloud services and network-attached storage (NAS) systems, your files are accessible regardless of what device you're using. This aspect can be particularly beneficial for tech enthusiasts who like to sync across devices seamlessly.
A few aspects to consider when exploring network solutions:
- Accessibility: Whether you're home or on-the-go, your files remain accessible as long as you have an internet connection. Many providers offer apps that streamline this process, making access easier—all from your pocket.
- Collaboration: If you find yourself working with others regularly, storing files in the cloud can simplify collaboration. Services like Dropbox or Google Drive let you share files quickly without emailing large attachments back and forth, reducing clutter.
- Scalability: As your storage needs grow, network solutions often allow you to easily expand your capacity without significant hardware upfront costs—just pay for what you need.
However, a word of caution: ensure that you’re able to maintain data security. Encrypt sensitive files and consider two-factor authentication methods to keep prying eyes at bay.
"The best storage solution often requires a balance between convenience, security, and accessibility to manage both current and future needs effectively."
In summary, embracing advanced techniques such as utilizing external drives and exploring network solutions can significantly enhance your storage management strategy on a MacBook Pro. Not only do these methods lead to freeing up space, but they also pave the way for a more organized and accessible digital workspace.
Future-Proofing Your Storage Solutions
In a world where technology seems to evolve at warp speed, future-proofing your storage solutions is not just a buzzword; it's a necessity. As applications become more demanding and media files grow in size, users can't afford to overlook the importance of planning for future storage needs. The last thing anyone wants is to find themselves in a pickle with a full hard drive just when something important is needed. To ensure that you can easily adapt to these changing requirements, it’s crucial to consider various elements surrounding future-proofing your storage.
One of the key benefits of future-proofing is maintaining device performance. When storage is appropriately managed with future needs in mind, your MacBook Pro can consistently run at peak efficiency, reducing lag and ensuring a smoother user experience. Moreover, preemptive storage management saves you from the panic and hassle of last-minute organization, allowing you to focus instead on productivity and creativity.
To delve into this topic further, let's consider two specific areas: anticipating future storage needs and investing in scalable storage options.
Anticipating Future Storage Needs
It’s prudent to gauge how technology trends may impact your storage requirements moving forward. For instance, if you’re involved in fields where large media files are standard, such as photography or video editing, you ought to expect your storage needs to grow exponentially.
To get a clearer picture, start by evaluating your current usage patterns. Ask yourself:
- Are you facing a constant struggle with free space?
- How often do you invest in new applications or heavy media content?
- Is your work likely to shift towards more data-heavy tasks in the upcoming months or years?
Knowing how your habits evolve helps inform whether you’ll need extra space. Be proactive. You might find it valuable to consider setting aside a dedicated budget for upgrading storage long before space becomes a pressing issue.
Investing in Scalable Storage Options
In today's tech landscape, investing in scalable storage options is one of the smartest moves you can make. This means opting for storage solutions that can grow alongside your needs rather than merely adding more of the same. External hard drives and NAS solutions (Network-Attached Storage) can be a wise choice, offering flexibility when you require additional capacity.
Factors to reflect on when choosing scalable storage include:
- Compatibility: Will your new storage solution work well with your existing devices?
- Performance: What are the read/write speeds? Ideally, they should not bottleneck your workflow.
- Cost: A more expensive solution may be warranted if it provides significantly better value, especially over the long haul.
Scalable solutions also mean you can incrementally invest, rather than breaking the bank all at once. As your storage needs fluctuate, being able to add more capacity at a manageable cost can save your budget from going belly up.
"Planning for future expansion is like keeping an umbrella handy before the rain comes. You may not need it today, but when the storm hits, you’ll be glad you have it."
By considering these aspects of future-proofing your storage solutions, you ensure that your MacBook Pro remains a versatile tool ready for whatever challenges lie ahead. It’s better to be prepared than to wait for a storage crisis that could have easily been avoided.



