Mastering Remote Access to Another Mac: A Detailed Guide
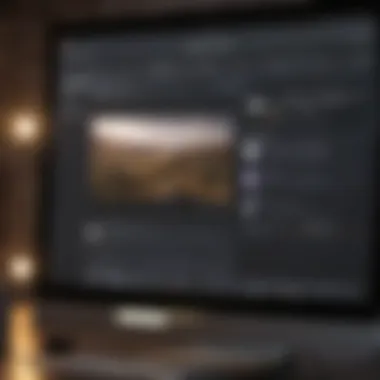

Intro
As reliance on technology grows, the phenomon of remote access becomes central for many users. For individuals or teams who use Apple devices, connecting to another Mac can simplify complex tasks. This guide focuses on enabling remote access in an efficient and secure manner.
Understanding what remote access entails is the first step in mastering it. Remote access allows you to control another Mac computer from your device, making it possible to manage files, run applications, or troubleshoot issues without being physically present at the other computer. This methodology streamlines workflow, promotes productivity, and offers solutions for collaboration across distances.
Product Overview
When talking about remote access in a Mac context, the central tool is Apple's built-in features. Two primary components facilitate efficient remote connections: Apple Remote Desktop and Screen Sharing. These features allow users to oversee other Macs, whether for technical support or collaboration.
Key Features and Specifications
- Ease of Use: These tools have a reputation for being user-friendly, mitigating the steep learning curve often associated with remote technologies.
- Integration: Apple's ecosystem ensures smooth performances when using these tools alongside other Apple applications like iMessage or FaceTime.
- Security: Built-in security protocols, including end-to-end encryption, provide a level of safety for sensitive transactions.
Comparison with Previous Models
Comparing recent versions of macOS allows for a better understanding of advancements in remote access.
- Earlier systems often required more complicated setup processes. Today’s updates streamline connections, making remote access simpler.
- The newer versions are also more capable of handling high-resolution stream content without lag.
Performance and User Experience
Remote tools for Mac are robust, offering good mperformance and user satisfaction.
Performance Analysis
Speed is often a significant factor in user choice:
- Users can expect near-instant feedback on input actions with minimal latency.
- In multitasking scenarios, performance appears stable across diverse tasks.
User Interface and Ease of Use
Intuitive interfaces remind users why Apple experiences generally differ from competitors. Navigation is logically designed, aiding tasks:
- Clear indicators tell users if they are connected.
- Drag-and-drop functions enhance usability.
User Experience Feedback and Opinions
User feedback indicates generally positive sentiments toward remote access capabilities. Some users highlight initial setup hurdles—mostly around enabling settings in the System Preferences—but describe high satisfaction once conquered.
Security Implementations
Security remains a priority with remote access setups. Trusting digital tools is critical, especially for businesses managing sensitive data. Apple implements various measures to keep connections secure:
- Use of strong authentication protocols
- Encryption marks communications as secure even when conducted over public networks.
Troubleshooting Common Issues
Challenges may arise, most notably regarding lag structures or connectivity quests.
- Confirming networking credentials before connecting is essential. Users commonly overlook adjustments in Wi-Fi settings that can block remote tool access.
- Updating software regularly reduces compatibility hiccups ensuring each tool operates efficiently.
End
This collective overview seeks to educate aspiring users on the advanced mechanics behind remote access. Users equipped with knowledge can tackle issues effectively, optimizing their Macs. The continuous development by Apple emphasizes ongoing adaptability in a fast – changing tech environment, making sure remote access tools remain relevant and useful tools for both tech enthusiasts and casual users alike.
Understanding Remote Access
Remote access to another Mac has become increasingly relevant in our interconnected world. Users may seek to access files, troubleshoot issues, or collaborate more effectively from a distance. By employing various technologies, remote access provides the necessary flexibility for both casual users and professionals. This section elucidates the foundational aspects of remote access.
Definition and Purpose
Remote access refers to the ability to connect to another Mac over a network or the internet. The primary purpose is to control, manage, and use remote machines as if one were sitting directly in front of them. This capability can be crucial for various scenarios, such as telecommuting, tech support, or accessing important applications and documents when away from your personal device. It dictates how users work and interact with technology. Understanding its definition helps clarify its implications on efficiency and convenience in modern computing.


Benefits of Remote Access
The benefits of remote access are plentiful, ranging from flexibility to enhanced productivity. Some of the key advantages include:
- Increased flexibility: Users can access their work systems from diverse locations, be it a coffee shop or a different country.
- Efficiency in support: IT departments can swiftly assist users dealing with technical problems, often solving issues without needing to visit physically.
- Resource sharing: Sharing files or applications across different devices encourages collaboration. This makes remote access an essential tool for teamwork.
- Cost savings: Remote access reduces the need for extensive physical infrastructure, thereby saving money in many cases.
With remote access, the boundaries of traditional workspaces vanish, fostering a culture where productivity knows no geographical limits.
While considering the advantages, it’s also crucial to assess the tools and conditions conducive for effective remote access. This knowledge lays the groundwork for users willing to explore those solutions.
Key Tools for Remote Access
Remote access tools are vital for ensuring seamless connectivity to another Mac. They simplify workflows by enabling users to access files, applications, and technical support from a distance. Understanding the various options available helps users choose the right tool for their specific needs. Each of these tools offers unique features contributing to their effectiveness, making it essential to explore them all thoroughly.
Screen Sharing
Screen Sharing is a built-in feature in macOS that allows users to connect to another Mac quickly and without much setup. It is part of the accessibility settings, making it easy to find and activate. Its primary function lies in real-time visual collaboration and support. Users can control applications, troubleshoot issues, and share insights from the user interface. This tool is beneficial for presenting work or resolving technical dilemmas comprehensively.
Furthermore, connecting through Screen Sharing requires both computers to be on the same network, which can limit remote access for some configurations. It is advantageous, yet may necessitate supplementary tools for broader access.
Apple Remote Desktop
Apple Remote Desktop goes beyond basic screen sharing by enabling full management of remote Macs. This tool is designed primarily for IT professionals and system administrators, providing valuable functionalities such as the ability to automate scripts, distribute software, and conduct system updates on multiple devices simultaneously. This adds significant administrative efficiency that can't be matched by simpler solutions.
It does require a more comprehensive upfront setup, which includes installation and permission settings. Still, the detachable control Apple Remote Desktop grants makes it an indispensable tool in organizational scenarios. Security is a prime focus as well, thus ensuring sensitive data remains protected.
Third-Party Applications
When built-in tools do not meet every need, third-party applications can provide extended features and convenience. Here, we will discuss three popular applications: TeamViewer, AnyDesk, and LogMeIn.
TeamViewer
TeamViewer stands out for its user-friendly interface. It allows any user, technically detailed or novice, to connect effortlessly with another device over the internet. This tool is known for its cross-platform capabilities, making it equally supportive whether the devices are on Mac, Windows, or Linux systems.
A key characteristic of TeamViewer is its capability for file transfer between connected systems. Users can share and manipulate files directly, facilitating quick workflow. Although a concern is the potential security vulnerabilities in open connections, TeamViewer has several settings and configurations to diminish these risks, enhancing reliability for diversified professional environments.
AnyDesk
AnyDesk is another powerful remote access option. A precious aspect of this tool is its responsiveness, which connects almost instantaneously. This promises smooth real-time interactions vital for sectors relying heavily on quick response times. Unique features like
Setting Up Remote Access
Setting up remote access is fundamental for gaining timely and efficient control over another Mac. This setup allows users to troubleshoot issues, obtain files, or display content without physical presence. Correctly establishing remote access means understanding system preferences and certain software requirements. Without this knowledge, remote connectivity could end up being a frustrating experience rather than a useful tool.
Initial Requirements
Before proceeding with remote access setup, check you have the hardware and software prerequisites. At minimum, both Macs must run a compatible version of macOS, preferably the latest for enhanced features and security. A stable internet connection is also crucial, as remote access relies heavily on network stability.
The initial device should generally consist of:
- A running Mac with macOS Sierra or later.
- An uninterrupted internet connection.
- Access administrative rights for configuration changes.
These points ensure inner workings compactly lay groundwork for effective remote connection.
Configuring System Preferences
Configuring system preferences is a step often overlooked. To enable smooth remote access, ensure appropriate settings are configured on the target Mac system. The success of remote connections hinges on accurately altering system preferences in two main areas: enabling screen sharing and verifying user access permissions.
Enabling Screen Sharing
Enabling screen sharing is a primary step. This feature lets one Mac access the screen of another directly. By doing so, it crucially provides real-time access, suggesting alternate support from afar.
This is often favored among users due to the straightforward deployment directly within Mac’s operating system and the versatile usage scenarios it covers. To enable screen sharing:
- Open System Preferences.
- Select Sharing.
- Check the Screen Sharing box.
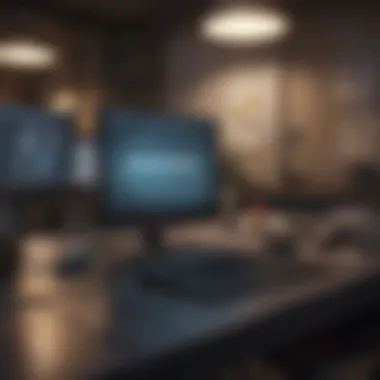

The unique feature of screen sharing is its plug-and-play nature, allowing connection without extensive configuration. However, it can lack more sophisticated features of third-party applications, thus offering a simpler experience.
User Access Permissions
User access permissions control who can connect during remote sessions, significantly impacting security and management. Setting up proper access grants trusts and responsibly limits connection access based on roles.
Typically, this feature allows users to designate who has access by adding Apple ID lists or user accounts. This aspect is attractive as it predominantly elicits privacy preferences along with safety measures.
While open access might cater well in collaborative environments, risks of unauthorized control lurk when not properly managed—evaluating user access becomes a pivotal detailing point in your remote strategy.
Installing Third-Party Software
Installing third-party software often enhances user experience beyond default configurations. Tailored implementations boost flexibility for specific requirements; therefore, it’s prudent to select relevant applications wisely. Two essential parts to this segment include step-by-step installation processes and an understanding of necessary permissions.
Step-by-Step Installation
Step-by-step installation is key here.
A solid checklist is important to a successful installation:
- Verify download integrity via trusted websites.
- Follow prompts during installation: accept terms and grant access.
- Configure settings as needed post-installation.
Step-by-step manner increases chances of no errors by thorough detail consideration. While user-friendly software may ease initial steps, selecting misconfigured options may lead to comprehensive amount of problems in usage later. This segment offers great advantages as it ensures hassle-free initial setups for downchain activities.
Necessary Permissions
Necessary Permissions adjust who uses the installed third-party software and defines access limits to desired remote features. Software like TeamViewer or AnyDesk typically940770401842 empowers certain advantages within their respective bonds.
Corre ing permissions offers an unparalleled level of security and control in your remote environment. Consider that such permissions may need to re-evaluated when system changes occur frequently in work environments.
Creating effective protocols through the required settings secures stable operations when accessing remotely.
Connecting to a Remote Mac
Connecting to a remote Mac is a vital function for many users today. This process enables individuals to access their system from various locations easily. This capability supports flexible working conditions, whether it is for personal use, team collaboration, or troubleshooting. The focus on remote access adds convenience and capability, fostering productivity.
Using Screen Sharing
Finding the Mac to Connect
Finding the Mac to connect is important. It involves locating the target Mac on the same network or through an Apple ID. This is a major step in ensuring that you can establish a remote session. One key aspect of this process is knowing how the technology identifies available devices. Apple's integration makes it simpler to find nearby Macs. They can be listed in the Finder, which provides users with a visual connection option. Having this feature makes connecting inherently user-friendly. It reduces the barriers for less tech-savvy individuals.
Establishing the Connection
Establishing the connection acts as the doorway to remote access. This aspect is about making an active connection to the Mac. Here, users must enter the necessary credentials, such as the username and password. This security measure ensures that only authorized individuals connect. The unique feature is that once connected, the host Mac’s screen is visible. You can Control the system as if you were remote. This function is exceptionally useful for IT support or offering assistance. One drawback may be issues with speed depending on the network, but generally, screen sharing proves effective for many.
Utilizing Apple Remote Desktop
Adding Remote Computers
Adding remote computers is a strategic step offered within Apple Remote Desktop. This interface allows users to manage multiple connections. One key characteristic is the robust management offered, which suits business environments or users with several devices. A unique feature is its centralized approach, making it easier to deploy specific actions across groups. Users can primarily view and enact policies uniformly, adding efficiency but perhaps requiring familiarity with the setup. Given these pros, the potential learning curve remains a consideration.
Managing Connections
Managing connections involves overseeing active links between computers. This practice is significant for those using Apple Remote Desktop or managing several accounts simultaneously. One main strength of managing connections is the monitoring tool available, enabling instant insights. Real-time logs and data tracking provide feedback on what is happening during any connection session. The disadvantage may be the complexity introduced with multiple devices active. Balancing usability with extensive oversight is crucial, ensuring productivity does not diminish owing to administrative tasks.
Accessing via Third-Party Tools
Connecting with TeamViewer
Connecting with TeamViewer represents a flexible option for remote sessions. This third-party tool is well-regarded in many settings, thanks to its user interface and ease of configuration. One primary strength is cross-platform compatibility, enabling smooth connection not just with Macs but also Windows devices. The easy installation process can lead some to favor it for individual use or special collaborations. The disadvantage, however, includes concerns regarding performance heavy during high-demand usage days such as weekday afternoons.
Using AnyDesk for Easy Access
Using AnyDesk is notable among alternative remote access tools available today. It aims to deliver an intuitive interface, allowing simple navigation. Moreover, its lightweight download enables quick connection setup. A key characteristic favorable users appreciate is fast connection times and reliable performance in various network conditions. However, as with tools like AnyDesk, some disadvantages could be features considered basic versus its competitors.


Troubleshooting Common Issues
Effectively using remote access technology demands an understanding of common issues that can arise during operation. Troubleshooting these problems is essential, not just for efficiency, but also to maintain a robust secure environment. When users experience difficulties, they can lose productive time or even jeopardize sensitive data. Thus, identifying specific challenges such as connection failures, performance problems, and security alerts leads to quicker resolution and less frustration.
Connection Failures
Connection failures are the most frequently encountered issue in remote access scenarios. These problems can appear for several reasons, including poor network connectivity, misconfigured settings, or issues with the remote machine itself. To troubleshoot connection failures, consider the following:
- Ensure that both the local and remote Macs are connected to stable network sources.
- Check the screen sharing settings on the remote Mac to confirm that it is turned on and properly configured.
- Verify the network firewall settings that may inadvertently block remote access.
- Try rebooting both systems to awaken any failed services.
A common folly is ignoring minor errors proposed by the interface. Paying attention to connection error messages can guide you through basic fixes specific to the application used.
"Never underestimate the power of a simple reboot - Restarting often resolves connectivity hiccups positively."
Performance Problems
Performance issues can also affect the user experience when accessing another Mac remotely. Lagging, stuttering video, or frequent disconnections can diminish the quality of your sessions. Below are steps to resolve the performance problems:
- Adjust Bandwidth - Lowering the screen resolution or optimizing connection settings can reduce lag. Many applications offer options that limit image quality to prioritize smooth operation.
- Close Unused Applications - Releasing system resources by closing unrelated applications may provide more power for remote access.
- Router Proximity - If possible, decrease the distance between your local Mac and the Wi-Fi router. Some duplex requests for data travel more smoothly than others just by moving ten feet closer.
- Network Usage Awareness - Be mindful of what other devices are connected to your network when using remote access. Engaging in bandwidth-heavy tasks may saturate the line.
Adjusting these various factors can often lead to a significant improvement of performance issues even in regular home office setups.
Security Alerts
Security alerts can signify potential vulnerabilities when accessing another machine remotely. Users must heed these warnings to avoid unintended breaches. Notably, knowing common alerts can lead to effective resolutions, ensuring both safety and efficiency in uninterrupted remote access. Here are common security aspects to consider:
- Firewalls: Regularly review your firewall settings. Occasionally, remote access allows some initial internet accessibility that gets blocked later due to security software indicators.
- Permission Settings: Double-check whom you grant access. Ultimately, its best practice to manage minimal privileges for remote login, especially for environments with sensitive information.
- Update Software: Frequently updating applications not only secures better encrypted sessions, eliminating vulnerabilities but also improves overall reliability and support for faster connections.
Supremely, addressing these security alerts puts you in a stronger posture against potential threats, providing you with peace of mind during remote access operations.
Security Considerations
Remote access configurations carry inherent security challenges. Understanding these implications is vital for anyone who intends to access another Mac remotely. Without proper attention and adaptations, users expose themselves and their data to precarious situations.
Understanding Security Risks
Security risks vary when accessing devices remotely. One can face potential breaches where unauthorized users might intercept data transmitted between devices. The remote session could be subject to monitoring or manipulation if security measures are inadequate. Not only does this exposure result in classic dangers such as phishing and data theft, but it can also lead to compromised privacy. Users tend to overlook untrusted networks, often unknowingly using public Wi-Fi when connecting to a remote Mac. Such practices make it virtually effortless for malicious actors to gain access. In addition to these external threats, internal vulnerabilities, such as weak passwords and outdated software, exacerbate the security landscape.
Implementing Best Practices
Implementing solid security practices is not negotiable for anyone concerned with securing remote access. Effective steps can significantly minimize risks. Here are several fundamental strategies:
- Use Strong Passwords: Create complex passwords with a mixture of letters, numbers, and special characters. Every user account associated with remote access should have a unique password.
- Regular Software Updates: Ensure that the macOS and any applications are updated to the latest versions. Developers continuously patch vulnerabilities, and keeping software current is paramount.
- Enabling Two-Factor Authentication: Two-factor authentication adds an extra layer of security when users try to log in. Its simplicity can deter unauthorized access significantly.
- Avoid Public Networks: As discussed, connection over public Wi-Fi presents immediate threats. Consider using a Virtual Private Network (VPN) when necessary.
- Configure Firewall Settings: The built-in macOS firewall should be activated and properly configured to keep unwanted traffic blocked.
Additionally, revisiting once-implemented settings periodically is useful in adapting to newly emerging threats. Surveys and website resources can serve as helpful references for continuous updates in practices.
Implementing these strategies reinforces a stronger security foundation for remote access, paving the path for diligent users who prioritize privacy and data protection.
Ultimately, everyone involved in remote access should cultivate an awareness about security measures. Inspection of methods and practices before usage is key, considering the gravity of the digital landscape users engage in.
Future of Remote Access Technology
The landscape of remote access technology is crucial, especailly as the need for efficient and secure connection methods grows. Users from different sectors increasingly rely on connecting to their machines away from the office or home to keep projects moving fluently. Innovatins in remote access facilitate flexibility for both work and personal environments, offering users seamless interaction with their Macs from anywhere. Maintaining an up-to-date understanding of developments in this area ensures that individuals can capitalize on new tools and methods that are becoming available.
A key aspect to consider here is the push toward enhanced automation in remote access. Tools are increasingly integrating AI to streamline workflows, and this will effecively reduce the time needed to manage connections. These emerging capabilities encourage an efficient atmosphere, beneficial to tech enthusiasts and casual users alike.
Emerging Trends
Several current trends shape the future of remote access technology. One significant trend is the increasing emphasis on security enhancements. As incidents of cyber threats rise, proximity to physical machines lessens, and the urgency for safeguarding sensitive data elevates. More solutions are becoming available that utilize end-to-end encryption. In addition, multi-factor authentication is being implemented widely to bolster security further.
Remote desktop applications are evolving, not only in terms of functionality but also in user experience. Many applications now deliver features that apply intuitive designs, ensuring effortless connections regardless of user skill levels. Furthermore, integration with augmented reality (AR) is becoming a topic of interest. Imagine navigating someone else's screen with additional contextual information overlaid.
An accountable use of resources leads to better environmental impacts. The shift towards more accessible remote access technologies often means fewer resources and reduced hardware needs, enabling firms and individuals to operate in ways that lower their carbon footprints. The double benefit? Saving costs and supporting the requiremnets of a changing planet.
Impact of Cloud Computing
Cloud computing has revolutionized the remote access landscape. Many organizations now rely on cloud-based infrastructures, making it easier than ever to access data from any mac. It eliminates the need for complex setups which were once mandatory for maintaining secure connections. Increasingly popular, platforms like AWS, Azure, and Google Cloud facilitate flexible server-based environments where users save crucial data and applications.
Additionally, cloud computing reduces dependency on local hardware. This transition ushers efficiencies across businesses and personal use. Remote work becomes introductory and leisurely rather than dependent on physical vicinity. Combining virtualized desktop environments with seamless access is paving the way for a brighter future.
Moreover, the growth of edge computing signifies another shift where processing occurs closer to users. This allows for faster data access, ensuring effective operational performances with little lag. Prior existing issues concerning performance detriments are beginning to fade with the successful onugzation of networks.



