Remote Access to macOS: Effective Methods and Practices
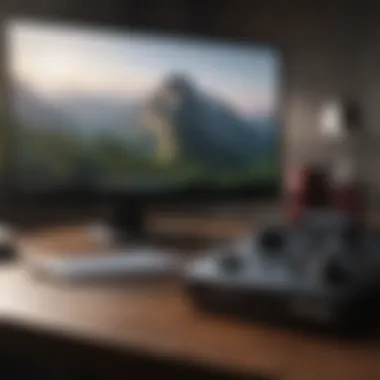

Intro
In a world where flexibility and efficiency are paramount, the demand for remote access to operating systems is ever-increasing. This is especially true for macOS users looking to harness the full potential of their devices from afar. With the rise of telecommuting and remote learning, understanding the various methods and best practices for accessing macOS remotely has become essential. Whether you’re a tech-savvy user or someone just dipping their toes into the digital waters, this guide aims to break down the complexities of remote access for macOS systems.
Remote access is not merely about the push of a few buttons. It touches on technical requirements, security implications, and practical applications that can either enhance your experience or leave you vulnerable. By exploring both built-in macOS features and third-party applications, this article provides a well-rounded perspective that caters to all user levels.
Here, we will navigate through the critical points of remote access, addressing both the methods available and the best practices to ensure a seamless experience while minimizing risks. In a nutshell, this comprehensive guide will empower readers looking to unlock the capabilities of their Apple devices, regardless of their geographic location or technical prowess.
Let us delve into the specifics.
Prologue to Remote Access
Remote access has become an indispensable aspect of today’s digital landscape. As work shifts more into a virtual space, the ability to connect to computers remotely has transformed from a luxury to a necessity. In the case of macOS users, understanding remote access options is vital not just for productivity but also for maintaining security and efficiency in spare time, or as the saying goes, work smarter, not harder.
The beauty of remote access lies in its flexibility. It enables users to tap into their macOS systems, no matter where they are. Whether it’s troubleshooting an issue from 1,000 miles away or accessing files while on vacation, remote access can be a real lifesaver. But it’s not just about convenience; it’s about ensuring that you can perform tasks as if you were sitting right in front of your device. However, with great power comes great responsibility. As such, understanding the nuances of remote access can help mitigate the risks involved and enhance user experience.
Understanding Remote Access
At its core, remote access refers to the ability to use a computer or a network from a distance, often through the internet. This means you can control your macOS device even if you're far away from it. Remote access can take various forms, including simple file sharing services, full desktop control, and remote management. Each method has its own set of functionalities and technical requirements related specifically to macOS.
For instance, macOS comes with built-in tools like Screen Sharing and Remote Management. These options provide a straightforward way to connect to another Mac over the same local network or even remotely if configured correctly. Beyond Apple’s native offerings, numerous third-party applications enrich the ecosystem, each with their own advantages and features to suit diverse needs. This variety sure offers something for every user, whether you need robust support tools or lightweight access solutions.
Importance of Remote Access in Today’s World
In a world where remote work is increasingly becoming the norm, remote access plays a critical role. Imagine a worker caught in a traffic jam who can still respond to work emails from their home computer. Consider a support technician who can assist a user without needing to be physically present. The benefits are manifold:
- Increased Productivity: Users can work from virtually anywhere, avoiding delays caused by travel.
- Better Collaboration: Teams can work on projects remotely, sharing screens and providing instant feedback, seamlessly bridging geographical gaps.
- Enhanced Support: IT departments can quickly resolve issues without needing to send personnel on-site, saving time and resources.
Yet, it isn’t all smooth sailing. There are vulnerabilities that remote access could expose, such as unauthorized access or data breaches if not managed correctly.
"With the rise in remote work, understanding how to securely access systems remotely isn't just an advantage—it's essential."
Recognizing these points leads to a growing emphasis on security. In the coming sections, we will delve deeper into specific methods, best practices, and the comprehensive benefits that remote access can bring to any macOS user, ensuring you are equipped to navigate the challenges and advantages it presents.
Types of Remote Access Solutions
Remote access solutions serve as crucial tools for individuals and businesses alike, enabling users to connect to their macOS devices from different locations. Whether working from home, on the road, or managing a team remotely, understanding the types of remote access solutions available is imperative. This article explores both built-in features from macOS and third-party applications, focusing on their functionalities, use cases, and potential drawbacks.
Built-in macOS Remote Features
Apple’s macOS already comes equipped with various features designed for remote access. These built-in options can simplify tasks without the need to dive into third-party software.
- Screen Sharing
- Remote Management
- This feature allows users to view and control another Mac’s screen as if they were sitting right in front of it. It’s particularly useful for troubleshooting and collaborative work.
- This option caters primarily to system administrators and offers more extensive control over user permissions and system operations, tailored especially for managing multiple devices.
Using these built-in solutions boosts productivity and ensures seamless operation. However, users may find the features somewhat limited in terms of flexibility and advanced functionalities.
Third-Party Remote Desktop Applications
For those looking for more comprehensive and versatile options, third-party remote access applications present a broader set of tools and features.
- TeamViewer
TeamViewer stands tall in the game of remote desktop solutions. Its installation process is straightforeward, requiring just a few clicks before you're connected. The key features include file transfer, multi-platform access, and remote printing. This can be particularly beneficial for professionals needing quick access to files across devices. Users should remain aware of the security implications associated with its extensive functionality. - AnyDesk
This application puts performance at its core, offering an impressive user experience with minimal lag—especially effective for graphic-intensive tasks. Setting it up requires minimal effort, and the platform enhances productivity with features such as session recording and an adjustable display quality. However, users frequently weigh its performance against the need for stringent security measures. - LogMeIn
It offers a comprehensive package that caters to both individual users and larger enterprises. The installation is quite direct and user-friendly. LogMeIn provides a wealth of features like file sharing, remote sound, and multi-monitor support. However, it's worth noting that this app often comes with a steeper pricing model compared to other alternatives, which might be a consideration for budget-conscious users.
Each of these tools offers unique functions that can cater to different users' needs, making it essential to assess what generally aligns with one’s requirements.
In summary, whether you stick with macOS's built-in features or explore third-party applications, the right remote access solution can significantly enhance efficiency and connectivity. By taking these considerations into account, users can make informed decisions that suit their specific use cases.
Using macOS Built-in Remote Features
MacOS offers several built-in features that allow users to establish remote connections. These functionalities, namely Screen Sharing and Remote Management, are built into the system to provide seamless access and control over your Mac devices. Leveraging these features is not just about convenience; it’s about enhancing productivity and maintaining operational flexibility. By utilizing these built-in solutions, users can easily support one another, share resources, and troubleshoot issues from anywhere. These capabilities stand as the backbone for many workflows in today's increasingly mobile and remote working environments.
Screen Sharing


Configuring Screen Sharing
Configuring Screen Sharing is often the first step for users wishing to access a Mac remotely. This feature enables one user to view and control another user's computer, which is beneficial for collaborative work or tech support. To activate it, you head to System Preferences, select Sharing, and then check the Screen Sharing box. This straightforward setup is a major draw for those looking for a quick and efficient way to assist others or collaborate in real-time. A unique characteristic is its compatibility with different network connections; whether you’re on a local network or the internet, you can connect as long as the proper permissions are in place. The downside, however, is that it may require a stable connection to ensure a smooth experience.
Connecting to Remote Screen
Connecting to a remote screen allows users to take control from afar, which can be vital when resolving technical issues or working on shared projects. Using the Finder or applications like Messages, one can request control over a remote screen effortlessly. The visibility of the entire screen, as opposed to specific files or applications, makes it an attractive option for many. However, users must realize that to connect securely, they need a valid user account and permission granted by the remote user. One significant advantage is its ease of use across different macOS versions, but the requirement for ongoing permission might slow down urgent support tasks.
Troubleshooting Screen Sharing Issues
When something goes awry with screen sharing, knowing how to troubleshoot becomes pivotal. Common issues can include connection failures or lag in responsiveness. The first step is often to check the network connection and the settings on both the host and the remote device. This section becomes critical because it acts as the guiding hand for users navigating through frustrating moments. One tricky part can be the configuration of firewall settings that might block access. Thus, understanding firewall rules is a unique feature that not all users might appreciate at first, but it’s crucial for successful connections.
Remote Management
Setting Up Remote Management
Setting up Remote Management goes a bit deeper than simple screen sharing. Here, system administrators can manage not just the individual screen but also the entire system remotely. This functionality is invaluable for organizations where IT support can oversee multiple machines without being physically present. The process usually involves enabling Remote Management in System Preferences under Sharing, allowing administrative access. The key characteristic here is its ability to provide a higher level of control over machines. However, with great power comes great responsibility: ensuring that only trusted users have access to this feature is vital.
Managing User Access
Managing user access preferably complements Remote Management. This entails controlling who can connect to the system remotely and what level of control they possess. Users can be granted access as administrators or standard users, impacting what they can view or modify. This granularity is a huge plus for organizations aiming to maintain security while fostering collaboration. Individual permissions can be modified, but this setup can become complicated if numerous users are involved, possibly leading to confusion over who has access to what.
Utilizing Remote Management for Support
Utilizing Remote Management for support means that tech teams can assist users effectively without visiting their locations. This aspect is particularly beneficial for businesses that rely heavily on technology. Staff in remote locations can receive assistance instantly as administrators can observe user actions in real-time. This feature shines during critical moments when resolutions are needed swiftly. However, because of its advanced capabilities, it might take some time for users to familiarize themselves with all the available features and settings; hence onboarding and training become essential.
Remote access is not just a tool; it's a means to empower collaboration and support from anywhere at any time.
This exploration of macOS's built-in remote features highlights their importance in the context of modern day working practices. The simplicity in usage paired with advanced management capabilities creates a winning combination. As businesses shift towards remote and hybrid models, these tools will only become more central to effective IT practices.
Exploring Third-Party Applications for Remote Access
In the realm of remote access, third-party applications offer a wealth of functionality that goes beyond the built-in features of macOS. For many users, the flexibility, enhanced control, and specialized features provided by these applications can be crucial for smoother operations. By tapping into these options, individuals can optimize their remote access experience, significantly improving productivity and ease of communication when working from a distance.
These applications come with unique features, catering to different user needs. They often introduce various functionalities—ranging from file transfer capabilities to enhanced security protocols—that can make the experience seamless and efficient. Additionally, a thorough exploration of these tools reveals helpful insights into their setups, performance, and overall user experiences, making them indispensable for anyone keen to maximize their remote operations.
TeamViewer
Installation and Setup
Installing TeamViewer is remarkably straightforward, a feature that makes it a top pick for individuals who want to hit the ground running. The process starts with downloading the installation file directly from their official website. Once downloaded, running the setup requires just a few clicks, making it user-friendly even for those who might not be very tech-savvy.
One of the standout characteristics of TeamViewer installation is its cross-platform nature, meaning it’s not just limited to macOS but also supports Windows, Linux, Android, and iOS. This versatility is a game changer for those who often switch between devices. However, users should be aware that while TeamViewer is free for personal use, businesses will need to consider subscription costs, which can add up over time.
Key Features and Use Cases
TeamViewer is loaded with features that cater to various use cases. From file sharing to remote printing, the application covers all bases. One unique aspect is its support for remote support sessions, allowing professionals to assist clients in real-time. This is invaluable in sectors where immediate troubleshooting is essential, such as IT and customer support.
Another key characteristic is the ability to remote reboot devices and regain access without physical presence. The flexibility in use cases—ranging from technical support to training sessions—makes TeamViewer a strong candidate for businesses and everyday users alike. A potential downside, however, could be the minor learning curve for some features; although, overall, the extensive feature set provides tremendous benefits.
Security Considerations
When dealing with remote access, security cannot be overlooked. TeamViewer employs end-to-end encryption, which is a significant advantage. This ensures that your data remains safe during transmission. Moreover, the application allows for two-factor authentication, which is crucial in today’s landscape of rising cyber threats.
However, there's a caveat to this tool. While TeamViewer has robust security measures, its popularity also attracts potential attacks. Users must remain vigilant, ensuring their access controls and session management are properly secured. All in all, the security features in TeamViewer glimmer as one of its primary selling points, making it a go-to choice for those prioritizing safety in remote sessions.
AnyDesk
Installation and Setup
AnyDesk offers a similar simplicity in its installation and setup process, enhancing its appeal to a diverse user base. The application can be downloaded swiftly, and users can start using it almost immediately after installation—no complicated configurations are necessary.
One hallmark feature of the installation process is the lightweight client. This means AnyDesk can run quickly without hogging system resources, making it inviting for users on older hardware. While this could be a strength, one potential drawback might be its occasional requirement for a manual connection setup in some networks—a minor inconvenience compared to its otherwise smooth operation.
Performance Review
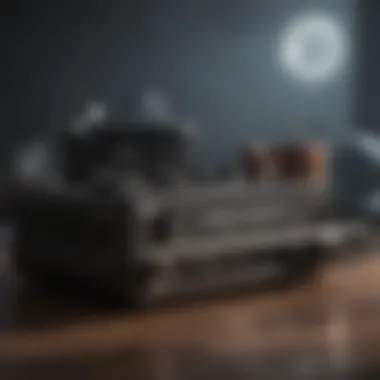
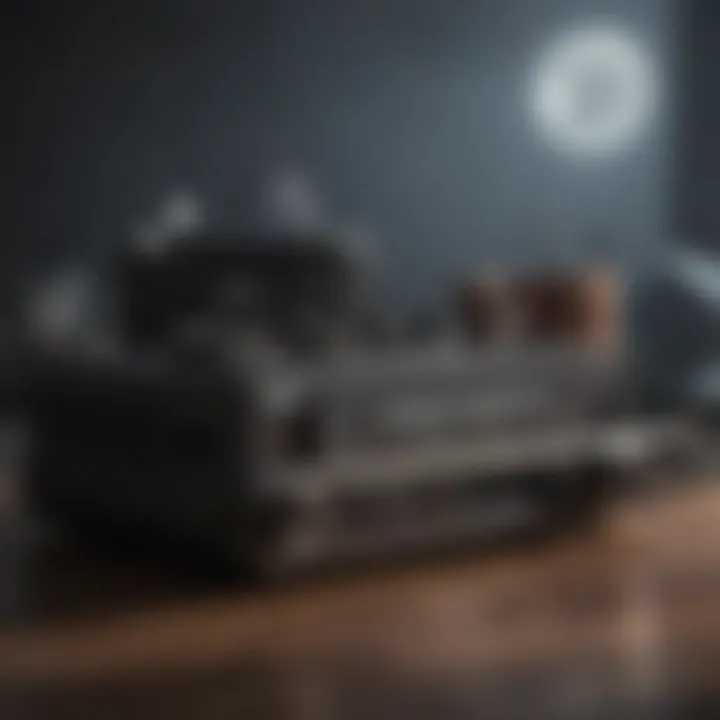
As for performance, AnyDesk shines with its impressive speed and minimal latency. Users often rave about how quickly they can connect and how responsive the remote sessions feel. This is particularly useful for activities like video conferencing or graphic-intensive application sharing, where frame rates and responsiveness greatly affect user experience.
An additional benefit is its unique feature that allows adjusting the quality versus speed ratio in real-time settings. Users can tailor their connections based on their current bandwidth availability, which adds flexibility not found in all other tools. However, those on slower networks may still experience some slowdowns, but AnyDesk tends to perform better under pressure than many competing applications.
User Experience Insights
The user experience with AnyDesk is generally very positive, with many users appreciating its intuitive interface. Newcomers easily navigate through the various functions without feeling overwhelmed. Its clear layout reduces the learning curve, even for less tech-savvy individuals.
The unique feature of 'desk preview' allows users to view remote sessions before fully connecting, which enhances control. Still, it’s worth mentioning that some users have reported occasional connection hiccups, making it slightly less reliable for critical operations compared to alternatives.
LogMeIn
Installation Process
LogMeIn’s installation process is designed for efficiency, allowing users to set up their account and download the software with relative ease. The setup wizard guides users through necessary steps, minimizing confusion.
A notable trait during the installation phase is its in-depth customization options, where users can select specific features relevant to their needs, adding a layer of personalization to the setup. However, this customization might overwhelm users who prefer a straightforward approach; opting for a standard installation could be a better choice for them.
Features Overview
LogMeIn offers a robust suite of features tailored for comprehensive remote access. From remote desktop controls to built-in file transfer systems, it packs a punch. The ability to host meetings and connect multiple users at once turns it into a versatile tool for collaboration.
Its unique encryption technology sets it apart, offering a peace of mind not found in many free tools. Subscriptions for businesses give access to advanced features like user management and reporting, which are helpful in team settings. Conversely, the cost might be viewed as steep for individual users, primarily if they don't utilize its full range of functions.
Comparative Analysis with Other Tools
When comparing LogMeIn with other tools in the realm of remote access, it’s evident that this application focuses heavily on professional use, primarily catering to businesses where collaboration and productivity are essential. While TeamViewer and AnyDesk are frequently lauded for their ease of use, LogMeIn often shines in workplace environments needing broader feature sets and team capabilities.
Its standout feature is the advanced reporting functionality that allows administrators to keep tabs on usage and performance. However, this extensive focus on business applications can sometimes make LogMeIn seem overly complicated for casual users. Despite this, for users looking for professional-level features, LogMeIn presents itself as a strong contender in the remote access software space.
Security Implications of Remote Access
In a time when workforces are becoming increasingly mobile, the subject of security implications surrounding remote access has never been more pressing. With more people opting to connect to their macOS devices from various locations, understanding the security measures needed to protect sensitive information is paramount. This section examines the types of risks involved and outlines best practices, ensuring that users can navigate the digital landscape safely.
Understanding Security Risks
Remote access might feel like a breeze, but it is often fraught with risks that can compromise sensitive data. An exposed network can leave a system vulnerable to a host of cyber threats. For example, hackers can intercept connections, leading to unauthorized access to accounts and data theft.
- Public Wi-Fi: Using unsecured Wi-Fi can be like leaving the front door wide open. Data can easily be intercepted by malicious actors who take advantage of the lack of security.
- Weak Passwords: Many users still rely on weak passwords, making it a stroll in the park for hackers. The reality is, a compromised password puts any remote session in jeopardy.
- Outdated Software: Neglecting to update software can result in gaping holes in security. Cybercriminals typically exploit these vulnerabilities.
Best Practices for Secure Remote Access
To mitigate the risks associated with remote access, certain best practices should be adopted.
Using Strong Passwords
Using strong passwords is the first line of defense against unauthorized access. The characteristic of a strong password is its complexity: a mix of upper and lower-case letters, numbers, and symbols. This combination makes it much harder for adversaries to guess or crack it.
In this article, implementing strong passwords is highlighted as a critical step toward enhancing security. While it may seem tedious to create complex passwords, the benefits far outweigh the inconveniences. Unique passwords for different applications further safeguard against breaches, as a leak from one service won’t compromise other accounts.
Enabling Two-Factor Authentication
Enabling two-factor authentication (2FA) adds a robust layer of security to remote access. The fundamental aspect of 2FA is that it requires two forms of identification before accessing an account. This could be a combination of something the user knows (like a password) and something they have (like a mobile device).
The distinct advantage of 2FA is that even if an attacker manages to obtain the password through less-than-savory means, they would still need the second form of verification. This makes it a highly recommended practice for anyone leveraging remote access capabilities.
Regular Software Updates
Another essential measure is ensuring regular software updates. Software developers frequently release updates to address vulnerabilities and enhance functionality. By delaying these updates, users leave themselves open to potential exploits. Staying up to date on system software, applications, and security patches fortifies the entire system’s defense against various threats.
Users benefit from this practice as it helps avoid major security breaches. Although some updates might seem minor or inconvenient, regard them as essential preventative maintenance.
"An ounce of prevention is worth a pound of cure."
Troubleshooting Common Remote Access Issues
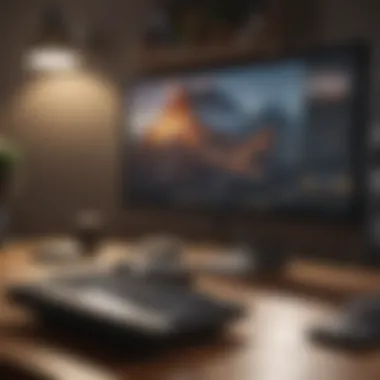

Remote access, while incredibly useful, can sometimes resemble navigating a maze with a blindfold on. It is crucial to understand how to troubleshoot common problems that can arise. This section focuses on the hurdles you might encounter during remote access to macOS and provides insights into how to tackle these issues effectively. Addressing these troubles not only enhances user experience but ensures that remote work remains efficient and seamless.
Connection Problems
Connection issues are notorious for being the first roadblock encountered. When everything seems set up properly yet you’re unable to connect, that moment often leads to frustration. It's important to identify these connection woes as they can stem from various sources.
Identifying Network Issues
When discussing network issues, it’s essential to recognize that connectivity problems can stem from multiple points—your device, router, or even your internet service provider. The key characteristic of identifying network issues lies in its approach of systematic elimination. Testing the internet connection can help pinpoint where the disruption lies.
For instance, running a speed test using a service like speedtest.net can clarify whether the issue is a slow internet connection or something deeper, like server problems. A unique aspect of diagnosing network issues is flexibility; you can often troubleshoot from anywhere as long as you can access your device. The risk here is that users may overlook simple fixes, like restarting the router, which can solve many transient issues quickly.
Router Configurations
Router configurations can sometimes feel like a black box to average users. A router that isn’t set up correctly can block necessary ports or make remote access difficult altogether. The key aspect of router configurations is that they often require a deep dive into settings that many users are unaware of. This technical nature makes understanding them beneficial for any remote access project.
For example, enabling Universal Plug and Play (UPnP) can streamline connections, making it easier for applications to negotiate network traffic. However, this feature can also expose your network to risks if not monitored carefully. Thus, its use must be balanced with solid security practices, particularly in a remote access context.
Firewall Settings
Firewall settings act as the gatekeepers of network traffic, blocking unwanted intrusions but also potentially obstructing legitimate access. Understanding these settings is crucial for successful remote access. The distinct character of firewall settings is that they can be both your shield and your barrier. Adjusting these settings might be required to permit specific traffic that remote applications need.
A benefit of configuring firewall settings properly is the immediate enhancement of security posture. However, the downside may include misconfigurations that could lock you out of the system if you aren't careful. This delicate balance requires constant vigilance and user awareness of how changes in settings can impact connectivity.
Authentication Failures
Authentication failures present a different kind of challenge when trying to access a machine remotely. When faced with failed attempts, it can feel a bit like trying to crack a safe without the combination. Understanding how to manage these failures is a vital aspect of maintaining an efficient remote access environment.
Managing User Permissions
Managing user permissions ensures that only the right individuals have access to certain resources and files. The importance of user permissions cannot be overstated; they form the backbone of effective remote security. A key aspect here is granular control—you determine what each user can see and do.
Establishing clear user roles can prevent unauthorized access while also streamlining collaboration. While configuring permissions might offer robust security, it can complicate access for users who may need more flexibility. Therefore, a well-thought-out permissions strategy is paramount to align security needs with usability.
Resetting Passwords
Resetting passwords is often the go-to troubleshooting step when access is denied. It’s straightforward but might be overlooked. The primary characteristic here is its immediate nature; unlike other fixes, wiping a password clean and setting a new one can be done quickly and with little hassle.
This facility represents a simple action that can yield significant returns—regaining access swiftly can save time and maintain productivity. However, a drawback surfaces when users fall into the trap of choosing weak passwords, which can open doors to unauthorized entry. Thus, following up with solid guidelines for password complexity becomes imperative.
Two-Factor Authentication Challenges
Two-factor authentication (2FA) is becoming a standard for secure access, but it can also be a source of headaches. Its principle lies in adding an additional layer of security, making it a wise choice for protecting sensitive data during remote access. However, this dual-step method can also get tangled if the second factor fails.
A core benefit of 2FA is that it substantially increases security; even if a password is compromised, great hurdles remain before unauthorized access can occur. Still, issues can arise during setup, especially if the authentication method requires an app or SMS that isn't functioning correctly. Providing clear guidance on resolving these challenges aids users in maintaining access without sacrificing security.
Culmination
In closing, the exploration of remote access to macOS presents not just a method of control but a lifeline for both individuals and businesses. With the ever-growing need for flexibility in working arrangements, understanding the mechanics of remote access is more critical than ever. This article laid out a variety of methods and practices that go beyond the basics, giving readers both the tools and the insights necessary to navigate their remote access needs.
One of the most significant benefits is the ability to work from virtually anywhere. Whether you're a tech enthusiast troubleshooting an issue from a coffee shop or an IT professional managing multiple machines at a corporate office, the remote capabilities can transform how work gets done.
"Remote access is all about freedom—freedom to choose where you work, how you work, and when you work."
However, with this freedom comes responsibility. It's essential to consider security implications, ensuring conformity with best practices such as using strong passwords, enabling two-factor authentication, and keeping software updated.
Recap of Key Points
To sum up, here are the key points from this article:
- Understanding Remote Access: Remote access is mainly about providing the ability to control one device from another.
- Built-in Features vs. Third-Party Applications: macOS offers various built-in tools, but numerous third-party apps can enhance the experience.
- Security Considerations: Without proper security measures in place, remote access can open doors to vulnerabilities.
- Common Issues and Troubleshooting: Familiarity with connection and authentication issues can save time and frustration.
These elements collectively illustrate the significance of remote access in today’s digital landscape and why it warrants thoughtful preparation and implementation.
Future Trends in Remote Access Technology
As technology continues to evolve, several trends are shaping the future of remote access. For instance, advancements in cloud computing are making it easier for users to access their macOS devices from any internet-connected system, minimizing dependency on VPNs.
Moreover, artificial intelligence is being integrated into remote access software. This means not just smarter solutions for connecting devices but also enhanced security measures that can proactively identify potential threats.
Lastly, the ongoing push toward better collaboration tools is encouraging the integration of remote access features into mainstream applications. Just imagine editing documents or coding with colleagues in real-time, regardless of physical location.



