Reset Your iMac to Factory Settings: A Complete Guide


Intro
For many tech enthusiasts, resetting an iMac to its factory settings might feel like a daunting task. However, it's crucial to understand that this process can be a refreshing remedy for various issues, from sluggish performance to starting fresh for a new user. In this piece, we’ll explore every facet of the factory reset journey, equipping you with the right knowledge to take on this essential maintenance task confidently.
Whether you’re preparing to sell your device, resolving persistent glitches, or just aiming for a clean slate, knowing how to reset your iMac properly can save you from headaches down the line. Let’s dive into what you need to know, starting with a solid foundation of the iMac itself.
Understanding Factory Reset
The action of resetting your iMac to factory settings is far more than just a means to refresh your device; it is a deeper recourse that can breathe new life into your hardware and software. When you understand what a factory reset entails, it becomes clear that it is an essential tool, not just for troubleshooting issues, but also for preparing a device for sale or handoff.
Performing a factory reset can wipe away accumulated clutter that can bog your system down. Over time, your iMac may become sluggish, bogged down by various applications, cached files, and possibly malware. When you reset it, you essentially give it a fresh slate, restoring it to its original state. This is critical especially if you find your device resembling a cluttered attic rather than the efficient machine it once was.
Moreover, understanding when to invoke a factory reset can save users from a lot of headaches. Whether you’re grappling with performance issues, preparing your iMac for a new owner, or just yearning for a system that feels like new, knowing the ins and outs of this process arms you with the knowledge to take decisive action.
Definition and Purpose
In simple terms, a factory reset means erasing all data on your iMac and restoring it to the configuration it had when it first left the factory. This includes eliminating all files, documents, applications, and settings you have accumulated over the life of the device. Effectively, it's like hitting the reset button on life, allowing you to start over from scratch.
The primary purpose of this step is to clear out any lingering issues—be it software glitches or unforeseen conflicts between applications—that may lead to an unresponsive or sluggish system. Additionally, it can significantly improve your iMac's performance, much like a well-deserved spring cleaning.
However, factory resetting your iMac also carries implications regarding your data. Before you dive in, it is crucial to acknowledge that everything will be lost. This realization is pivotal, as it emphasizes the need for proper preparation—your data needs a lifeline, and that's where backup comes in.
When to Consider a Factory Reset
Several scenarios arise where a factory reset is not only advisable but necessary. Here are some indicators that it might be time to take this step:
- Performance Problems: If your iMac feels slower than a snail in molasses, with frequent crashes or unresponsive applications, a reset could clear out the cobwebs and restore function.
- Malware Concerns: If you suspect that your device is compromised by malware, a reset can help eliminate the threat, giving you peace of mind.
- Preparing for Sale: Before passing your iMac on to someone else, factory resetting it is a solid practice. This not only protects your privacy but also ensures the new user starts with a clean slate.
- Unexpected Behavior: If you're experiencing random glitches or errors that persist despite your best efforts to troubleshoot, a reset could bring your system back to its intended functioning.
"A factory reset offers both a clean slate and a crucial opportunity for users to reflect on their device management strategies moving forward."
Preparation for Resetting an iMac
Preparing to reset your iMac is a vital step that shouldn’t be rushed. It’s like laying a solid foundation before building a house; without it, you might find yourself in a heap of trouble down the line. When considering a factory reset, there are several layers to peel back. These layers include backing up your data, gathering necessary information, and understanding what you stand to lose if you leap without looking.
By taking the time to properly prepare, you can ensure that both your data is safe and that your post-reset experience is smooth. It sets the stage for everything that follows, allowing you to circumvent potential pitfalls that might arise during and after the factory reset process.
Backing Up Your Data
When it comes to preserving your files, backing up is not just a helpful suggestion; it’s imperative. Imagine doing a factory reset only to realize you forgot to save that important document or cherished photo. This point cannot be overstated— always back up your data.
Using Time Machine
Time Machine is Apple's built-in backup feature, and it stands out with its user-friendly interface. It automatically backs up your entire system and allows for easy retrieval of lost files, making it an attractive option for many users. The key characteristic here is automation; you set it and forget it. This ensures that your iMac continuously has an updated backup, so you’re less likely to encounter nasty surprises when resetting.
One unique feature is its ability to recover files from specific dates, enabling you to revert to previous versions of documents. While it’s a generally dependable option, some users might find it takes up considerable storage space on their backup drive, which can be a drawback if you're working with limited disk space.
Manual Backup Methods
For those who prefer a hands-on approach, manual backup methods can work wonders. This method allows you to selectively back up only the files that truly matter to you—photos, documents, and maybe a few memes you can’t live without. The best characteristic is that you have complete control over what gets saved. This choice is beneficial when you want to avoid clutter in your backups.
However, the downside can be time-consuming. If you don’t have a checklist, you could easily forget certain folders or files, which could spell disaster later on. Also, regularly copying data can feel like a chore if done too often, leading some users to skip this necessary step.
Third-Party Backup Solutions
Looking beyond the built-in options, various third-party backup solutions exist. These can cater to specific needs that Time Machine may not fulfill. Their key characteristic lies in flexibility; some are designed for cloud storage, while others prefer local drives. Many users appreciate how these solutions can integrate seamlessly into their workflow, ensuring that there are no gaps in their data safety net.
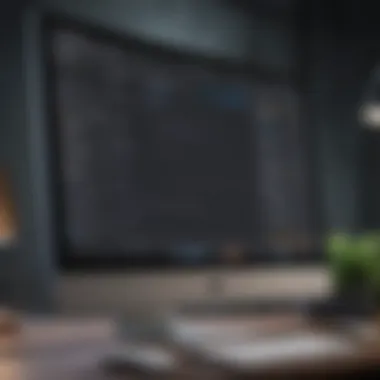

With unique features such as scheduled backups or smart incremental backups, these options can often save time and storage. However, one must tread carefully; not all third-party solutions provide the same level of security, making it paramount to do thorough research before committing to a service.
Gathering Necessary Information
Equally important in the preparation process is gathering necessary information. Think of this as collecting your tools before starting a home improvement project; you wouldn’t want to find halfway through that you lack the right equipment when you need it most.
Apple Credentials
Your Apple ID is central to your iMac experience. Having your Apple ID credentials ready will ensure a smooth transition during and after the reset process. The main characteristic here is account security—without these credentials, you won’t be able to access your apps and services post-reset.
One unique feature of the Apple ID is Two-Factor Authentication, adding an extra layer of security to your account. However, if you forget your password, it can lead to cumbersome recovery processes that can waste valuable time if unprepared.
Firmware Passwords
Firmware passwords protect your system at a base level, adding another layer of security. Knowing this password is crucial before the reset. The distinguishing characteristic of firmware passwords is that they prevent unauthorized users from booting your iMac into external drives or recovery mode, which is essential for security.
Conversely, forgetting this password can lead to significant hassles and potentially costly repairs, as you may have to visit an Apple store to unlock your device.
System Preferences and Custom Settings
Every user has a unique setup that reflects their preferences, from wallpaper choices to specific accessibility settings. Documenting those System Preferences and Custom Settings can ease the pain of setting everything up again post-reset. This step is particularly beneficial as it can save time and offer clarity once you’ve wiped the slate clean.
Yet, collecting all this information could get tedious. Keeping an organized list or a screenshot catalog can help mitigate this challenge and make the post-reset setup easier. With a little preparation, you can ensure that your transition post-reset is as smooth as possible, allowing you to start fresh without losing what makes your iMac feel like home.
Step-by-Step Guide to Factory Reset iMac
Resetting your iMac to factory settings is akin to giving it a fresh start. It's a crucial step for users in various scenarios—whether you’re giving away your device, experiencing persistent issues, or simply want a performance boost. A comprehensive understanding of each step can help in ensuring that your personal data is secured and that the process is executed smoothly.
Restarting in Recovery Mode
The first step is to boot your iMac into Recovery Mode, which is a hidden partition on your hard drive that allows you to perform system repairs, installations, and resets. To initiate Recovery Mode, shut down your iMac completely, then power it back on while holding the Command (⌘) and R keys simultaneously. This combination directs the system to load macOS Recovery, providing you access to Disk Utility and the reinstallation of macOS.
Important Note: Holding those keys until the Apple logo appears is crucial. If you let go too early, your iMac may just boot into the regular operating system, complicating the process.
Using Disk Utility
Once in Recovery Mode, using Disk Utility is your next step. This tool is key for erasing your hard drive before a fresh installation of macOS can take place.
Erasing the Hard Drive
Erasing the hard drive is the most definitive way to clean your iMac. Through Disk Utility, you'll select your startup disk—often labeled as "Macintosh HD"—and choose the option to erase it. This action removes all data, making it perfect for starting anew. The erase operation formats your hard drive to ensure no lingering data remains. A notable characteristic is its straightforward process, though it’s vital to ensure you've backed up essential files before proceeding.
Reformatting Guidelines
Reformatting your hard drive is part and parcel with erasing it. The Disk Utility allows you to choose from multiple formats, typically APFS (Apple File System) for newer macOS versions or Mac OS Extended (Journaled) for older versions. Choosing the right format is beneficial depending on the file management needs of your returning setup. Reformatting can vastly improve your system's performance and organization if done correctly. Pay attention to the specific format suited for your version of macOS to mitigate any future hiccups.
Selecting the Correct Drive
This step becomes vital to ensure you’re erasing the correct drive. Mistakes can happen; you might have multiple drives connected or partitions on the same drive. Disk Utility displays all available drives, and it's crucial to double-check before hitting the erase button. This attention to detail prevents any accidental loss of critical information on other devices. Select the main drive where macOS is installed to avoid headaches in the long run.
Reinstalling the Operating System
After erasing and formatting, the next logical step is to reinstall the operating system. This step revitalizes your machine, offering you a clean slate and renewed functionality.
Choosing the Right macOS Version


Selecting the appropriate version of macOS is essential to match either your hardware capabilities or personal preferences. Apple allows you to reinstall the version that originally came with your iMac or the latest supported version for your device. Newer versions might add features, but sticking with the original can sometimes ensure greater compatibility, especially with older models. Choose wisely to balance functionality with stability.
Installation Process Overview
The installation process is fairly simple once you have the right version selected. After confirming your choice, the iMac connects to the internet to download the necessary files. Just a few prompts and a bit of patience later, your iMac will start the installation. It's a straightforward process, but ensure that your machine remains plugged into power to avoid interruptions.
Network Connectivity Requirements
A stable internet connection is key during the installation of macOS. Apple’s servers will provide the files required to reinstall the operating system. To avoid downloading hiccups, using a wired connection is often recommended over Wi-Fi. Ensure you have a reliable connection to facilitate a smooth installation process. A weak or intermittent connection could lead to downloading issues or installation failures, dragging out an otherwise speedy setup.
Each step interacts with the others in this guide to guarantee that your iMac is both clean and prepped for optimal operation. Consider the nuances of each segment, as they all contribute to a comprehensive reset experience.
Post-Reset Considerations
Once the dust has settled after resetting your iMac, taking a moment to grasp the significance of post-reset considerations is vital. This stage holds the keys to reviving your machine and ensuring everything flows as smoothly as a well-oiled engine. Ignoring these details can lead to confusion and a sluggish setup process. Here, we dive into two primary elements: setting up your iMac and troubleshooting common issues.
Setting Up Your iMac
Initial Setup Assistant
The Initial Setup Assistant is the first thing you see after a reset. It walks you through the process of getting your iMac back on its feet. This feature is vital because it’s where you choose your language, connect to Wi-Fi, and log in with your Apple ID. One key characteristic of this process is its user-friendly interface. It’s designed for people who may not be tech-savvy; the instructions are straightforward and relatively easy to follow.
However, the uniqueness of the Initial Setup Assistant lies in its ability to save time. By choosing to link your Apple ID, you can easily restore your previous purchases and preferences. But, be mindful, this part can be somewhat tedious if you deal with multiple accounts or have a slow internet connection.
Restoring Data from Backup
Restoring data is an essential part of reclaiming your iMac's identity. After completing the setup, you have the option to restore from a Time Machine backup, a manual backup, or a third-party solution. This choice plays a huge role in how quickly you can return your iMac to a functional state. The key benefit of using Time Machine is its seamless integration with macOS, allowing for a relatively stress-free restoration.
A unique feature here is that you can decide what to restore—applications, settings, or just your documents. This flexibility makes it a popular choice among users looking to declutter their devices or just get back essentials. However, if you have multiple backups, it can get a tad confusing to pick the right one.
Configuring Preferences and Settings
Configuring preferences ensures your iMac feels like yours again. This includes adjusting display settings, notification preferences, and customizing your desktop. One noticeable advantage of taking the time to set these correctly is that it can significantly enhance your productivity. You can streamline your workflow and create an environment that suits your style.
A unique advantage of this phase is that it allows for greater control over your applications and system behaviors. Yet, there can be obstacles; forgetting certain preferences or misconfiguring settings can lead to frustration later, especially if you’re unfamiliar with macOS.
Troubleshooting Common Issues
Despite your best efforts, issues can still arise after resetting your iMac. Identifying and resolving these issues early can save you a headache down the road.
Problems with Reinstallation
Reinstallation might sound foolproof, but sometimes, things can go haywire. Issues can stem from errors in downloading macOS or problems in creating installation media. One characteristic of this problem is that it might lead to a loop where your iMac keeps restarting without completing the installation. This can be a frustrating experience. Addressing it usually requires checking your internet connection or ensuring compatibility with your iMac model.
The significant advantage of recognizing these problems early is that you can quickly rectify the situation, whether by redownloading macOS or changing your approach entirely.
Data Restoration Challenges
While restoring from backup seems like a breeze, it can come with its share of hiccups. Some users might find that their old files or applications don't show up as expected. This can stem from outdated backups or improper settings during restoration. The key characteristic to note is that you’ll need a clear strategy—like regularly updating your backups—to mitigate this risk.
A unique aspect here is that, if things go sideways, you always have the option to restore selectively, allowing for a more tailored approach to data recovery.
Connectivity Issues Post-Reset
Getting your internet and other network connections back on track post-reset shouldn't be a hassle, but it can be sometimes. One common issue is difficulty reconnecting to Wi-Fi, often due to forgetting the network or not entering the password correctly. This experience is all too familiar; having reliable connectivity is essential for downloading updates and apps.
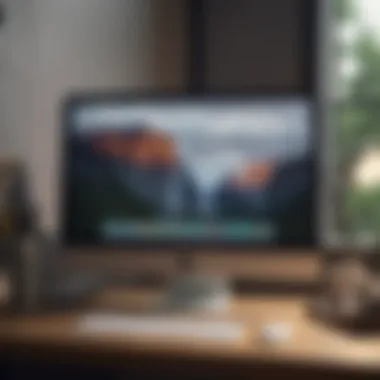
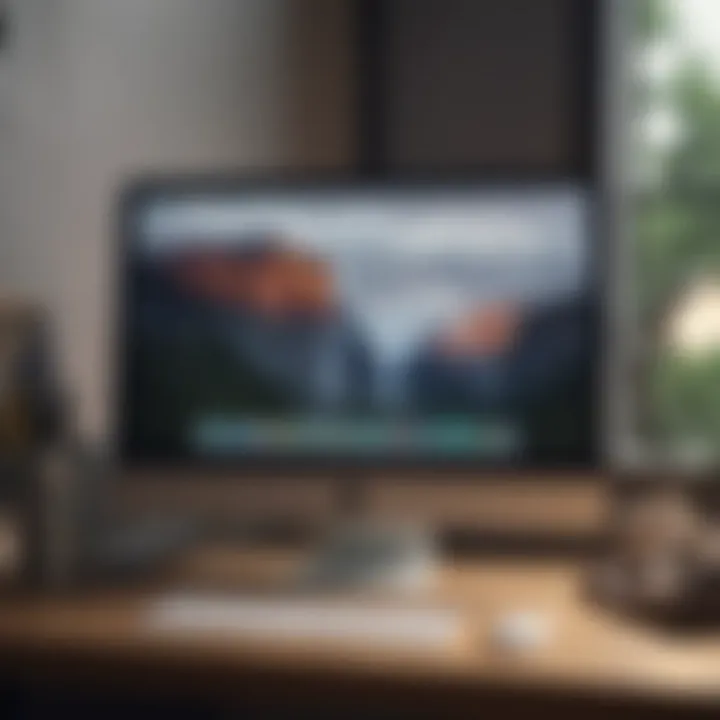
The advantage here is that recognizing the problem swiftly can lead to a fix that’s often as simple as reconnecting to the right network or resetting your router. Keeping a record of your connection details can save a lot of time.
"Navigating the post-reset landscape grants you the chance to personalize your iMac while addressing challenges promptly, shaping your computing experience to better suit your needs."
Understanding these intricacies within the post-reset phase not only enhances your iMac's functionality but also contributes to a more satisfying user experience.
Legal and Security Considerations
When it comes to resetting your iMac, the legal and security implications cannot be overlooked. This section emphasizes the vital aspects surrounding data security and account management during the factory reset process.
Understanding these considerations is essential not just for ensuring your own privacy but also for adhering to legal standards regarding data handling. Buyers and sellers of used iMacs must be particularly aware of what data remains on a device and what steps should be taken to protect personal information.
Data Security Before Resetting
Before you hit that reset button, it’s crucial to think about your data security. It's like looking out for your prized possessions before leaving home — you want to lock everything up right!
- Identifying Sensitive Information: Go through your files and identify which are sensitive. This could include personal documents, financial information, or anything you wouldn’t want a stranger to see.
- Permanent Deletion: Just deleting files doesn’t mean they’re gone. If you really want old data wiped from existence, consider a data shredding program, which ensures they don’t hang around on your hard drive.
- Backups: Nobody wants to lose important files by mistake. Having backups in place via Apple’s Time Machine or an external hard drive can save a headache down the road.
Taking these precautionary steps not only secures your personal information but also gives you peace of mind as you head into the reset process.
Apple and Find My Mac
Many users often underestimate the connection between their Apple ID and the Find My Mac feature when performing a factory reset. If you plan to sell or give away your iMac, having a clear understanding here becomes paramount.
Disabling Activation Lock
Activation Lock is a fantastic feature that discourages theft by ensuring that only you can use your device even after a factory reset. However, it can also be a thorn in your side if you don’t know how to disable it before resetting.
- Key Characteristic: The main draw of this feature is that it ties your device to your Apple ID, making it significantly harder for thieves to use or sell your device elsewhere.
- Beneficial Choice: Disabling it ensures that the new user can activate the iMac without jumping through hoops. This smooths the transition and prevents potential conflicts.
- Unique Feature: With the activation lock, your iMac becomes tied uniquely to your Apple ID, which acts as a safety net. However, if you forget your credentials, it can complicate things, so have that info handy before proceeding.
Re-linking Apple Post-Reset
Once the factory reset is done, re-linking your Apple ID is the next logical step to restore functionality.
- Key Characteristic: By re-linking your Apple ID, all the previous settings, apps, and preferences you had are just a few clicks away. It sets the stage for a seamless transition back into using your iMac.
- Beneficial Choice: This restoration process allows you to access your iCloud services again, including photos, contacts, and documents saved in the cloud.
- Unique Feature: Users may experience some hiccups during this stage, particularly if they’ve changed their Apple ID credentials recently. It's critical to have that information at hand to avoid frustrating delays in re-establishing your connection.
To summarize, keeping legal and security considerations in mind is vital to a successful iMac reset. Failure to do so could lead to data mishaps and potential legal complications. While the process might seem daunting, doing it right ensures both you and the next user get off on the right foot.
Closure
Resetting your iMac to factory settings can sometimes feel a bit like standing at the edge of a cliff, especially for those deeply woven into the digital fabric of their work or memories. However, the importance of this process cannot be overstated. It serves as a crucial starting point for many users, be it for troubleshooting, selling, or simply wanting a clean slate. By diving into this guide, readers gain a practical understanding of what’s involved, which can save them a great deal of trouble in the long run.
Recap of Key Steps
One vital aspect to hit home is that the journey to a factory reset is multi-layered. Here’s a quick breakdown:
- Preparation: Always back up data first. Using Time Machine or manual methods ensures you don’t lose anything vital.
- Entering Recovery Mode: This is the doorway to resetting. Knowing how to access this is key.
- Disk Utility Use: Erasing the hard drive is a critical step ensuring all previous data is wiped clean.
- Reinstallation: Selecting the right macOS version for your fresh start wraps up the process.
These steps not only guide the technical aspects but also enhance the user experience, making the transition smoother.
Final Thoughts on Factory Resetting
In closing, consider that resetting an iMac is akin to hitting the refresh button on a long-winded tale. It allows users to regain control over their machines and ensure that they are functioning at their best. With the right prep and understanding of what’s involved, users can embark on this process with confidence.
Adopting a cautious approach during this reset journey can prevent headaches down the line. The myriad benefits—from improved performance to the security of personal data—are a compelling case for embracing the factory reset method. The world of tech can be a maze, but a clear guide transforms it into a well-marked path.
"A clean start is the first step towards endless possibilities."
Armed with this knowledge, it's no longer just about erasing; it's about making space for new experiences and ensuring information integrity. Starting anew can offer a breath of fresh air, allowing you to tailor your iMac according to your evolving needs.
Ready to embrace that fresh start? It’s a simple reset away.



