Send Images as PDF on iPhone: A Complete Guide
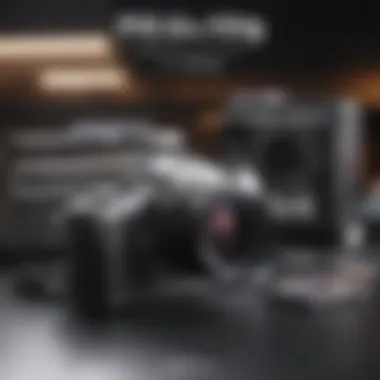
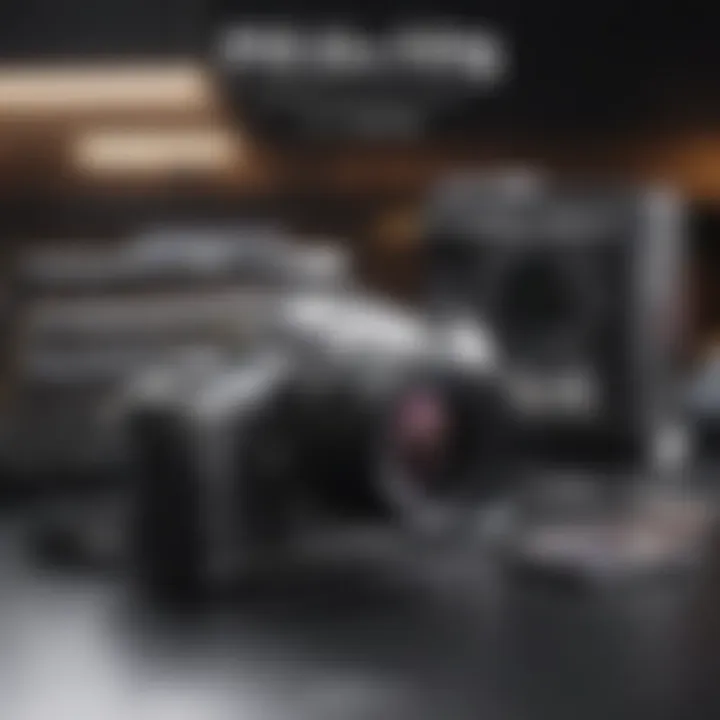
Intro
In the age of digital documents, sending files in a universally accepted format like PDF is essential. While iPhones offer robust tools, many users may not know how to convert images into PDFs with ease. This guide is designed to illuminate various methods available for iPhone users, ensuring both clarity and quality during the conversion process.
Understanding how to send an image as a PDF can streamline communication and improve professional presentation. The native options available on iOS devices provide a straightforward solution, while third-party apps expand capabilities, offering additional features. Knowing these methods can improve efficiency and enhance user experience.
Product Overview
The iPhone is a flagship product from Apple, revered for its blend of functionality and aesthetics. The latest models such as the iPhone 14 pro and iPhone 14 offer cutting-edge technology, including an advanced camera system that is integral for capturing high-quality images. With features like ProRAW and various shooting modes, users can take stunning photos that require minimal editing.
Key specifications include:
- A15 Bionic chip for superior performance
- Advanced camera capabilities
- Impressive Retina display for clarity and detail
Compared to previous models, the iPhone 14 brings enhancements in processing speed and graphical performance. This is beneficial for tasks like converting images to PDFs, as processing images efficiently is crucial for maintaining quality.
Performance and User Experience
The iPhone's performance continues to impress. Its speed is remarkable, enabling seamless multitasking. Users can convert photos into PDFs without noticeable lag. Battery life, another commendable aspect, allows for long usage, ensuring you can work through tasks without interruptions.
The user interface is intuitive, catering to both tech-savvy individuals and those who may find technology daunting. The image conversion process uses standard functionalities, making it accessible. User feedback often highlights the efficiency and simplicity of the interface, which makes PDF conversions feel effortless.
Design and Build Quality
Apple designs are known for elegance and practicality. The iPhone maintains this tradition, utilizing premium materials such as glass and aluminum. The aesthetic appeal combined with practicality enhances the daily experience for users. The durability is solid, often rated highly in drop and scratch tests. Users can rely on their devices not only for image capturing but also for document management without worrying much about damage.
Software and Updates
Running on iOS, the iPhone benefits from regular updates, often introducing new features that enhance functionality. The operating system supports a plethora of applications, ensuring that users can select their preferred method of converting images to PDFs. The continuous updates mean that users enjoy improving standards and security, keeping the overall experience fresh and reliable.
Moreover, iOS allows some customization, enabling users to tailor the interface to their needs. Familiarity with the software plays a significant role in the efficiency of sending images as PDFs.
Price and Value Proposition
The price point of an iPhone typically reflects its advanced technology and user experience. Multiple variants cater to different budgets while maintaining performance integrity. For users aimed at image conversion and document management, investing in an iPhone often proves beneficial in the long run owing to its longevity and regular updates.
Assessing value for money, the iPhone stands well against competitors like Samsung and Google Pixel. While slightly pricier, the comprehensive ecosystem, software integration, and build quality justify the cost.
Intro
In today's digital environment, the ability to share information efficiently and effectively is paramount. Converting images to PDF format provides a streamlined way to ensure your content is universally accessible and maintains its integrity. This guide aims to clarify why this conversion is important and how it can serve various personal and professional needs. The PDF format preserves the aspect ratio, content layout, and quality of images. These factors become crucial when sharing visuals across diverse devices and operating systems. An image sent as a PDF is less likely to get distorted compared to other formats.
Understanding the Need for PDF Conversion


PDFs are widely recognized for their ability to encapsulate information across multiple platforms without altering the original content. This consistency is particularly useful in professional settings, such as sharing contracts, reports, or marketing materials where visual fidelity is essential. Additionally, PDFs often provide enhanced security features, allowing you to control who can view or edit your documents. By converting images to PDF, you can create a professional presentation of your work, making it easier for clients, colleagues, or friends to view your content in the intended format.
PDF Formats: An Overview
The PDF format, created by Adobe Systems, is now an open standard maintained by the International Organization for Standardization (ISO). This format supports various content types, including text, images, and vector graphics. PDFs can also include interactive elements such as hyperlinks and buttons, which further enhance usability. Users have the option to compress images within a PDF, balancing quality and file size.
Key characteristics of PDF include:
- Cross-platform compatibility: PDFs look the same on Windows, macOS, or mobile devices.
- Accessibility features: These allow screen readers to interpret text accurately.
- Security options: Users can set passwords or encryption to protect sensitive information.
By understanding these traits, users can better appreciate the value of converting images into PDF format, catering to both aesthetic and practical demands.
Using the iPhone’s Built-in Features
Using the iPhone’s built-in features for converting images to PDF is a pivotal aspect of this guide. Apple has embedded functionalities within its operating system that streamline the conversion process, eliminating the need for third-party applications in many cases. When users take advantage of these native options, they often find the processes intuitive and efficient. This can save time and ensure greater consistency since these features are designed specifically for integration with iOS. Furthermore, using system features typically enhances security and reliability as users do not need to entrust their data to external services.
Accessing the Photos App
To begin the process, the first step is to access the Photos app on the iPhone. This app serves as the central library for all images stored on the device. Users can find the Photos app icon on their home screen or in the app library if they can't locate it immediately. Once inside the Photos app, users will see their pictures arranged by albums or in chronological order. This layout makes it easier to navigate and swiftly locate the desired image for conversion.
Selecting the Image for Conversion
After opening the Photos app, users must select the image they wish to convert into a PDF. This can be done by tapping on the specific image, which enlarges it for better visibility. It is helpful to ensure that the image is suitable for conversion, considering its composition and clarity. When satisfied with the selection, a tap on the Share icon will reveal various options, including the Print feature, which is essential for converting the image into a PDF format.
Utilizing the Print Option to Create PDF
The Print function within the Share menu offers a unique way to convert images to PDF. When the user selects Print, the screen will display a print preview and a range of printing options. Instead of printing the image physically, users can perform a simple gesture: pinch outwards on the preview. This action generates a digital PDF of the image. It’s a straightforward method, and the resulting document maintains the quality of the original image. This feature shows how Apple has designed an effective workaround without needing specialized software.
Saving and Sharing the PDF File
Finally, after creating the PDF, users can save or share the file. The generated PDF can be saved directly to the Files app or shared via various platforms such as email or messaging apps. By tapping the Share icon again after creating the PDF, users access multiple options for distribution. This includes mailing it, uploading it to cloud storage, or sending it through applications like Facebook or WhatsApp. The process ensures that sharing the document is as easy as printing it, maintaining the same fluid experience that Apple products are known for.
Exploring Third-Party Applications
As the iPhone's built-in functionalities serve a variety of needs, exploring third-party applications can reveal options that enhance user experience and streamline processes for sending images as PDFs. Third-party apps often bring additional features that the default tools might lack. They can facilitate advanced editing, improve the accuracy of scans, or offer customization options that cater to specific user requirements. This section focuses on several noteworthy applications and their respective capacities to convert images to PDF format efficiently.
Application Recommendations
There are numerous third-party applications that can aid in converting images to PDF. Some of the most recommended ones include:
- Adobe Scan: A popular choice for many users, this application seamlessly integrates scanning and converting features.
- Scanner Pro: This app stands out for its superior filtering and editing capabilities before making the PDF.
- PDF Expert: Known for its comprehensive features, this app not only converts but also allows significant editing of PDF documents.
These applications cater to different needs, whether it's for simple conversion or more complex document management tasks.


Step-by-Step Guide for Popular Apps
Using Adobe Scan
Adobe Scan has gained significant attention for its user-friendly interface and effective functionality in converting images to PDF. It allows users to quickly scan documents and optimize images automatically. A key characteristic of Adobe Scan is its ability to recognize text via OCR (optical character recognition), which allows for editable PDFs. This can be highly beneficial when working with documents that require modifications. However, users may find its reliance on an internet connection for certain features a disadvantage.
Using Scanner Pro
Scanner Pro is another strong contender in the image-to-PDF conversion landscape. It offers high-quality scans and a variety of filters to enhance image clarity. This app’s key feature is its ability to integrate seamlessly with cloud services, which ensures users can save and share PDFs easily. Nevertheless, some users may find its array of features overwhelming, making navigation slightly complex for new users.
Using PDF Expert
PDF Expert stands out not just for its conversion abilities but also for comprehensive PDF editing. Users can annotate, sign, and modify documents effectively. The primary advantage of PDF Expert lies in its extensive editing capabilities. Users appreciate the control it offers over their PDF content. On the downside, its premium features require a subscription, which may be a deterrent for some.
"Exploring third-party applications can significantly enhance your ability to manage image conversions on iPhone, offering tailored solutions to various needs."
Best Practices for Image Quality
When converting images to PDF on an iPhone, ensuring the best possible image quality is essential. High-quality images contribute to clearer, more readable documents. This aspect becomes especially important when the PDF will be shared for professional or academic purposes. Users should pay attention to a few specific elements to achieve the best results.
Key factors to consider include image resolution, color management, and file size. Each of these components plays a role in the overall presentation of the PDF. High resolution improves detail and clarity, while effective compression helps maintain quality without unnecessarily inflating file size.
Understanding these elements allows users to make informed decisions tailored to their specific needs, leading to more effective communication through their documents.
Choosing the Right Image Resolution
Selecting the appropriate image resolution is a critical step when converting images to PDF. Resolution, measured in dots per inch (DPI), affects clarity and sharpness. Most experts recommend a minimum of 300 DPI for print purposes. This standard ensures that the images retain their visual appeal in physical copies. Conversely, for screen viewing or digital sharing, 72 DPI may suffice.
Here are some considerations when choosing image resolution:
- Subject Matter: High detail images, like photographs, benefit from higher resolutions, whereas simple graphics might not need as much.
- End Use: Consider whether the document is for online viewing or printed distribution. Printing demands higher resolutions.
- Balance with File Size: Higher resolution increases file size. Balance the need for quality against the practicality of storage and sharing options.
Choosing the right resolution will enhance readability and professionalism of your PDF.
Understanding Compression Effects
Compression is a necessary process when creating a PDF, especially with large images. It reduces file size but might also affect image quality. Understanding how compression works can help users mitigate quality loss.
There are two types of compression: lossy and lossless. Lossy compression reduces file size by permanently removing some data. This could result in a loss of detail. Lossless compression, however, retains all original data, ensuring quality remains intact.
When converting images to PDF, users should:
- Choose Lossless Compression for Important Documents: For professional use, opt for lossless methods when possible. This preserves the integrity of the images.
- Test Your Compressions: Create a few versions of your PDF with different compression settings to see which best suits your needs.
- Review the Final Output: Always check how the images appear in the final PDF to ensure clarity and professionalism.
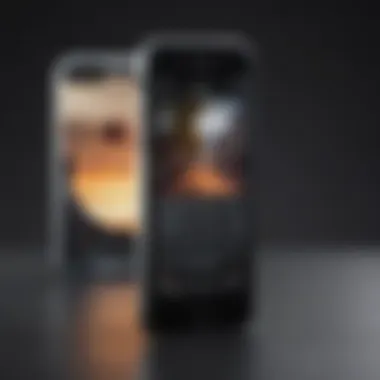
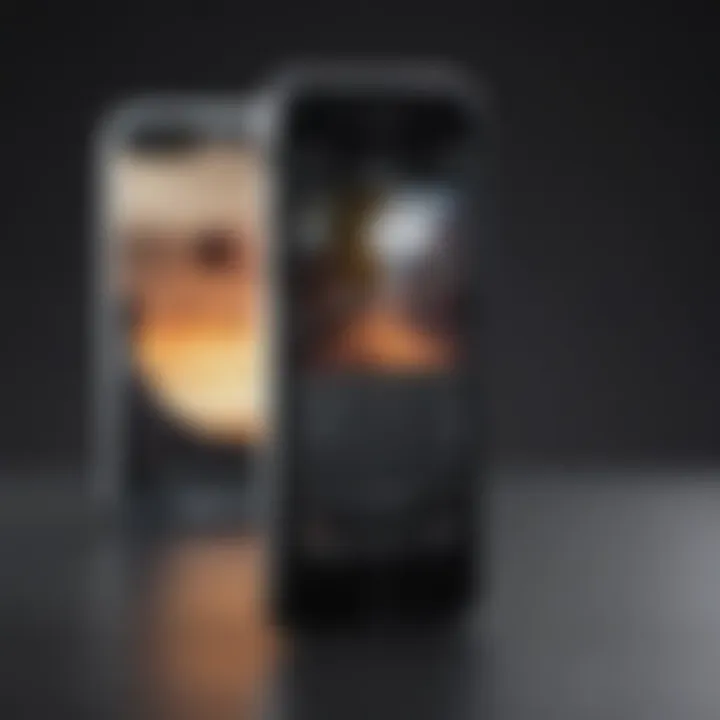
Overall, understanding compression effects will help in maintaining quality while managing file sizes effectively.
Troubleshooting Common Issues
Troubleshooting common issues is an essential aspect of managing PDF conversions on iPhone. Users may encounter various challenges during the process, which can lead to frustration and inefficiency. This section aims to address some of the prevalent problems and offer viable solutions. Understanding these issues can significantly enhance the overall experience, ensuring that users can convert images to PDFs smoothly and effectively.
Problems During Conversion
Several problems can occur when converting an image to a PDF on your iPhone. One of the most common issues is the failure to access the Print option. This can occur for several reasons, including software glitches or outdated iOS versions. Users should ensure that their devices are running the latest software for optimal performance. If the Print option does not appear, restarting the Photos app or the device often resolves the issue.
Another frequent problem is the inability to select or find the desired image within the Photos app. This situation may arise if images are stored in different albums or folders. It is crucial to navigate correctly through the app. Furthermore, some images might be corrupted or unsupported formats, which can hinder the conversion process. In these cases, try exporting the image to a compatible format first.
Finally, sometimes the export may result in an incomplete PDF or a blank document. Typically, this can be traced back to interruptions during the conversion process or the unavailability of storage space on the device. Users should regularly check their storage settings in Settings > General > iPhone Storage and make sure they have adequate space for file creation.
Resolving Quality Concerns
Quality concerns are another area that needs attention when converting images to PDFs. Many users notice a decline in image quality after conversion. This typically results from incorrect resolution settings or excessive compression.
Choosing the right resolution before starting the conversion is paramount. High-resolution images maintain their quality better during conversion. Users should avoid using overly compressed images, as they lose detail in the process. In addition to resolution, the method of sharing the PDF can also impact quality. For instance, sharing through messaging apps may compress the file further, leading to quality degradation.
To resolve these issues, follow these best practices:
- Use high-quality images: Always start with the best quality image available.
- Keep resolution settings in mind: Ensure the image is not too large, which can cause slow conversions or failures, but also not too small.
- Review sharing options: If quality is essential, consider sharing via email or cloud services, as these often preserve the original file quality better than instant messaging.
"It is crucial to balance between image quality and file size to ensure effective PDF conversion without loss of detail."
In summary, being aware of common conversion issues and understanding how to resolve quality concerns can drastically improve the user experience. Being proactive in examining the elements that affect these processes will lead to better outcomes in creating and sharing PDFs efficiently.
Closure
The conclusion serves as a vital component in any article, encapsulating the essence of the discussion. In this case, the conclusion highlights the intricate process of converting and sending images as PDFs on an iPhone. This topic is not just a technical manual; it reflects a growing need among users who seek to optimize their workflows and enhance productivity in today’s digital environment.
Recap of Key Points
Throughout the article, several critical aspects have been covered:
- Understanding PDF Conversion: The necessity and reasons behind converting images to PDF, including better compatibility and a preserved layout.
- Using Built-in iPhone Features: Step-by-step instructions on how to utilize the Photos app and the print option effectively.
- Exploring Third-Party Applications: Insights on applications like Adobe Scan and PDF Expert, which offer additional functionalities for users.
- Image Quality Considerations: Best practices regarding image resolution and compression, ensuring that users maintain the quality of their images.
- Troubleshooting Common Issues: Solutions to common problems that may arise during conversion, empowering users to resolve issues independently.
Final Thoughts on PDF Conversions
As users continue to navigate the digital ecosystem, the capability to convert and send images as PDFs via an iPhone becomes increasingly valuable. This process not only streamlines document handling but also bolsters professional communication.
In an age where time is of the essence, effective image management through PDF conversion offers numerous benefits. Users gain flexibility in sharing documents while ensuring that their content is displayed consistently across different devices.
Ultimately, thorough comprehension of the techniques and best practices can prevent common pitfalls and enhance overall user experience. By leveraging both built-in functionalities and specialized applications, individuals increase their productivity and streamline their digital interactions effectively.
"In digital communication, clarity and ease of use are paramount. Ensuring your images are converted to PDFs enhances both."
Engagement with these processes aids users in navigating their iPhones with confidence, transforming their device into a powerful tool for management and sharing of important visual information.



