Set Live Photos as Wallpaper on Your iPhone Easily
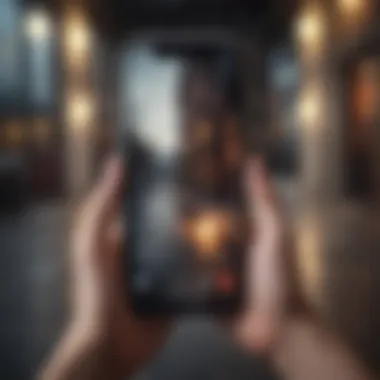
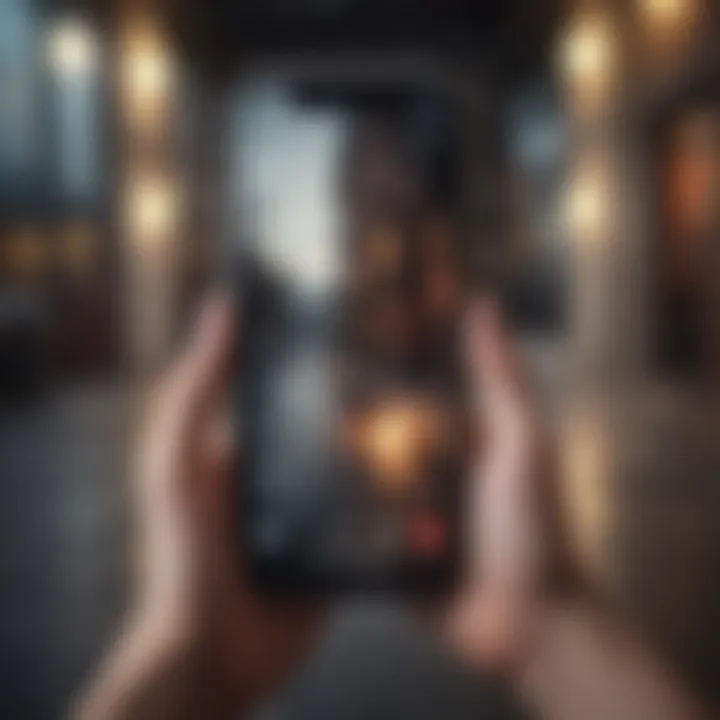
Intro
Live Photos are a unique feature on the iPhone that adds life to your images. Instead of a static picture, a Live Photo captures a few seconds of motion and sound both before and after you take a photo. This functionality allows users to experience memories in a more dynamic way. Setting a Live Photo as wallpaper offers a refreshing change from traditional static images, providing a glimpse of a moment rather than just a flat representation.
In this article, we will explore the process of setting Live Photos as your wallpaper, all requirements, detailed guidance, troubleshooting measures, and additional tips for an enhanced user experience. Each aspect aims to ensure you can maximize the capabilities of your iPhone.
Understanding Live Photos
Live Photos represent a unique blend of photography and motion, allowing users to capture moments in a way that standard photos cannot. Understanding Live Photos is essential for those who want to enhance their iPhone experience with vibrant and dynamic wallpapers. As technology evolves, the ability to interact with images becomes paramount. Live Photos enable users to not only view a static image but to bring memories to life through a short video clip. This feature is particularly relevant when setting wallpapers, as a dynamic background adds depth and personality to the device.
Definition of Live Photos
Live Photos are a special mode of photography available on iPhone. When you take a Live Photo, your iPhone captures not only the image but also 1.5 seconds of video before and after the picture is taken. This means the photos come to life with sound and motion, providing a richer experience than a traditional still image. Live Photos are saved in a format that includes both the still image and the accompanying short video, which plays when you press and hold the photo on your screen.
How Live Photos Work
The technology behind Live Photos combines standard photo-taking methods with video recording functionalities. When triggered, your iPhone begins recording the scene, capturing a variety of visual and auditory details. It utilizes the built-in motion sensors and camera capabilities to ensure the content is fluid and engaging. The end result is a file format that encapsulates both the still image and its related video. Each Live Photo is not just a single frame; it represents a brief moment in time, combining clarity and motion. To view or use a Live Photo effectively, interaction is required. This is one of the critical aspects that makes using Live Photos as wallpapers particularly compelling, as it offers an experience that static images cannot provide.
Compatibility Requirements
For those looking to set live photos as wallpaper on their iPhone, it is essential to understand the compatibility requirements. This is crucial for ensuring that the user experience is seamless and functional. Incompatible devices or software can lead to frustration when attempting to use features that are not supported.
Supported iPhone Models
Live Photos originated with the iPhone 6s, and thus any iPhone model released after that typically supports this feature. The entire range of iPhone models from the 6s onward can utilize Live Photos, making them a popular choice among users. The following models support this technology:
- iPhone 6s
- iPhone 6s Plus
- iPhone SE (1st generation)
- iPhone 7
- iPhone 7 Plus
- iPhone 8
- iPhone 8 Plus
- iPhone X
- iPhone XR
- iPhone XS
- iPhone XS Max
- iPhone 11
- iPhone 11 Pro
- iPhone 11 Pro Max
- iPhone SE (2nd generation)
- iPhone 12
- iPhone 12 Mini
- iPhone 12 Pro
- iPhone 12 Pro Max
- iPhone 13
- iPhone 13 Mini
- iPhone 13 Pro
- iPhone 13 Pro Max
- iPhone 14
- iPhone 14 Plus
- iPhone 14 Pro
- iPhone 14 Pro Max
This wide range of supported models means that many users can take advantage of the Live Photos wallpaper feature. However, it is important to confirm that your model is among these before proceeding.
Software Version Requirements
In addition to the hardware compatibility, users must also ensure they have a compatible software version. live photos require at least iOS 9 to function effectively. Most modern iPhones come equipped with a much later software version, but it’s essential to check your specific iOS version and update if necessary.
To verify your iPhone's software version, tap on Settings, then General, and finally About. From there, you can see the current iOS version installed. If an update is available, navigate back to Settings, then select General, and tap Software Update to install the latest version.
Keeping your iOS updated not only enhances compatibility with Live Photos but also ensures that other features on your device function correctly.
In summary, ensuring compatibility requires both checking the model of your iPhone and verifying the iOS version you are using. Being aware of these elements will help you avoid potential obstacles when setting Live Photos as wallpapers on your device.
Preparing Your Live Photos for Wallpaper
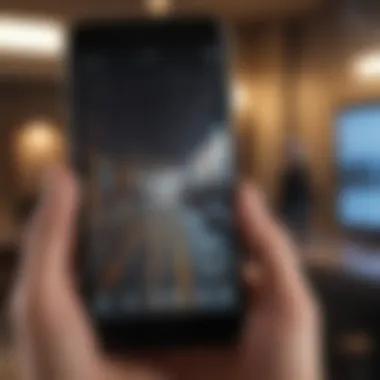
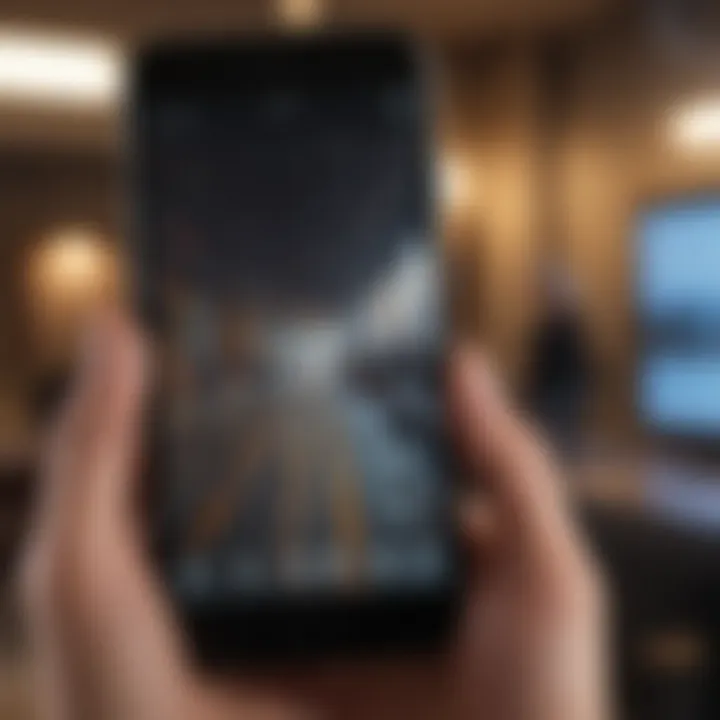
Setting a live photo as wallpaper on your iPhone can enhance its aesthetic appeal. However, you must prepare the live photo correctly to ensure it showcases the best features. This preparation involves several steps: capturing high-quality live photos, selecting the right one, and possibly editing it for optimal results. Understanding these components can significantly affect the final look of your wallpaper, allowing you to present your personality and style through your device.
Capturing Live Photos
To create vibrant and captivating live photos, you start with the actual capturing process. This feature is available on iPhones from the iPhone 6s onwards.
- Open the Camera App: Make sure you are in the photo mode, and ensure that the Live Photo icon (indicated by a series of concentric circles) is enabled. If it's off, simply tap it to activate.
- Stabilize Your Phone: Hold your phone steady to avoid blurriness when capturing motion.
- Engage with Motion: Live Photos capture a brief moment before and after the shutter button is pressed. This means that the magic often lies in spontaneous moments. Focus on subjects that display movement or dynamic scenes.
Capturing a live photo properly is the crucial first step that sets up everything that follows.
Selecting the Right Live Photo
Not every live photo will make a perfect wallpaper. When selecting one, consider the following aspects:
- Quality: Choose a high-resolution live photo. This ensures that it won’t appear pixelated when set as wallpaper.
- Composition: Look for images that have a compelling composition. Frames with balanced elements are generally more pleasing.
- Content: Depending on personal preference, you might want a photo that resonates with emotions or memories. Think about how the chosen image reflects your identity. If it makes you happy or nostalgic, it is likely a good choice.
Remember, the right choice can greatly enhance your experience every time you unlock your iPhone.
Editing Live Photos
Sometimes, it may be necessary to edit your live photos before setting them as wallpaper. Editing can elevate the image quality and present it in a way that aligns with your aesthetic preferences. Here are some fundamental editing tips:
- Trimming: You can trim the length of your live photo to capture only the most impactful moments. In the Photos app, select the live photo, swipe up, and choose "Trim" to adjust the duration.
- Applying Filters: Consider using the built-in filters to enhance color and depth. Subtle changes can significantly impact the overall look.
- Adjusting Brightness and Contrast: Utilize the editing tools available in the Photos app to modify the brightness or contrast, making the image pop on your screen.
"Editing a live photo can take an ordinary image and transform it into a piece of art, ready to be showcased on your iPhone."
Preparing your live photos properly ensures the process of setting them as wallpaper yields satisfying results, making your device more personal and visually appealing.
Setting Live Photos as Wallpaper
Setting Live Photos as wallpaper on an iPhone adds a degree of personalization that enhances the user experience. It transforms a typical still image into a more vivid representation of a moment. The importance lies not just in aesthetics, but also in the ability to convey emotions and memories through dynamic visuals. For technology enthusiasts, this feature allows for creative expression and makes the device feel more uniquely theirs.
There are several considerations when setting Live Photos as wallpaper. First, it is essential to choose a Live Photo that resonates with the user, as this can significantly impact their daily interactions with the device. Furthermore, users should be aware of the battery life implications. While Live Photos are captivating, they can consume more battery when activated. Keeping these factors in mind ensures a satisfying experience without unintended consequences.
Navigating to Settings
To begin the process, the user needs to open the Settings app on their iPhone. This application houses all system configurations and adjustments. Once opened, users should scroll down to locate the Wallpaper option. Tapping this option will lead them to a new screen where current wallpapers are displayed.
Choosing Wallpaper Option
After selecting the Wallpaper option, users will see different choices for both the Lock Screen and the Home Screen. Here, they can choose to set a Live Photo as their wallpaper. It's crucial to note that users must ensure they select 'Choose a New Wallpaper' where Live Photos are often categorized. This distinction helps streamline the selection process.
Selecting Live Photo
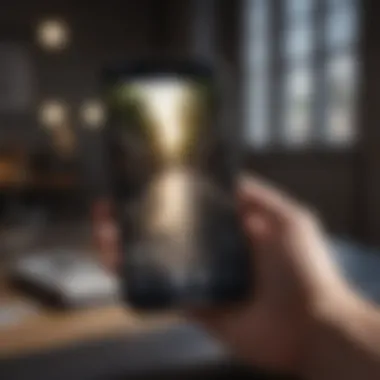

Upon choosing to set a new wallpaper, users will have various categories, including Live Photos. Selecting this category will display all stored Live Photos. Users can scroll through their collection, previewing each photo's details. Selecting the preferred Live Photo is a straightforward process. Just tap on it to review how it will look when set as wallpaper.
Adjusting and Setting
After selecting the Live Photo, users need to position it correctly. There is an option to zoom in or out, adjusting the image as needed. Ensuring the right fit is important for achieving the desired aesthetic. Users should also see a toggle for the Live Photo feature, where they can select whether the photo should play a short video when pressed. After making the necessary adjustments, tapping on Set will prompt options for further customization between the Lock Screen, Home Screen, or both. This final step allows for full personalization, completing the setup once a choice is made.
Troubleshooting Common Issues
In the realm of technology, encountering issues is often inevitable. Troubleshooting common issues when setting Live Photos as wallpaper is essential for a seamless experience. This section addresses typical problems users might face, providing effective solutions to ensure that your customized wallpaper functions as intended. Understanding how to resolve these issues not only enhances usability but also enriches your overall experience with your iPhone.
Live Photo Not Playing
When you select a Live Photo as your wallpaper, it should animate when you press and hold the screen. If the Live Photo is not playing as expected, there are several steps to investigate. First, ensure that you are correctly setting the Live Photo. The following checks can help determine the cause:
- Check Live Photo Setting: Make sure that you have selected the Live Photo option while setting your wallpaper. Sometimes users inadvertently choose the still option.
- Ensure Proper Permissions: Live Photos need to have the proper permissions enabled. Go to your Photos settings to confirm that the Live Photo feature is active for your camera.
- Restart Your Device: A simple restart can often resolve minor glitches within the iOS interface. Try restarting your iPhone and see if the Live Photo activates.
If the issue persists, consider whether the Live Photo file might be corrupted. Retake your Live Photo if necessary.
Wallpaper Does Not Appear
Another common issue is when the selected wallpaper does not show on the home or lock screen. This can cause frustration, especially after you've followed all the steps to set your Live Photo wallpaper. Here are some possible solutions to this problem:
- Verify Wallpaper Settings: Navigate back to your wallpaper settings to ensure the Live Photo is still selected as the background. It is possible for changes to not save properly, resulting in a default wallpaper being displayed.
- Check for Software Updates: Sometimes, issues arise from software bugs. Go to your Settings, select General, and check for any available updates. Keeping your iPhone updated helps in minimizing such problems.
- Check Storage Space: Insufficient storage on your iPhone can affect how wallpapers are displayed. Ensure that you have adequate space by checking your storage under Settings. If storage is low, consider deleting unnecessary files.
By systematically identifying and addressing these common issues, users can enjoy their Live Photos as dynamic wallpapers with greater efficiency and satisfaction. For further reading, visit Wikipedia, Britannica, or relevant forums on Reddit for additional tips and advice.
Enhancing Your Live Photo Experience
Enhancing your live photo experience transforms a simple visual into a more lively expression of your moments. By understanding how to maximize the functionality of live photos on your iPhone, you can create a dynamic wallpaper setting that feels personal and interactive. This section outlines ways to elevate your experience, focusing on dynamic wallpapers and integration with other iPhone features.
Using Dynamic Wallpapers
Dynamic wallpapers are an excellent way to enhance your interface with animated elements that respond to your touch. While live photos offer a momentary glimpse into movement, dynamic wallpapers introduce a constantly shifting environment. This can elevate your device's aesthetics significantly.
To utilize dynamic wallpapers effectively:
- Select from Apple’s Collection: You have access to a range of built-in dynamic wallpapers that can be found in the Wallpaper settings. Choose options that resonate with your style.
- Create your Own: If the built-in options do not satisfy your preferences, consider creating dynamic wallpapers. This can involve editing your live photos or creating new animations using specific apps designed for this purpose.
When these wallpapers are set, they add a layer of interactivity. Your phone becomes a canvas that changes with your gestures, providing a unique visual experience every time you unlock your device.
Integrating with Other Features
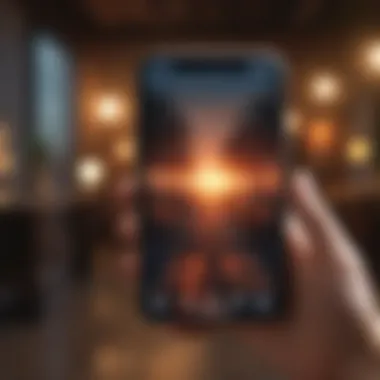
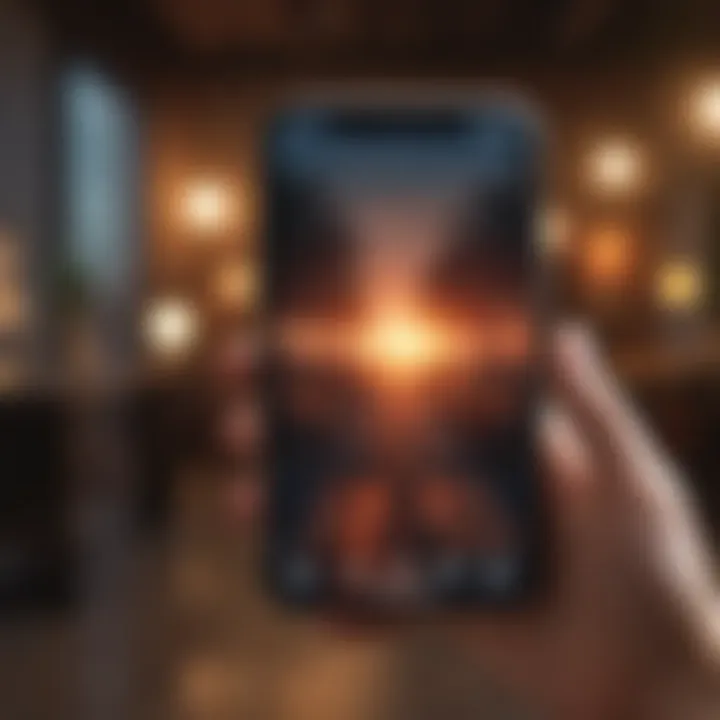
Integrating live photos with other features on your iPhone can enrich your user experience. There are several ways to achieve this.
- Shortcut Automation: Use the Shortcuts app to automate actions involving live photos. For instance, you can set a specific live photo to play whenever certain conditions are met, like connecting to Wi-Fi.
- Sharing with Friends: Live photos can easily be sent to friends via iMessage or shared on platforms such as Facebook. This creates a connection through shared experiences captured in a lively format.
- Using with Live Text: The Live Text feature on newer iPhone models allows users to interact with text within live photos. This could help in organizing notes if you capture a meaningful quote or information during an event.
In summary, enhancing your live photo experience involves recognizing the potential these features hold. You can create a more engaging and personalized interaction with your device by utilizing dynamic wallpapers and integrating with other functionalities.
Best Practices for Live Photo Storage
Managing Live Photos on your iPhone can be a rewarding endeavor, especially when it comes to enhancing the way you use your device. However, as you engage with this feature, it is essential to consider best practices for storage. Adhering to these principles not only optimizes your device's performance but also ensures you get the most out of your Live Photos.
Managing Storage Space
When it comes to Live Photos, storage space is a pertinent concern. These images occupy more space than regular photos as they include video data. To effectively manage this storage, consider utilizing iCloud Photo Library. This feature allows you to store your media in the cloud and access it from all devices without consuming your iPhone's local storage.
Another strategy is to periodically review and delete Live Photos that no longer resonate with you. Perhaps certain photos lose their relevance over time, or duplicates may start to clutter your library. Regularly sifting through your collection ensures that you keep only the significant memories, thus freeing up valuable space.
"Regularly managing your Live Photos can prevent your device from becoming sluggish and ensure optimal performance for capturing new moments."
Lastly, you may explore third-party applications designed for photo storage. Some of these apps offer optimized compression techniques while preserving the quality of your Live Photos. Integrating such solutions can further extend your storage capacity.
Backing Up Live Photos
Backups are crucial in today's digital landscape, especially when dealing with valuable memories captured as Live Photos. Regularly backing up your photos can safeguard against accidental loss or device failure. Most iPhone users prefer to utilize iCloud as their primary backup solution.
To ensure your Live Photos are included in your backups, enable the iCloud Photo Library feature in your settings. This ensures that all your photos and videos are automatically uploaded to iCloud.
Alternatively, consider utilizing a computer-based backup as well. Connecting your iPhone to a Mac or Windows PC allows for manual backups using iTunes or Finder. This method ensures that your Live Photos are preserved on both cloud and local storage.
For those looking for an additional layer of protection, external hard drives can serve as an excellent option. Exporting your Live Photos from your iPhone to an external drive ensures you have a tangible backup in case of unexpected issues.
By implementing these best practices for Live Photo storage, you can enjoy a more organized media library while ensuring that your cherished moments are safely stored for future enjoyment.
Epilogue
In summarizing the process of setting Live Photos as wallpapers on an iPhone, it is essential to clarify the steps involved and the significance of this feature. The ability to personalize your device with animated wallpapers can greatly enhance the user experience. Not only does it provide a unique aesthetic appeal, but it also allows users to express their personality through their chosen visuals.
Recapping the Process
To set a Live Photo as your wallpaper, follow these steps:
- Navigate to Settings: Open the settings app on your iPhone.
- Choose Wallpaper Option: Tap on the "Wallpaper" option to begin.
- Select Live Photo: Choose the Live Photo you want to use from your albums.
- Adjust and Set: You can move and scale the image to fit your home or lock screen before setting it.
These steps are straightforward, yet they transform a standard wallpaper into an interactive experience. Remember to check compatibility and settings for optimal performance.
The Future of Live Photos
Looking ahead, the potential for Live Photos to evolve is considerable. With technological advancements, we may see improved integration with augmented reality features or enhanced editing capabilities. The performance of Live Photos may also improve with future iOS updates, making them more responsive and easier to manage. As smartphones become more central to daily life, such dynamic features are very likely to become more common.
As users strive for more personalization in their devices, Live Photos will remain an innovative option. It contributes to a richer, more interactive user experience on the iPhone.



