Mastering Time Machine on Mac: Your Ultimate Guide


Intro
Time Machine is a robust backup feature built into macOS, designed to ensure that users' data remains safe and accessible. This comprehensive guiding addresses the necessity of regular backups, a concept often overlooked by many. By leveraging Time Machine, you can meticulously safeguard your content, preserving not only your files but also making recovery a seamless process.
Product Overview
Time Machine is Apple's automatic backup software. It comes integrated with macOS, facilitating an easy and efficient way to constantly save files and system settings.
Some key features of Time Machine include:
- Automatic Backups: Once set up, it performs backups hourly, daily, and weekly.
- Incremental Backups: It only saves changes made since the last backup, conserving space.
- Visual Interface: Users can browse snapshots easily, facilitating quick recovery.
In previous iterations, Time Machine has honed its usability, especially concerning its relationship with macOS. Newer macOS versions have optimized performance further, enhancing the overall user experience compared to earlier releases.
Performance and User Experience
Performance is crucial when it comes to backup software. Time Machine operates in the background, ensuring that it does not disrupt user productivity. Users report the speeds for backups might vary based on the size of the data being managed and the storage device configured for backups. Overall, it performs well, even when multitasking is involved.
Regarding the interface, Time Machine benefits from Apple's focus on user-friendly design. The visual layout is intuitive, assisting users in quickly accessing required files without extensive training. Many users have noted that the learning curve is almost nonexistent, further enhancing its reputation.
Design and Build Quality
While Time Machine is not a physical product, it embodies design elements relevant to user experience. The aesthetic integrates well with macOS, invisible yet essential, promoting the philosophy that good design should not just be seen but felt during interaction. Additionally, it utilizes space efficiently on external drives, a necessity for maintaining organization and access to numerous backups.
Despite not having a tangible hardware aspect, the integrated suggestion of smart backups ensures that longevity in terms of digital trust remains. Users can feel secure knowing that the software consistently protects their data.
Software and Updates
Core to Time Machine's experience is its integration within the macOS ecosystem. Each update not only brings stability but adds features that can vastly improve functionality as well. Noteworthy changes across versions typically welcome improved restoration processes or interface familiarity for long-time Mac users.
Moreover, Time Machine works closely with third-party applications like Disk Drill, making it versatile. Users have customization options, allowing tailor-made backup protocols to fit individual needs.
Price and Value Proposition
Time Machine, as part of macOS, carries no separate or additional cost to users already using Apple’s platform. This makes it highly favorable compared to alternate backup solutions that might require additional subscriptions or one-time fees.
Given its myriad features, the sense of purpose resonates with potential savings lost data could incur. Comparatively, alternatives still do not match the user-friendliness accompanied by the integration Time Machine offers. Users note that it stands as an invaluable reliable service, crucial for anyone appreciating their electronic assets.
In today's digital landscape, losing data can be detrimental; equip yourself with Time Machine, lend peace of mind to your workspace.
Foreword to Time Machine
In today's digitized climate, data has become one of the most valuable assets to both individuals and enterprises. For Mac users, the protection of this data is paramount. This is where Time Machine comes into play. Understanding what Time Machine is and its various functionalities can be of great significance. This comprehensive guide aims to unfold the layers of Time Machine's capabilities. By implementing robust backup strategies, users can not only safeguard their files but also bolster their workflows in an efficient manner.
What is Time Machine?
Time Machine is Apple's built-in backup solution for macOS, designed to make the backup process both simple and effective. Launching with macOS Leopard in 2007, the application provides users with an automatic method of saving files, which can thereafter be restored easily in case of data loss. Time Machine integrates seamlessly with macOS, tracking all files, apps, and system settings for continuous protection. Each backup creates a visual timeline, allowing users to move to different points in the past to retrieve previous versions of their documents. In simple words, Time Machine serves as an advanced safeguard, ensuring that important data is never truly lost but rather accessible at a moments notice, preserving the integrity of your digital life.
Why Use Time Machine?
Using Time Machine offers many advantages:
- Automatic Backups: Once configured, you do not have to think about manually creating backups, making it seamless for daily use.
- User-Friendly Interface: Even novice users find the Time Machine interface intuitive. This reduces potential confusion when trying to restore files or set preferences.
- Incremental Backup: Time Machine saves your data incrementally. This allows for efficient use of storage, only backing up changes made since the last backup. Users do not need extensive external storage for full backups, an advantage for those with limited space.
- Easy Restoration: Users can effortlessly recover files using the Time Machine interface. Whether it’s recovering specific documents or performing a full system restoration, the entire process is detailed and end-user friendly.
Utilizing Time Machine is not merely a safety retention method but an essential practice for anyone regularly handling important digital assets.
Time Machine is an indispensable part of the macOS ecosystem, vital for both data integrity and efficient usage. Its user-friendly design and advanced features provide users with the ability to manage their digital assets effectively, allowing for greater peace of mind as nothing gets lost forever in the digital age.
Prerequisites for Using Time Machine
Understanding the necessary prerequisites for using Time Machine is essential. Time Machine, Apple's built-in backup solution, needs proper setup and resources to function efficiently. Familiarity with these requirements adds clarity and ensures users make the best choices for their backup strategies. Ensuring compatibility with your macOS version and having ample storage options are critical steps in the process.
Compatible macOS Versions
Time Machine is only available on macOS versions starting from Mac OS X 10.5 Leopard onward. However, to enjoy the latest features, using a more modern version like macOS Big Sur or Monterey is recommended. Maintaining an updated operating system aids in a smoother process, with improved backups and quicker recoveries.
Required Storage Options
Choosing the right storage is fundamental for Time Machine. Whether a user has data stored locally or on a network, an adequate storage solution is more than just necessary; it becomes a cornerstone of a reliable backup strategy.
External Hard Drives
External hard drives are the most common choice among Mac users. The primary appeal of external hard drives lies in their versatility and ease of use. They connect directly to your Mac or via USB, offering high capacity at an affordable cost. Users can easily transport them and have physical control over their data. External drives come in several forms, including portable and desktop varieties.
A unique feature is their ability to function offline, providing extra security against potential network threats. However, one must keep in mind that they require careful physical storage to avoid damage or accidental loss.
Network Attached Storage (NAS)
Network Attached Storage devices offer a different avenue for data storage and management. A key characteristic of NAS units is their ability to provide centralized data storage accessible through your home or office network. This enables multiple devices to back up and store information conveniently.
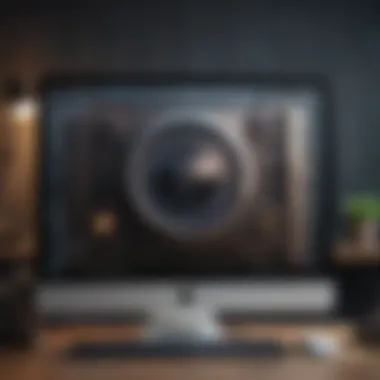

One unique advantage of NAS is the capability to set up automatic backups from different computers on the same network. However, NAS can be more expensive up front, and setup might be more complex compared to external hard drives.
Apple Time Capsule
The Apple Time Capsule is a hybrid solution that combines a router with integrated storage for backups. Its key feature is streamlined integration with Time Machine, enabling nearly seamless automatic backups without additional configuration.
Being able to back up without needing a physical connection gives Time Capsule a unique edge. Nevertheless, this product has been discontinued, which might limit availability, making it less favorable compared to adapting existing external hard drives or NAS.
Apple’s Time Machine requires expressed conditions to work properly, and being informed of these prerequisites provides a smoother backup experience.
When considering these storage options, evaluate ease of use, cost, and necessary capacity balancing. Each option has its strengths, dictated largely by needs, preferences, and usage scenarios.
Setting Up Time Machine
Setting up Time Machine is a fundamental step for any Mac user committed to safeguarding data. The process not only offers a safety net against unexpected data loss but also enhances everyday computing efficiency. Knowing how to properly set up backups makes it easier to recover information during accidents, hard drive failures, or unintentional deletions.
Connecting Your Backup Drive
To begin the setup process, you need to connect your external backup drive. This drive can take various forms, such as a USB external hard drive, a FireWire drive, or a Network Attached Storage (NAS) device. Here are important points to follow:
- Use a drive that has enough capacity for all your data and future backups.
- Make sure the drive is properly formatted for macOS (you can use Disk Utility to format it).
Once connected, macOS will recognize the drive and open the Time Machine setup prompt. You'll be prompted to confirm that you want to use this drive for Time Machine backups.
Accessing Time Machine Preferences
Accessing the Time Machine preferences is straightforward. Click on the Apple logo in the top left corner and select System Preferences. From there, you can find the Time Machine option.
This is where you will configure all your settings related to backups. It is essential to familiarize yourself with this panel, as its options will guide you through the rest of the setup.
Choosing Backup Disk
In the Time Machine Preferences, you have to select your backup disk. This option allows you to pick from all available disks connected.
- A general recommendation is to choose a separate disk just for Time Machine. This method prevents excessive space usage on your primary disk and offers peace of mind knowing that backups are independently stored.
- In addition, consider using an encrypted option if you handle sensitive information.
Enabling Automatic Backups
The central feature that Time Machine offers is the ability to perform automatic backups. Once configured correctly, you can enjoy the assurance that your files are regularly updated without needing to manually choose what to back up.
You can enable automatic backups by checking the appropriate box in the Time Machine preferences. This function operates constantly in the background, backing up every hour, daily, and weekly depending on how often the Mac is used:
- Hourly backups are saved for up to 24 hours.
- Daily backups are stored for a month.
- Weekly backups are kept until the storage disk fills up.
Regular configuration checking in Time Machine Preferences ensures your Mac is efficiently protected, serving as essential maintenance for your data strategy.
By focusing on these aspects, setting Time Machine becomes a robust process that offers serious protection and peace of mind for Mac enthusiasts. Proper setup will allow users to retrieve lost files and maintain a secure digital workspace.
Understanding Time Machine Features
Understanding the features of Time Machine is vital in effectively managing your backup system on Mac. Each feature contributes significantly to how backups are performed, stored, and accessed, thus ensuring that your data remains safe. By knowing these details, users can customize their backup strategy based on their needs.
Incremental Backups
Time Machine employs an incremental backup system. This means it only saves the changes made to the files since the last backup. This method vastly reduces the amount of time needed for each backup session and the storage space required. It transfers only modified portions of files rather than duplicating entire files. This efficiency is a considerable advantage, especially for users managing large data volumes. Additionally, after an initial full backup is created, incremental backups become progressively faster and have less air of unease regarding system performance while backups occur.
Hourly, Daily, and Weekly Backups
Another essential feature of Time Machine is its automated schedule. By default, it conducts backups hourly for the past 24 hours, daily for the following month, and weekly for all previous backups. This structure guarantees that users have numerous restore points available while managing disk space use effectively. If you work in environments that require rapid recovery, such as IT or creative professions, this feature allows quicker restores and less data loss anxiety. Such systematic backups can be adapted; most users, however, find this default setting sufficient for standard daily tasks.
Local Snapshots
Time Machine also includes a feature known as local snapshots. These are temporary backups created automatically when a primary backup drive is not available. For instance, if you are working on your laptop away from the primary hard drive, Time Machine will create local snapshots. These snapshots can be particularly useful during travel or when working on critical projects, ensuring data is not left unbacked. Local snapshots are stored directly on the Mac, thus needing extra disc spac but typically evolve alongside incremental backups, enhancing overall data recovery capacity.
In Summary: Understanding these features makes it easier for Mac users to create tailored backup routines according to project demands and personal preferences.
Restoring Files with Time Machine
Restoring files with Time Machine is an essential skill for Mac users. Understandably, the process is more than just recapturing lost documents; it provides a safety net that allows users to secure their digital lives against unforeseen disasters. By having a solid backup plan, an individual not just safeguards important files but also maintains productivity when facing system failures or accidental deletions.
Restoring from Backup
To start, restoring from a backup is straightforward. Users can locate the Time Machine icon in their menu bar. When clicked, it offers access to historical files. Users can navigate through a Finder window that displays files as they existed at variable time intervals.
Steps include:
- Click on the Time Machine icon
- Select
- Use arrows to go through time
- Once files are seen for recovery, an action is chosen — either restore them to their original location or duplicate them elsewhere.
This feature lets users recover only the needed files without weaknesses. This adds immense flexibility to managing crucial documents, presenting a clear advantage over more cumbersome manual recovery methods.
Recovering Deleted Files


Many users face accidental deletion. Fortunately, Time Machine simplifies recovery efforts. Once files are removed from the trash or lost during editing sessions, Time Machine acts as the enigmatic hero that retrieves them.
To recover deleted files:
- Open the folder where files were deleted
- Activate Time Machine again
- Identify the required deletion date
- Preview or directly recover the files.
Tracking back can salvage crucial work information. Many folks have successfully leveraged this feature, reducing stress when facing a frustrating situation caused by errors that happen to everyone in digital workspaces.
Full System Restoration
If a Mac encounters critical failures — perhaps due to a corrupt operating system or hardware failure — full system restoration necomes necessary. This is a safety net not often considered frequently, but it Nessential for system security. Following key steps can guide through this process.
For full system restoration:
- Restart the Mac while holding down keys to a different recovery option.
- Upon entering the operating system recovery option, select
- Next, choose the relevant backup to begin recovery.
In forming nice and consistent repies to almost any scenario imaginable, full system restoration can empower users to bounce back, keeping systems tidy and reducing downtime. These elements together reinforce how dependent one has become on backups and the control Time Machine provides.
Managing Time Machine Backups
Managing backups efficiently is crucial for ensuring that your data remains safe and accessible. For Mac users, Time Machine provides a seamless interface to manage backups. This section handles various aspects of managing Time Machine backups and underpins why such management is essential. Understanding how to navigate features like viewing backup history, deleting old backups, and excluding specific items will help optimize the backup experience. Doing so not only saves storage space but also ensures that backups remain relevant and effective.
Viewing Backup History
Viewing backup history is an essential task for users who want to track what data has been backed up and when updates occur. Time Machine has an intuitive log that shows the available backups. This view not only displays the dates of backups but also provides insight into which files were backed up at each instance.
To access this feature:
- Open Time Machine preferences from your System Preferences.
- Click on the “Enter Time Machine” button.
- You can then navigate through the dates displayed on the right sidebar.
This historical data is beneficial for users to verify successful backups and address any issues with backup perception and management.
Maintaining an awareness of backup history helps users avoid potential data loss by ensuring only the most current and accurate data is restored.
Deleting Old Backups
Over time, backups can accumulate, hogging valuable storage space. Deleting old backups can improve the performance of both your Time Machine and your Mac. However, you should approach this task carefully. Users often hesitate to delete backups due to uncertainty about future needs. Therefore, consider establishing a regular review system.
To delete an old backup:
- Open Time Machine by clicking on the Time Machine icon or via your System Preferences.
- Navigate to the backup you wish to delete.
- Control-click (or right-click) on the backup, and select “Delete Backup.”
Evaluating which backups to delete should be based on the relevance of the data they contain. This strategy promotes storage efficiency while securing usefulness.
Excluding Items from Backups
Finally, excluding items from backups can streamline the data stored and enhance backup speeds. Time Machine automatically backs up your user folder, but you may have certain less pertinent files or folders that do not require backup. This includes temporary files, large software applications, or data in your Downloads folder you do not want archived.
To exclude items:
- Access Time Machine preferences.
- Click on “Options.”
- Use the plus (+) button to add items you want to exclude from the backups.
Practicing the exclusion of unrequired files directly improves your backup process while preserving essential data against accidental deletions. This optimization makes Time Machine an even more powerful tool for managing data security and restoration protocols.
Troubleshooting Time Machine Issues
Troubleshooting Time Machine issues is critical for ensuring that backups run smoothly and consistently. Effective troubleshooting allows users to identify and resolve problems that could interrupt the backup process. Understanding how to address common issues can mitigate the risk of data loss and improve backup reliability.
Common Backup Errors
Time Machine, while highly reliable, may exhibit common errors that can occur during backup operations. It is essential to recognize these errors to take appropriate action.
- Error 1: File or folder not found. This may arise when file path changes occur.
- Error 2: Backup can’t be completed. It may indicate issues with the drive or network connection.
- Error 3: Incompatible file types or permissions. Ensure that files are not locked or protected, as this may hinder backups.
These issues can limit the utility of Time Machine and necessitate immediate attention.
Drive Not Recognized
A frequent problem faced by users is when the backup drive is not recognized by Time Machine. This may stem from several factors.
- Connection Problem: Ensure that the drive is securely connected to the Mac. Try using another USB port.
- Drive Format: The drive must be formatted as HFS+ or APFS. Any other format is likely to lead to recognition failure.
- Power Issue: Some external drives require power adapters. Check to make sure the drive is getting sufficient power.
Identifying and resolving the reasons behind this issue can allow Time Machine to function properly once again.
Backup Disk Full Message
The
Best Practices for Using Time Machine
Time Machine is a powerful tool on Mac for safeguarding important data. However, proper usage is essential to fully leverage its benefits. By adopting best practices, users can optimize their experience and ensure that their data is consistently backed up and easy to restore in case of emergency. This section will offer insights into two main practices: maintaining a regular backup schedule and monitoring backup performance.


Regular Backup Schedule
Establishing a regular backup schedule is fundamental for the effective management of backups with Time Machine. Frequent backups minimize data loss by safeguarding recent changes. Backup frequency can significantly influence the recovery of data, particularly in fast-paced, work-intensive environments.
1.
Determine Backup Frequency:
- Automatic Backups: Time Machine is designed for automatic hourly backups by default. This is often sufficient for most users, ensuring consistent protection of recent changes.
- Manual Considerations: For users making critical changes or working with large files, a manual backup may be warranted more often to increase security.
2.
Schedule Reminders:
- Even if automatic backups are in place, use reminders to check the status periodically. Understanding—and verifying—that backups complete successfully increases confidence in data security.
Monitoring Backup Performance
Once you set a backup frequency, you should regularly monitor its performance. Stations of Time Machine ensure that performance is optimized throughout the backup process, protecting data integrity and allowing for reliable recovery.
1.
Check Backup Logs:
- Time Machine keeps backup logs, which can provide critical insight into any issues during the backup process. Regularly review these logs to identify patterns or problems that may need addressing.
2.
Disk Health Assessment:
- The physical condition of your backup disk plays a vital role. Make a habit of checking the available space and any warnings regarding disk health, often found in Disk Utility or through the Time Machine interface. Keeping tabs here prevents disruptions caused by inadequate storage.
Regular monitoring enables timely identification of potentially mounting issues with Time Machine, which overall enhances user confidence.
Following these best practices leads to a streamlined experience with Time Machine, thus achieving peace of mind and efficiency regarding universal data management skills.
Advanced Time Machine Configurations
In the realm of data backup solutions, configuring Time Machine effectively can dramatically enhance its utility. Advanced configurations are essential not only for optimizing the backup process but also for addressing the specific needs of varied users. Understanding how to harness the capabilities of Time Machine goes beyond simple backup; it is about ensuring data security, preserving important informational assets, and facilitating a smooth system restoration when need arises.
Using Time Machine with iCloud
Using Time Machine in conjunction with iCloud represents a strategic move for Mac users. While Time Machine primarily focuses on local backups through external drives, integrating iCloud extends backup capabilities globally. iCloud offers storage options where, in specific contexts, files can be automatically synced across devices securely.
- Files Syncing: Storing frequently used files in iCloud maintains their access across all Apple ecosystem devices. This is particularly beneficial for individuals who shift between their Mac, iPhone, and iPad.
- File Recovery: iCloud effectively acts as a safety net for important documents. In cases of accidental deletion or file corruption, users can recover their data easily.
- Configuration Ease: The integration is often frictionless. Adjusting settings in macOS System Preferences makes it simple to decide which folders sync with iCloud, allowing personalized backup strategies without much hassle.
If addressing larger ongoing projects, you can hide time-sensitive databases in iCloud while preserving a larger Time Machine structure. However, be aware of storage limits associated with iCloud based on chosen plans.Your additional focus then shifts to selecting corresponding items for backing up with Time Machine.
Customizing Backup Frequency
Customizing the frequency of Time Machine backups can restore control over your backup regimen. Default settings conduct hourly backups, but the necessity varies by user.
- User needs: Users generating extensive data changes may need expedited backups. Those performing exception record interventions and modification rely on increased frequency. Optimal frequency helps in maintaining real-time redundancy of data. Conversely, jazzed projects require more flexibility with timers based on their workflow adjustments.
- Data Size Management: Higher frequency can increase storage consumption, placing an important piece of consideration on your available disk space. Automated hourly backups can cause considerable backup disc usage if users are working with heavy files regularly. Monitoring one's storage becomes essential for imposing sequential schedules.
Setting up a customized balance betwen needed backups enhances overall effectiveness.
Consider focusing routine backups during less active hours to circumvent obstacles in natural processes. Where dense workflows must coexist, splttting daily schedules rather may benefit focused data generation by lessening the backup burden complications.
This balance motivates users to optimize management while adding flexibility. An adjustment suited for individual behaviors certainly allows a tailored experience, making backup specifications reliably prioritized.
By directing attention on these advanced configurations, users can elevate their data management, creating customized safety nets that keep their Mac information-use smooth yet secure.
End
The Importance of Regular Backups
Regular backups are not merely a suggestion; they are a critical component of data management. Utilizing Time Machine to create and maintain backups ensures that whether you are faced with drive failures, accidental file deletions, or even malware attacks, your valuable data and system settings can be restored relatively quick and easily. The significance of keeping an updated backup cannot be understated; it essentially acts as your insurance policy against unforeseen events that can lead to data loss. Having an organized backup workflow ultimately supports productivity and peace of mind.
It's essential to note that Time Machine's functionality coupled with a consistent backup routine provides a robust safety net. By performing incremental backups, Time Machine reduces the need for extensive multi-hour backup sessions. Instead, it focuses on capturing only the changes made since the last backup, which saves storage space and ensures performance efficiency.
Here are key benefits of regular backups using Time Machine:
- Protects against data loss and corruption
- Facilitates quick recovery of files or entire systems
- Simplifies organization by keeping track of versions over time
- Ensures seamless updates and restoration in case of hardware change
These aspects illustrate not only the practicality but also the necessity of implementing systematic backup practices.
Final Thoughts on Time Machine Usage
After exploring the depths of Time Machine, it becomes clear that this tool is essential for Mac users wishing to enhance their data security. Its ease of use makes it accessible to beginners while offering advanced options for the seasoned user. Continued usage of Time Machine fosters a habit of vigilance over your digital assets.
Moreover, the integration of Time Machine into the macOS landscape exemplifies how Apple prioritizes user needs. It is clear that a sound practice of continuous backups must be part of any tech user’s routine.
In summary:a periodic review of your backup strategy should become standard practice. Things like changing your backup disk and monitoring performance metrics are must-do steps in this ongoing effort. Keep in mind that no backup method is infallible, hence overlapping precautions may be warranted.
Find more details on Time Machine and data management in the following resources:



