Effortlessly Transfer Apps and Contacts to New iPhone
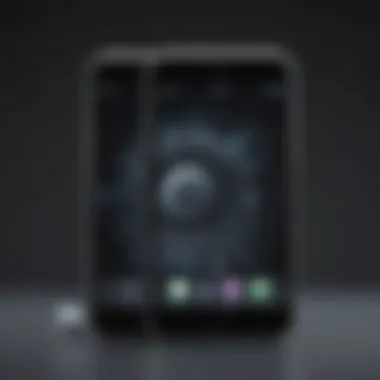
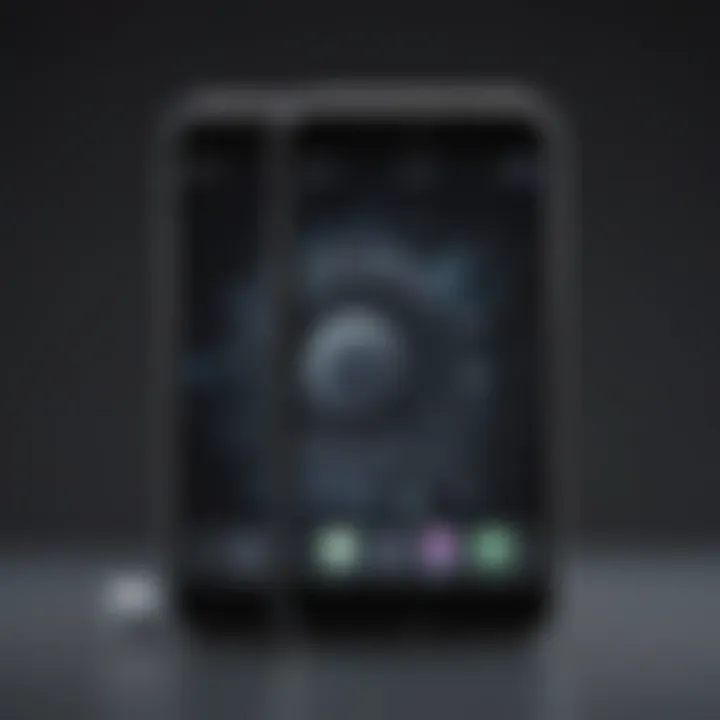
Intro
Transferring apps and contacts to a new iPhone can seem like a daunting task, especially for those not familiar with the iPhone ecosystem. The good news is that Apple has streamlined this process to make it more accessible. Whether you are upgrading to the latest model or moving from an older version, knowing your options is vital. This guide outlines various methods for transferring your essential data, ensuring a smooth transition to your new device. From using iCloud to direct device transfer, this article will cover it all with clarity and precision.
Product Overview
The iPhone is not just a smartphone; it's a powerful tool for communication, productivity, and entertainment. The latest models, such as the iPhone 15 and iPhone 15 Pro, come equipped with advanced features.
- Key Features:
Enhanced camera systems, improved battery life, and lightweight design enhance user experience. The latest A17 chip also brings faster processing speeds which support multitasking. - Comparison with Previous Models:
When we compare the iPhone 15 series with the iPhone 14, a noticeable improvement exists in terms of processing power and camera capabilities. The addition of features like ProMotion displays and new design aesthetics reflects Apple's commitment to innovation.
Performance and User Experience
Performance is a crucial aspect of any smartphone. The latest iPhone models deliver exceptional speed and responsiveness. Multitasking is seamless, even with heavy applications running concurrently. Battery life is extended, allowing users to stay active throughout the day without frequent recharging.
- User Interface and Ease of Use:
Apple's iOS offers a clean and intuitive interface. Users can navigate easily, thanks to well-organized menus and accessible settings. This user-friendly approach is a distinct advantage for those new to the iPhone. - User Experience Feedback:
Many users commend the overall experience, citing stability and reliability. Frequent software updates from Apple help to maintain performance and security, further enhancing user satisfaction.
Design and Build Quality
The design of the iPhone is always a highlight. The latest models exhibit refined aesthetics, featuring edge-to-edge displays and sleek lines.
- Materials Used in Construction:
Premium materials, such as aluminum and glass, contribute to the elegant appearance. The use of durable materials ensures that the phone can withstand everyday wear and tear. - Durability and Build Quality:
Apple's rigorous testing processes result in devices that are both stylish and robust. Users typically report high levels of satisfaction with the build quality and overall durability of their iPhones.
Software and Updates
The iPhone operates on iOS, which is known for its smooth performance and regular updates. New features and enhancements are regularly rolled out, keeping devices up to date.
- Operating System Features:
The newest iOS versions include features such as enhanced privacy settings and customization options, allowing users to tailor their smartphones to their preferences. - App Compatibility and Availability:
With a vast array of applications available in the App Store, users can find apps catering to various needs and interests, making it a versatile device.
Price and Value Proposition
Pricing for new iPhone models varies based on specifications and options. While the higher price points can be a concern, the value offered in terms of longevity, performance, and support is substantial.
- Value for Money Assessment:
Many customers find that the quality and longevity of the device justify the investment. Furthermore, Apple provides excellent customer support, which can influence purchasing decisions.
In summary, transitioning to a new iPhone involves understanding the device's offerings and using the right method for transferring your important data. The various available features and robust ecosystem add to the discussion about value and performance.
Preface to iPhone Transfer Procedures
Transferring apps and contacts to a new iPhone is a critical process for users who wish to maintain continuity in their digital lives. This section aims to highlight the significance of understanding the iPhone transfer procedures. From ensuring seamless migration of data to avoiding potential pitfalls, knowing how to transfer information effectively can save users time and frustration.
The importance of this topic cannot be understated. Efficient data transfer enables users immediately to access their important applications and contacts without the need to start anew. Timing is also a factor. Switching phones often follows anticipation and excitement, but losing the ability to connect with others can dampen that experience. Methods to transfer apps and contacts vary, and thus, understanding these procedures is essential for making informed decisions.
Ultimately, facilitating a smooth transition from an old device to a new one preserves the user experience. Each user may have different levels of familiarity with technology. Thus, presenting clear and accessible methods for transferring data will cater to tech novices and experienced users alike. The procedures covered in this guide include iCloud, iTunes, Finder, and options for third-party applications, each serving unique user needs.
Understanding the Need for Transfer
When a user obtains a new iPhone, the motivation behind transferring apps and contacts is often driven by a need for familiarity and efficiency. Apps embody individual preferences, activities, and functionalities that users have acclimatized to. Contacts, on the other hand, comprise an essential network of personal and professional relationships crucial for communication.
Further, transferring data preserves valuable information. Contacts that can include addresses, email addresses, and notes provide context and history that are beneficial in maintaining relationships. Losing such information can lead to communication gaps and personal loss, emphasizing the need for a reliable transfer method.
In addition, many applications rely on saved data. Games often have progress that can take hours to achieve. Productivity apps might hold ongoing projects critical to the user's workflow. The need to transfer such information becomes paramount for continued access and enjoyment.
Compatibility Considerations
Compatibility plays a crucial role in ensuring a successful transfer of data. Both software and hardware aspects must be taken into account, impacting the overall performance of applications after the transfer.
Software Considerations: Each iPhone runs on specific versions of iOS, and not all apps are guaranteed to function across different versions. Users should ensure their new iPhone supports the apps being transferred, verifying that they are updated to the latest version as well. Additionally, certain contacts or applications may utilize features only available in new iOS versions, so being aware of these limits is essential.
Hardware Compatibility: Different sizes of iPhones come with varied internal storage capacities. While transferring data may be straightforward, having enough space on the new device is necessary. It will aid in maintaining the smooth functionality of apps without any performance issues.
Considering these factors will help users prepare for successful transitions, reducing potential data loss or app malfunction post-transfer. A thoughtful approach to compatibility will facilitate a smoother overall experience.
Preparing for the Transfer
Preparing for the transfer of apps and contacts is essential in facilitating a smooth migration experience when transitioning to a new iPhone. This stage serves as the foundation for ensuring that all the necessary data is carefully backed up and that the new device is ready for the incoming information. Any misstep at this stage may lead to data loss or frustration during the transfer process.
Several specific elements warrant consideration during this preparation phase. First, backing up the old device is crucial. It not only safeguards your existing information but also ensures that no important contacts or applications are left behind during the transition. Furthermore, ensuring sufficient storage on the new iPhone is equally important. If the new device lacks adequate storage capacity, the transfer process can halt mid-way, leading to incomplete data migration.
This meticulous preparation can save time and ensure peace of mind. A well-prepared transfer ensures all information is accounted for, offering a seamless experience as you set up your new iPhone.
Back Up Your Old Device
Backing up your old device is critical. This can be achieved through various methods, including iCloud and iTunes/Finder, each having its unique benefits and methodology for effectively securing your data.
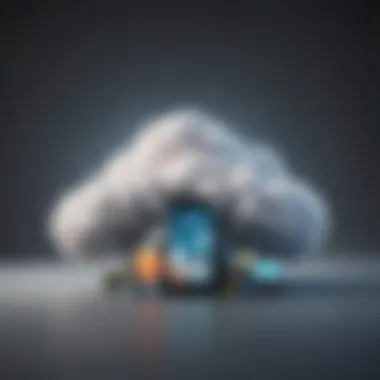

Using iCloud
Using iCloud for backing up is a convenient and straightforward choice for many users. iCloud allows automatic backups, which happen easily when connected to Wi-Fi. This automatic system ensures that changes in your contacts and apps are continuously updated in the cloud without manual efforts.
A key characteristic of iCloud is its integration into Apple's ecosystem. The service enables users to store a vast amount of data, with up to 5GB of free storage. For those needing additional space, affordable plans are available, enhancing its adaptability.
Unique features include its ability to seamlessly restore your information on a new device. However, it can present some disadvantages. Users must ensure an internet connection, and those with a lot of data may find the free tier insufficient.
Using iTunes/Finder
Using iTunes or Finder provides a different approach to backing up your old iPhone. This method involves connecting your device directly to a computer, allowing for complete storage of your files and apps on your hard drive. Many users appreciate this method for its offline capability, providing faster backup solutions without depending on the internet.
A key characteristic of using iTunes or Finder is the ability to create full-device backups. This includes not only apps and contacts but also settings, messages, and photos. Its ability to create a local backup is a distinct advantage for users concerned with privacy.
However, this method also has drawbacks. The requirement of physical connection can limit convenience, and managing backups may become complex, especially for users unfamiliar with the software.
Ensure Sufficient Storage on New iPhone
Assessing the storage availability on your new iPhone is another necessary step during preparation. Prior to initiating any data transfer, it is vital to verify that the new device has enough space to accommodate everything from contacts to apps.
Storage considerations entail knowing your current data size and comparing it with the new device's capacity. Apple provides various models with different storage options, ranging from 64GB to 512GB, allowing users to choose based on their needs.
In some cases, decluttering the old device is advisable before transferring data. Removing unneeded apps and files can help optimize the transfer process and ensure a smoother transition. This attention to detail can prevent potential disruptions or transfer errors stemming from lack of space.
Always check your new device's storage before transfer to avoid hiccups during the process.
Using iCloud for App and Contact Transfer
Transferring apps and contacts using iCloud is an essential method for users who want a streamlined approach to moving their data to a new iPhone. iCloud, Apple's cloud-based service, facilitates the backup and restoration of personal data, ensuring seamless access across devices. The benefits of this service include accessibility, ease of use, and security. Users can back up their device settings, app data, and contacts with minimal effort. It allows for syncing between devices, which helps maintain a consistent experience for users.
Given the convenience factor, using iCloud minimizes the risk of data loss typically associated with manual transfers. Additionally, since iCloud operates over the internet, it eliminates the need for physical cables. While this presents numerous advantages, users must also consider their data storage limits and be aware of their iCloud settings before starting the transfer process.
Enabling iCloud Backup
To enable iCloud backup on your old iPhone is straightforward. First, ensure you are connected to Wi-Fi. Then, navigate to Settings and tap on your name at the top. From there, select iCloud, followed by iCloud Backup. Turn on the backup option if it is turned off. Once enabled, tap on Back Up Now to initiate the backup process.
This step is crucial as it allows your device to store a snapshot of your current data, which includes apps, contacts, messages, and more. Keep in mind that the backup process can take time depending on the amount of data. Therefore, ensure the device remains connected to Wi-Fi and charging during this time.
Restoring from iCloud on New iPhone
After successfully backing up your old iPhone, the next step is to restore the data onto your new device. When setting up your new iPhone for the first time, you will be prompted to choose how to set it up. Select the option Restore from iCloud Backup. You will need to sign in with your Apple ID and password.
Once signed in, you can choose the latest backup from the list. The restoration process will begin and may take some time again, depending on the size of the backup. It’s important to note that during this phase, your new iPhone will need a constant Wi-Fi connection to download all the data.
Managing App Data Post-Restoration
Once your new iPhone is set up and backed up data restored, you may find it necessary to manage your app data effectively. Sometimes, apps won’t have all features active until you log back into your accounts. This action ensures that your preferences and settings are appropriately configured.
Additionally, check if app licenses or subscriptions need to be reactivated, especially for third-party apps. It's also useful to evaluate the storage space on your new device to determine if some applications can be removed if they are not frequently used.
Managing your app data effectively post-restore will enhance your new iPhone experience.
In summary, using iCloud for transferring your apps and contacts offers a clear path that emphasizes simplicity and safety. By understanding the processes and potential pitfalls, you can ensure a smoother transition to your new device.
Using iTunes or Finder for Direct Transfer
Transferring data directly from one iPhone to another using iTunes or Finder offers a reliable method, especially for users who prefer a wired connection. This method allows for the migration of applications, contacts, and other data without needing a Wi-Fi connection. Using iTunes or Finder is particularly beneficial for users who have a large amount of data to transfer or those who wish to ensure a faster process. Understanding this method helps users recognize its strengths as a viable alternative to cloud services.
Connecting Devices
To begin the transfer process, first, connect both iPhones to your computer using USB cables. If you’re using a Mac with macOS Catalina or later, you will utilize Finder. For Windows users and Macs running older macOS versions, iTunes is the software to use. Once the devices are connected, ensure both iPhones are recognized by the computer. You may need to unlock each device and allow access, which prompts a message on the screen. Establishing this connection is crucial as it allows the software to recognize and manage your data seamlessly.
Initiating the Transfer
After successfully connecting both devices, the next step is to initiate the transfer. For iTunes users, select your old device once it appears on the screen. Go to the Summary tab and explore the different sync options available. Finder users will find similar controls in the sidebar under their device's name. From here, select the option to back up your old iPhone, if not done previously. Ensure the backup is made in an unencrypted format unless sensitive data is to be securely stored. After the backup completes, disconnect the old iPhone and connect the new iPhone. Choose the option to restore from the backup during the setup process on the new device. The software guides you through this, completing the transfer in an organized manner that minimizes loss or corruption of data.
Important Note: Ensure both devices are updated to the latest software version to avoid compatibility issues during transfer.
This method, while straightforward, requires attention to detail and verification at each step to ensure success. Properly following these steps will significantly enhance the transition to the new iPhone.
Using Quick Start for Device Transfer
The Quick Start feature stands out as an efficient solution for transferring data between two iPhones. It minimizes the need for physical connections or extensive software installations, creating a seamless transition experience. The process is designed to capitalize on the inherent capabilities of both devices, making the transfer not only faster but also more intuitive.


Requirements for Quick Start
Before diving into the transfer process, it is essential to understand the requirements for Quick Start to function effectively. First, both devices should be running iOS 11 or later versions. This allows for compatibility with the latest features and security updates. Next, ensure that Bluetooth is activated on both iPhones. Additionally, both devices should be placed close to each other, as proximity allows for a stronger connection and speeds up the transfer.
A stable Wi-Fi connection is also necessary to facilitate the transfer, especially if some data needs to be downloaded from iCloud. Furthermore, users must have their Apple ID and password ready for verification, as this step is crucial for properly setting up the new device.
Here is a brief list of requirements:
- Both devices need to run iOS 11 or later.
- Bluetooth must be enabled on both iPhones.
- Devices should be near each other.
- A stable Wi-Fi connection is necessary.
- Apple ID and password need to be available for verification.
Executing the Quick Start Process
The execution of the Quick Start process is relatively simple and straightforward. Begin by turning on the new iPhone. A prompt will appear that states, "Set Up New iPhone". On your old device, ensure that it is unlocked and near the new device. This action should trigger the Quick Start option to appear on the older iPhone's screen.
At this point, a unique animated pattern or image will display on the new iPhone's screen. Use the older device to scan this pattern. This scanning process establishes a secure connection and initiates the transfer. Once the connection is set, follow the on-screen instructions to complete the setup process.
During the setup, you may have the option to choose which data to transfer. This includes apps, contacts, photos, and more. After confirming your selection, the transfer will commence. Depending on the size of the data being transferred, this process can take several minutes to complete.
Important Note: Keep both devices plugged into power during the transfer to avoid any interruptions due to low battery.
After everything is set up, you will be greeted with your new iPhone ready for use, complete with your data and settings as they were on your old device. Quick Start not only streamlines the transfer process but also minimizes the potential for data loss and ensures a comprehensive migration of settings and apps.
Transferring Contacts Specifically
Transferring contacts is a crucial aspect of moving to a new iPhone. Contacts hold essential information, representing personal, professional connections, and critical interactions in our lives. When changing devices, it is vital to ensure all contacts transition smoothly to prevent loss of crucial data. Without proper transfer methods, users could face challenges in recovering these connections. Thus, understanding how to effectively transfer contacts can keep communication lines open and maintain relationships intact.
Syncing Contacts via iCloud
iCloud provides a user-friendly and reliable method for syncing contacts. This service facilitates automatic updates across all Apple devices. To begin the process, users must log into their iCloud account on both their old and new iPhones. Here are the steps to sync contacts via iCloud:
- Enable iCloud on Old Device:
- Sign into iCloud on New Device:
- Wait for Syncing:
- Go to Settings.
- Tap on your name at the top.
- Select iCloud and toggle on Contacts.
- Repeat the steps above in the Settings app.
- Again, ensure Contacts is toggled on.
- The syncing process takes place automatically. Allow some time for all contacts to appear on the new device.
This method guarantees a smooth and seamless transfer, minimizing the risk of losing any contact information. Additionally, any edits made on one device will reflect on all others using the same iCloud account.
Exporting/Importing Contacts Using Third-Party Apps
If iCloud is not a preferred option or if users wish to bypass it, third-party applications can be utilized to export and import contacts effectively. Here are some notable options:
- Contacts Backup & Transfer: Many apps can create backups of contacts and then restore them onto another device.
- Google Contacts: Users can export contacts from their iPhone to Google Contacts and then import them to their new iPhone.
The general process involves:
- Choose a Third-Party App: Select an application that has good reviews and meets personal needs.
- Export Contacts: Follow the app’s instructions to export contacts from the old device onto the app. This usually involves selecting the contacts and confirming the export.
- Install App on New Device: Download the same application on the new iPhone.
- Import Contacts: Follow the app’s instructions to restore contacts onto the new device.
Using third-party applications can offer flexibility, especially for users who often change between different operating systems. Attention should be paid to verifying the security and privacy policy of these third-party services to safeguard contact information.
Third-Party Applications for Transfer
Transferring apps and contacts to a new iPhone is a common necessity for many users. While Apple provides several native methods for this process, third-party applications offer alternative solutions that can be beneficial in certain scenarios. Such applications can simplify the process, especially when users have specific needs that standard methods do not meet. Their significance cannot be overstated; they represent versatile tools for users seeking more customized data transfer experiences.
Evaluating Reliability of Third-Party Solutions
In the realm of data transfer, the reliability of a third-party application is paramount. Users should approach these applications with caution. The choice of a particular app can greatly impact the transfer experience.
When evaluating the reliability of these tools, consider the following factors:
- User Reviews: Check platforms like Reddit or Apple’s App Store for user feedback. High ratings and positive comments are good indicators of performance.
- Developer Reputation: Renowned developers or established companies tend to offer more dependable applications. Research the company's background and their track record in app development.
- Security Features: Look for applications that prioritize user data security. Encryption and secure transfer protocols are vital to protect sensitive information during the process.
- Compatibility: Make sure the application supports the current version of iOS on both devices. Incompatibility can lead to failed transfers.
By carefully examining these elements, users can make informed decisions, thus reducing the risk associated with third-party applications.
Popular Applications for Data Transfer
Several third-party applications have gained popularity among iPhone users for transferring apps and contacts. Here is a selection of noteworthy tools:
- AnyTrans: This application offers comprehensive functionalities for managing and transferring data between devices. It provides a user-friendly interface. AnyTrans supports a wide range of data types, making it versatile and effective.
- iMazing: Known for its robust features, iMazing provides options for transferring data, including apps, messages, and contacts. The application emphasizes user control and data management, which can be advantageous for those who want more flexibility.
- PhoneTrans: It is another popular option. PhoneTrans simplifies the transfer process with a streamlined interface and supports various file types. Users appreciate its effectiveness for moving data across different platforms.
Opting for a reliable third-party application can enhance the transfer experience, ensuring that users retain important data during the transition to a new iPhone.


Post-Transfer Steps and Considerations
After you have successfully transferred your apps and contacts to your new iPhone, it is essential to carry out several post-transfer steps to ensure a seamless transition. This section addresses the importance of verifying the integrity of your data, re-downloading applications, and adjusting settings and preferences.
Verifying Data Integrity
Once the transfer is complete, verifying data integrity is a vital step. This process involves checking that all contacts and apps were transferred correctly without any missing information. *
- Check Contacts: Navigate to the Contacts app to ensure all entries are present. Search for a few key contacts to confirm their information is intact.
- Review Apps: Launch the apps you frequently use to see that they function as expected. Pay attention to any data that should have appeared from the outset.
- Perform Quick Tests: Make calls, send messages, or look through photos to see if everything displays properly.
This step is crucial because it helps identify any discrepancies early on, allowing for a more efficient resolution if problems arise.
Re-downloading Apps
Not all apps may transfer seamlessly during the process. Some applications might require re-downloading. This is usually necessary for apps that store data locally or have specific settings associated with them.
- Check the App Store for any applications that are not present on your new device.
- Look for apps that you used regularly on your old iPhone and ensure they are now on your new device.
- Download any app again by searching for it in the App Store. Your prior purchases or downloads associated with your Apple ID will be linked, so you won't incur additional charges.
Be mindful of logged-in accounts for apps that require it, as you may have to re-enter your credentials or set them up anew.
Adjusting Settings and Preferences
Finally, once your apps and contacts are verified and re-downloaded if necessary, adjusting your settings and preferences is the last step to setting up your new iPhone to your liking. *
- Configure Privacy Settings: Ensure that your privacy preferences align with your needs. Adjust location services, photo access, and notifications for each app according to your preferences.
- Set Personalizations: Change wallpaper, arrangement of apps, and other display settings to create an environment that suits you.
- Sync with iCloud: Make sure your data sync settings are enabled for iCloud. Check that your calendar, reminders, and notes are set to sync properly to avoid data loss.
Taking time to fine-tune your new device enhances usability and ensures that it aligns with your workflow and personal habits.
"A thoughtful adjustment of settings can greatly improve the user experience on your new device."
By methodically addressing each of these aspects after your transfer, you can maximize the functionality of your new iPhone while ensuring that it serves your needs efficiently.
Common Issues and Troubleshooting
When transferring apps and contacts to a new iPhone, users may encounter several common issues that can complicate the process. Addressing these potential problems is crucial because it ensures a smooth transition to the new device. Understanding the origin of these issues and knowing how to troubleshoot them can save time and frustration. By familiarizing oneself with common challenges, Apple users can enhance their experience and minimize data loss.
Failed Transfers
Failed transfers can occur for various reasons during the data migration process. Users might find that their apps or contacts do not fully transfer, which can lead to inconveniences. Several factors could contribute to a failed transfer:
- Poor Internet Connection: In cases of using cloud backup and restore methods like iCloud, a weak or unstable connection can interrupt the transfer. It is essential to ensure that your Wi-Fi connection is reliable during the process.
- Software Compatibility Issues: An old version of iOS on the old device may create problems when transferring to a new iPhone that requires a newer version. Always check for software updates on both devices before attempting the transfer.
- Insufficient Storage Space: Users must verify that the new device has enough storage to accommodate the imported data. Without adequate space, transfers can fail unexpectedly. It’s wise to manage storage before starting.
If a transfer fails, consider the following steps for troubleshooting:
- Reconnect Devices: If using a direct transfer method, unplug and reconnect both iPhones, then retry the process.
- Check for Updates: Make sure both devices are running the latest software.
- Reboot Devices: Restart both iPhones to refresh their systems before attempting the transfer again.
- Review Your Backup: If using iCloud or iTunes, ensure your backup is complete.
"Having a strategy for troubleshooting can minimize the frustration involved when things do not go as planned."
Missing Apps or Contacts
Missing apps or contacts after a transfer can be another frustrating experience. This issue may stem from different causes:
- Settings Not Enabled: Certain settings need activation on the old phone before transferring, such as syncing contacts with iCloud. If not enabled, contacts may not appear on the new device.
- Apps Not Supported: Some apps may not transfer if they are not compatible with the new iPhone or the newer version of iOS. Always ensure apps are supported on the target device’s operating system.
- iCloud Sync Delays: Sometimes, contacts or app data may not show up immediately due to delays in iCloud syncing. Users should wait a while before concluding that there are missing items.
To address missing apps or contacts, users should:
- Check iCloud Settings: Ensure that the iCloud settings for contacts are enabled both on the old and new devices.
- Manually Reinstall Apps: If apps are missing, check the App Store to manually download them again, as some might not transfer automatically.
- Update Contact Groups: Review contact groups to ensure they sync properly if you use custom labeling.
By anticipating these problems and understanding how to troubleshoot them, users can have a more seamless transition to their new iPhone.
Finale and Final Thoughts
Transferring apps and contacts to a new iPhone is a vital part of upgrading to better technology. This article has explored numerous methods for accomplishing this task, each with unique benefits and considerations. Understanding these methods empowers users to make informed choices, ensuring they retain critical information and programs during their transition.
Summary of Methods Discussed
Throughout this guide, we examined multiple approaches for transferring apps and contacts. Key methods include:
- iCloud: A cloud-based solution that allows seamless back-ups and restorations. Using iCloud is a reliable option for users looking to maintain their data in the Apple ecosystem.
- iTunes or Finder: Direct transfers via computer allow more hands-on control over the process. This can also be beneficial for users with limited internet access.
- Quick Start: This feature allows quick initiation of the transfer between devices, requiring minimal effort and no prior back-up.
- Third-Party Applications: While they offer versatility, these solutions must be chosen carefully to avoid potential pitfalls, particularly regarding data privacy.
Each method has its pros and cons, tailoring to different user needs and preferences. By summarizing these techniques, readers can determine the best choice based on their individual circumstances.
Encouraging Efficient Transfer Practices
To facilitate a smooth transfer experience, awareness and readiness are key. Here’s how to promote efficiency during the process:
- Plan Ahead: Before initiating any transfer, ensure to back up old devices and understand what you want to move. This helps eliminate surprises.
- Monitor Storage: Always check that your new iPhone has enough space. Lack of storage can halt the transfer process, leading to frustration.
- Use Wi-Fi for Cloud Transfers: If using iCloud, a stable Wi-Fi connection accelerates the transfer and reduces potential errors.
- Regularly Update Software: Keeping both devices updated aids compatibility and reduces the likelihood of encountering issues.
- Test Transfer Methods: Familiarize yourself with the chosen method before executing the transfer. Testing can lead to smoother transitions, especially for those less technically inclined.
Efficient transfer practices combine preparation and technique to maximize the success of data transfers. By implementing these recommendations, users can transition seamlessly into their new devices, ensuring that technology supports their needs, rather than posing additional burdens.



